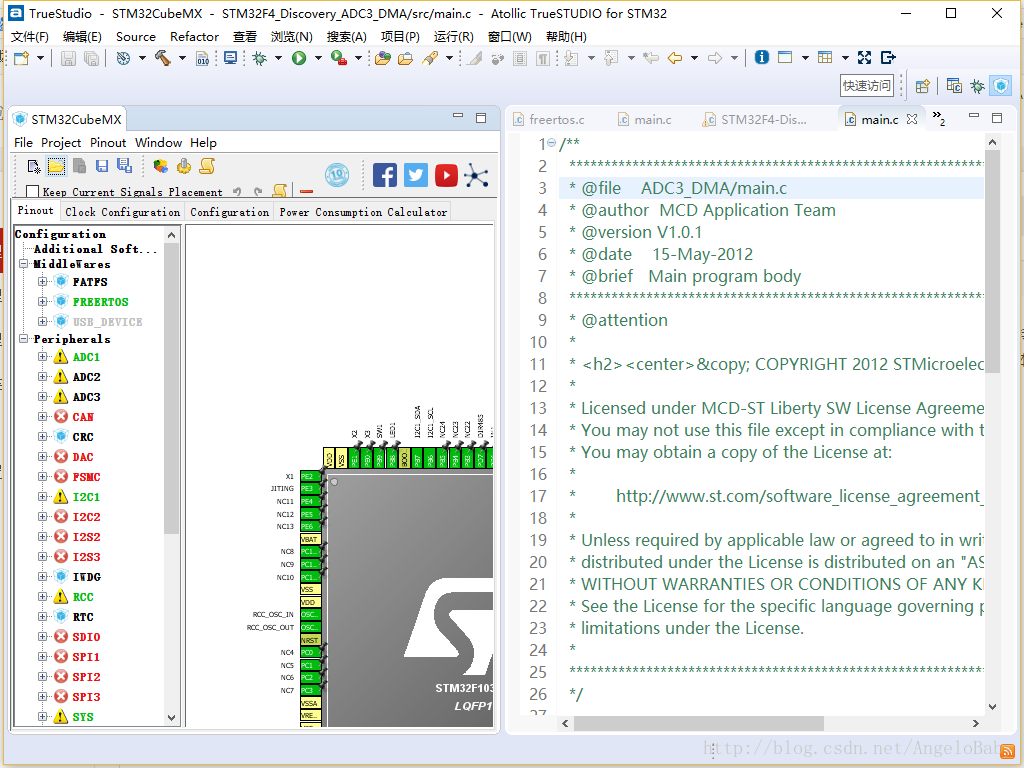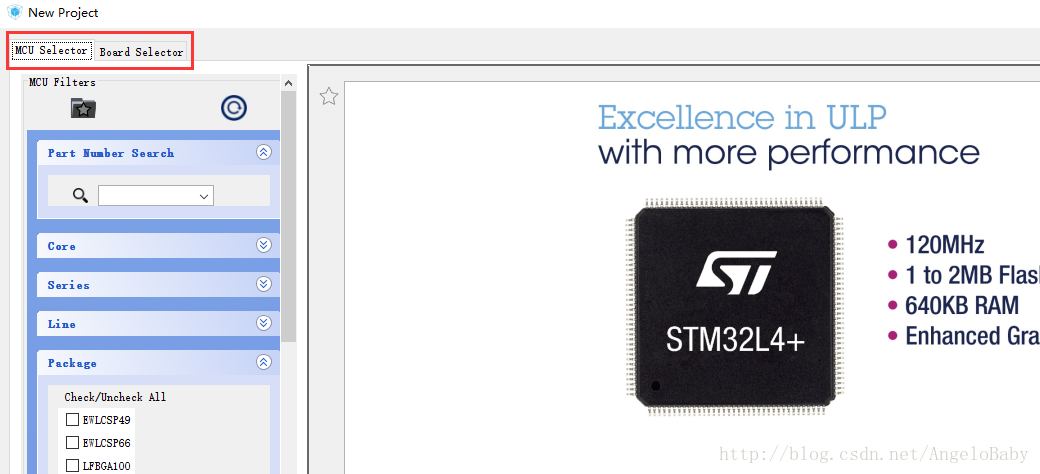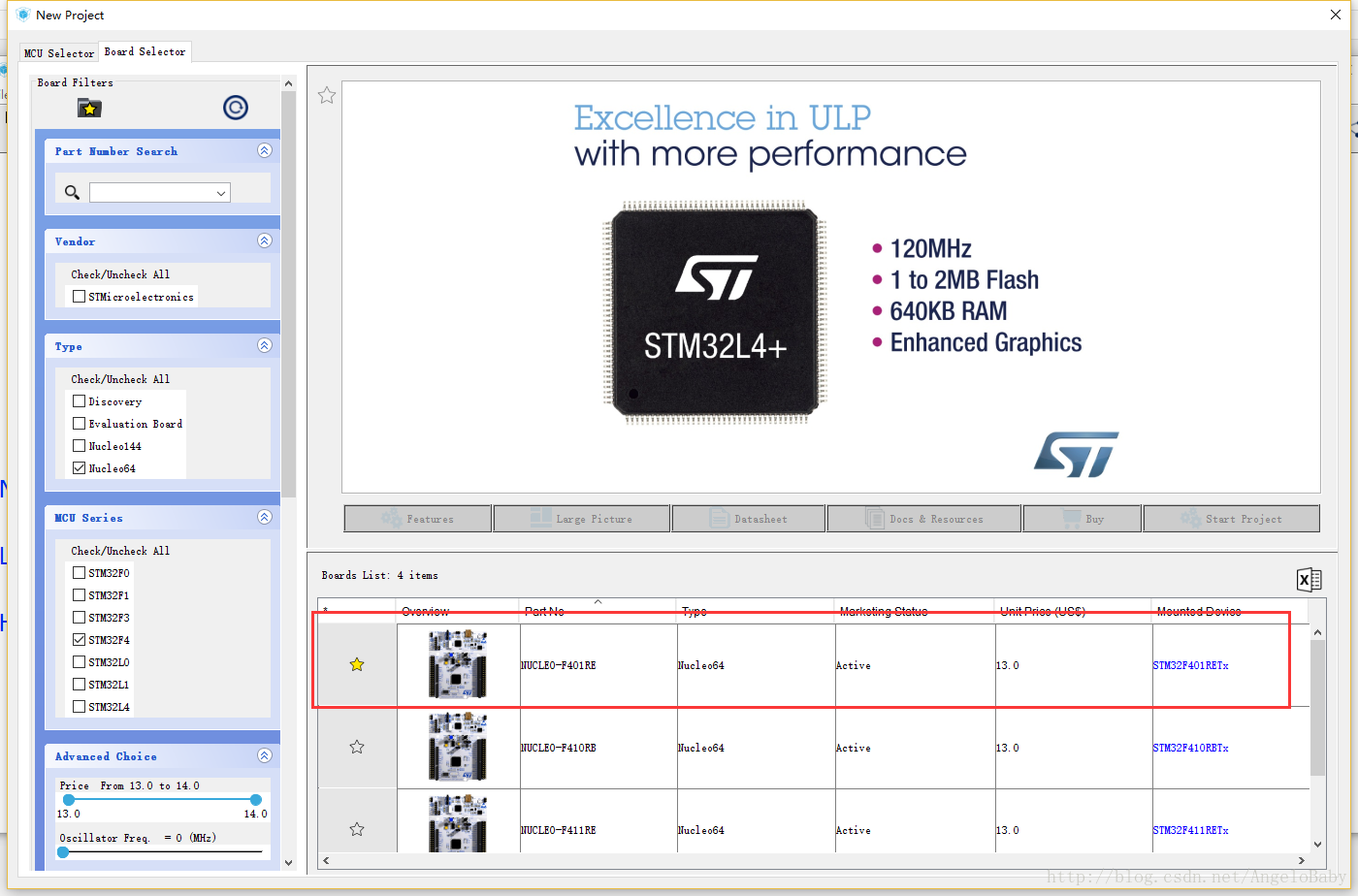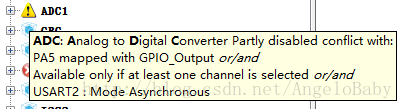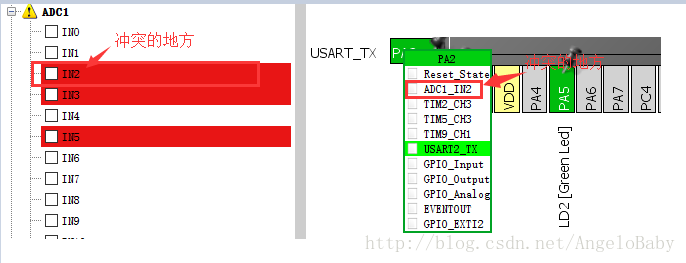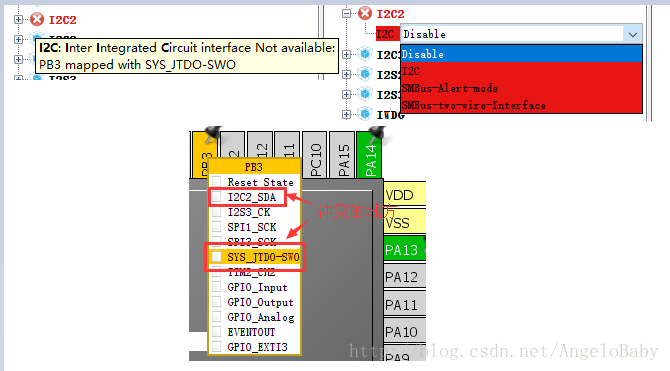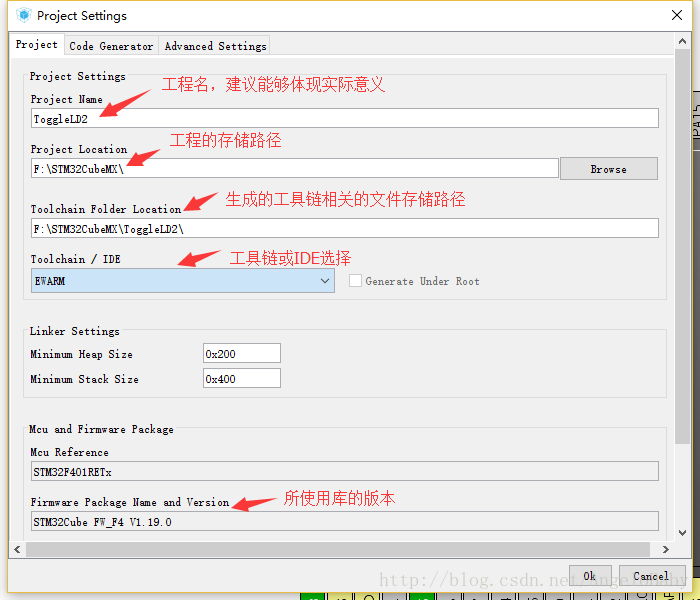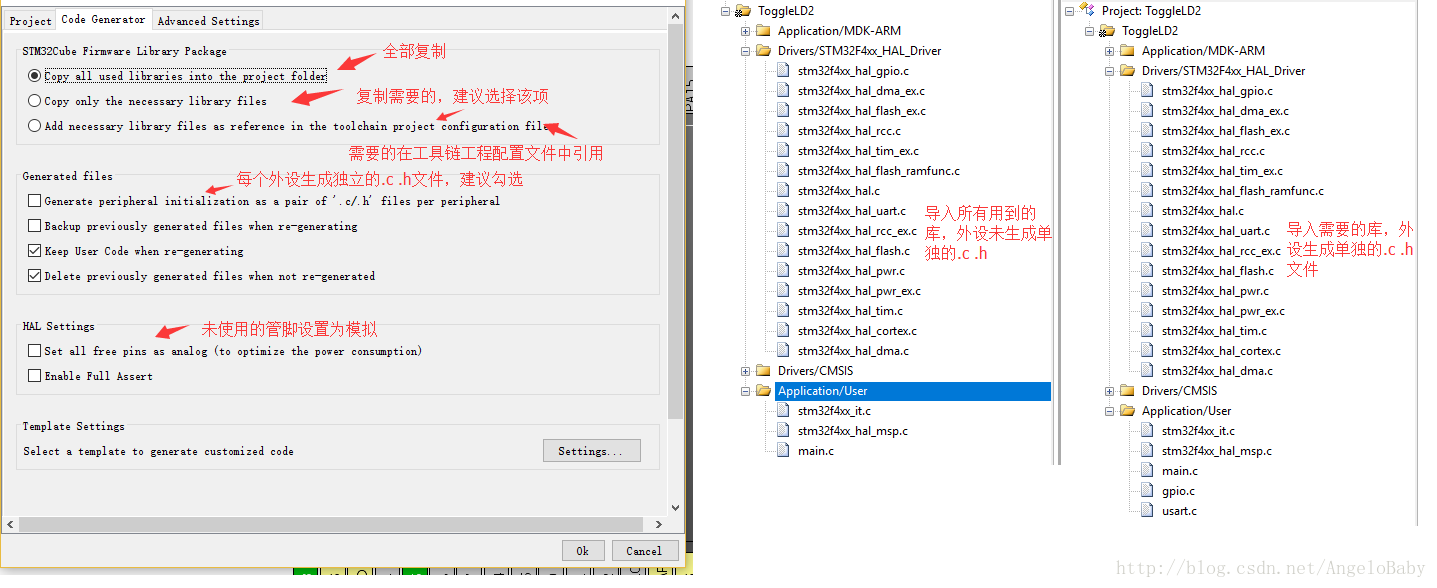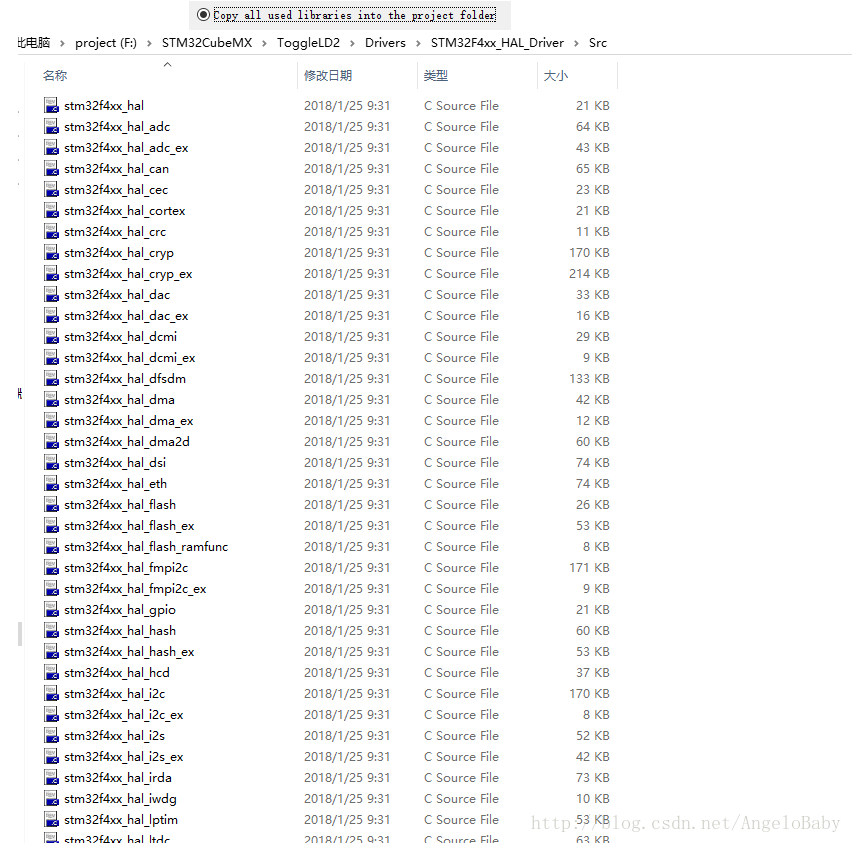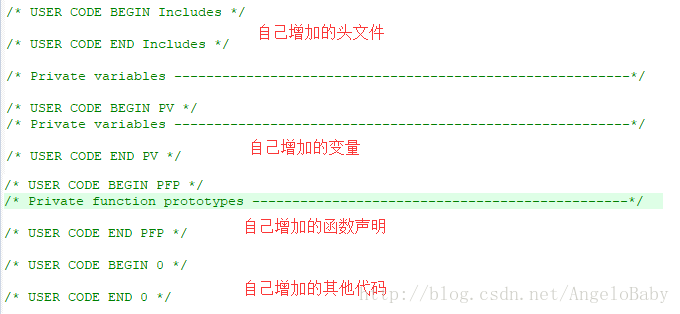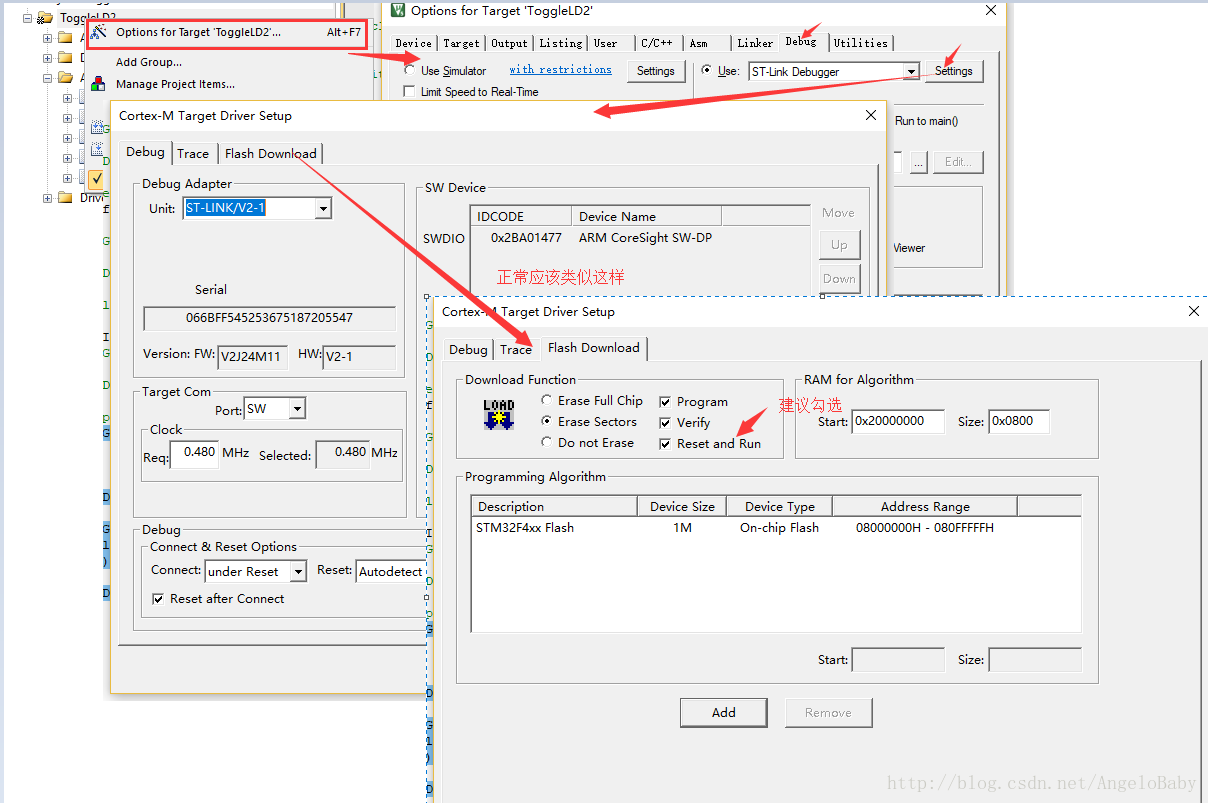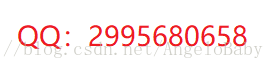- 1AI应用启示录:资本为何钟情药物研发?
- 2如何使用开源构建可信赖的人工智能_怎么使用开源ai算法
- 3git submodule_submodule子模块git add提交报错
- 4leetcode算法144.二叉树的前序遍历_leecode先序遍历二叉树算法
- 5揭秘大数据时代的数据库存储引擎:关系型、NoSQL与NewSQL如何选择?
- 6如何使用微信小程序。
- 7Vue2中Hash和History路由模式的深入解析_vue2 history
- 8Spark SQL编程初级实践_sparksql初级编程实践
- 9华为OD机试C卷-- 素数之积(Java & JS & Python & C)
- 10Java网络编程:看不懂你来找我!Netty框架一万五千字长文带你入门。_netty编程
STM32CubeMX教程之简介及基本使用
赞
踩
STM32CubeMX是意法半导体推出的图形化配置工具,通过傻瓜化的操作便能实现相关配置,最终能够生成C语言代码,支持多种工具链,比如MDK、IAR For ARM、TrueStudio等。尤其值得一提的是,TrueStudio已经被ST收购,提供完全免费的版本,并且,通过插件式安装,可以将STM32CubeMX集成在一个IDE,使用十分方便。如下图:
图1 TrueStudio中的STM32CubeMX
接下来将分步骤介绍使用STM32CubmeMX及MDK、STM32CubmeMX及TrueStudio进行STM32程序设计。
一、新建工程(方式1 使用ST官方的开发板)
打开STM32CubmeMX,在主界面选择New Project,在弹出来的对话框中可以选择基于芯片创建工程还是基于特定开发板创建工程,如图2。
图2 芯片或者开发板选择
此处,我们选择Board Selector,并进一步选择我使用的开发板NUCLEO-F401RE,选中后如图3所示。
图3 开发板或者芯片选择
双击该开发板选项,会提示是否采用默认模式初始化所有外设,我选择YES,结果如图4所示。
图中可见,已经完成了初步的配置,并且用不同的颜色进行标识。在左边树状图中,如果该外设能够正常使用,则为绿色,比如本例中的USART2,如果是部分冲突,则会以黄色警告图标
图5 ADC1警告
图6 ADC1具体冲突的地方
同样的,我们将鼠标光标放在
图7 冲突导致某功能不能使用
由于本例使用了默认配置进行初始化,我们需要做的工作就少了许多,在下一章节中将介绍更接近于实际应用的工程创建方式。
二、项目设置
与很多软件一样,STM32CubeMX也可以进行工程的设置,通过菜单Project->Settings便可进入图8所示工程设置对话框。
图8 Project Settings
点击Code Generator,进行进一步配置,如图9所示。
图9 代码生成设置
如果后续不需要新增其他外设,建议Copy necessary,如果后续需要新增其他外设又可能不再用STM32CubeMX,建议Copy all,如果不太会复制到其他地方或者大家的库都放在同一个路径,可以选用Reference,比较节约硬盘空间。
三、修改代码
所有自己编写的代码请放在/* USER CODE BEGIN XXX */ /* USER CODE END XXX */之间,比如我们需要新增加的头文件,放在/* USER CODE BEGIN Includes */ /* USER CODE END Includes */之间,需要增加的全局变量放在/* USER CODE BEGIN PV */ /* USER CODE END PV */之间等。
图10 自己编写代码的区域
本例实现LED灯LD2以1Hz频率连续闪烁,在while(1)中增加如下代码即可。
/* USER CODE BEGIN WHILE */
while (1)
{
/* USER CODE END WHILE */
/* USER CODE BEGIN 3 */
HAL_GPIO_TogglePin(LD2_GPIO_Port,LD2_Pin);
HAL_Delay(500);
}
/* USER CODE END 3 */四、配置下载工具
在工程文件右键,进行相关配置,如图11所示。
图11 仿真工具配置
一切OK,编译