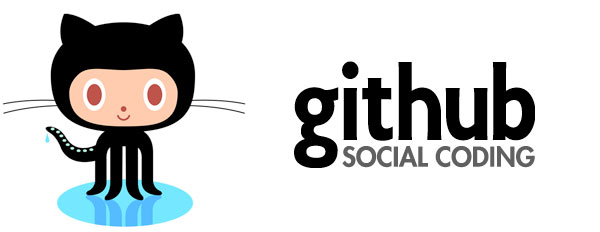在上一篇博客Git系列之初识Git与Github中详细介绍了Git以及Github分别是什么,以及两者之间的关系。接下来本系列教程将带你一步一步的学习Git以及Github的详细用法。本篇博客将教你如何加入Github,并进行初步的配置及使用。
一、加入Github
Github的优秀在上一篇博客中已经说得很详细了,如果想了解的话请自行去看上一篇博客:Git系列之初识Git与Github。下面请跟着我的脚步一起加入Github大军吧,Come On。
1.1 注册账号
想要加入Github,首先你需要注册Github的账号,打开Github网站主页:https://github.com,然后你会看到下面的注册界面。
根据提示依次填入:你的用户名、你的E-mail地址、你的账号密码。输入完成之后点击Sign up for Github按钮注册即可。注意你的用户名和E-mail必须是没有被注册过的才可以。如果提示错误请换个用户名或者E-mail再重新注册即可。
这里有个小小的提示,很多人在注册账号的时候可能为了方便就乱输用户名,比如:sadasdsdfg120。这种用户名难以记忆并且看着很不舒服。所以建议使用你的英文名,或者有意义的单词。而且建议你的其他平台都使用相同的名字,这样的话辨识度会比较高,你可以打开我的博客-关于界面,观察我各个平台的用户名,除了被人抢先注册的,其他的我都用了容易记忆并且统一的名字。
这一步成功之后,会跳转到注册的第二步,如下图所示。这时Github已经向你的邮箱中发送了一封验证邮件,进入你的邮箱点击验证即可。
如上图所示,这一步主要是让你选择一个个人计划,我们直接使用默认的免费的就可以了。下面有一个选择框是提示你可以在下一步创建一个organization(组织)的。这个可以不选择,直接点击Finish sign up按钮完成注册即可。完成之后会出现下面的界面。
看到这个就说明你已经注册成功了。你可以选择Read the guide按钮去看一下Github官方为新人写的引导文档,或者点击Start a project去创建一个开始一个项目,创建一个仓库。再或者点击界面右上角你的头像->Your profiles进入你的主页。
1.2 Github界面介绍
到此我们已经成功注册了Github账号,以后就可以轻松+愉快的使用Github了。那么新人可能会对Github比较陌生,对界面中的各种功能、按钮不清楚。那么接下来我会对此一一解释。先来看张图:
这是新注册用户的界面,在图中我标记的比较详细,下面一一解释(下面的编号对应图中的编号)。
- 进入Github主页的按钮;
- 搜索框,你可以在这里搜索一些开源项目;
- 你的头像,可以在设置里面进行设置;
- 你的昵称(账号名称),你可以在设置中设置你的昵称;
- 提示用户添加一个类似于个人描述或个性签名的东西;
- 这是你加入Github的时间;
- 这有三个数据,Followers:追随(关注)你的人;Starred:你Star(点赞)的项目;Following:你追随(关注)的人;
- Pull requests:简单地说就是别人向你的仓库提交合并请求,后面会详细说;
- Issues:这就是别人对你的项目提的问题;
- Gist:代码片段,后面会详细说;
- 这是系统给你的提示消息,提示你去编辑自己的资料;
- 你每天的贡献度;
- 你的项目仓库;
- 你平时活动,或是动态,比如在哪个项目做了提交等;
- 这是你每天向Github提交的贡献的分布图;
- 由于这是新账户,还没有贡献,所以贴出了一个官方对于贡献的解释,帮助新手理解;
- 这是一个创建新仓库或新组织的按钮,点击按钮会弹出菜单,下面会详细讲解;
- 这是跟用户相关的一个按钮,点击之后也会有一个跟用户相关的菜单,下面会详细讲解。
二、Github的配置
到这里,我们已经创建好了一个Github账户,并且详细的了解了Github个人主页中的布局以及详细信息。那么现在我们来学习一下如何对Github进行一些简单的设置。
点击1.2章节图片中的编号18的按钮,然后选择菜单下方的Settings进入你的设置界面。
2.1 Profile - 个人简介
进入设置界面之后,首先引入眼帘的是Profile(个人简介)页面。在页面右侧是具体需要设置的一些信息。设置内容如下:
- Profile picture:头像设置,点击
Upload new picture按钮进行头像上传更新即可; - Name:你的昵称或姓名,有别于登录用户名,这仅用来显示,类似于QQ昵称;
- Public email:设置公开邮箱,可以选择你注册的邮箱,也可以不设置;
- Bio:个人简介,Tell a little about yourself.也可以@一些人或组织;
- URL:个人主页地址,或其他网络地址;
- Company:你的公司;
- Location:你的位置或地址。
设置完上面的信息之后,点击Upload profile按钮更新个人信息。
在下面还有三个小块:
- Contributions:关于Contribution(贡献)的设置,可以设置把私人仓库的贡献显示在我的主页,然而我们用的都是免费的账户,是没有私人仓库的。所以可以无视。
- Github Developer Program:如果你想开发一些应用、工具之类的集成到Github,可以加入Github开发组。
- Jobs profile:勾选
Available for hire选项,表示你是可被招聘的,有工作会联系你。
2.2 Account - 账号设置
- Change password:修改你的登录密码,如果忘记密码可以点击
I forgot my password重置; - Change username:修改你的用户名,这是可用于登录的用户名,而不是之前的昵称;
- Delete account:删除账号,请不要作死去尝试。
2.3 Emails
Github需要你设置一个Primary的邮箱(主邮箱),以便给你发送一些通知。Github会默认将你注册时的邮箱作为主邮箱,如果你想修改的话可以添加一个邮箱,然后设置为主邮箱。
Github默认邮箱都是public,即公开的,你可以勾选Keep my email address private选项修改为private(私有的)。不过如果你想使用私有邮箱进行命令行操作的话就需要在Git中设置你的邮箱。具体的操作方法官方给了链接,可以点击查看。
Email preferences:邮件偏好设置,第一个选项是发送所有邮件给我,包括我没有订阅的。第二个选项是仅发送跟我账号相关的和我订阅的邮件。
2.4 Notifications - 通知
这里主要是设置Github给你发送通知或者消息的方式。
How you receive notifications
- Automatic watching:当你获得了一个仓库的push权限时,会自动发送通知给你。在下方可以设置自动关注。
- Participating:如果你参与的项目有新的消息,或者有人@你了就会发消息给你,可以选择邮件或者网页通知两种方式。
- Watching:如果你关注的项目有更新的话会通知你,可以选择邮件或者网页通知两种方式。
Notification email
- Primary email address:设置主邮箱,通知将发送到这个邮箱;
- Settings:设置需要通知你的事件。
2.5 其他设置
新手使用Github基本上设置上面的内容就可以了,下面的设置暂时不会用到。后面的教程中会在用到的时候进行详细的讲解。下面对其他的设置进行简单的介绍:
- Billing:如果想要更好的服务,可以在这里花钱购买相应的服务。
- SSH and GPG keys:设置SSH跟GPG密钥的地方,如果你想用SSH工具连接到你的Github的话,需要在这里设置你的SSH公钥,这个会在后面的教程中详细说明。
- Security:顾名思义,安全方面的设置,可以在里面开启双重认证,查看当前那些主机登录了你的Github账号,查看登录记录。
- OAuth applications:这是用来查看你的Github绑定了那些第三方的应用的。
- Personal access tokens:如果你想使用Github API进行一些开发的话,需要在这里生成API Token。
- Repositories:对仓库的一些设置。
- Organizations:对组织的一些设置。
- Saved replies:被保存的回复在这里可以看到。
三、Github的基本使用
创建完账号并且进行了基本的设置之后,我们就可以愉快的使用Github进行代码管理了。下面来看一下Github的基本使用方法。
3.1 创建仓库
点击1.2章节图片中的编号17的按钮,可以看到有三个选项:New repository(创建仓库)、Import repository(导入仓库)和New organization(创建组织)。点击New repository选项创建一个新的仓库。
如上图所示是创建新仓库的界面,输入仓库名称,然后系统会检测是否重名,如果已经有重名的仓库则无法创建,需要修改仓库名才可。仓库名输入完成之后,可以在下面输入对仓库的描述。
在描述的下方可以选择仓库是公开的还是私有的,但是对于免费账户来说是没有私有仓库的。所以一般都是默认公开。如果需要私有仓库,则可以在2.5章节中的Billing设置中付费开启私有仓库的权限。
然后是Initialize this repository with a README选项,默认是不勾选的,不勾选的状态下将会创建一个空仓库。如果勾选的话则会创建一个仓库,仓库中会有一个README.md文件。当你配置好之后,点击按钮Create repository即可创建一个新的仓库。
在上图中我们可以看到一个仓库的完整界面,在这个界面中有很多的功能,在此就不一一说明了,后面会专门写一篇文章来详细介绍这些功能。
3.2 文件操作
在界面中间,你可以看到如上图所示的操作面板,主要功能如下:
- Create new file:创建新文件,点击按钮之后可以创建一个新文件并进行文件编辑,编辑完成后保存提交就可以把新文件保存在仓库中了。
- Upload files:上传文件,点击按钮之后进入上传文件的界面,选择你想要上传的文件即可将文件上传到仓库中。
- Find file:寻找文件,当你的仓库中有很多文件的时候,你可以使用这个功能快速的查找文件。
- Clone or download:克隆或下载仓库,点击按钮之后可以弹出一个面板,可以复制仓库地址进行克隆,或者选择
Download ZIP,系统将把仓库中所有文件打包成ZIP压缩文件并下载到本地。
结语
本篇文章详细的介绍了如何加入Github,并对Github进行基础的设置,最后介绍了一些基础的操作。
由于文章篇幅有限,而Github又是如此的博大精深,所以在本篇文章中可能无法面面俱到。在之后的系列文章中,我会对Github(包括Git)进行更加全面,更加深入的介绍。
如果你在阅读本文中遇到了理解不了的地方或者认为有错误的地方,请在下方评论,我会及时进行解答或修改。