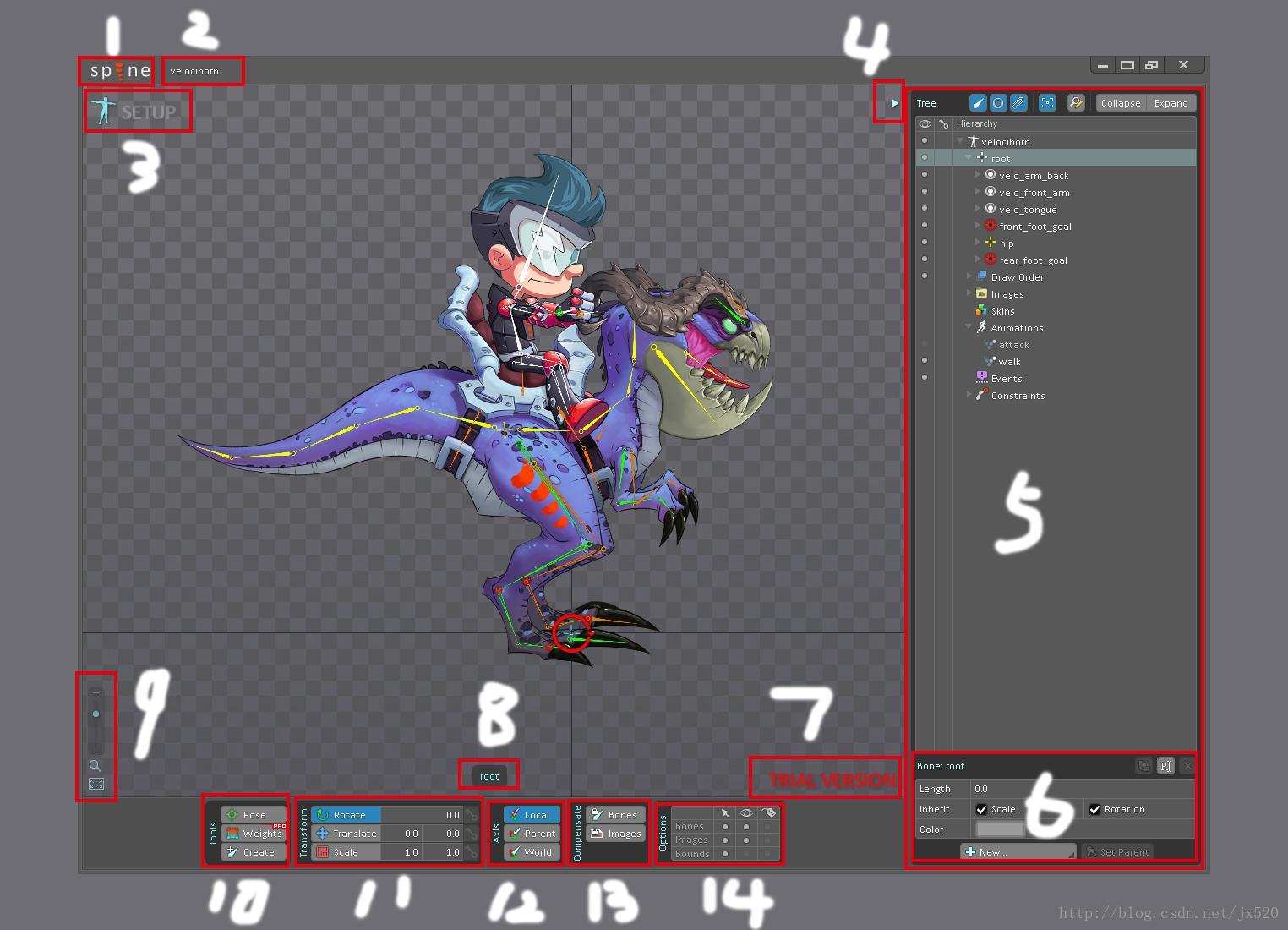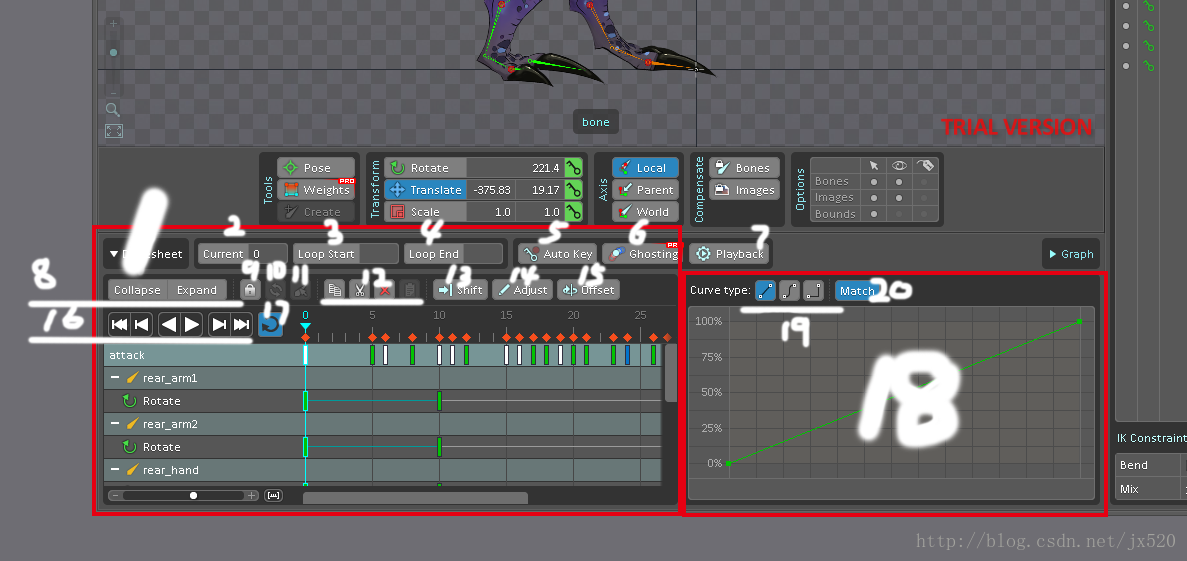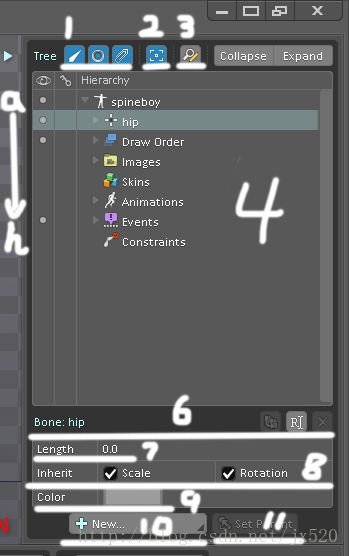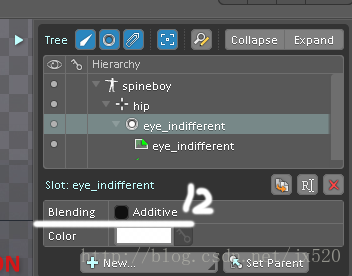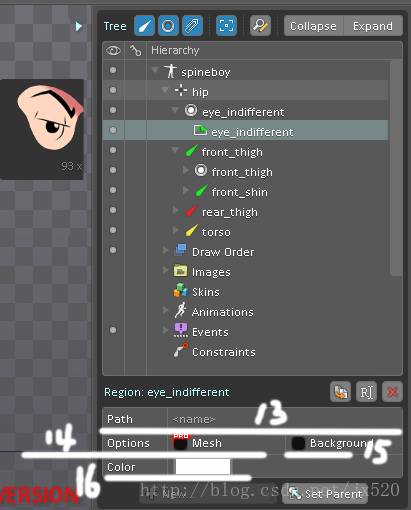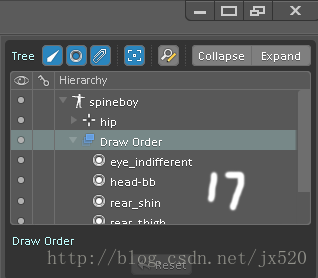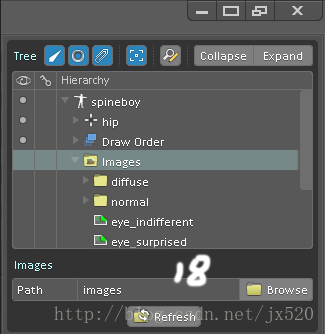- 1[IIS] SSL证书安装简明教程_iis express development certificate 如何生成
- 2大数据平台架构技术选型与场景运用_大数据业务场景 技术选型 一般流程
- 3MySQL索引类型简介_mysql四种索引类型
- 4麒麟V10离线rpm安装nginx+php+mariadb环境_银河麒麟v10 rpm包
- 5TableAgent 数据分析智能体简介及应用实战
- 6详解协方差矩阵,相关矩阵,互协方差矩阵(附完整例题分析)【1】_信道相关矩阵
- 7使用VM虚拟机安装centos7.5并安装宝塔面板实现本地搭建测试网站_在一台centos虚拟机上怎么同时安装禅道和宝塔
- 8Codeforces 703D (区间内出现偶数次的数的异或和)_区间内出现偶数次的数异或和
- 9OpenCV(10): 轮廓近似—多边形拟合,边界矩形与边界圆形_opencv 多边形拟合
- 10Bluetooth技术学习笔记 ——ACL连接建立_ble建立acl连接
spine教程入门(不错的教程博客)_spine教程入门(不错的教程博客)
赞
踩
转载自:http://blog.csdn.net/jx520/article/details/39102685
转载自:http://qgc.qq.com/222369324/t/2
Spine入门 之 认识界面
2014年09月06日 所用版本 Spine试用版v1.9.17
大家好,我是笨笨,笨笨的笨,笨笨的笨,谢谢!
转载请保留原始链接:Spine 2D骨骼动画 http://qgc.qq.com/222369324/t/27
学习Spine也有一段时间了,虽然我自已并不具体负责动画制作。但在和大家的交流中还是积累了一些东西。在这里也感谢大家的支持 Spine 2D骨骼动画 群已经对外开放了群论坛,所有教程和资源也都共享在群论坛的置顶帖了。虽然QQ群论坛功能弱了点,不过有个固定的地方发部新资源和教程,还是很方便的。
群论坛链接:http://qgc.qq.com/222369324
另外我也无耻的推一下自已的博客,虽然也没什么东西。但希望能认识更多的同行朋友。
湖边的小屋遗址:http://blog.csdn.net/jx520
接下来说说这篇教程,算是闲扯,赶时间的请跳过。为什么到现阶段出的还是入门教程?(呵呵,一个连高级功能都没有的软件,我真不知道高级教程怎么写。)话说在群里遇到一些朋友用了Spine也有段时间了,应该也算熟练了吧。但貌似熟练的只是每日重复的那些东西,当要使用某个没用过的功能时,明明知道Spine有,也在群里见别人讨论过,但自已要找到并学会使用它还是很费劲。
当然使用Spine的可能并不只是动画师,如果你是策划、程序、传达室王大爷,都没有关系。只要试着揣摩软件设计者的思路,并尽量与其保持同步(尽力而为吧),那么想要某个功能时自然手到擒来。为什么?因为按理说它就应该在那里,特别是设计类软件更是如此,所以起码学习Spine时你不用担心遇到精神分裂的设计者。如果一个设计软件,你用起来万般纠结,那就趁早放弃它吧,因为你的情绪会通过作品传达给观众。除非那就是你的目的
触类旁通,同一类的东西,通常都会以相似的方式来表达。下面就分区块介绍一下Spine。
之所以一直不录视频,一是真没有什么复杂东西值得录。二是图文教程更方便随手查阅。
说在最前面
一、这里演示用的是Spine试用版v1.9.17,除了不能导出和保存外,所有功能都齐全。用来学习完全足够。因为不能保存和导出,所以官方已经预先将每个示例动画,都导好了动画数据,就放在安装目录下,程序哥们可以直接拿去测试运行库。
二、按钮上的PRO字样表示,此功能属于专业版。详情看官网对比。
三、鼠标悬停在工具按钮上几秒就会出现提示,(简单的介绍和热键)。悬停时按F1能立刻显示提示信息。(就算看不懂英文,也能看懂热键字母是哪个对吧。)更多关于热键的信息,可以看《热键说明表》。
四、本篇教程配合《热键说明表》,《Spine 实用技巧大全》,相互补充。某些功能的具体用法,已经有写过教程,这里就不再复述了。
1、装配模式Setup Mode
Spine有装配、动画两种模式,顾名思义装配模式用来设置角色,所有创建删除之类的操作:创建骨骼、创建IK、加入图片、创建网络,等等都在装配模式完成。创建一个新动画时,角色的初始状态,就是从装配模式继承而来。你也可以随时返回到装配模式去调整,动画的初始参数,那么已经存在的动画也会相应发生变化。时刻清楚自已处于什么模式,能排除你大多数的困惑。灵活的运用这一特性,还可以方便的统一调整角色形体。
功能区说明
1. 主菜单:点击这里会弹出Spine的主菜单,按地球文明的习惯,一般:打开、保存、新建、导出、导入、系统设置,之类的功能都放在这里。《Spine 实用技巧大全》中讲解
2. 项目名称:当前项目的文件名显示在这。
3. 当前模式:【ctrl + tab】在Spine的装配模式、动画模式间切换。
4. 层级树窗口按钮:【ctrl + T】点击展开和关闭层级窗口,拖拽调整窗口大小。
5. 层级树窗口:以树型结构显示的大纲目录,项目中所有的对象都在这里,相当于Windows资源管理器左边的导航窗格。
6. 功能区:它是层级窗口底部的扩展面板,类似于PS上方的选项栏,会根据所选内容变化。节点的:新建、删除、复制、重命名、更改层级、修改属性等大多数操作都在这里。自已分别选择一下各种节点,看看效果吧。
7. 试用版:这个只有在试用版显示,意思就是告诉你这是试用版。如果你看到这个就不要再问,为什么我不能导出,为什么我不能保存这一类的问题了。各版本的功能差别官网可以查看:http://zh.esotericsoftware.com/spine-purchase
8. 当前对象:当前选中对象的名称。如果选中多个对象就只显示数量。
9. 视图缩放控制:【ctrl + F, ctrl + shift + F, ctrl + shift + alt + F】就是放大缩小场景中的对象,以方便显示嘛,那几个图标都点一下,看看效果吧。
10. 工具:这个面板就叫工具,从上到下分别是IK【B】,权重【G】,创建骨骼【N】。(要说明的是这个Pose和右边层级目录中的Constraints别搞混了,其实在别的软件中,这两个东西是合在一起的叫作IK,在这给拆成两半了)
11. 变换工具:这里就是旋转、位移、缩放了,右边的小钥匙就是K帧按钮。绿色表示值无变化,黄色表示改变了值,但未创建关键帧,红色表示已经改变了值并创建了关键帧。
12. 坐标系:当前,父级,世界。这个就不解释了,不明白的就google吧。
13. 抵消变换:主要的用途就是旋转、位移、缩放父对象时,保持它的子对象不动。
14. 选项:这里是分别针对骨骼、图片、边界框的是否可选、是否显示的控制开关。自已试试吧。
技巧
1. 平移视图:右键按下平移视图。
2. 缩放视图:1、滚轮缩放, 2、热键缩放【ctrl + F, ctrl + shift + F, ctrl + shift + alt + F】
3. 旋转位移缩放:选中骨骼后,左键在空白区拖动就可以了,这样能避免误选的尴尬。
4. 中键框选:上面的功能确实不错,不过通常习惯用左键框选,但当选中骨骼时,框选就坑爹了。这时可以用中键,一样实现框选效果。
5. 取消选择:双击左键,空白处单击中键,ESC键,空格键(我习惯用空格播放,所以这个热键我没用官方的设置)
6. 只移动父级:请看功能区抵消变换
7. PS到Spine:原画在PS中画好,切片分层,然后用脚本导到Spine中,动画师只要加上骨骼就可以做动画了。什么?你还在一个一个对位图片?看看《PSD_导出到_Spine.pdf》吧。
8. 创建骨骼:创建骨骼时,按住Shift,能直接将高亮的图片纳为子物体。并且骨骼会以图片的名字命名,方便吧。
9. 重画骨骼:已创建的骨骼想调整怎么?直接按住Alt,重画一次就行了。层级什么的,完全不会变。(重画的时候也可以配合Shift哦。)
10. 骨骼长度:在旋转、位移、缩放的状态下,将鼠标靠近骨骼末端,当出现小红圈时,就可以直接拖动调整骨骼长度了。
2、动画模式Animate Mode
Spine有装配、动画两种模式,动画模式只为那些已经存在的对象创建动画,不会增删任何现有对象,只是改变已有对象的属性参数。创建一个新动画时,角色的初始状态,就是从装配模式继承而来。你也可以随时返回到装配模式去调整,动画的初始参数,那么已经存在的动画也会相应发生变化。时刻清楚自已处于什么模式,能排除你大多数的困惑。灵活的运用这一特性,还可以方便的统一调整角色形体。
功能区说明
1. 摄影表(时间轴):【ctrl + D】按住Dopesheet按钮拖拽可以调整窗口大小。这里就是动画师的主要战场了。所有关键帧数据都显示在这里。摄影表的数据也是按层级显示的。未选中任何对象时,摄影表默认显示整个角色的关键帧数据,第一行是当前动作名称,等同于:层级树(Tree) > 动画节点(Animations)下当前显示的那个动作。(小眼睛那一列是显示开关)
2. 当前帧:可以输入数字,实现跳转。
3. 循环起始点:点击设置当前帧为起始点,再次点击消除。开启循环,并设置了结束点时,才有用。
4. 循环结束点:点击设置当前帧为结束点,再次点击消除。开启循环,并设置了起始点时,才有用。
5. 自动关键帧:这个就不解释了吧。
6. 幻影:(其实就是FLASH里的洋葱皮,没有用过FLASH也没关系,GOOGLE一下,就知道了)它只是用于辅助调动画的预览效果,不能输出。
7. 播放控制:《Spine 实用技巧大全》 第二条就有。这里就不再多说了。
8. 折叠展开:折叠和展开摄影表中的层级对象。
9. 锁定显示:锁定摄影中显示的对象,当你改选别的对象时,摄影表里不变。
10. 刷新摄影表:锁定摄影表的情况下,通过它来更新摄影表以显示当前选中的对象。
11. 选择摄影表中对象:锁定摄影表的情况下,通过它可以快捷的选中摄影表中显示的对象。
12. 复制剪切删除粘贴:这几个东西就不说了吧。
13. 整体平移关键帧:就是按住Alt移动关键帧的功能。
14. 同时在多帧上修改对象:比如把角色,在所有帧统一向前移动N个单位。
15. 翻转动画:框选关键帧缩放时,如果越过另一边界,能实现翻转效果。(好像默认就是如此,开不开这个都一样)
16. 播放按钮:地球通用,不多说了。
17. 循环开关:【Ctrl + R】开启和关闭循环播放。
18. 曲线编辑器:本来这里才应该是动画师的主战场。不过Spine中,曲线编辑器只算是个配角了。只能显示两帧之间的过度。
19. 过度方式:支持线性,贝塞尔,步进式三种。
20. 匹配曲线:Match可以实现复制曲线的效果。先选中你要复制的帧,然后选择一个或多个目标帧。源帧的曲线是亮的,目标的曲线是灰的。点一下贝塞尔手柄,目标就自动匹配了。(鼠标靠近塞尔手柄会有反应。)换句话说,其实就是不开这个功能,你调曲线就只影响第一个选择的帧,如果开了,就同时影响所有选择的帧。
技巧
1. 单帧全选(关键帧):点击第一行(动作名称这行)上的关键帧图标,就能选择此帧上的所有的关键帧。同理选中任何一个父级,它下面的属性的关键帧就会被选中。比如骨骼。
2. 多帧框选(关键帧):当然也可以框选这一行,那么场景中所有的关键帧就都选中了。
3. 关键帧的颜色:关键帧标记的颜色与其相关的属性对应,白色表示此父级下多个属性都创建了关键帧。
4. 框选关键帧:按住Ctrl的同时拖拽,可以框选关键帧。这个主要是方便在鼠标所在处有关键帧的时候,如果直接按下就变成点选了。比如从第0帧开始向右框选,这种情况相信很多朋友都纠结过吧。
5. 移动非整数帧:按住Shift 的同时拖关键帧,就可以移动半帧了。(少用为妙)
6. 整体平移(关键帧):按住Alt 的同时拖关键帧,就可以整体平移右侧所有的关键帧。
7. 复制关键帧:在要复制的关键帧上,按住【 Ctrl + Shift + 鼠标左键】。松开【Ctr + Shift】,鼠标左键不放,移动到你想要的位置。
8. 复制曲线:查看功能区说明匹配曲线。
9. 开启循环播放:【Ctrl + R】,开关切换。
3、层级树窗口 Tree
层级树窗口相对来说内容较多,所以单独讲解。【ctrl + T】展开和关闭,层级窗口。
层级树窗口,是一个树型结构显示的大纲目录,项目中所有的对象都在这里,相当于Windows资源管理器左边的导航窗格。对节点的创建、删除、改名、属性调整等基本操作都在层级树窗口下方的扩展栏进行。它会根据所选对象不同而显示相应的选项。
功能区说明
1. 显示过滤开关:骨骼、资源夹(Slot)、附件(attachments)。打开的就显示,关掉就不显示了。
2. 聚焦到选择:在场景中选择了对象,层级树中自动跳转以显示它。
3. 文本替换:在《Spine 图片显示出错的处理方法》中有讲解。
4. 层级树主体:分三列,第一列:显示开关,第二列:关键帧按钮(只有动画模式才显示),第三列:层级节点。
5. 节点介绍:
a) 角色骨架:顶级小人图标。一个项目中可以创建多个角色骨架。骨架下是一些主要的类型子节点。与其它节点的创建方式稍有不同,角色骨架的创建按钮,在主菜单里。
b) 骨骼:角色的骨骼层级关系都记录在这里。
c) 显示层级:显示层和骨骼层级是两个概念。图片前后遮挡关系,在这里调整。
d) 图片路径:这里显示硬盘上的图片资源。Spine只是从路径引用图片,并没有把文件导进项目。只是原封不动的显示硬盘上文件夹的内容。
e) 皮肤:这个是换皮功能,是改变角色外观用的,比如官方例子的哥布林,男女切换。它和蒙皮是两个东西。可以为角色创建多套皮肤方案,它们都将存放在此节点下。详情请看。《Spine_Skins_皮肤切换_20140405.pdf 》
f) 动画:一个角色可以创建多个动作,都存放在此节点下。
g) 事件:这个主要是在运行时,给程序发送参数用的。创建一个事件对象节点,然后按程序需求在指定帧上K上指定的参数。其实不要看到事件,就觉得高深艰涩。在编辑器中,你就把它看成是一个骨骼,Interger,Float,String三个属性其实和旋转位置缩放本质上一样,你只要像平时那样,按需求在相应的时间K帧,就行了。
h) 约束:用于锁定IK,实现踩踏关键帧效果,也就是角色动画中常说的“定脚”。具体看相关教程吧:《Spine_IK约束_20140621》, 《Spine 反向动力学工具(IK)_官方文档中文版_20140726.pdf》
6. 节点名称:节点的名称。右边三个按钮是复制,改名,删除。
7. 骨骼长度:骨骼长度为0时,会显示成十字图标。只是看上去不一样,与其它骨骼没有什么不同。
8. 继承变换:默认子物体会继承父级的变换属性。缩放、旋转,按需求勾选或取消吧。
9. 骨骼颜色:加上颜色好辨认嘛。
10. 创建:可以在骨骼下创建骨骼、资源夹(Slot)、皮肤占位符(Skin Placeholder)、边界框(Bounding Box)。不要问为什么不能创建图片这么2的问题了吧。都说了图片是从图片(Images)拖到进来的。
11. 设置父级:【P】,选中对象,按P,再点选父级。选中的对象就飞过去给人家当儿子了。其实直接在层级树里用鼠标拖拽也很方便。
12. 激活边界:点上它就相当于一个边界框了,可以用来做碰撞了。但愿我没有猜错吧。
13. 图片的路径:前面说了Spine的图片只是引用自硬盘上的。那它是怎么来确认图片路径的呢?项目所在路径 + Images的Path属性 + 图片的路径。这就是一个最终用于显示的图片路径。如果图片显示有问题,那你把这三段,拼起来看看,所指向的位置是否是正确的。这方面的问题,可以看看《Spine 图片显示出错的处理方法》。
14. 激活网格:勾上它图片就变成网格对象了。
15. 参考背影:勾上它图片就变成参考图了,在场景中不可选,只在编辑动画时显示,不会输出到最终的动画数据里。
16. 颜色叠加:叠加颜色,调整透明度什么的。(这个只能在装配模式设置,动画中不能更改)。要做颜色和透明度的动画,请操作资源夹(Slot)上的相应属性。
17. 显示层级:图片的前后显示关系在这里调整,可以直接鼠标拖动,也可以选中后,用小键盘的【+ -】号调整(可以配合Shfit)。不一定要在层级树中选,直接在场景中选中图片也可以按小键盘的【+ -】号调整。(补充说明动画模式下不能选图片,因为图片上没有可动画属性,但是图片找到网格就可以选了,因为网络有动画可以做)
18. 图片文件夹:将硬盘内容显示在这里。硬盘路径就是,项目文件所在目录 + Path值。改动了Path没有反应可以按Refresh刷新。
19. 皮肤:只有一个创建按钮,就不多说了。
20. 动画:这里也只有一个创建。
21. 事件:这个也只有一个创建。
22. 约束:这个也只有一个创建。
技巧
1. 层级关系:通常是这样骨骼下可以放: 骨骼 > Slot > (图片、网络、皮肤占位符、边界框),皮肤占位符下可以放图片、网络。
2. 显示隐藏子物体:同学们都知道层级目标第一列就是显示开关,点一下就可以切换隐现了,但是我要说用右键点击,可以把子物体一起隐藏,你知道了么?(不过并不完美,因为它并不是用层级关系来实现的,只是批量帮你打开和关闭子物体的显示罢了)。
3. 创建节点:快捷方法在类型节点上双击就可以直接创建此类型节点了。常规方法,选中类型节点,在层级树窗口下方的扩展面板中点击相应的创建按钮。
4. 展开和折叠节点:右键点击节点名称,就可以展开和折叠。
5. 调整显示层级:请查看 功能区 17 显示层级