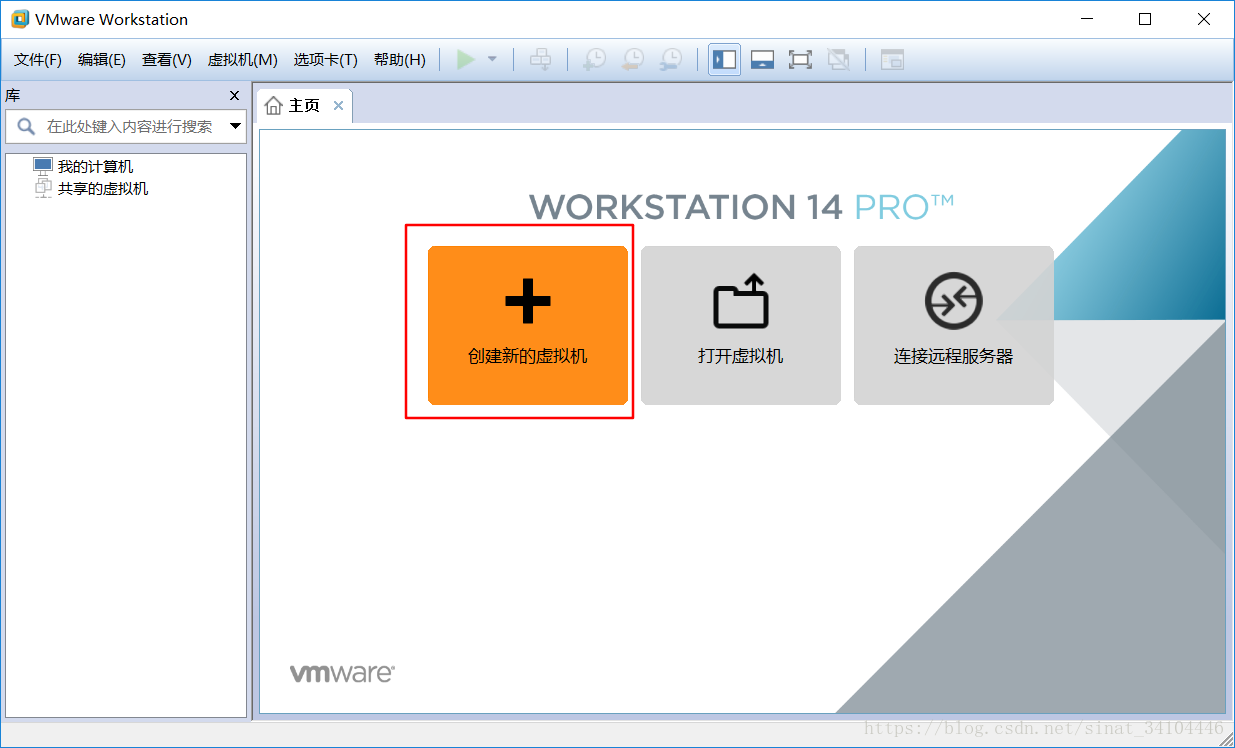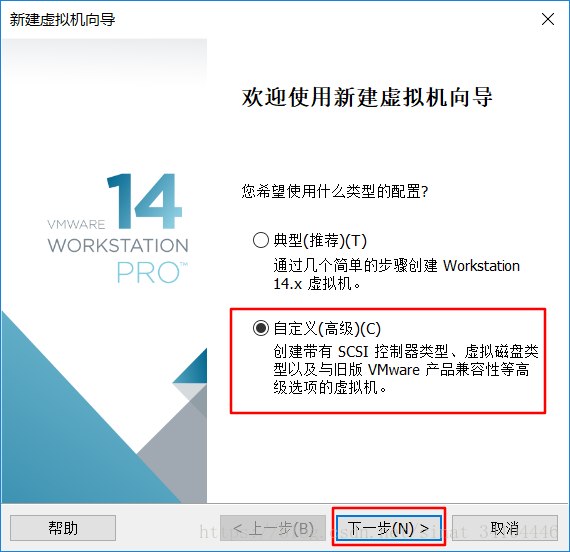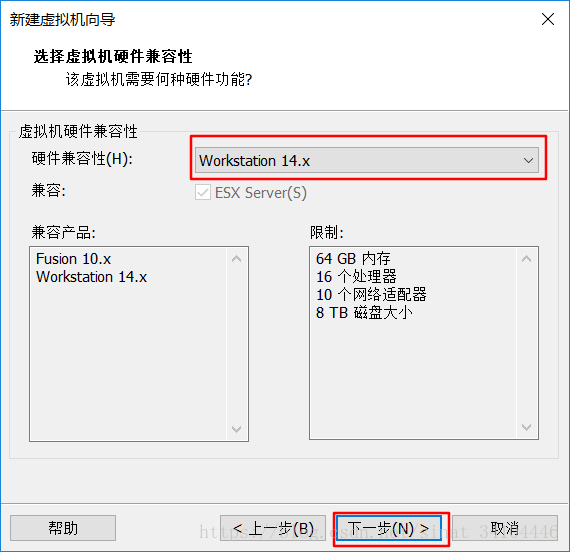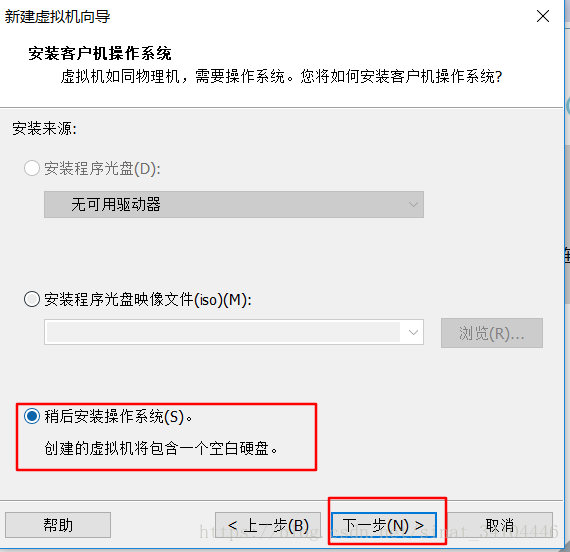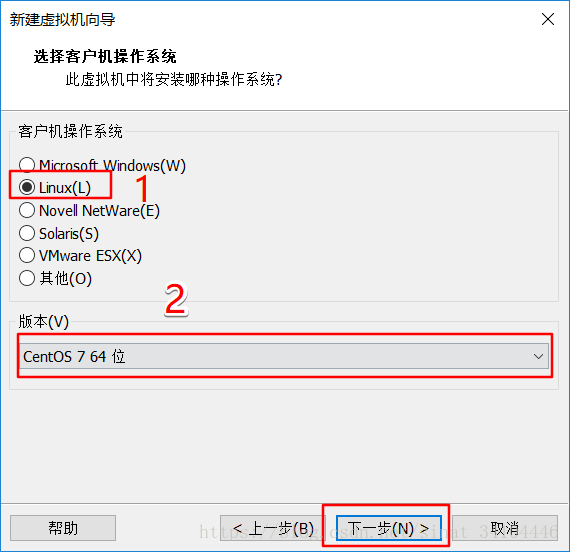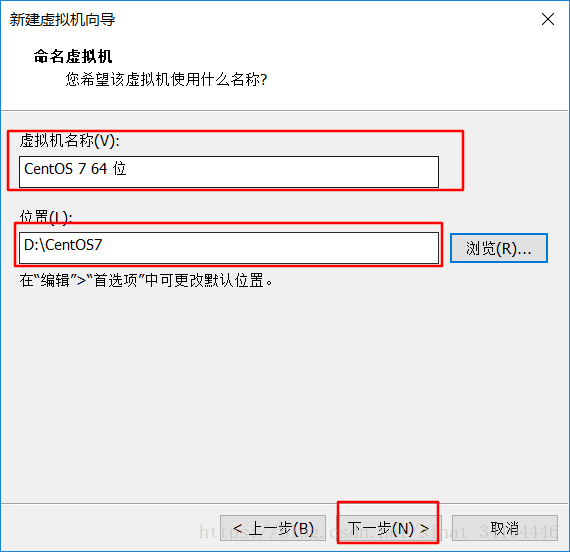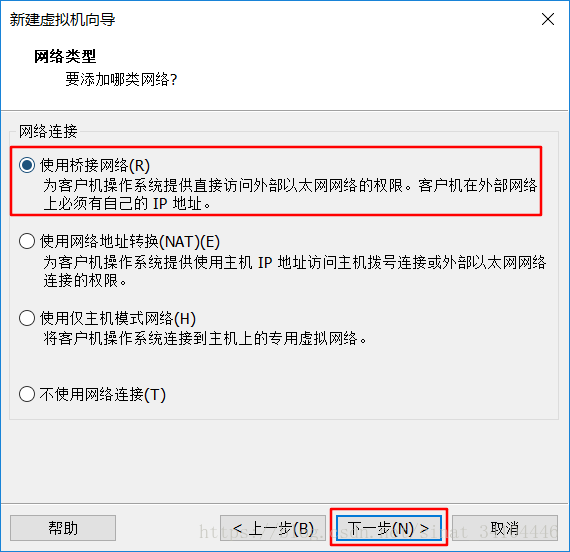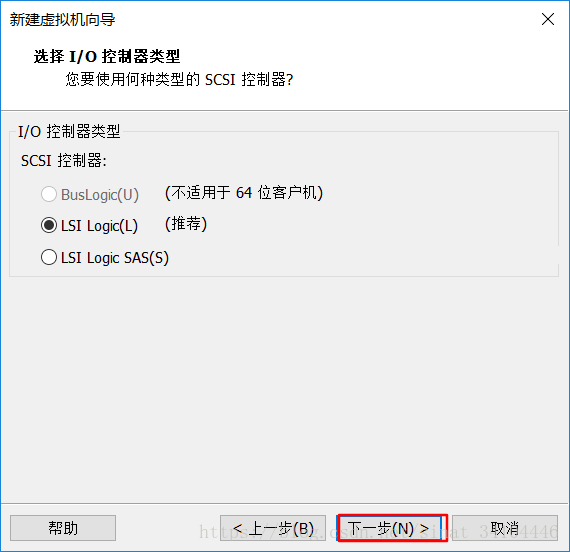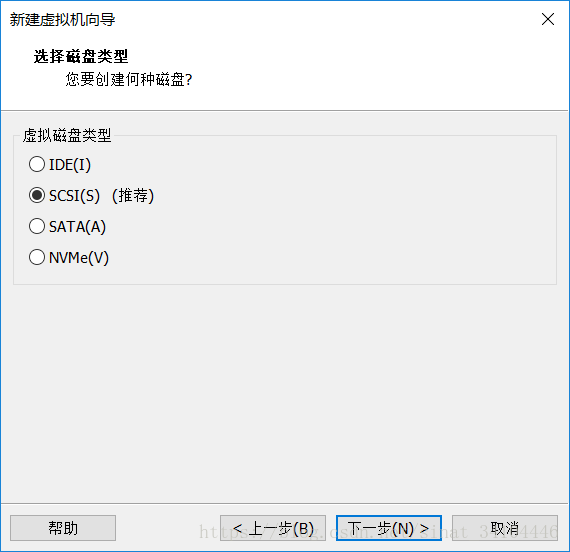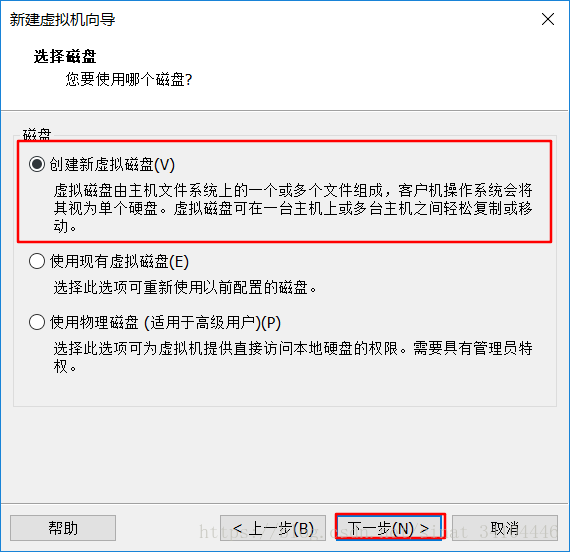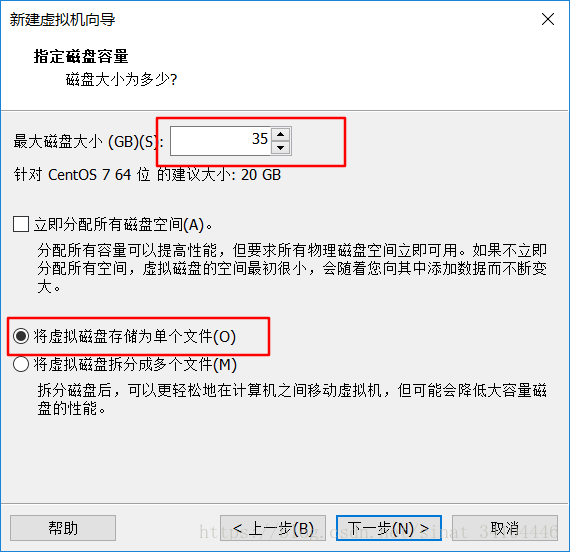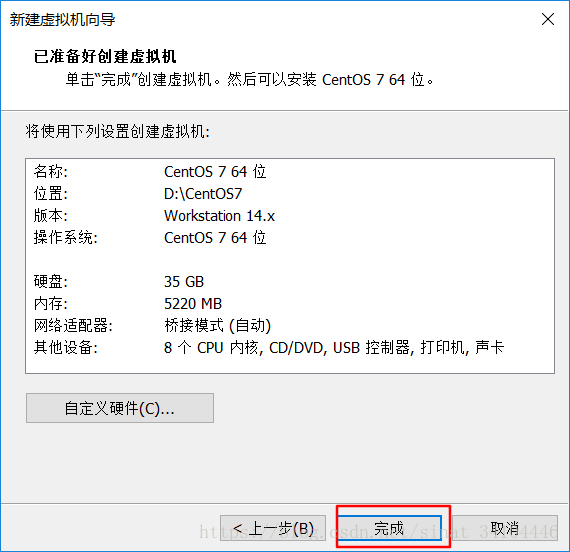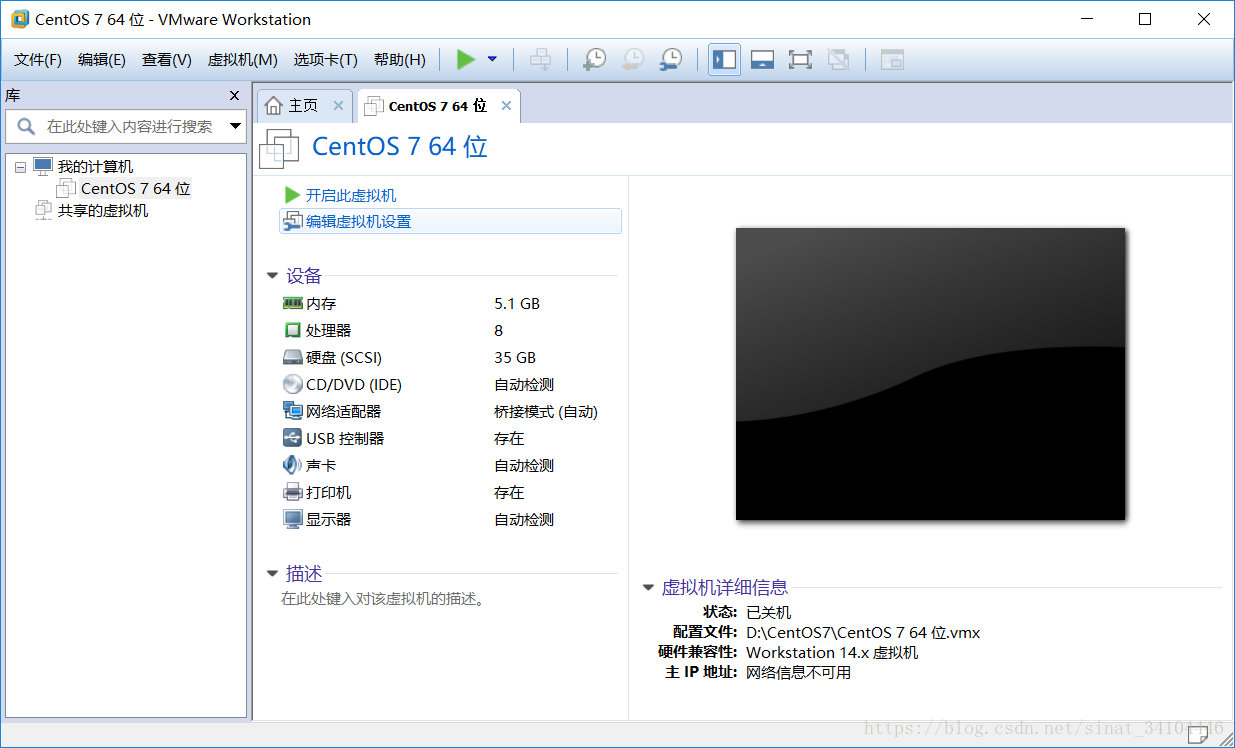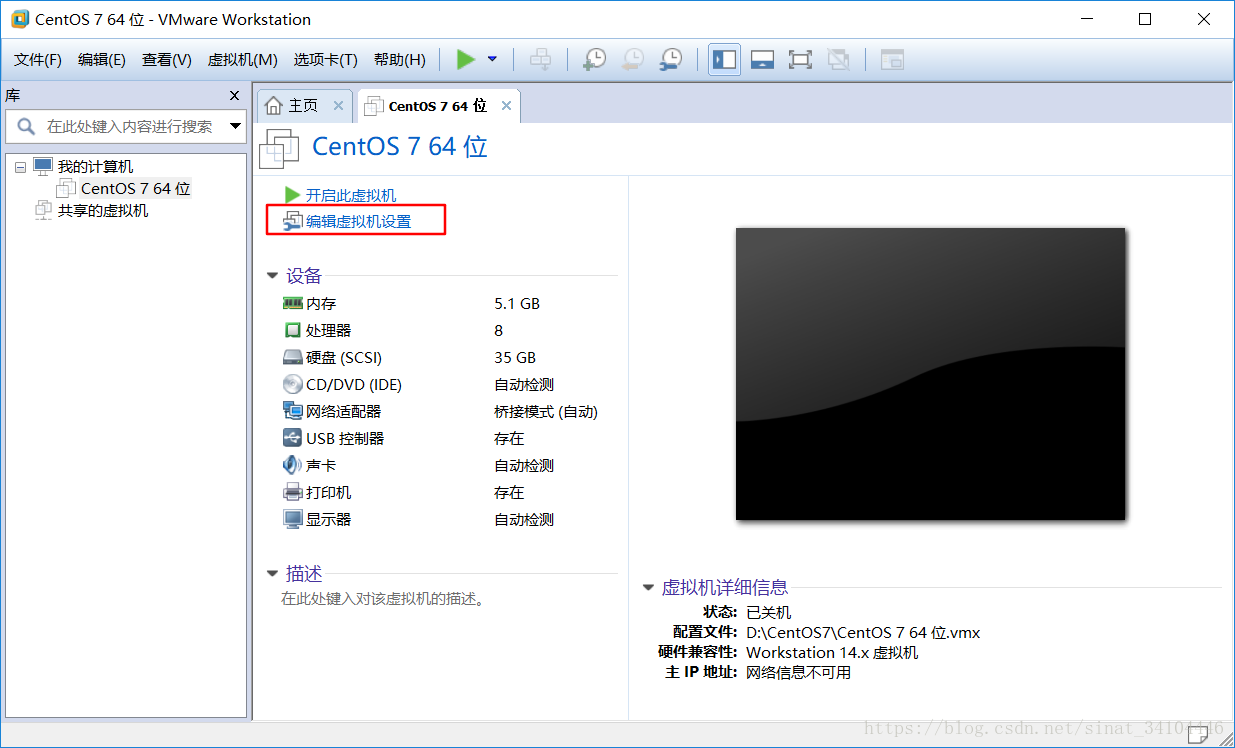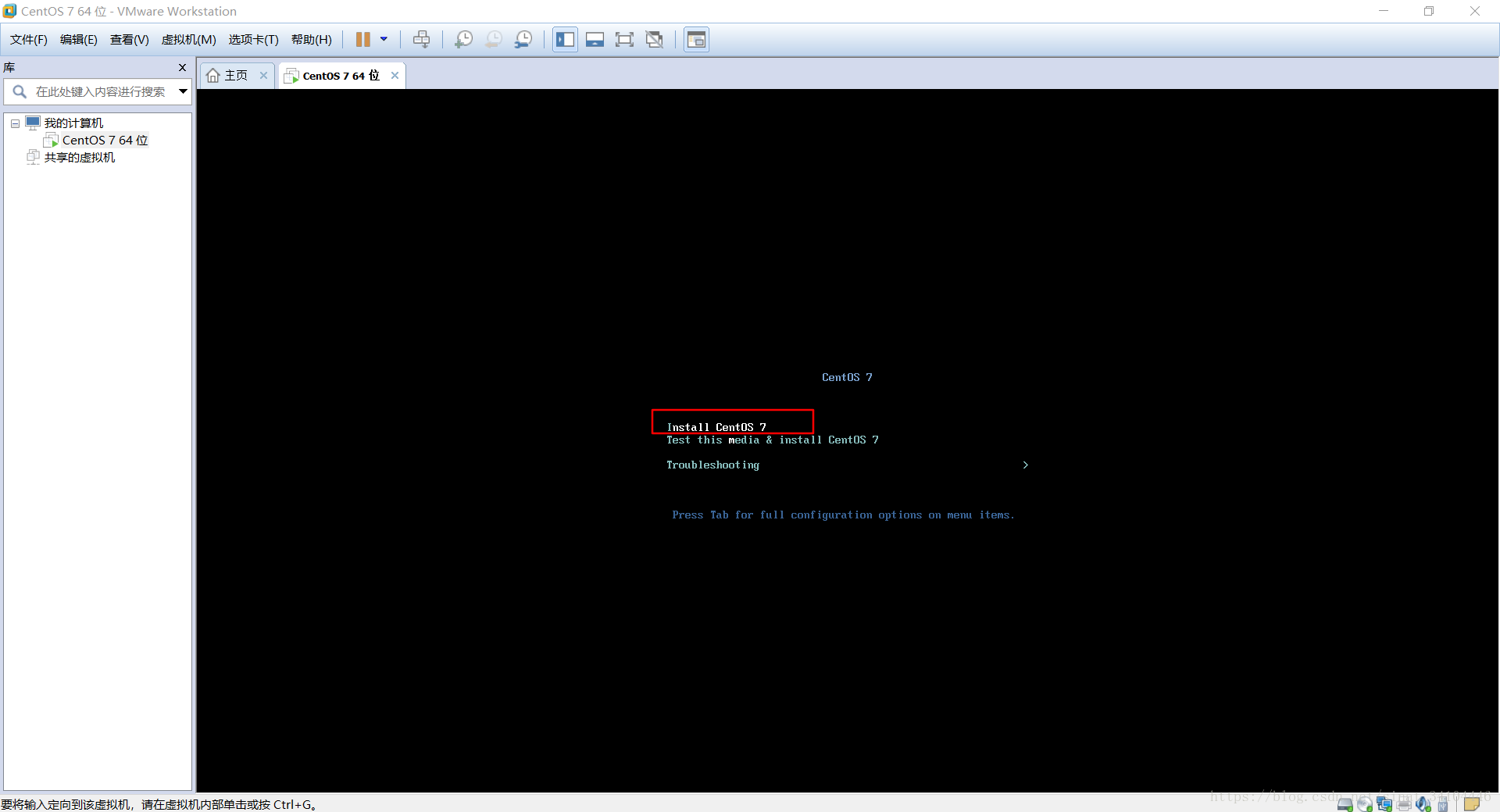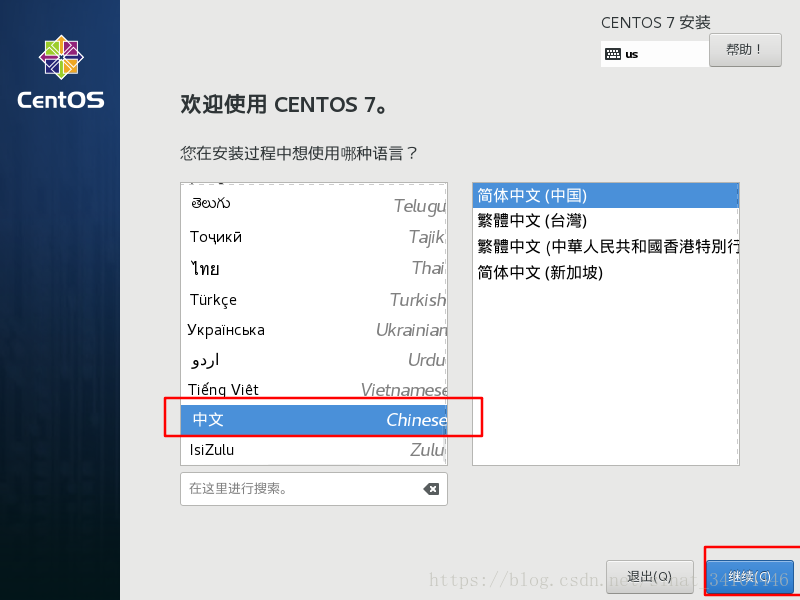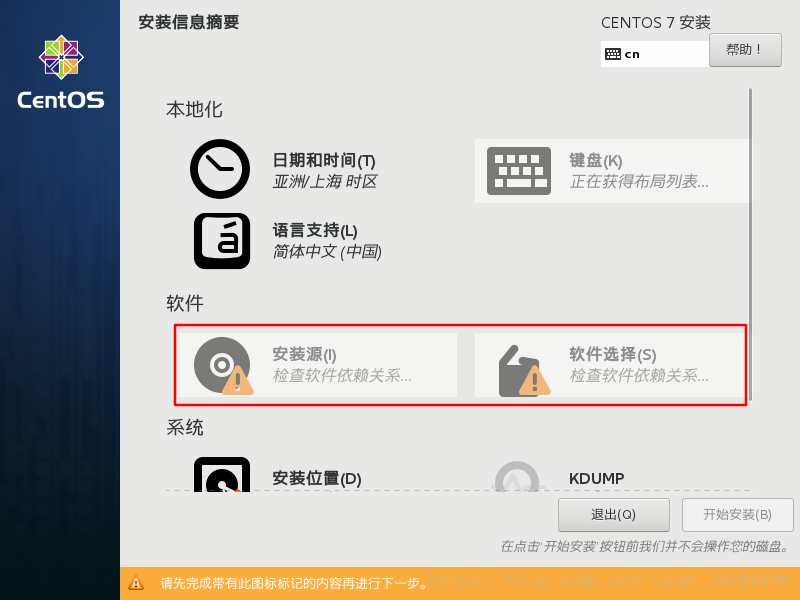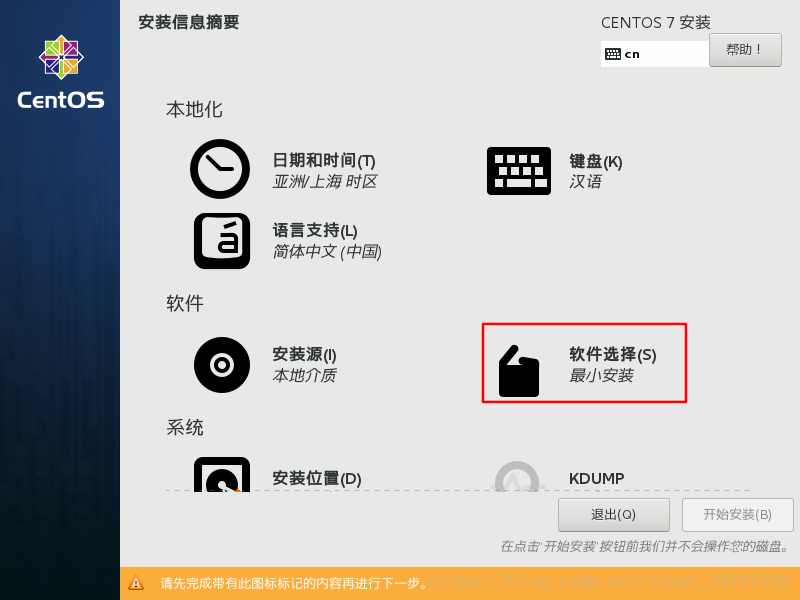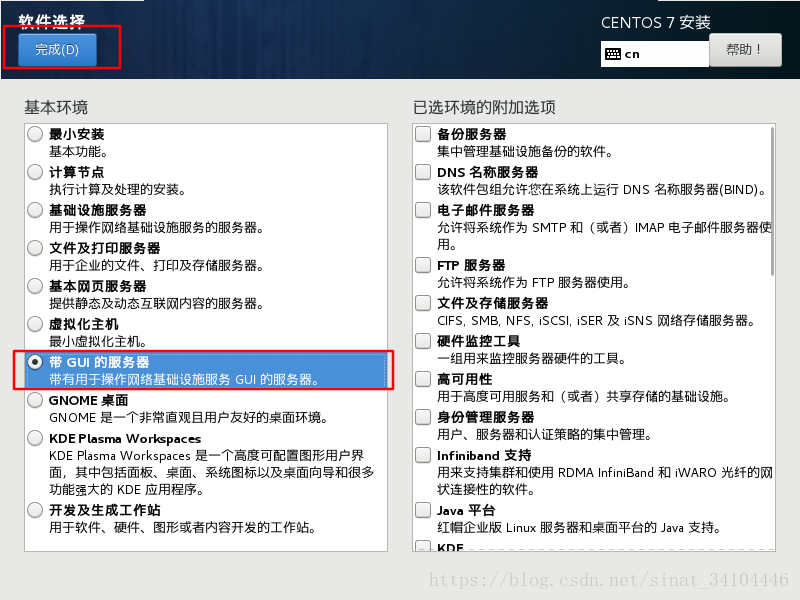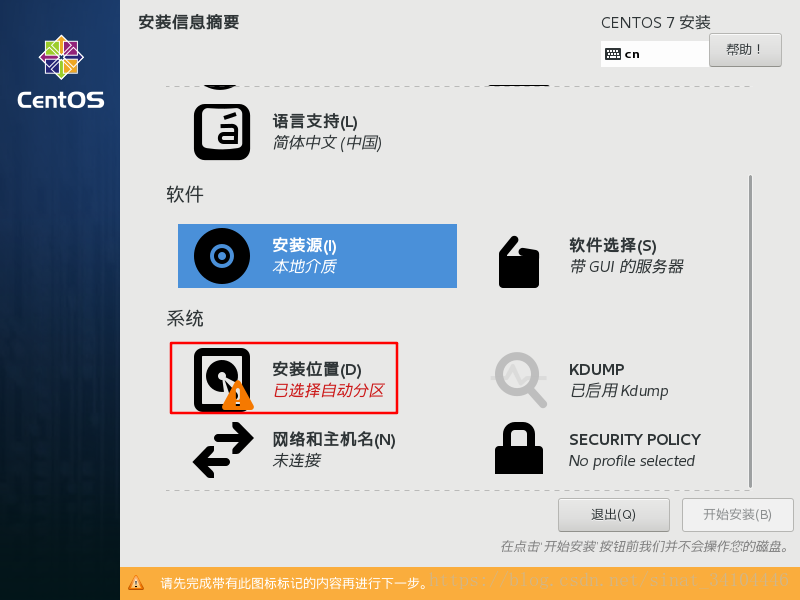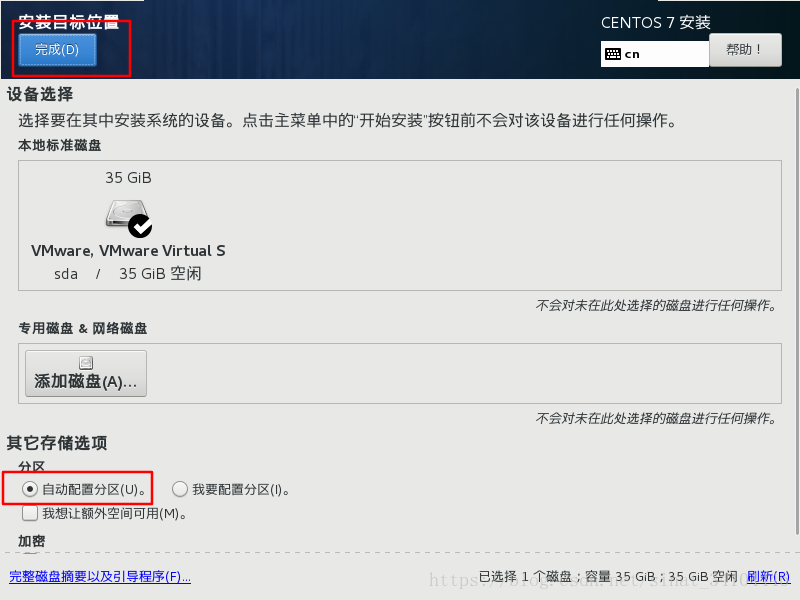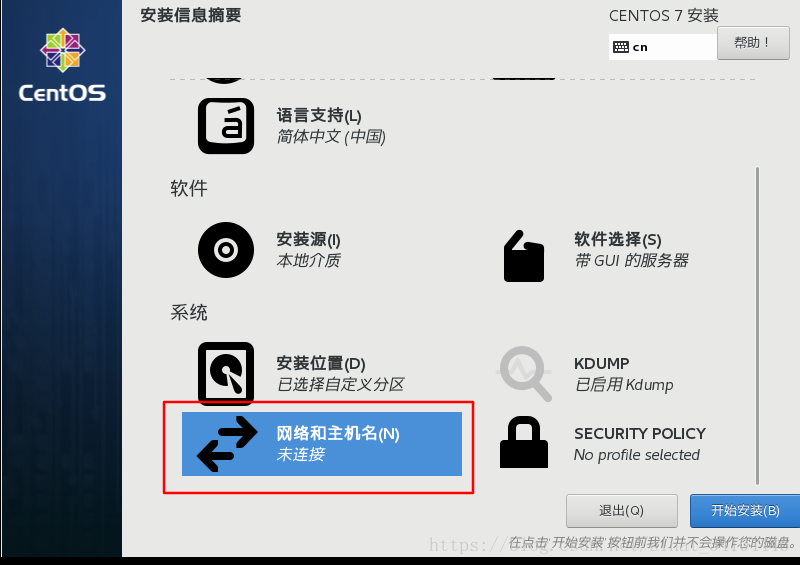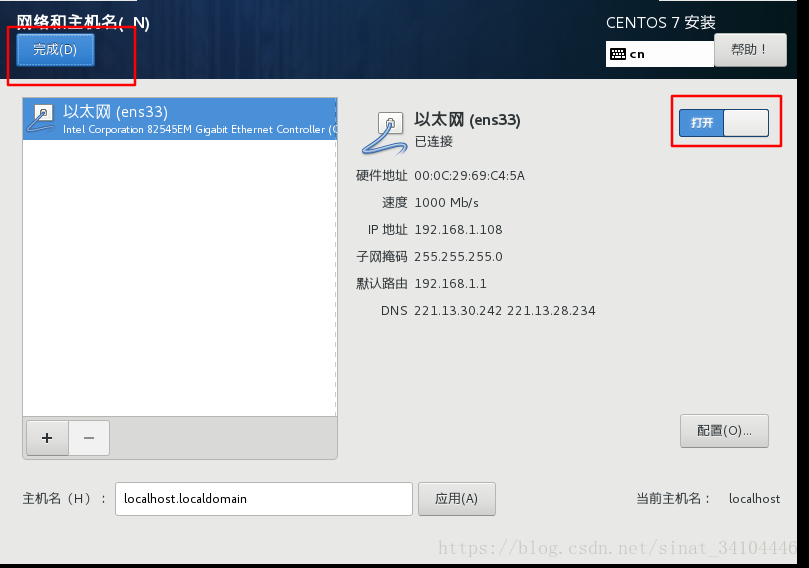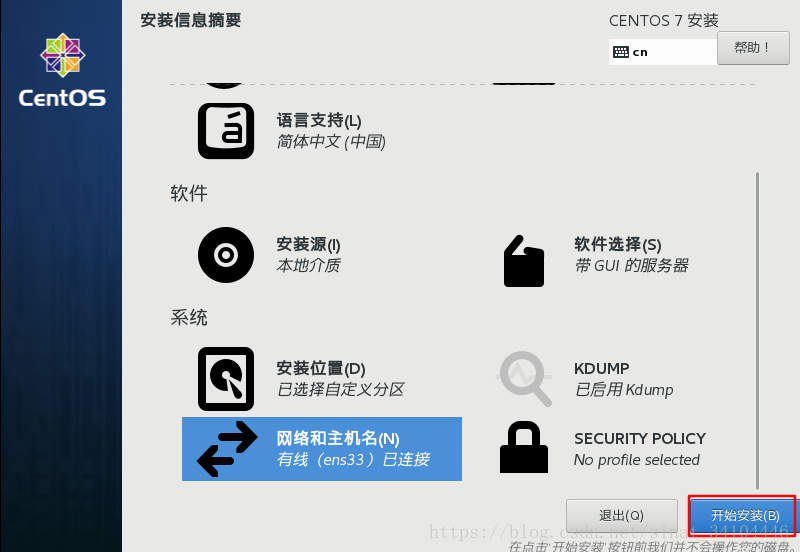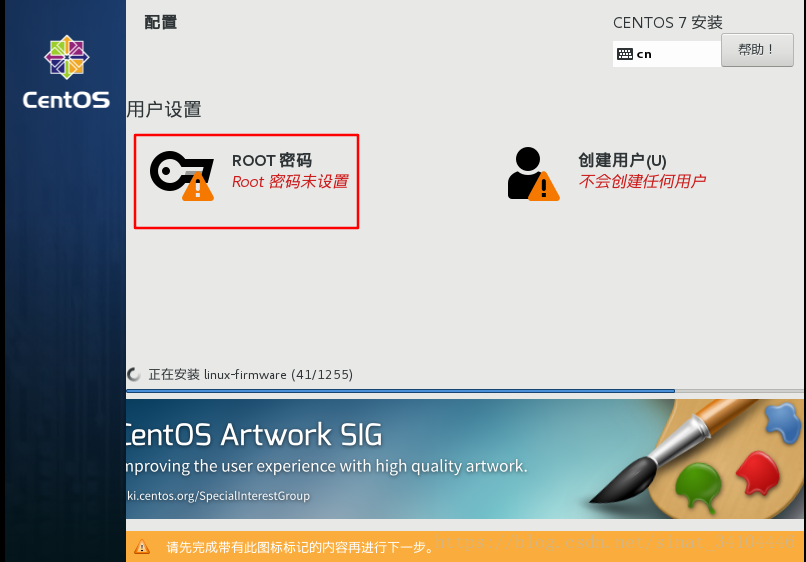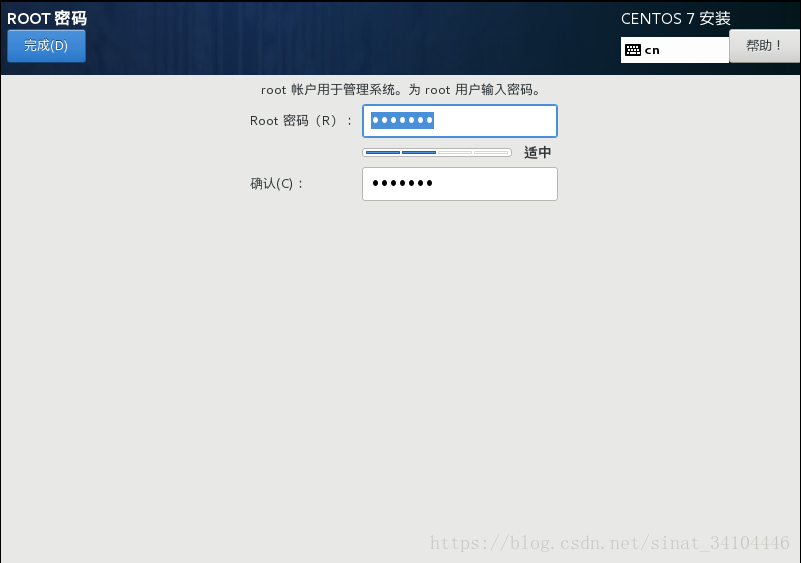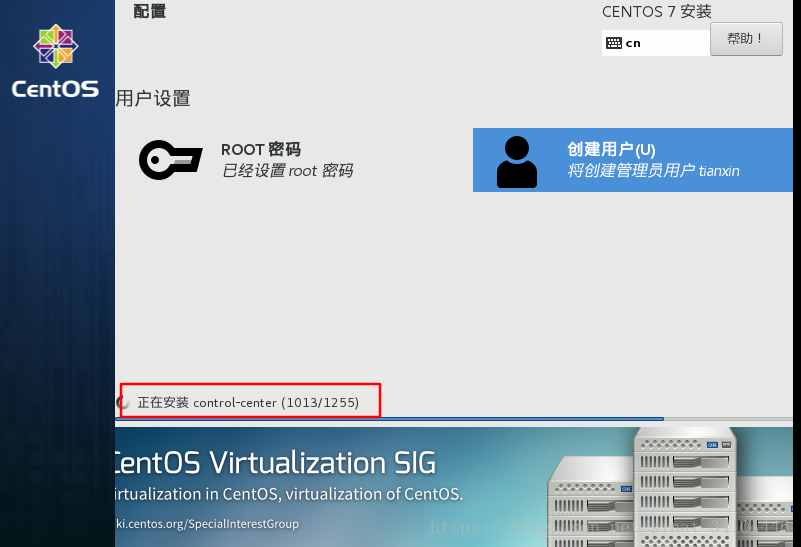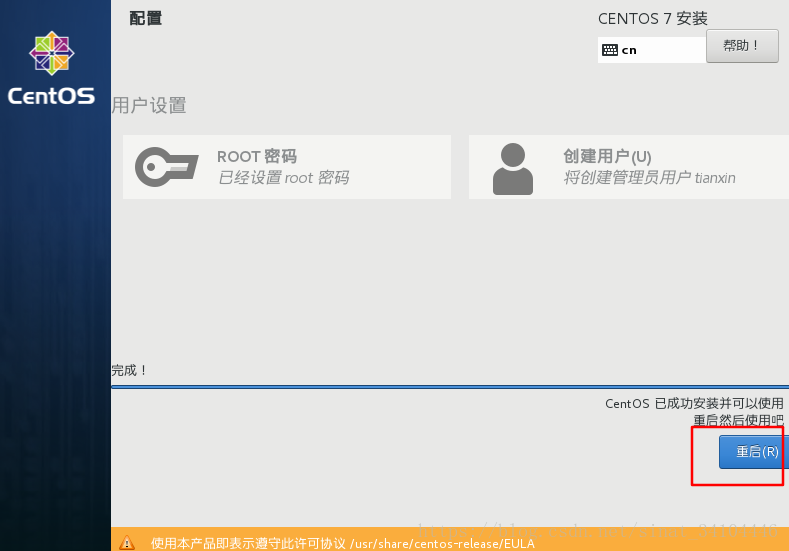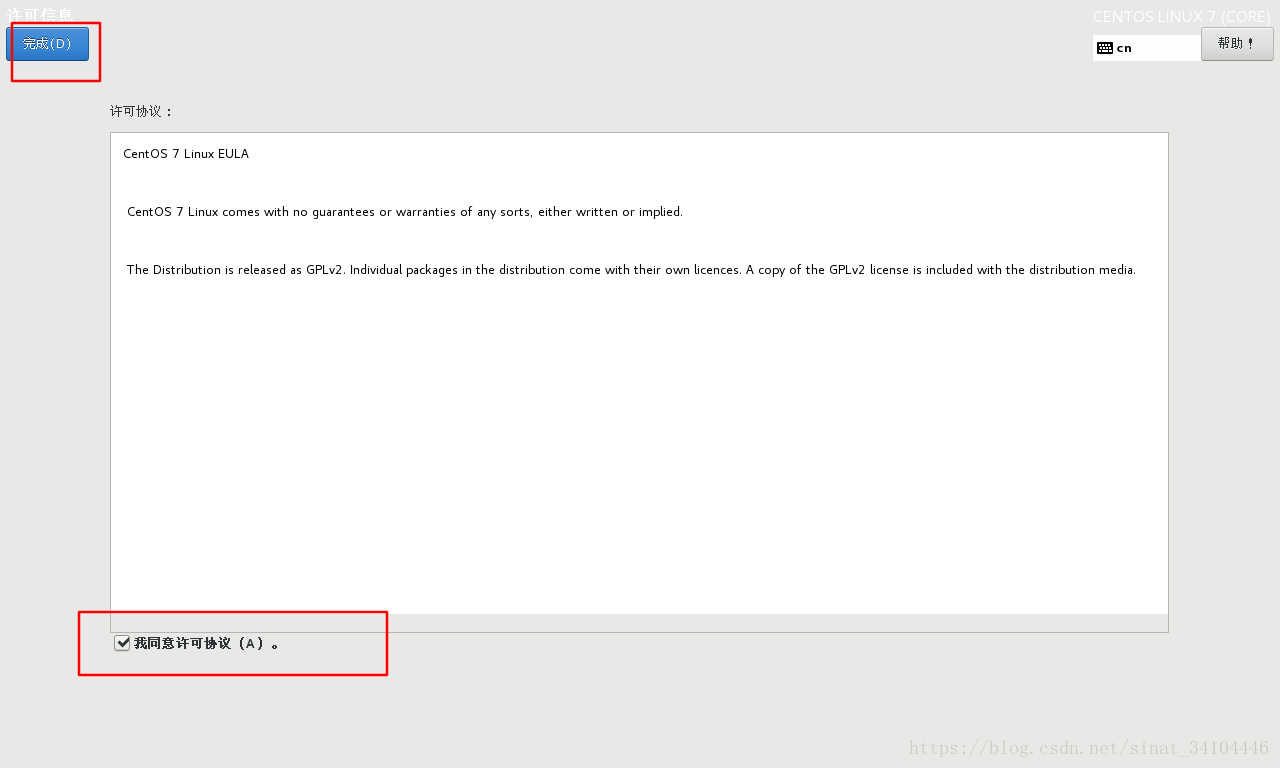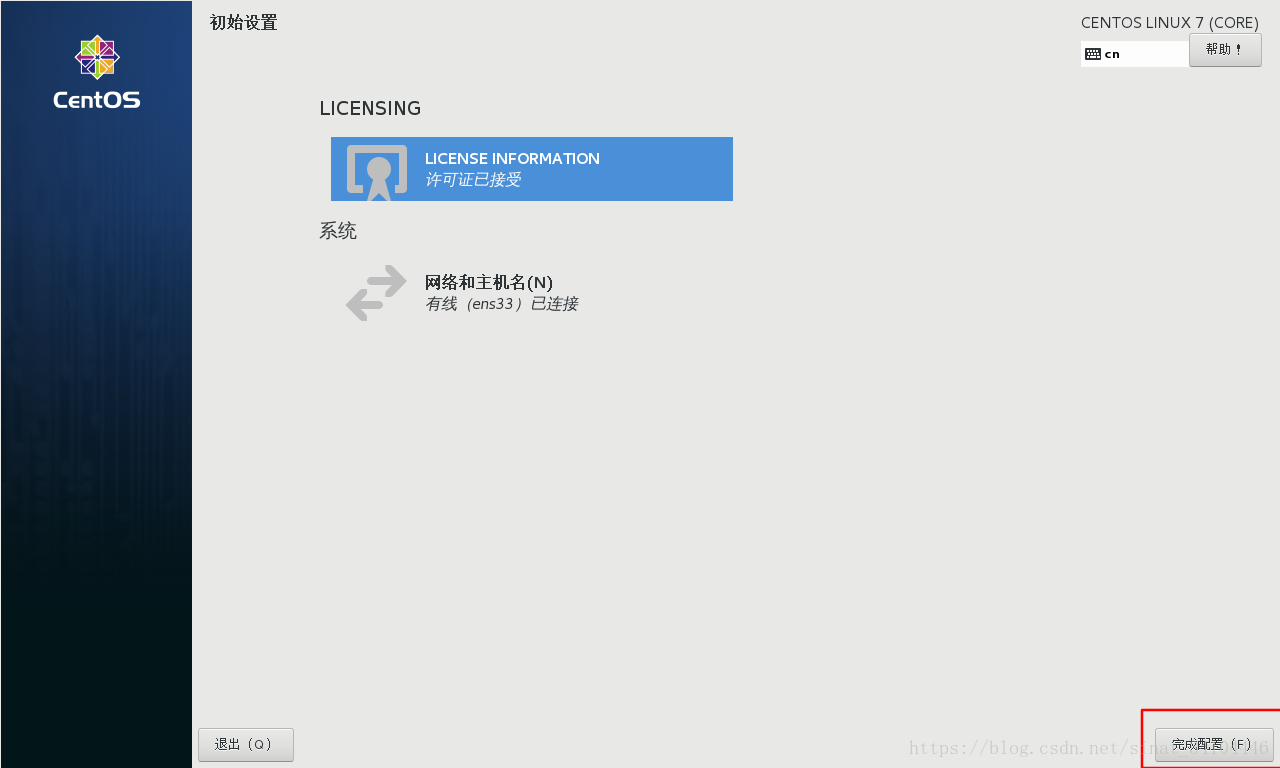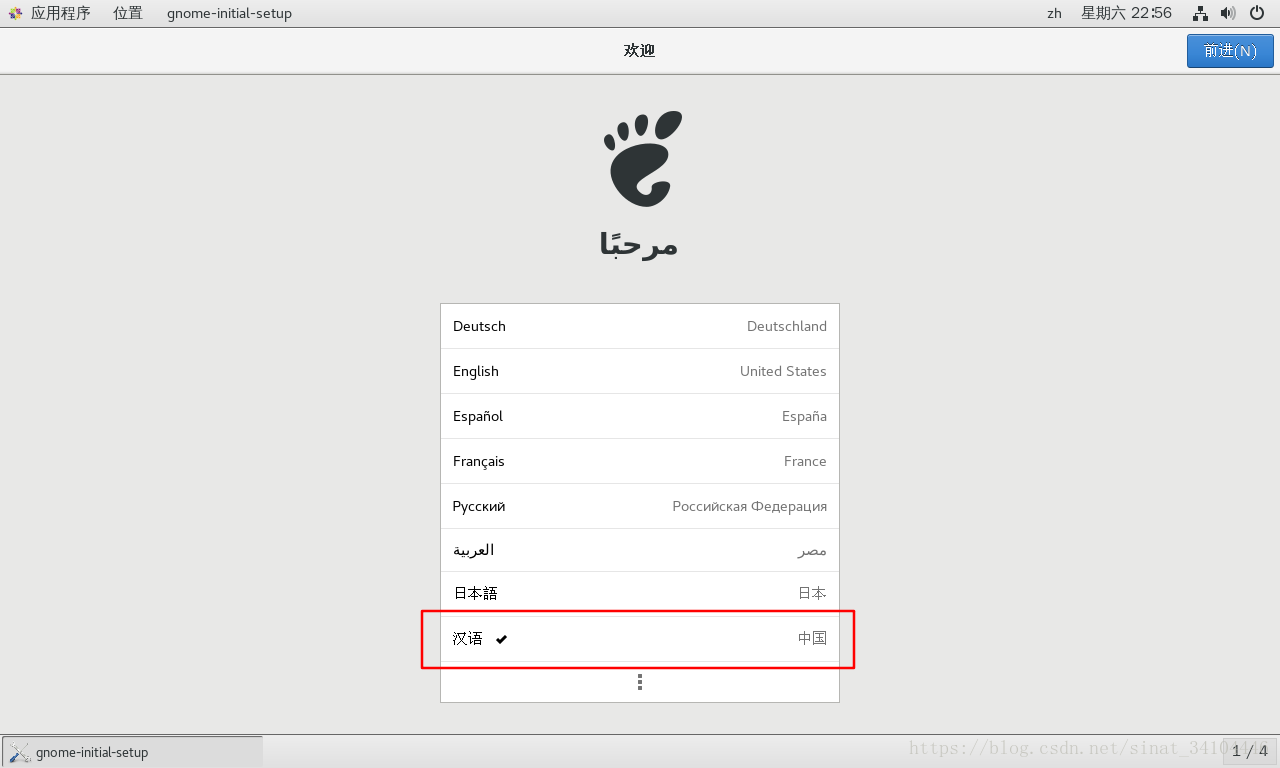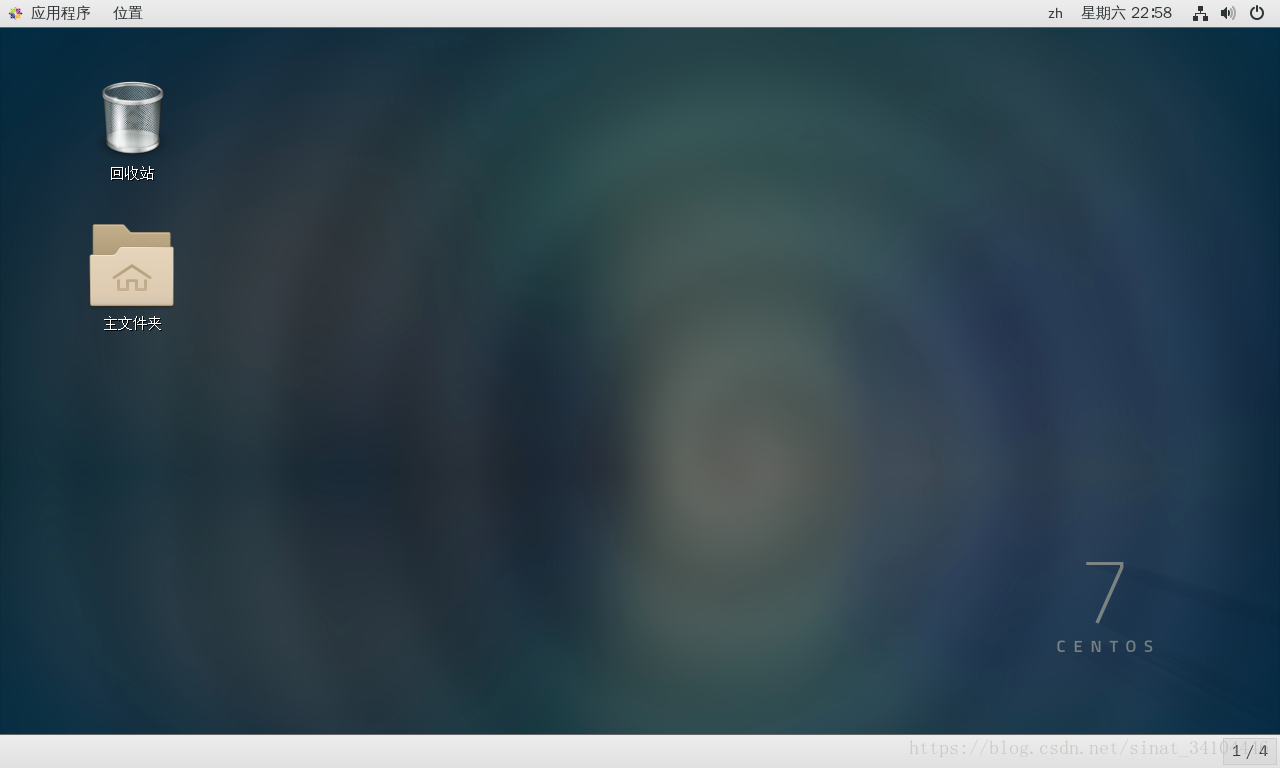- 1yolov8 瑞芯微 RKNN 的 C++部署,部署工程难度小、模型推理速度快_yolo8 c++ 推理 瑞芯微
- 2DWS(GaussDB) 通信原理&问题排查笔记_为什么gaussdb不限制连接数
- 3Gradle+IDEA使用说明
- 4android studio 启动手机报错time out 解决方案_android studio一直卡在launch app time out
- 5昆仑万维2022年净利润11.5亿元,自研天工大模型4月17日启动邀测_昆仑万维天工大模型
- 6swolle-4.4入门到精通介绍安装/多进程多线程/workerman对比(一)_swoole4
- 7Vue3组件之间通信方式
- 8【Docker】docker安装nginx及端口映射相关配置_docker nginx目录映射
- 9Ubuntu中 pytorch,tensorflow,opencv等第三方库的安装_unknown distribution
- 102024-03-21 AIGC-FastGPT-本地知识库问答系统
(全程图解)VMware安装CentOS7_centos未接受许可
赞
踩
一、WMware虚拟机安装
参考文章:https://blog.csdn.net/sinat_34104446/article/details/82718153
二、下载CentOS7系统光盘
1.可以去官网下载:https://www.centos.org/
2.链接:https://pan.baidu.com/s/1R9gmir6xg6boM1IVZHyB2g 提取码:t7hz
三、安装步骤
3.1 创建CentOS7环境
1.关闭防火墙(非必须,避免安装出现问题),然后启动VMware,选择新建虚拟机,也可以文件->新建虚拟机
2.选择自定义,然后下一步
3.选择版本,默认下一步
4.选择稍后安装操作系统
5.选择客户机操作系统位Linux,在版本出找到当前下载的CentOS系统对应的版本,然后下一步
6.设置虚拟机名称和保存位置,然后下一步
7.选择处理器数量、内核数量,两者乘积不能大于自己电脑的核心数,当选择乘积大于自己电脑支持的核心数的时候会提示错误,例如此电脑是8核,可以分别选择数量和核心为:8 1,4 2, 2 4,1 8,可以选择数量中等。如果只是作为学习用,通常1 1就够了,分配多了你的本机打开别的软件就会卡
8.选择分配内容,通常 <= 电脑内存一半,比如电脑为4G就分配2G或者1G,例如此电脑16G内存,可以分配最多8G,再多不建议。也可以使用推荐内存大小,内存分配多,运行速度更快
9.推荐设置网络模式为桥接网络
10.默认即可,下一步
11.默认即可,下一步
12.选择创建新的硬盘,下一步
13.分配系统空间大小,推荐 >= 30G,20G也可以顺畅玩。选择将虚拟磁盘存储为单个文件方便管理
14.默认即可,下一步
15.选择完成即可
16.完成之后即可看到自己新建的虚拟机
3.2 CentOS7 系统安装
1.选择编辑此虚拟机
2.选择CD/DVD,在右边选择使用ISO映像文件,点击浏览找到自己下载的CentOS7系统,然后选择确定
3.选择开启虚拟机
4.启动之后鼠标点击一下界面,鼠标会自动进入到系统内(鼠标退出快捷键为ctrl+alt),通过上键移动到Install CentOS7这一项(选中之后是白色),然后回车,等待文件读取
5.选择语言为简体中文,英文好的也可以默认即可,然后选择继续
6.这里会出现有感叹号的项,等待依赖关系扫描完成,完成之后感叹号会消失
7.选择软件选择
8.选择带GUI的服务器,然后完成,注意这里一定好选择,否则没有图形界面
9.选择安装位置
10.选择自动配置分区即可,然后选择完成。这里没有选择我要配置分区,因为普通用户默认即可,想成为高级用户建议将Linux基本操作熟悉之后,再卸载系统重新安装一次,这个就选择我要配置分区,参考分区教程自定义系统分区
11.选择网络和主机名
12.将以太网打开,选择完成
13.选择开始安装
14.选择设置root用户(相当于系统的完全掌控者)密码
15.输入密码(如果密码太简单会有警告,双击两次完成即可)
16.选择设置用户
17.创建用户名,选择将此用户作为管理员,输入密码。如果密码太简单则需要双击两次完成
18.耐心等待安装结束,这里耗费的时间取决于电脑的性能
19.安装结束,选择重启
20.选择未接受许可证一项
21.勾选上同意协议,选择完成
22.选择完成配置
23.点击需要登录的用户(推荐),如果需要登录root(新手不推荐登录)则选择未列出,输入用户名为"root"和设置root密码即可
24.输入正确密码,回车即可登录到系统,这里选择需要显示的语言,一下提示全部选择前进即可
25.完成之后界面正式显示,接下来开始使用吧,基本使用和windows差不多