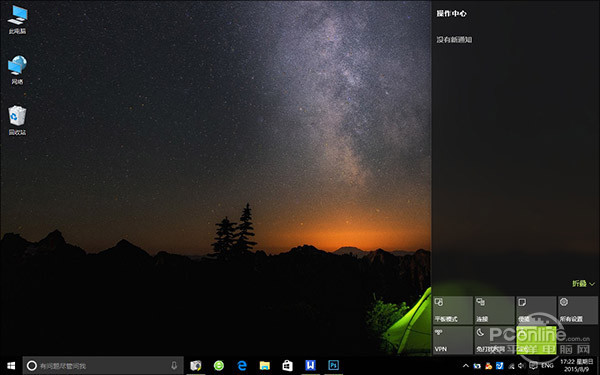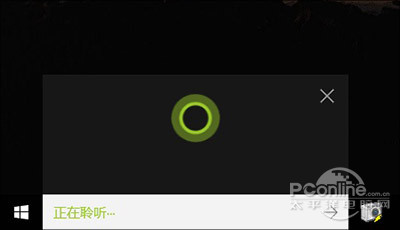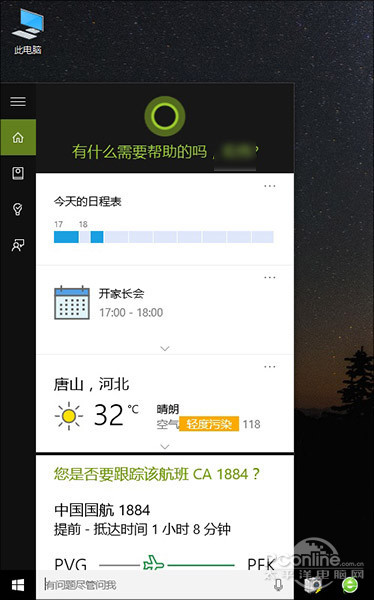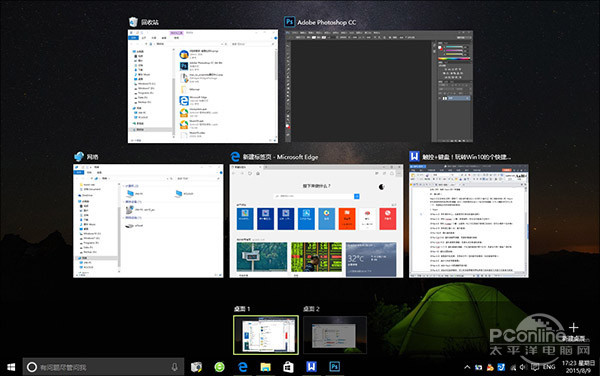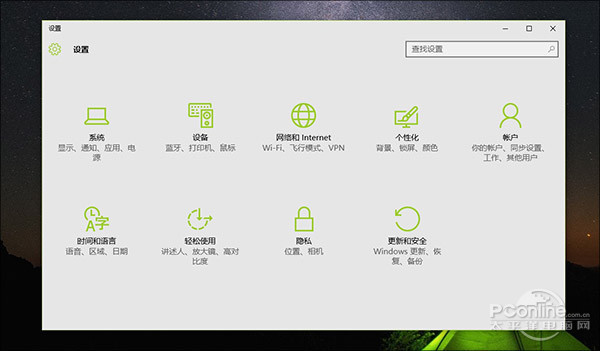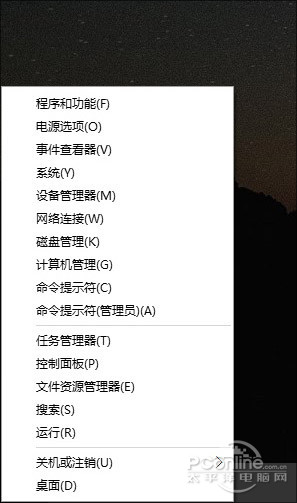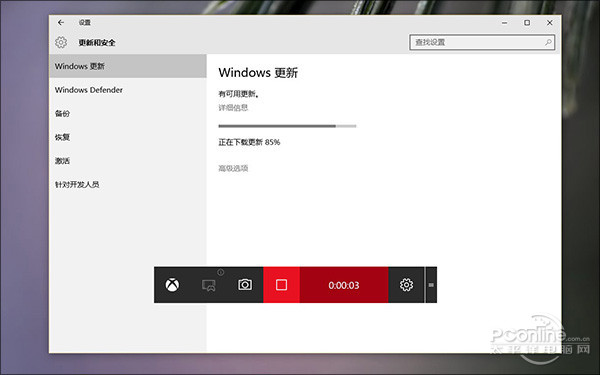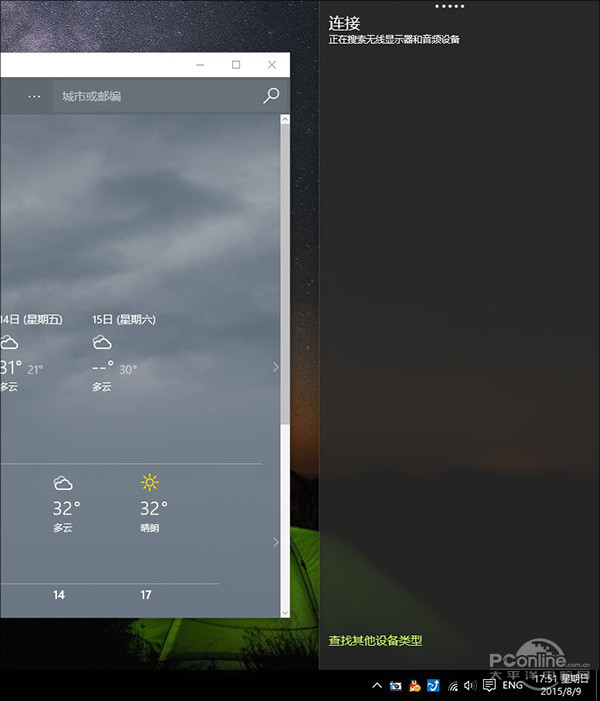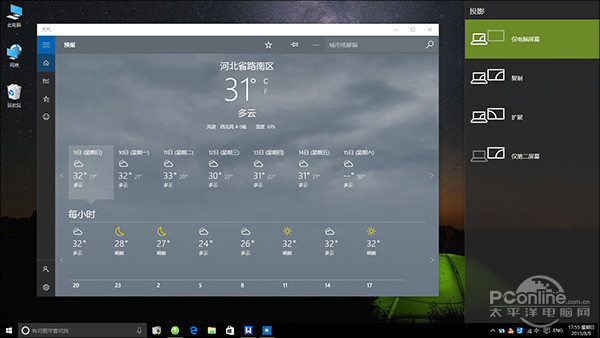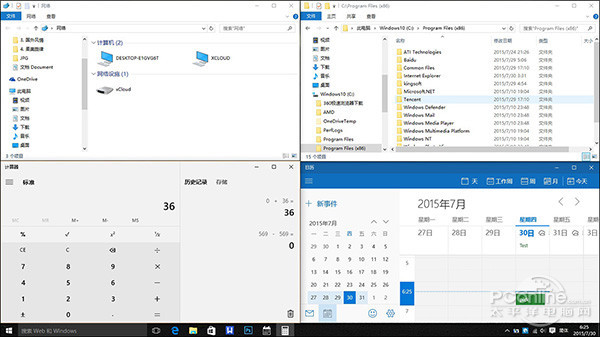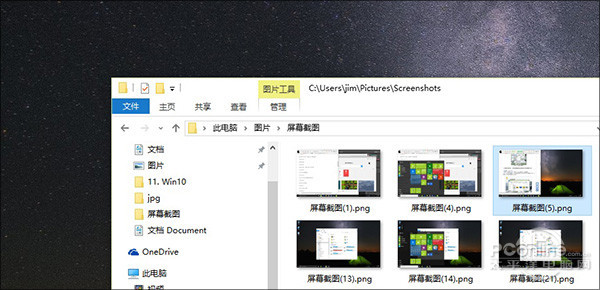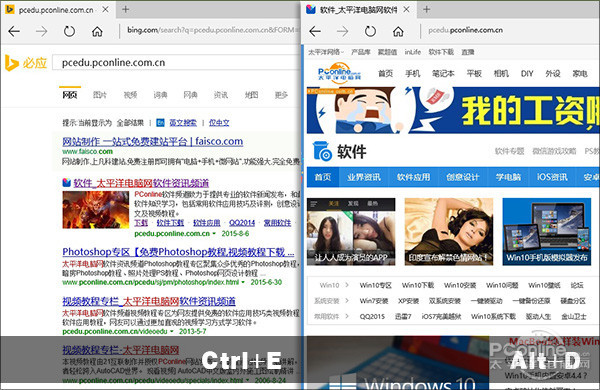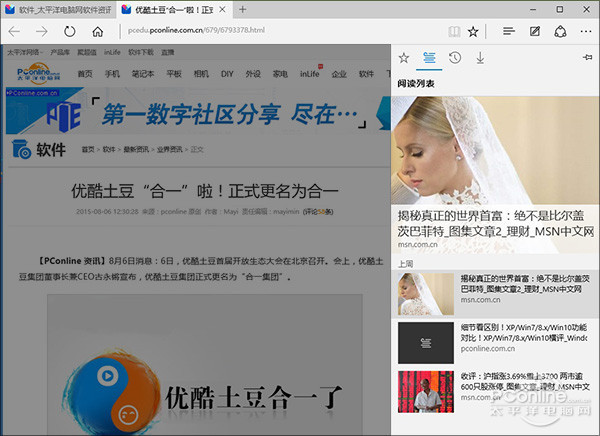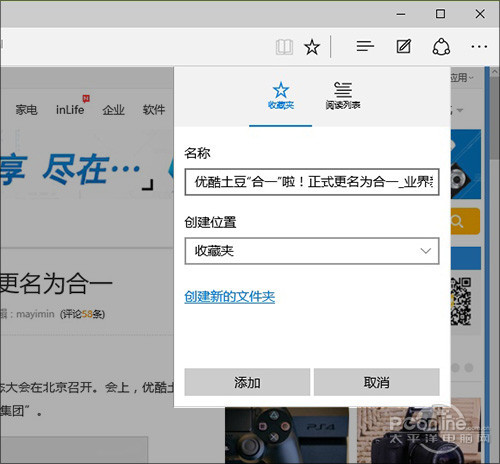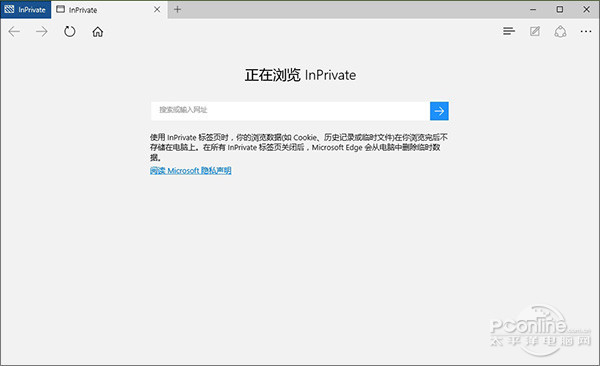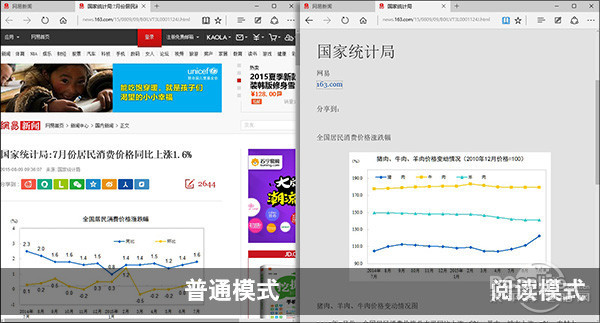- 1iconfont字体图标和各种CSS小图标
- 2pythondcnda算法聚类_ML-hand/5kmeans聚类.ipynb at master · Briareox/ML-hand · GitHub
- 3unity 3D模型展示旋转缩放_unity 模型旋转
- 4CFAR原理详解及其matlab代码实现
- 5OpenCV4.5 dnn模块+QT5.12.9实现人脸识别Demo_cv::facedetectoryn::create
- 6antd源码-form解析(初始化到表单收集校验过程)_antd validatemessages
- 7互动照片墙效果之扩散效果(一)_unity ui 扩散效果
- 8echarts实现3d环形饼状图_echart 3d饼状图
- 9ant-design-vue切换主题+换肤+自定义换肤+less动态换肤_ant-design-vue 在线换肤
- 10vue 循环数组使用el-input,输入一次以后光标不见了,无法输入第二次_el-input数组
玩转Win10的45个快捷键_cifar10 混合高斯 em
赞
踩
| 1Win10快捷键大全(第一部分) Win10发布已经快两个星期了,各项新功能也让小伙伴们兴奋不已。和之前系统一样,Win10也加入了很多经典的快捷键,同时还加入了全新触控手势。今天小编就将所有的Win10快捷键汇总一下,希望能对你的使用有所帮助。 点击参加1分钟都不用的Win10调查问卷,赢取正版Win10官方定制精美礼品!
Win10快捷键一览 【Win+A】 呼叫操作中心,也就是我们常说的通知面板。 【Win+C】 呼叫Cortana(小娜}语音面板,呼出后可直接口述命令。 【Win+S】 呼叫Cortana(小娜)主面板,与上文的区别是不支持口述命令,但可以提供今日详情。 【Win+D】 所有窗口最小化,显示桌面,再按一下恢复之前样子。 【Win+Tab】 调出虚拟桌面。 【Win+Ctrl+D】 虚拟桌面快捷键,新建虚拟桌面。 【Win+Ctrl+F4】 虚拟桌面快捷键,关闭当前虚拟桌面。 【Win+Ctrl+→/←】 虚拟桌面快捷键,在不同“桌面”间来回切换。 【Win+I】 调出设置面板。 【Win+X】 简易版开始菜单,可以用来打开一些旧版的系统模块(如控制面板等)。
2Win10快捷键大全(第二部分) 【Win+E】 启动文件资源管理器。 【Win+G】 启动Win10内置屏幕录像功能。 【Win+K】 启动无线连接模块,可以将当前屏幕的视频和声音无线传递至其他无线显示设备。 【Win+P】 将当前画面投影至第二屏幕,支持复制、扩展。 【Win+↑/↓/←/→】 将当前窗口按比例固定到屏幕的四个边角,如左上、右上、左下、右下。 【Win+1/2/3…】 按顺序打开任务栏上的已固定程序(不包括第一个“任务视图”按钮)。 【Win+PrtScr】 截取当前桌面截图,并将截图自动存放至“图片”文件夹。和Win8版相比,Win10版少了经典的提示音(咔嚓声)及屏幕暗化效果,不过截图功能没有受到影响。 【F11】 将当前窗口转为全屏模式(仅限传统程序)。 【Alt+↑/←/→】 快速跳转至上一个文件夹/下一个文件夹/父文件夹(仅限资源管理器)。 【Ctrl+F1】 展开/隐藏资源管理器Ribbon面板。
3Edge浏览器快捷键&Win10触控手势
2. Edge浏览器快捷键 【Ctrl+E】 将光标定位到地址栏,对关键字搜索。 【Alt+D】 将光标定位到地址栏,与上一条的区别是,网址内容直接打开,其他内容执行搜索。而上一条中无论输入任何内容,都会强制执行搜索。 【Ctrl+G】 打开阅读列表。 【Ctrl+J】 打开下载列表。 【Ctrl+D】 将当前页面加入收藏夹或阅读列表。 【Ctrl+N】 新建窗口。 【Ctrl+T】 新建标签页。 【Ctrl+Shift+P】 新建InPrivate(隐私)窗口。 【Ctrl+W】 关闭当前标签页。 【Ctrl+Shift+R】 将当前页面转入阅读模式。 【Ctrl++/-】 快速缩放页面比例,Ctrl+0恢复100%。 【Ctrl+1/2/3…】 切换到指定标签(左到右按顺序排列)。 【Ctrl+H】 打开历史列表。 3. Win10触控手势 【单指点击】 单击/双击,相当于鼠标左键。 【单指滑动】 控制光标移动。 【单指拖动】 相当于按下鼠标左键移动鼠标。 【双指点击】 菜单键,相当于按下鼠标右键。 【双指滑动】 相当于鼠标滚轮横向或纵向滚动。 【双指捏扩】 屏幕缩放,相当于按住Ctrl键滚动鼠标滚轮。 【三指点击】 调出Cortana(小娜)。 【三指下滑】 最小化所有窗口,显示桌面,相当于Win+D。 【三指上滑】 上一条手势的反操作,所有最小化后的窗口还原,相当于再按一下Win+D。 【三指上滑】 显示任务视图,相当于按下Alt+TAB。与上一条的区别是,该手势是在未执行窗口最小化的情况下使用的结果(即正常使用状态)。 【三指左滑/右滑】 在任务视图中切换不同应用,相当于Alt+TAB。此外该手势也可在虚拟桌面下使用。 【四指点击】 调出操作中心(通知面板)。 |