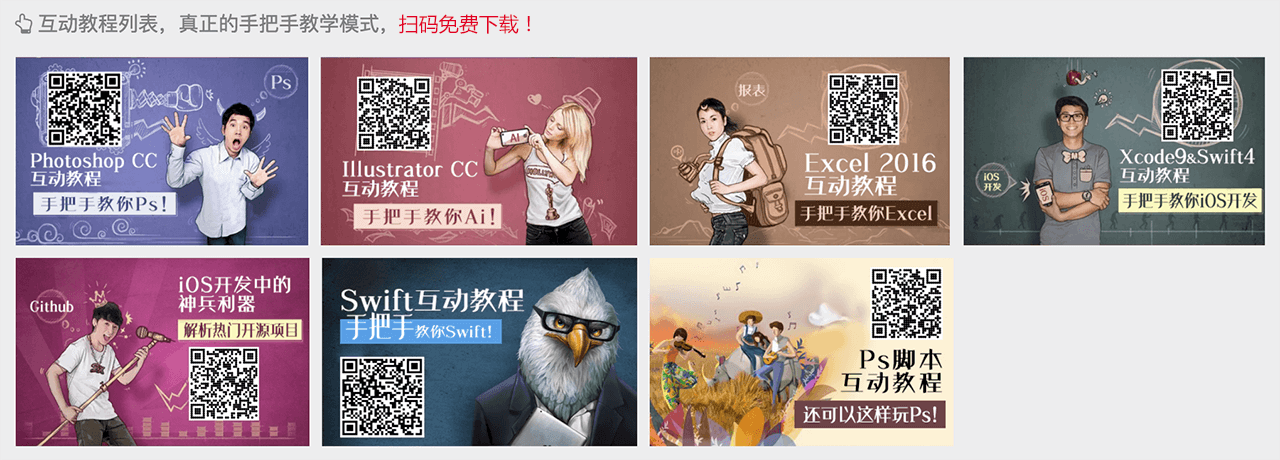热门标签
热门文章
- 1【FPGA/verilog -入门学习5】verilog中的genrate for 和for 以及数组的用法_fpga数组如何定义及赋值
- 2傻瓜式安装stable diffusion图像生成软件_stable diffusion image browser
- 3虚拟机网络桥接,详细操作步骤,本地连接虚拟机_虚拟机怎么桥接到本地网络
- 42024年工信部AI人工智能证书推荐!_ai数字人证书
- 5DSPE-PEG-Hydroxyl,DSPE-PEG-OH,磷脂-聚乙二醇-羟基,HO-PEG-DSPE
- 6HTTP客户端之使用request方法向其他网站请求数据_request请求网站
- 76个国内可用的chat大模型_chat系列模型
- 82022 ACL 最全事件抽取和关系抽取相关论文_acl会议关系抽取
- 9androidq获取文件正式路径_Android Q私有目录与公共目录文件的交互(读取,复制,保存等)——Pittkai...
- 10notion在WIN10设置中文_notion-zh_cn.js
当前位置: article > 正文
1.3 Photoshop工作区的操作讲解 [Ps教程]_ps怎么导入保存好的工作区设置
作者:IT小白 | 2024-03-15 14:34:47
赞
踩
ps怎么导入保存好的工作区设置
原文:http://coolketang.com/staticPhotoshop/5a98d2800b61607bf6cc17b5.html
1. 本节课将为您演示系统工作区的操作。首先依次点击[文件 > 打开]命令,打开一张示例图片。
![Photoshop互动教程[ps互动教程]-酷课堂](http://upload-images.jianshu.io/upload_images/5981183-44bddd1cd1fbc6ce.png)
2.
![Photoshop互动教程[ps互动教程]-酷课堂](http://upload-images.jianshu.io/upload_images/5981183-1428ad60f6abe842.png)
3. 在弹出的[打开]窗口中,鼠标双击图片的缩略图,打开该图片。
![Photoshop互动教程[ps互动教程]-酷课堂](http://upload-images.jianshu.io/upload_images/5981183-4273c78221ae9524.png)
4. 系统拥有众多的功能窗口,您可以在[窗口]菜单中,查看它们的显示状态。
![Photoshop互动教程[ps互动教程]-酷课堂](http://upload-images.jianshu.io/upload_images/5981183-a363d76226461111.png)
5. 窗口名称左侧拥有对号标记的,表示对应的功能窗口已经打开。点击[信息]选项,将在系统界面中显示信息窗口。
![Photoshop互动教程[ps互动教程]-酷课堂](http://upload-images.jianshu.io/upload_images/5981183-9ef872c1a676099c.png)
6. 在弹出的[信息]窗口的右上角,点击缩放按钮,将信息窗口缩小显示。
![Photoshop互动教程[ps互动教程]-酷课堂](http://upload-images.jianshu.io/upload_images/5981183-f13b1c8ab80fe991.png)
7. [信息]窗口缩小成图标后,在图标上方的横向分割线处按下鼠标,并拖动至图标面板处,可以将浮动的图标,合并到图标面板中。
![Photoshop互动教程[ps互动教程]-酷课堂](http://upload-images.jianshu.io/upload_images/5981183-150345e2b9a304bc.png)
8. 在[信息]窗口上方的横向分割线处按下鼠标,并向上拖动至[色板]图标的位置,可以切换图标在图标面板中的位置。
![Photoshop互动教程[ps互动教程]-酷课堂](http://upload-images.jianshu.io/upload_images/5981183-0c67c38c3b06c6ae.png)
9. 在图标面板中,点击某个图标,可以打开对应的功能窗口。
![Photoshop互动教程[ps互动教程]-酷课堂](http://upload-images.jianshu.io/upload_images/5981183-1525270ef6b7fbc6.png)
10. 再次点击已经打开窗口的图标,可以关闭打开的窗口。
![Photoshop互动教程[ps互动教程]-酷课堂](http://upload-images.jianshu.io/upload_images/5981183-2308ac34a7f6c551.png)
11. 点击[展开面板]按钮,可以显示图标面板上,包含的所有功能窗口。
![Photoshop互动教程[ps互动教程]-酷课堂](http://upload-images.jianshu.io/upload_images/5981183-b335603faf42fd72.png)
12. 继续点击[折叠为图标]按钮,将所有打开的功能窗口,折叠为图标面板模式。
![Photoshop互动教程[ps互动教程]-酷课堂](http://upload-images.jianshu.io/upload_images/5981183-cfa4c1f005a3a517.png)
13. 在[信息]图标上方的横向分割线处按下鼠标,并拖动至[调整]图标的右侧,可以将信息图标与属性图标、调整图标,合并为一个图标组。
![Photoshop互动教程[ps互动教程]-酷课堂](http://upload-images.jianshu.io/upload_images/5981183-e98ae51076db31a6.png)
14. 然后点击[调整]图标,显示[调整]图标对应的功能窗口。
![Photoshop互动教程[ps互动教程]-酷课堂](http://upload-images.jianshu.io/upload_images/5981183-455ba87de8b422a7.png)
15. 点击[属性]图标,显示[属性]图标对应的功能窗口。
![Photoshop互动教程[ps互动教程]-酷课堂](http://upload-images.jianshu.io/upload_images/5981183-e155870c1d173e16.png)
16. 接着在一个面板组空白处按下鼠标,并拖动至另一个面板组的上方,可以交换两个面板组,在面板区中的位置。
![Photoshop互动教程[ps互动教程]-酷课堂](http://upload-images.jianshu.io/upload_images/5981183-65e8eca76b34636a.png)
17. 在[图层]图标上按下鼠标,并滑动至[历史纪录]图标处,可以交换两个图标在图标组中的位置。
![Photoshop互动教程[ps互动教程]-酷课堂](http://upload-images.jianshu.io/upload_images/5981183-8e86320acd947dd7.png)
18. 在[图层]图标上按下鼠标,并滑动至[图标面板]空白处,可以将图层的图标移至[图标面板]上。
![Photoshop互动教程[ps互动教程]-酷课堂](http://upload-images.jianshu.io/upload_images/5981183-ed2cf7e9181a4aa9.png)
19. 接着在图标面板中的[图层]图标上点击,可以显示[图层]窗口。
![Photoshop互动教程[ps互动教程]-酷课堂](http://upload-images.jianshu.io/upload_images/5981183-a6d6338f2992b386.png)
20. 然后在[属性]图标上按下鼠标,并拖动至[历史纪录]图标的右侧,可以将[属性]面板,从一个面板组,移至另一个面板组。
![Photoshop互动教程[ps互动教程]-酷课堂](http://upload-images.jianshu.io/upload_images/5981183-aa4b2b938cd79dc6.png)
21. 当您根据自己的工作要求,设置好相应的工作区之后,通常希望把工作区的设置保存下来。依次点击[窗口 > 工作区 > 新建工作区]命令,保存当前的工作区。
![Photoshop互动教程[ps互动教程]-酷课堂](http://upload-images.jianshu.io/upload_images/5981183-f076f96dd8860dce.png)
22.
![Photoshop互动教程[ps互动教程]-酷课堂](http://upload-images.jianshu.io/upload_images/5981183-73500bbfa41a019d.png)
23.
![Photoshop互动教程[ps互动教程]-酷课堂](http://upload-images.jianshu.io/upload_images/5981183-1733603bc811f612.png)
24. 在弹出的[新建工作区]窗口中,在[名称]右侧的文本输入框内,输入当前工作区的名称。
![Photoshop互动教程[ps互动教程]-酷课堂](http://upload-images.jianshu.io/upload_images/5981183-e7bdc9033ab2e3d6.png)
25. 然后点击[存储]按钮,保存当前工作区的设置。
![Photoshop互动教程[ps互动教程]-酷课堂](http://upload-images.jianshu.io/upload_images/5981183-4d9dc774fa432846.png)
26. 除了使用自定义的工作区,系统也很贴心的提供了一些预设的工作区,供我们选择。依次点击[窗口 > 工作区]命令,选择使用系统预设的工作区。
![Photoshop互动教程[ps互动教程]-酷课堂](http://upload-images.jianshu.io/upload_images/5981183-585cb761801b8e93.png)
27.
![Photoshop互动教程[ps互动教程]-酷课堂](http://upload-images.jianshu.io/upload_images/5981183-02c364abc51c413d.png)
28. 点击[摄影]选项,将当前的工作区切换为[摄影]工作者模式。
![Photoshop互动教程[ps互动教程]-酷课堂](http://upload-images.jianshu.io/upload_images/5981183-fcb3c39106ce362c.png)
29. 还记得你之前保存的工作区吗?如果想切换回您的自定义工作区,该怎么办呢?请依次点击[窗口 > 工作区]命令,选择自定义的工作区。
![Photoshop互动教程[ps互动教程]-酷课堂](http://upload-images.jianshu.io/upload_images/5981183-146523043c65a32f.png)
30.
![Photoshop互动教程[ps互动教程]-酷课堂](http://upload-images.jianshu.io/upload_images/5981183-55010c2d44590333.png)
31. 在[工作区]的二级菜单中,点击之前保存的工作区的名称,切换回自定义的工作区,并结束本节课程。
![Photoshop互动教程[ps互动教程]-酷课堂](http://upload-images.jianshu.io/upload_images/5981183-4a9ee526758102f3.png)
![Photoshop互动教程[ps互动教程]-酷课堂](http://upload-images.jianshu.io/upload_images/5981183-8f085f39d7a75a3a.png)
本文整理自:《Photoshop CC互动教程》,真正的[手把手]教学模式,用最快的速度上手Photoshop,苹果商店App Store免费下载:https://itunes.apple.com/cn/app/id822431555,或扫描本页底部的二维码。课程配套素材下载地址:资料下载
声明:本文内容由网友自发贡献,转载请注明出处:【wpsshop博客】
推荐阅读
相关标签