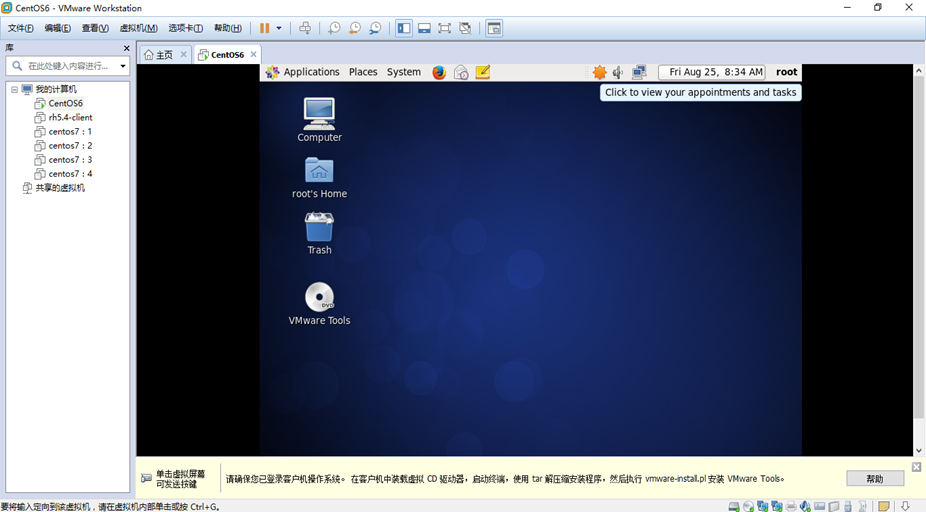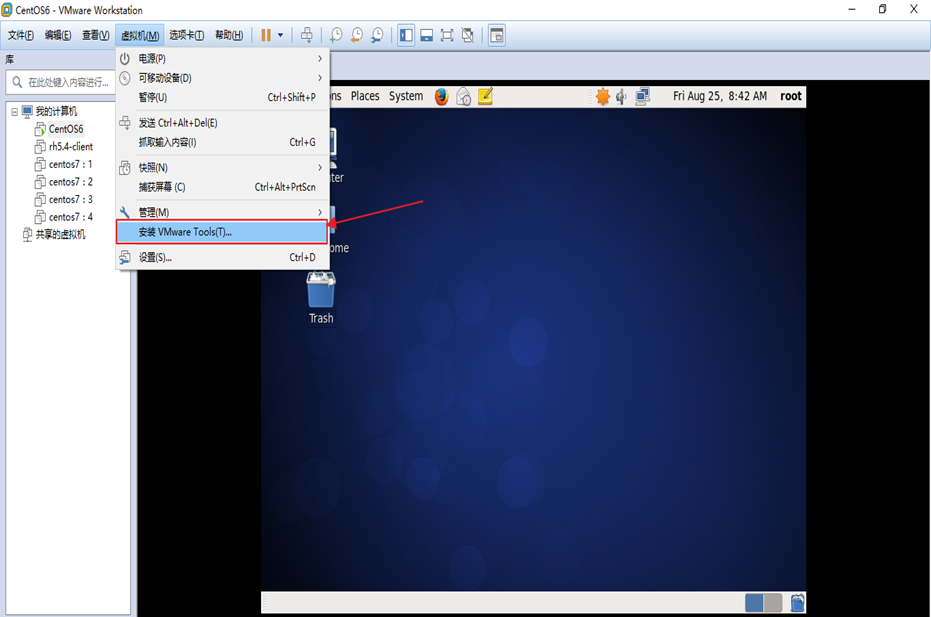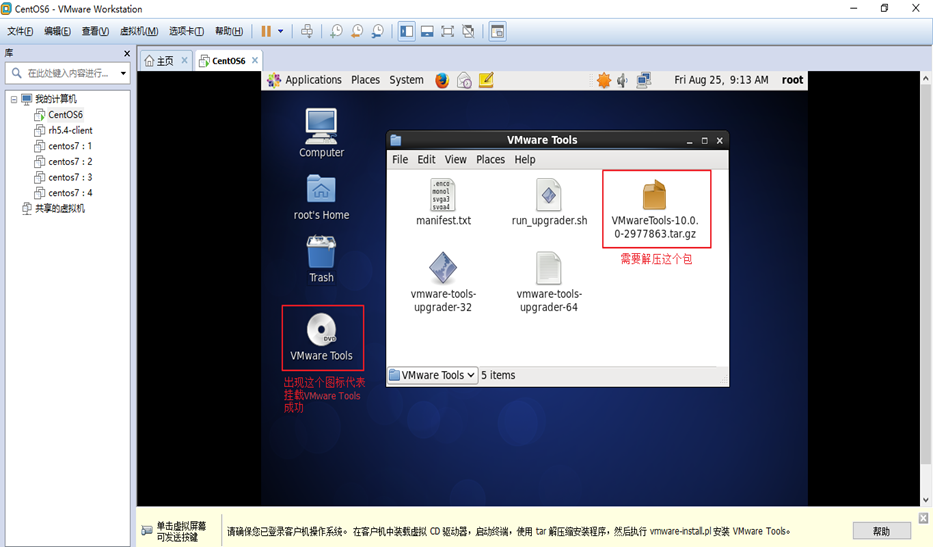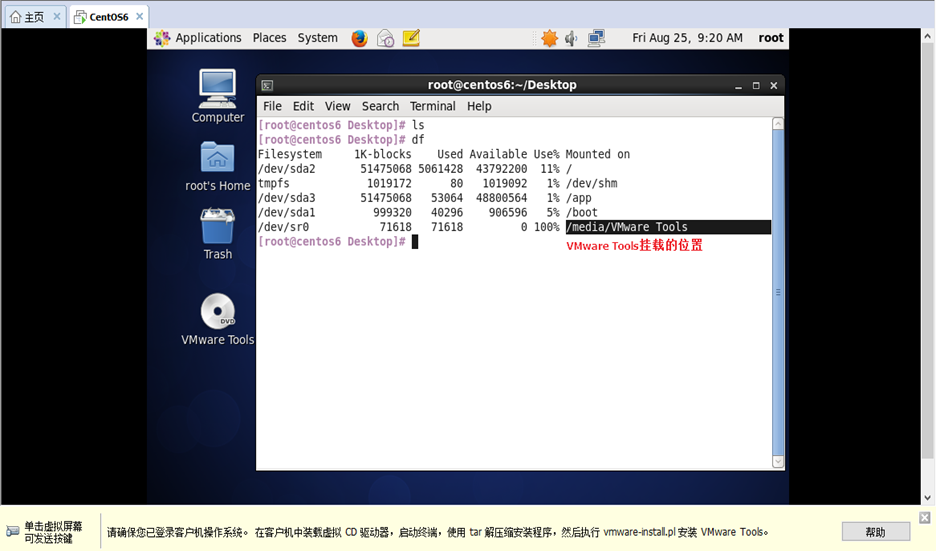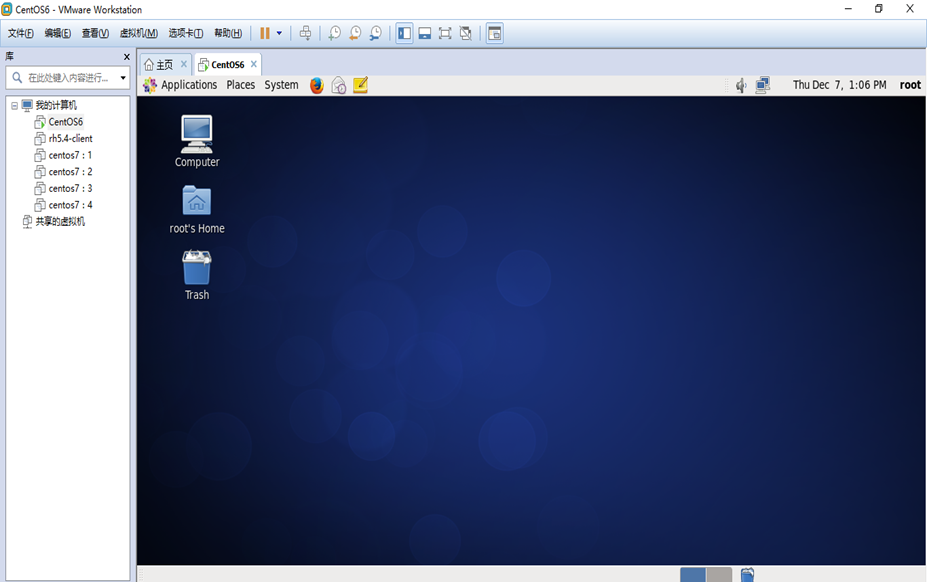- 1面向 AI 的编程 -- 爬虫实战:爬取某乎粉丝_ai爬虫
- 2ASM Disk Group Will not Mount In Presence Of Duplicate Disks / Devices: ORA-15032, ORA-15017, ORA-15...
- 3AI助力90.4%双11前端模块自动生成_基于ai javascript可视化编辑器
- 4【Bert】(六)句子关系判断--源码解析(bert基础模型)_max_position_embeddings
- 5浅谈sysfs系统--文件和目录的创建_zsfs文件为此系统的信息文件,在exit或quit的时候会自动创建在sfs_cache文件夹下。
- 6gateway集成sentinel配置nacos持久化GatewayFlowRule规则后--GatewayFlowRule规则失效(规则的时间单位和时间粒度失效)_在nacos中持久化的规则 加载了 但是不展示
- 7算法·动态规划Dynamic Programming
- 8Pytorch的安装教程从0开始_pytorch 安装
- 9DevOps 发展史_devops发展史
- 10WOT全球技术创新大会2022即将召开,亮点抢先看
VMware Tools安装教程_vmware安装vmwaretools
赞
踩
VMware Tools介绍:
VMware Tools是VMware虚拟机中自带的一种增强工具,相当于VirtualBox中的增强功能(Sun VirtualBox Guest Additions),是VMware提供的增强虚拟显卡和硬盘性能、以及同步虚拟机与主机时钟的驱动程序。
只有在VMware虚拟机中安装好了VMware Tools,才能实现主机与虚拟机之间的文件共享,同时可支持自由拖拽的功能,鼠标也可在虚拟机与主机之间自由移动(不用再按ctrl+alt),且虚拟机屏幕也可实现全屏化。
VMware Tools安装:
环境:VMware Workstation 12
操作系统:centos6.9
在没有安装VMware Tools 之前,界面应该如下图所示,界面比较小,不能自动适应窗口大小,看起来很不好看,使用起来不方便
找到菜单:虚拟机—>安装VMware Tools,点击安装VMware Tools,之后后自动挂载。注意:安装VMware Tools之前不要挂载其他光盘
出现下图代表挂载成功
进入命令行终端进行安装VMware Tools
请在命令行终端运行下面的命令
[root@centos6 VMware Tools]# ls
manifest.txt run_upgrader.sh VMwareTools-10.0.0-2977863.tar.gz vmware-tools-upgrader-32 vmware-tools-upgrader-64
[root@centos6 VMware Tools]# mkdir /vmtools
[root@centos6 VMware Tools]# tar xvf VMwareTools-10.0.0-2977863.tar.gz -C /vmtools
[root@centos6 VMware Tools]# cd /vmtools/
[root@centos6 vmtools]# ls
vmware-tools-distrib
[root@centos6 vmtools]# cd vmware-tools-distrib/
执行vmware-install.pl--这是个perl语言写的脚本,之后一路回车即可
[root@centos6 vmware-tools-distrib]# ./vmware-install.pl
安装完成后,重启机器即可
[root@centos6 vmware-tools-distrib]# reboot
重启后界面自适应窗口大小,如下图所示:
到了这里,VMware Tools就安装完成了!