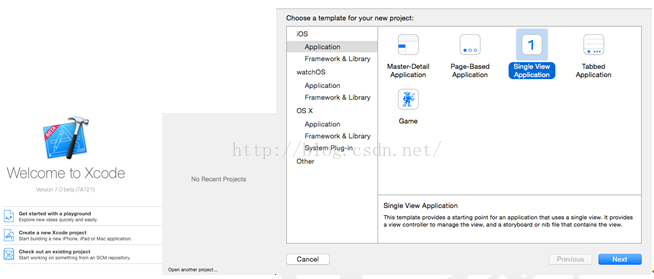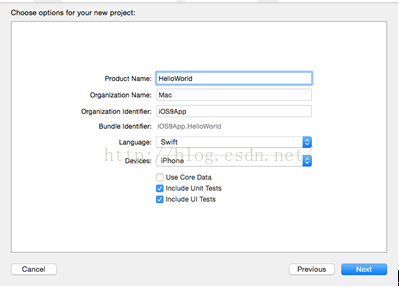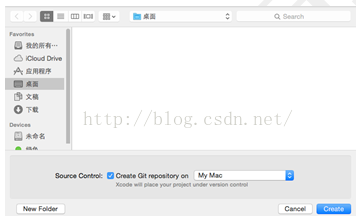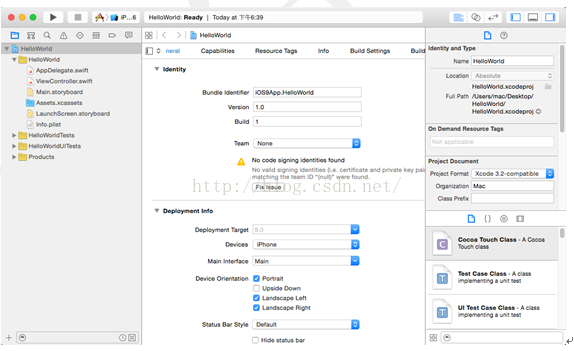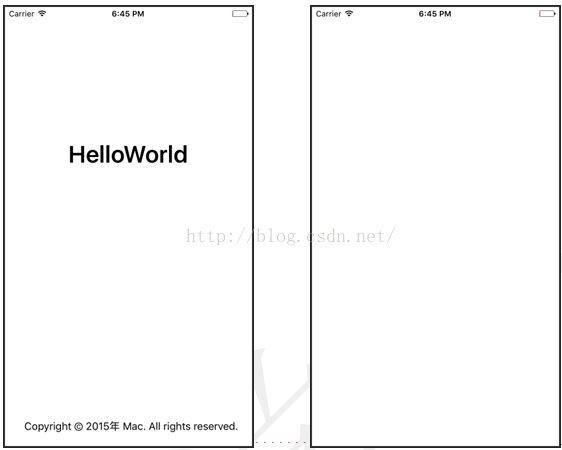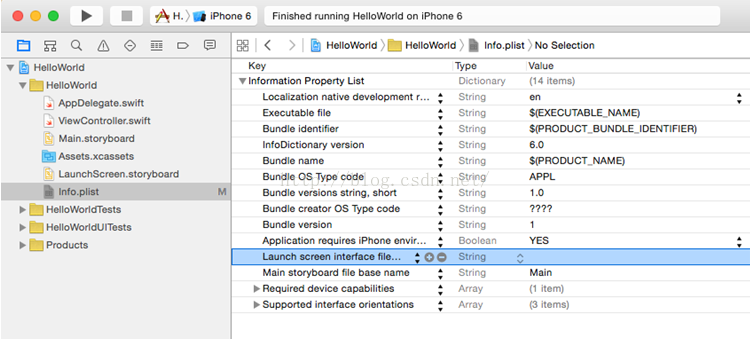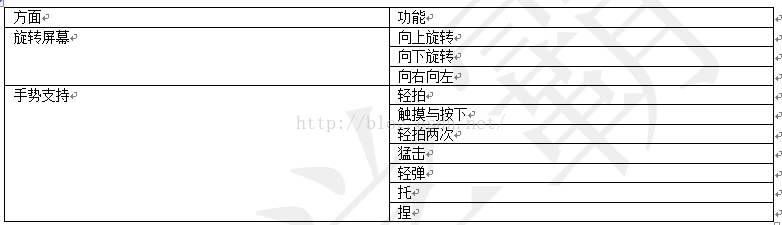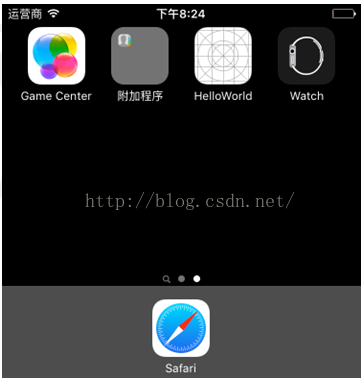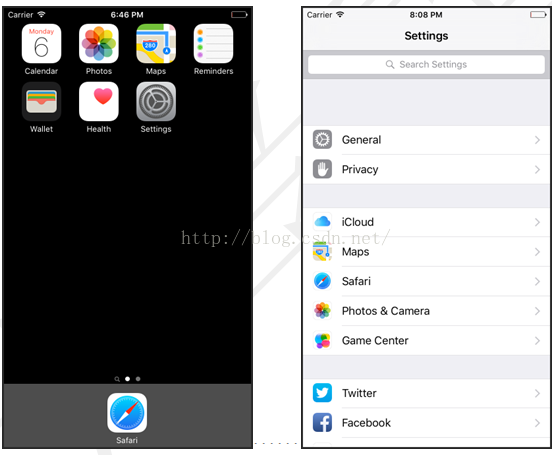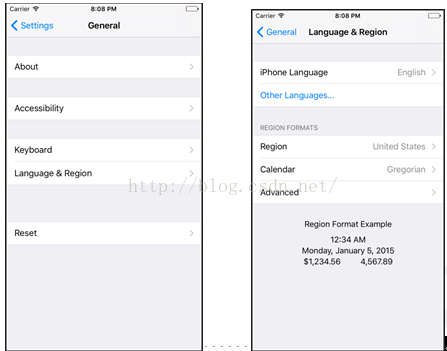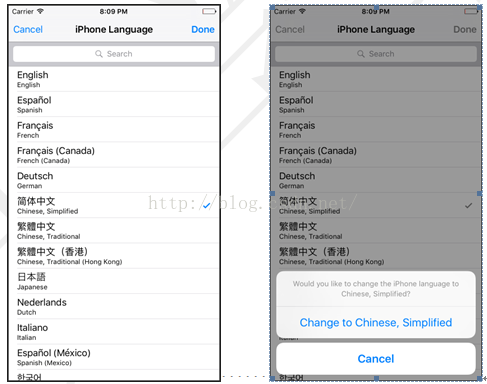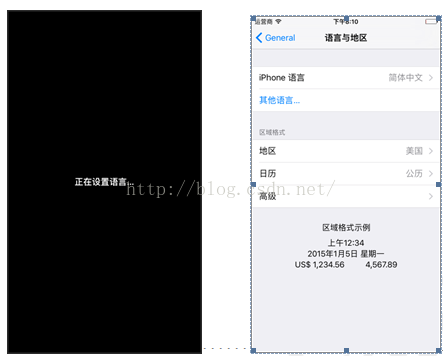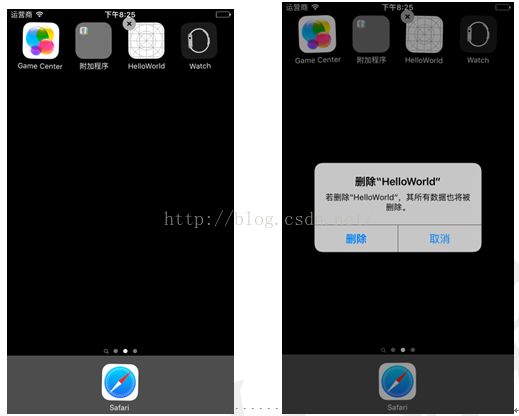- 1【小程序在线制作】怎么在线制作自己的小程序?_制作小程序
- 2ncnn笔记:01)windows+AndriodStudio在安卓机上快速构建一个深度学习分类模型_cause: executing external native build for ndkbuil
- 3使用Android的HIDL+AIDL方式编写从HAL层到APP层的程序_hal_client_domain
- 4Android实现将View转化为图片并保存到本地_android view to image
- 5LeetCode Java刷题笔记—21. 合并两个有序链表_(2)创建两个单链表pa和pb,再编写一个函数将两个非空单链表a(头指针为pa)和b(头指
- 6Linux档案权限篇之一_tmp目录赋权
- 7烽火 HG680-LC电视机顶盒拆机详解
- 8现代C++函数式编程_链式调用 函数式编程
- 9DM_SQL
- 10Linux那些事儿之我是Hub(3)
iOS 9应用开发教程之创建iOS 9项目与模拟器介绍_xcode的c++ choose a template for your new project
赞
踩
iOS 9应用开发教程之创建iOS 9项目与模拟器介绍
编写第一个iOS 9应用
本节将以一个iOS 9应用程序为例,为开发者讲解如何使用Xcode 7.0去创建项目,以及iOS模拟器的一些功能、编辑界面等内容。
创建iOS 9项目
一个iOS应用的所有文件都在一个Xcode项目下。项目可以帮助用户管理代码文件和资源文件。以下是使用Xcode创建项目的具体操作步骤
(1)打开Xcode,弹出Welcome to Xcode对话框,如图1.4所示。
图1.4 Welcome to Xcode对话框 图1.5 Choose a template for your new project:对话框
(2)选择Create a new Xcode project选项,弹出Choose a template for your new project:对话框,如图1.5所示。
(3)选择iOS|Application中的Single View Application模板,单击Next按钮后,弹出Choose options for your new project:对话框,如图1.6所示。
图1.6 Choose options for your new project:对话框
(4)填入Product Name(项目名)、Organization Identifier(标识符)信息以及选择Language(编程语言)和设备Devices(设备),如表1-1所示。
表1-1 填写的内容
注意:在图1.6中出现的UI Tests是Xcode 7.0新增的内容。UI Tests是一个自动测试UI与交互的Testing组件。它可以通过编写代码、或者是记录开发者的操作过程并代码化,来实现自动点击某个按钮、视图,或者自动输入文字等功能。(在实际的开发过程中,随着项目越做越大,功能越来越多,仅仅靠人工操作的方式来覆盖所有测试用例是非常困难的,尤其是加入新功能以后,旧的功能也要重新测试一遍,这导致了测试需要花非常多的时间来进行回归测试,这里产生了大量重复的工作,而这些重复的工作有些是可以自动完成的,这时候UI Tests就可以帮助解决这个问题了。)
(5)内容填写完毕后,单击Next按钮,打开项目的保存位置对话框,如图1.7所示。
图1.7 保存位置对话框
(6)单击Create按钮,这时一个项目名为Hello World的项目就创建好了,如图1.8所示
图1.8 HelloWorld项目
运行iOS 9程序
创建好项目之后,就可以运行这个项目中的程序了。单击运行按钮,如果程序没有任何问题的话,会看到如图1.9和1.10的运行效果。
图1.9 运行效果 图1.10 运行效果
注意:由于没有对程序进行编写,也没有对编辑界面进行设置,所有这时运行结果是不会产生任何效果的。对于编辑界面会在后面做一个详细的介绍。
其中,图1.9是应用程序的一个启动界面,它是系统自带的。运行程序后,会在此界面停留几秒,然后进入应用程序的主界面,也就是开发者真正要使用到的界面,即图1.10所示的界面。如果开发者不想在程序运行时有启动界面,可以打开Info.plist文件,在此文件中找到Launch screen interface file base name,将其value后面的内容删除,如图1.11所示,
图1.11 Info.plist文件
iOS9模拟器介绍
在图1.9或者1.10中所看到的类似于手机的模型就是iOS模拟器。iOS模拟器是在没有iPhone或iPad设备时,对程序进行检测的设备。iOS模拟器可以模仿真实的iPhone或iPad等设备的一些功能。本小节将讲解一些有关模拟器的操作。
1.模拟器与真机的区别
iOS模拟器可以模仿真实的iPhone或iPad等设备的功能各种功能,如表1-2所示。
表1-2 iOS模拟器
iOS模拟器只能实现表1-4中的这些功能,其它的功能是实现不了的,如打电话、发送SMS信息、获取位置数据、照照相、麦克风等。
2.退出程序
如果想要将图1.10所示的应用程序退出(为用户完成某种特定功能所设计的程序被称为应用程序),该怎么办呢?这时就需要选择菜单栏中的Hardware|Home命令,退出应用程序后的效果,如图1.12所示。
图1.12 主界面
注意:在图1.12中可以看到类似于网状白色图像的图标就是刚才运行的HelloWorld应用程序。在Xcode中凡是运行后的程序都会显示在iOS模拟器的主界面中。当轻拍对应的应用程序的图标后就会进入对应的应用程序。
4.设置语言
对于不同国家的人来说,使用到的语言是不一样的。一般情况下iOS模拟器默认使用的English(英语)。对于英文不好的开发者来说,英文就像天书,怎么看也看不懂。这时,就需要将iOS模拟器的语言进行设置。要设置语言,需要切换到模拟器的主界面,向左拖动,找到Settings应用程序。找到后既可以对iOS模拟器的语言进行设置了,以下将iOS模拟器的语言变为中文,具体操作步骤如下:
(1)切换到主界面,找到Settings应用程序,如图1.13所示。
(2)选择Settings应用程序图标,进入Settings界面中,如图1.14所示。
图1.13 Settings应用程序 图1.14 Settings界面
(3)选择General选项,进入General界面,如图1.15所示。
(4)选择Language&Region选项,进入Language&Region界面中,如图1.16所示。
图1.15 General界面 图1.16 Language&Region界面
(5)选择iPhone Language选项,进入iPhone Language界面,如图1.17所示。
(6)选择“简体中文”选项,轻拍Done按钮,弹出动作表单,如图1.18所示。
图1.17 iPhone Language界面 图1.18 设置语言
图1.19 正在设置语言的界面 图1.20 中文界面
(7)选择Change to Chinese,Simplified选项,进入正在设置语言的界面,如图1.19所示。当语言设置好后,iOS模拟器将会退出到主界面,此时主界面的应用程序的标题名就变为了中文,如图1.20所示。
5.删除应用程序
随着运行程序的增多,在iOS模拟器上显示的图标即应用程序也会增加,开发者可以将那些不再使用到的应用程序删除,这样一来可以为设备节省内存空间,也可以使用户或者开发者便于管理自己的应用程序。以下是删除HelloWorld应用程序的具体操作步骤。
(1)长按要删除的Hello World应用程序,直到所有的应用程序都开始抖动,并在每一个应用程序的左上角出现一个“x”,它是一个删除标记,如图1.21所示。
(2)轻拍Hello World程序左上角出现的删除标记,会弹出一个删除“Hello World”对话框,选择其中的“删除”按钮,如图1.22所示。这时Hello World应用程序就在iOS模拟器上删除了。
图1.21 长按Hello World应用程序 图1.22 删除“Hello World”对话框
本文选自:iOS 9应用开发基础教程大学霸内部资料,转载请注明出处,尊重技术尊重IT人!
- ...
赞
踩