- 1Android Studio 连接mysql踩坑经历_android studio mysql
- 2世上最强6个AI写作工具 赶快收藏吧
- 3php中qq授权登录,ThinkPHP利用QQ互联实现网站第三方登录(QQ登录)
- 4七、jmeter发出请求的逻辑_jmeter 同时发送请求
- 5Soul API网关数据同步之Nacos数据同步_nacos api 数据
- 6循环、递归、遍历和迭代_递归遍历的概念
- 7c语言的5种常用排序方法_c 排序
- 8TextRank中文,英文关键词提取_从一段英文文字中提炼要点
- 9给一段文本提出重点内容,并完成摘要,用python写成代码
- 10基于命令行cli脚手架npm实现uniapp项目(微信小程序、H5、APP)的创建、运行、打包_uniapp 脚手架
Android Studio Debug调试全篇
赞
踩
最基本的调试技巧
千万不要觉得那些简单的基本的东西不重要。事实证明,这些技巧往往是我们平时使用最为频繁的,所以,先从这些讲起。
1.设置断点
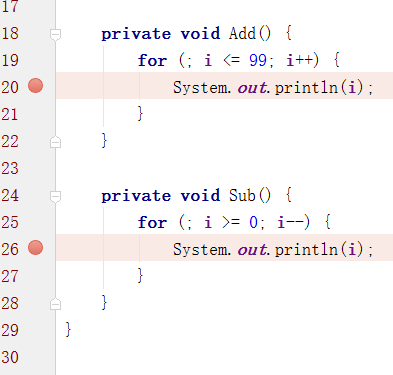
选定要设置断点的代码行,在行号的区域后面单击鼠标左键即可。
2.Debug模式启动APP(Shift+F9)
点击红色箭头所指向的虫子图标,Debug模式启动APP。 
APP启动后,运行至第一处断点处会停下来,同时IDE下方出现Debug视图,红色的箭头指向的是现在调试程序停留的代码行,方法Add()中,程序的第20行。红色箭头悬停的区域是程序的方法调用栈区。在这个区域中显示了程序执行到断点处所调用过的所用方法,越下面的方法被调用的越早。
同时也能看到,设置断点的代码行变量i处在监控之中,此时,i = 0。
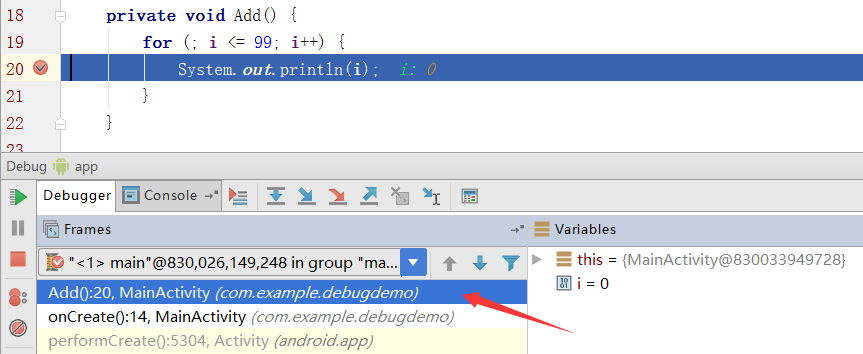
3.单步调试
3.1 step over(F8)
点击红色箭头指向的step over按钮(图中我们按了两次让 i =1,看的明显一些),程序向下执行一行(如果当前行有方法调用,这个方法将被执行完毕返回,然后到下一行。就是说不会进入到调用的其他方法中去)。 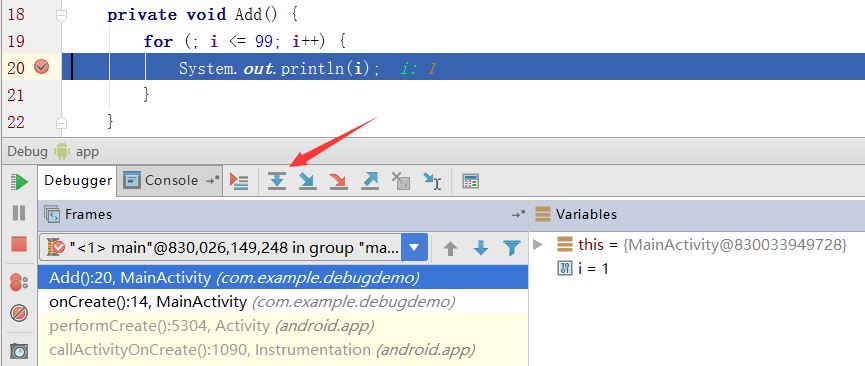
3.2 step into(F7)
点击红色箭头指向的step into按钮,程序向下执行一行。跟step over不同的是:如果该行有方法调用且为自定义方法,则运行进入自定义方法(不会进入官方类库的方法)。 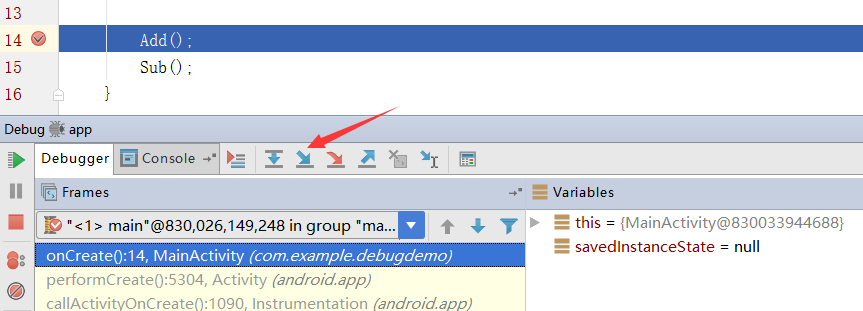
点击以后,进入到Add()方法之中。
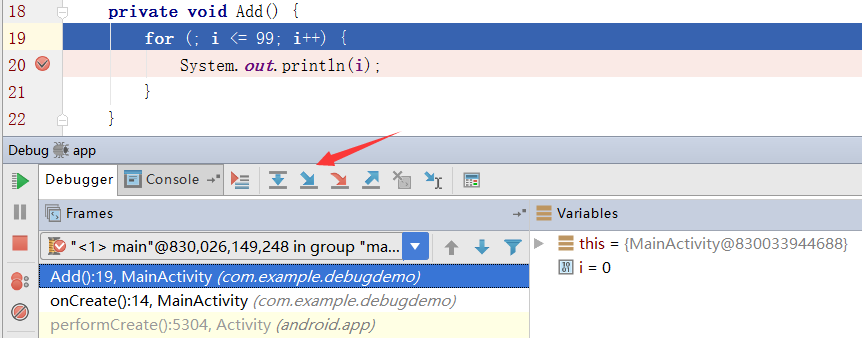
step into按钮右边的 Force step into按钮(Alt+Shift+F7)可以进入包括官方类库在内的任何方法。
3.3 step out(Shift+F8)
如果在调试的时候你进入了一个方法(如Add()),并觉得该方法没有问题,你就可以使用step out跳出该方法,返回到该方法被调用处的下一行语句。值得注意的是,该方法已执行完毕。 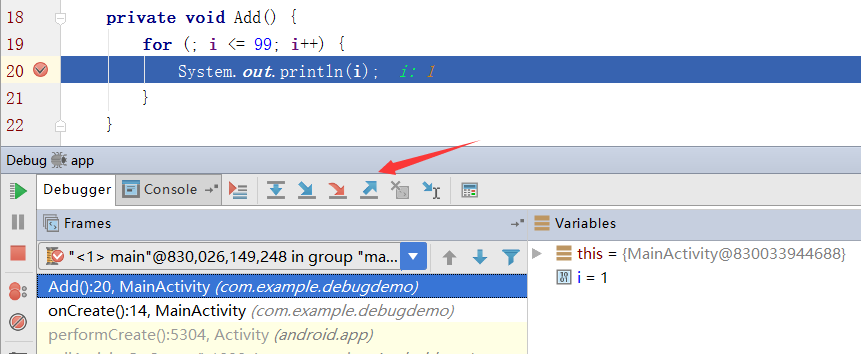
没有问题,点击step out按钮,跳出该方法,该方法执行完毕。 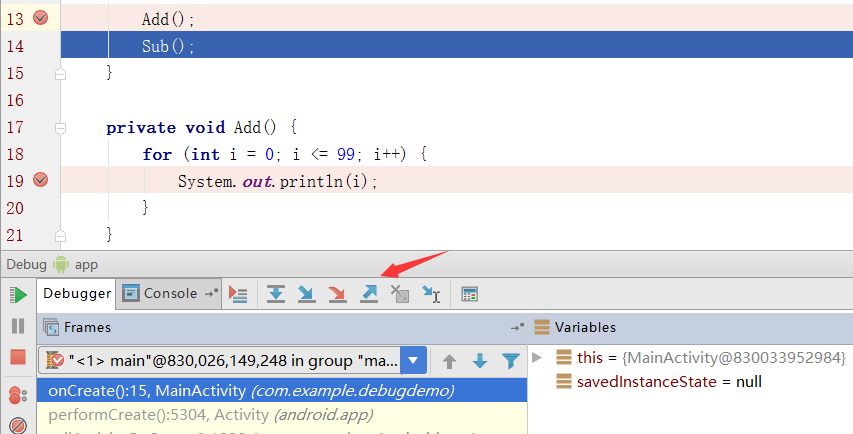
这个Drop frame暂时还没有搞清楚怎么用,等以后补充。。。
3.4 run to Cursor(Alt+F9)
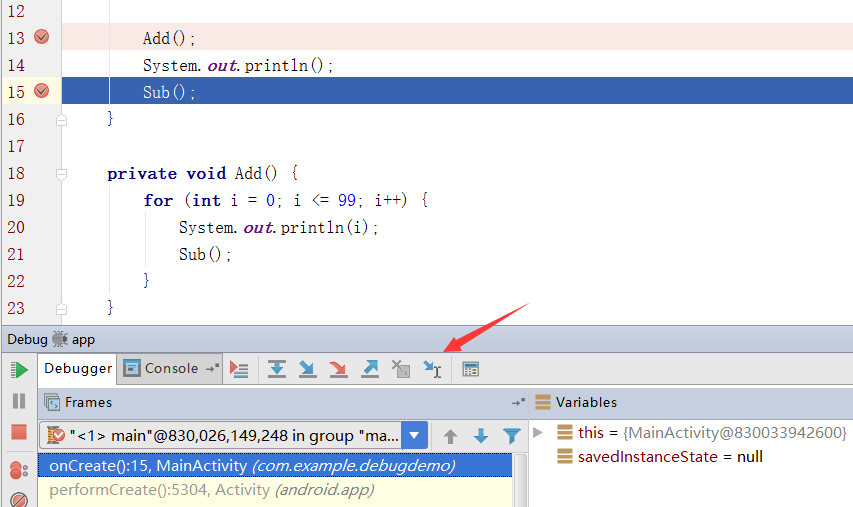
设置多个断点时,可利用 run to Cursor按钮在两个断点之间跳转。 
其实Resume Program也是这个功能,它们有什么不同还不清楚。。。
3.5 Watches
如果某个类或方法中变量太多,在Variables面板里观察的话会很费劲,这时就会需要用到Watches这个工具了。
点击Watches下方的+号,然后手动输入变量的名称回车就OK了。 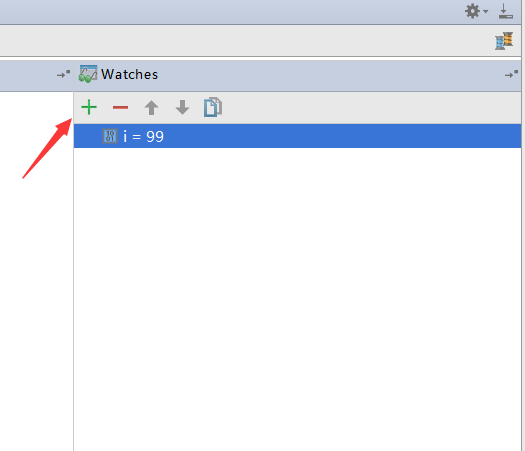
也可以选择Variables中的变量名然后点击右键,选择Add to Watches,然后Watches面板中就有了。 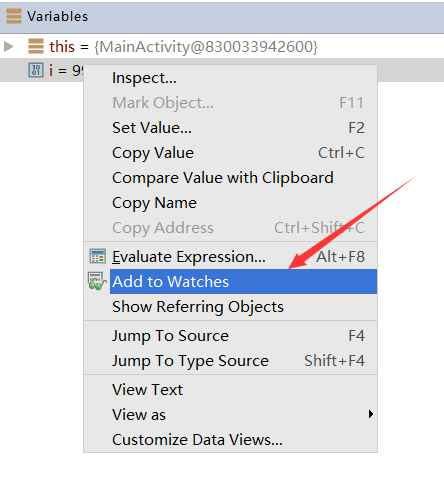
还能看到SetValue选项,可以手动更改某个变量的值,有时候会很有用。
3.6 View BreakPoints(Ctrl+Shift+F8)
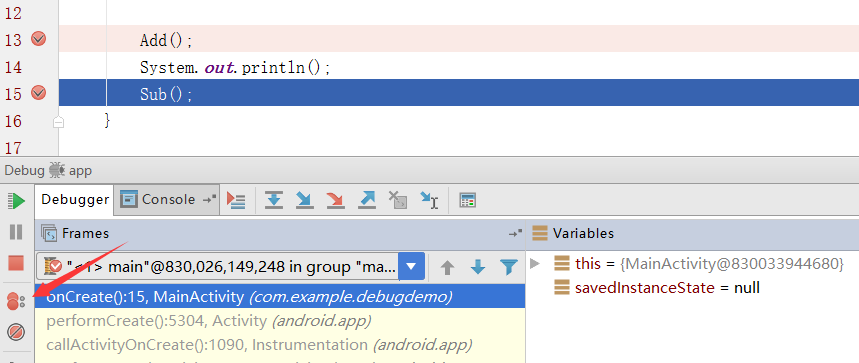
点击箭头指向的按钮,会弹出一个窗口,如下图。
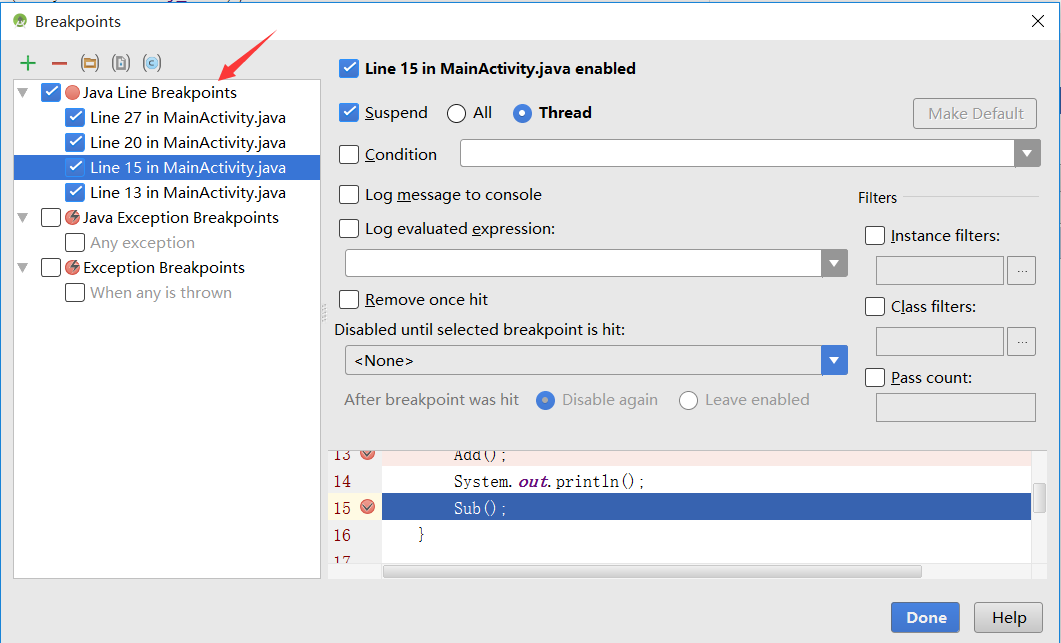
在这里可以查看设置过的所有断点(箭头所指)。另外,还可以在这里设置条件断点,日志断点,异常断点等,这些高级技巧我们将在本系列的下篇文章里介绍,敬请期待!
等等!先别着急翻页,本期还有最后一个压轴的技术点要分享给大家。
想象一下下面的场景:你的APK如果已经运行在普通模式(非Debug)的情况下,你突然想Debug,而又不想重新运行浪费时间,该怎么办呢?
普通模式下想设置断点进行调试可不可以呢?
当然是可以的,不仅可以,这种方式已经渐渐替代了原先的方案,毕竟很方便,不是吗?那具体要怎么做呢?
4 attach process

正常运行APK 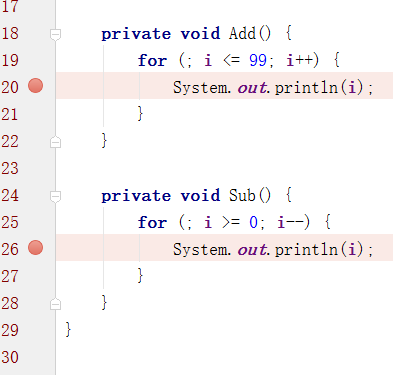
运行起来之后,设置断点 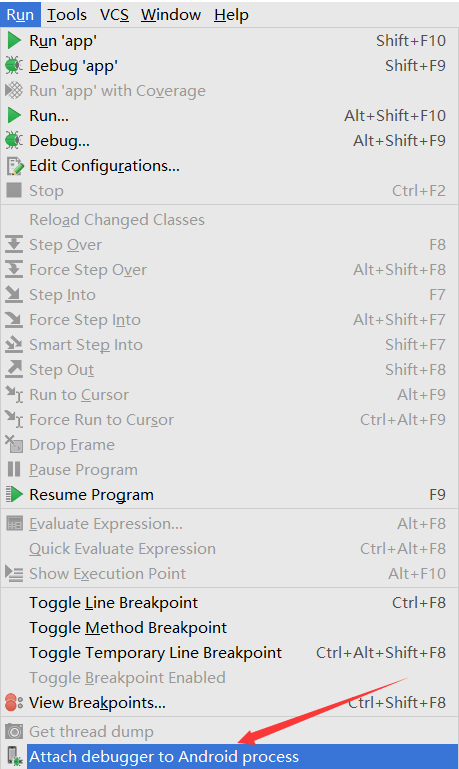
运行Run->Attach debugger to Android process 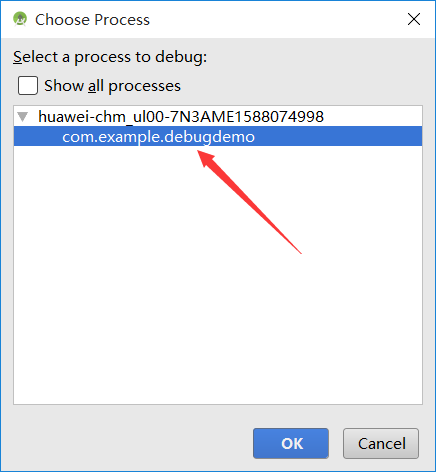
attach process到指定进程,条件触发之后就可以直接进入调试模式。之后该怎么做不用我再说了吧?


