- 1NLP与AI会议期刊详细整理「CCF, SCI」_ai比较好中的trans期刊
- 2自然语言处理(2)——文档相似度计算_vsm矩阵
- 3我与ChatGPT的对话_chatgpt3.5对话
- 4Linux命令 - less命令_linux中less用法
- 5ResNeXt网络详解并使用pytorch搭建模型_resnetxt
- 6ESP Flash downloadtool 工具下载 bin 文件时的报错原因总结_esp8266 chip efuse check error esp_check_mac_and_e
- 7python3安装-mac python3 轻松安装教程
- 8算法导论 第18章 B 树_添b的叙述
- 9程序员:在这技术更新如此快的时代,注意别因学太多而被压垮了_程序员 学习量太大
- 10【论文阅读】Transformer 论文逐段精读
使用阿里云OSS服务搭建私人图床_oss 管理 开发 获取私有图片
赞
踩
阿里云OSS服务搭建私人图床
由于Gitee搭建图床的不确定性,笔者开始使用云服务提供商的对象存储服务搭建私人图床。相比于免费的Gitee,一年平均10元的花费也不算贵,并且得到了更为优秀的体验,有兴趣的朋友可以也试着搭建一个。
仍然考虑使用Gitee的朋友,可以参考我下面这篇帖子:
https://blog.csdn.net/weixin_48357006/article/details/120223841
1. 云服务提供商的价格比较
考虑国内做的较好的云服务提供商(BAT),查询其对象存储服务价格,这里比较的是各家资源包的价格。
由于由于各家资源包的可选容量与时长设置不同,统一选取最小容量与最长年限的资源包(针对个人图床,选取小容量与长年限比较符合实际情况,也可根据个人情况进行调整),计算得到单位价格
单 位 价 格 = 资 源 包 总 价 / ( 年 限 ∗ 容 量 ) 单位价格 = 资源包总价/(年限*容量) 单位价格=资源包总价/(年限∗容量)
三家云服务提供商对象存储服务资源包情况见下表,
| 服务器厂商 | 容量/GB | 年限/年 | 总价/元 | 单位价格 |
|---|---|---|---|---|
| 阿里云OSS | 40 | 5 | 45 | 0.225 |
| 腾讯云COS | 10 | 5 | 46.02 | 0.9204 |
| 百度智能云BOS | 100 | 3 | 291.6 | 0.972 |
从表中可以发现,最划算的是阿里云,最贵的是百度智能云(实际价格因人而异,会与什么时候购买,购买的容量与年限有关)。
2. 购买阿里云OSS资源包
进入阿里云主页,登录阿里账号后,按照图1顺序,进入对象存储页面
 图1
图1
点击图2红框处
 图2
图2
按照图3顺序依次选取个人资源包规格,在位置6处会显示最终价格,然后点击“立即购买”进行付费。

图3
3. 创建Bucket
支付成功后进入阿里云控制台首页,

图4
按照图5、6顺序进入OSS控制台。

图5

图6
点击图7处,创建Bucket。

图7
依次设置Bucket名称(设置后不可更改,会在第5步中用到),地域选择距离自己近的,所属资源组和存储类型选择如图8所示,

图8
向下滑动,继续创建Bucket。若无特殊要求,将读写权限改为“公共读”后,点击“确定”。

图9
根据需求,创建图片目录,方便管理。

图10
查看Bucket的存储区域(后面用于配置PicGo)。点击Bucket概览,红框处的 ”oss-cn-hangzhou“ 即为存储区域。详情见图11

图11
4. 获取AccessKey
首次使用阿里云的用户需要获取 AccessKey 等信息,在接下来配置PicGo时使用。
在阿里云网站的任意界面,鼠标悬停在头像位置,点击弹出框的 “AccessKey管理”。

图12
弹出提示框,选择 继续使用AccessKey,

图13
在页面中选择 “创建AccessKey”

图14
安全验证后创建AccessKey成功,保存得到的 ”AccessKey ID“ 和 “AccessKey Secret”。

图15
5. PicGo下载安装与配置
点击 https://github.com/Molunerfinn/PicGo 进入PicGo的GitHub项目,下滑页面至下载安装处,国内用户点击图16中红框处,进入山东大学镜像站。
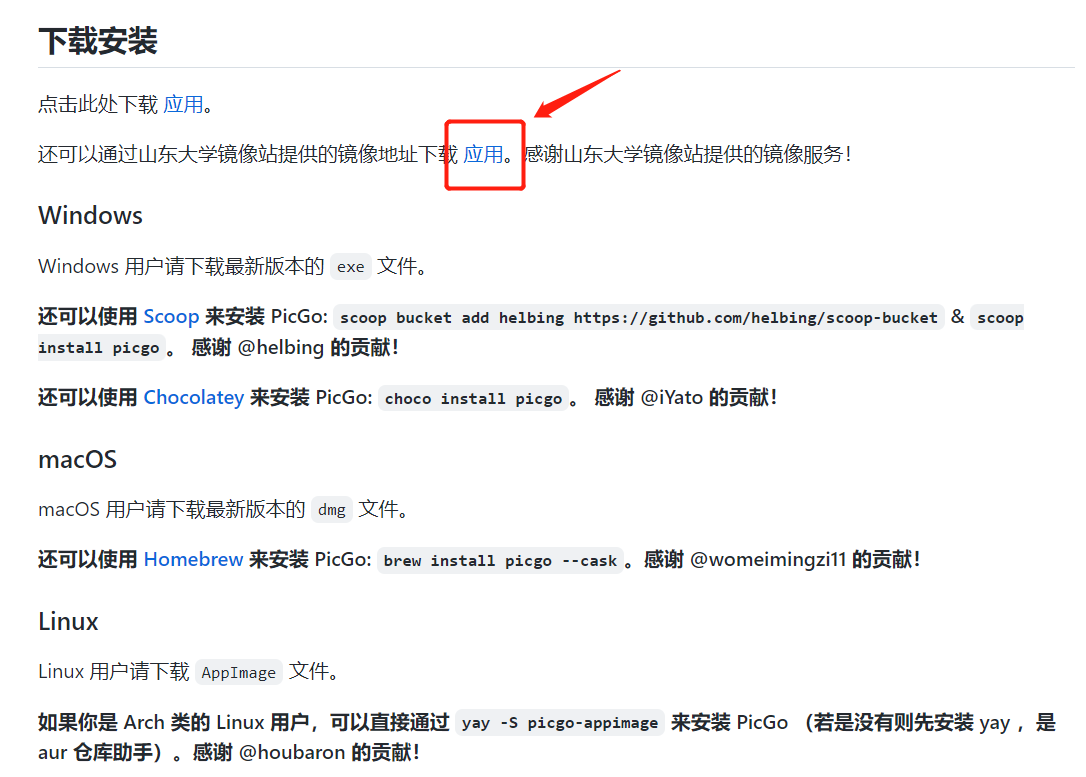
图16
windows用户点击图17处下载。

图17
PicGo安装好后打开,点击左侧边栏 图床设置 中的“阿里云OSS”(若没有显示“阿里云OSS”,可在“PicGo设置–选择显示的图床”中将其勾选中),开始在PicGo中配置图床。

图18
依次填写:
- 设定KeyID:此栏中填入第4步获取的阿里云 ”AccessKey ID“ ;
- 设定KeySecret:此栏中填入第4步获取的阿里云 ”AccessKey Secret“ ;
- 设定存储空间名:此栏中填入第3步中创建的 Bucket名称 ,笔者的Bucket名称为 “i-wanna-test";
- 确认存储区域:此栏中填入第3步中图11所示的 存储区域,笔者的存储区域为 “oss-cn-hangzhou”;
- 指定存储路径:此栏中填入第3步中图10创建的目录名称+”/“,例如笔者的存储路径为 ”img/“ 。
点击”设为默认图床“后确定,PicGo中配置成功。
6. Typora配置
Typora目前结束了beta阶段转为付费。Typora用户可以继续查看如何在编辑器中将插图自动上传到图床,其他支持图床的Markdown编辑器的设置类似。
进入Typora,依次点击 ”文件–偏好设置“,

图19
在图像栏中,
- 将 1处 内容设置为与 图20 一致;
- 在 2处 上传服务选择 ”PicGo(app)“,路径填入PicGo的安装路径;
- 点击 3处 ,显示上传成功,则配置完毕。

图20
- 相关标签
Copyright © 2003-2013 www.wpsshop.cn 版权所有,并保留所有权利。


