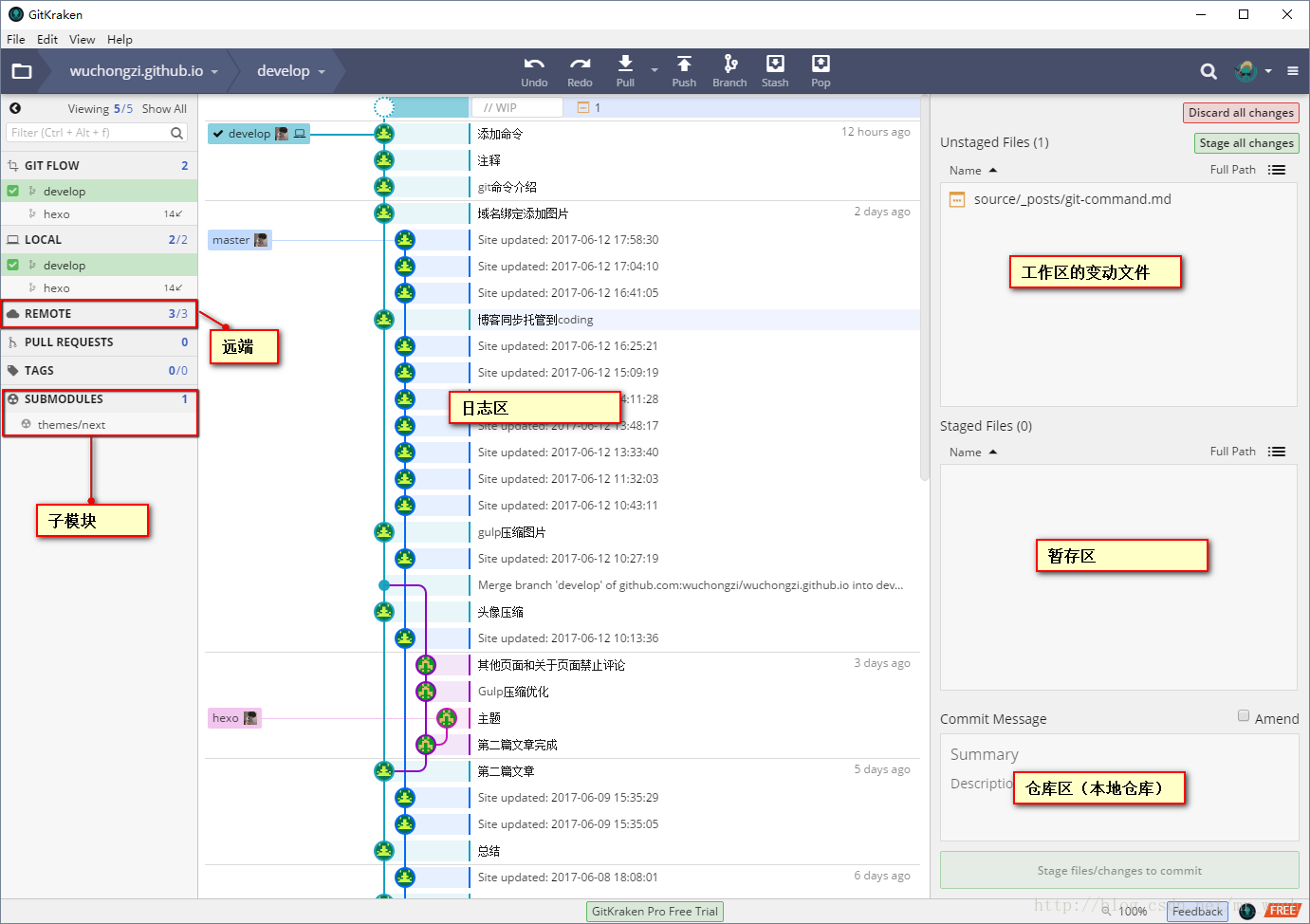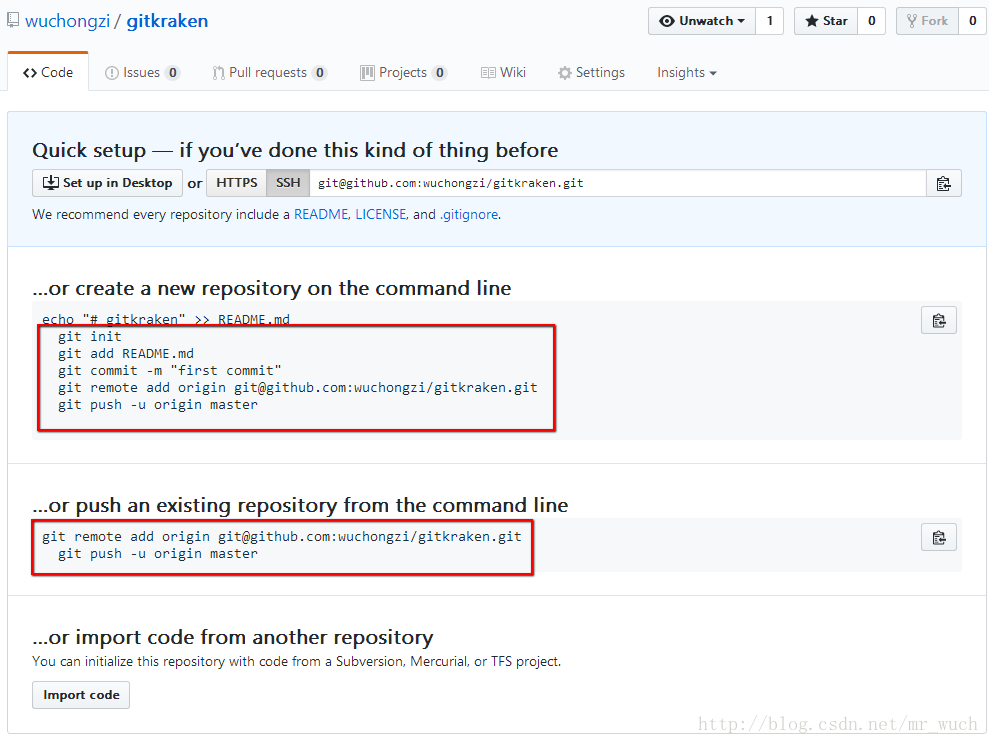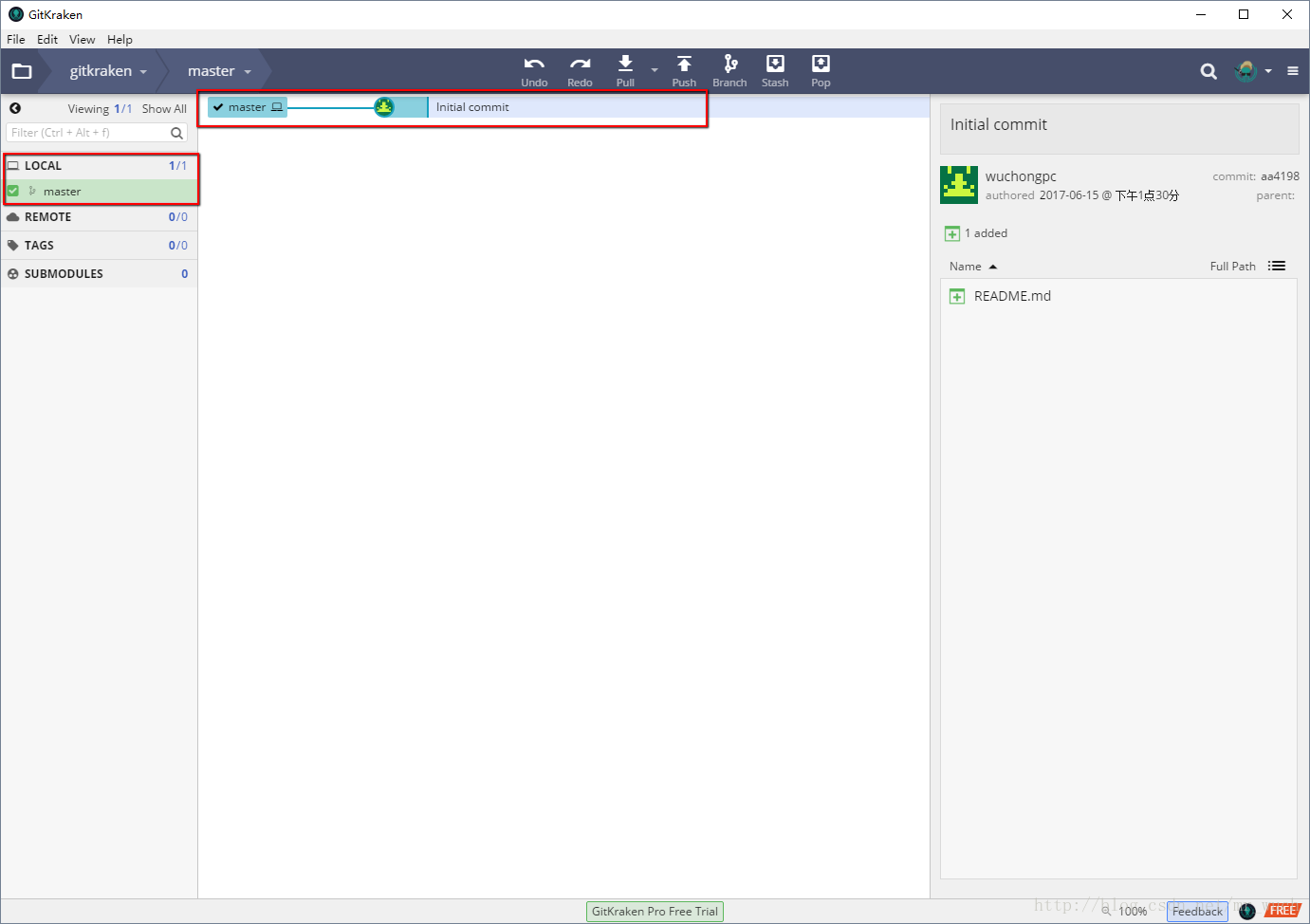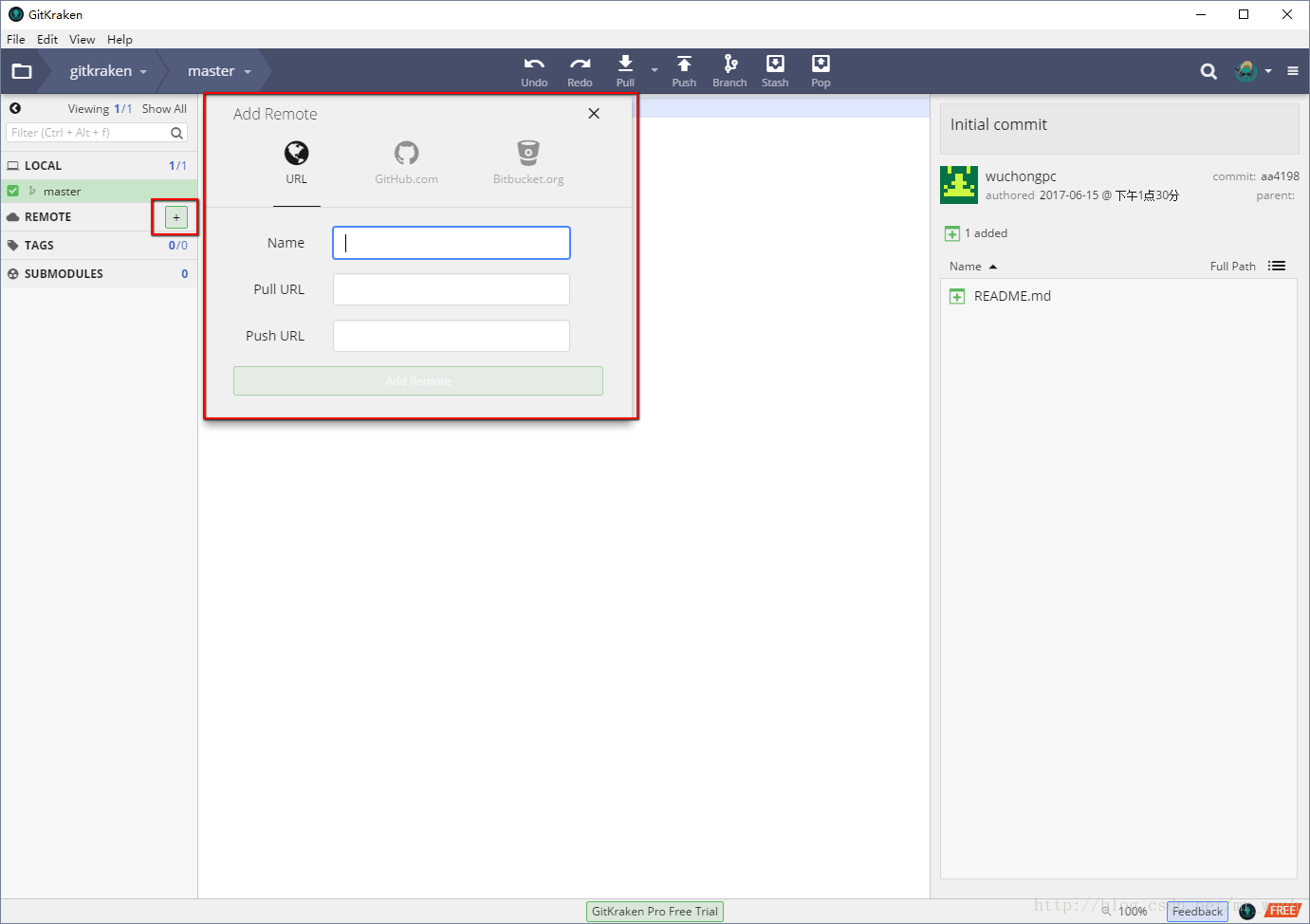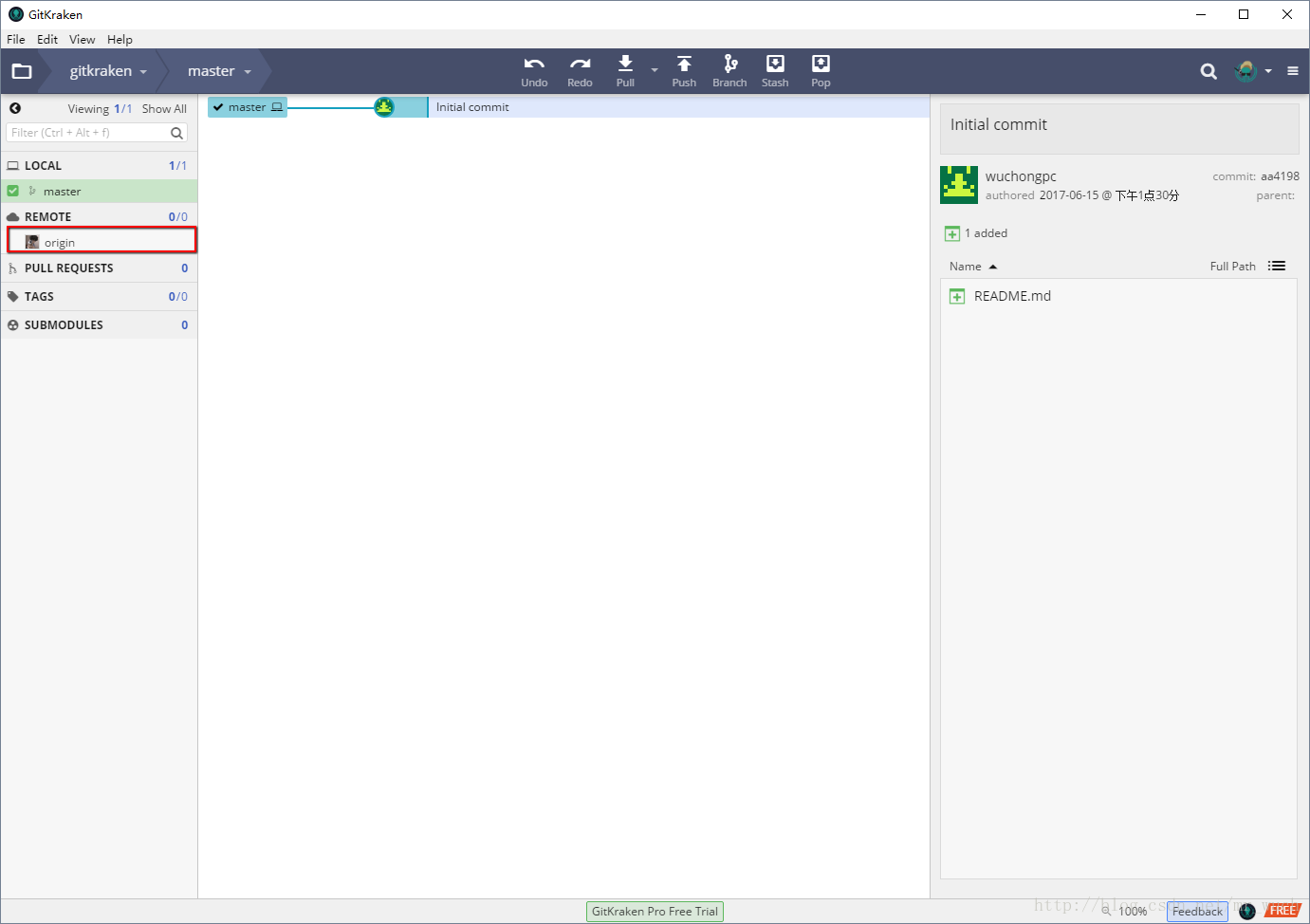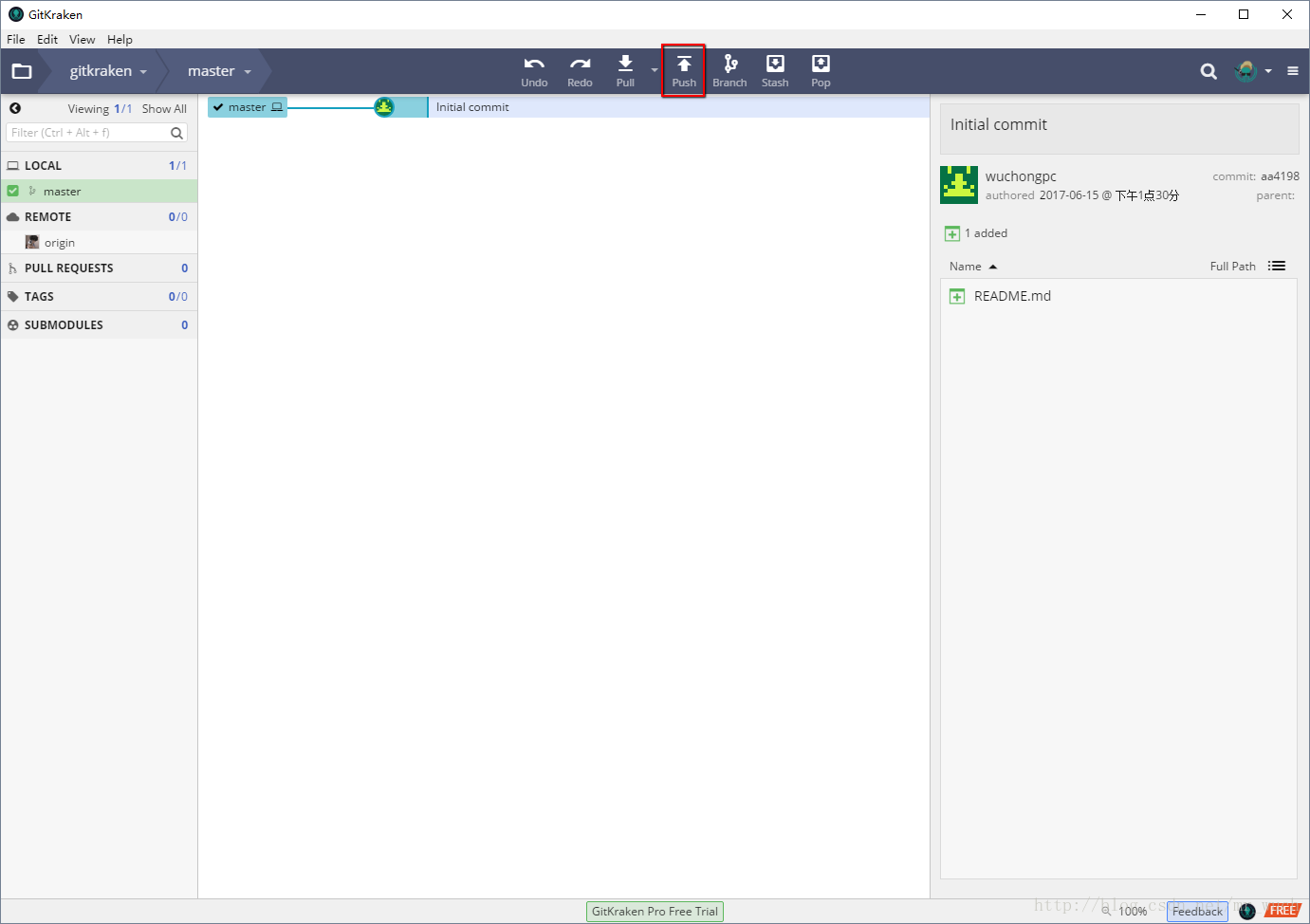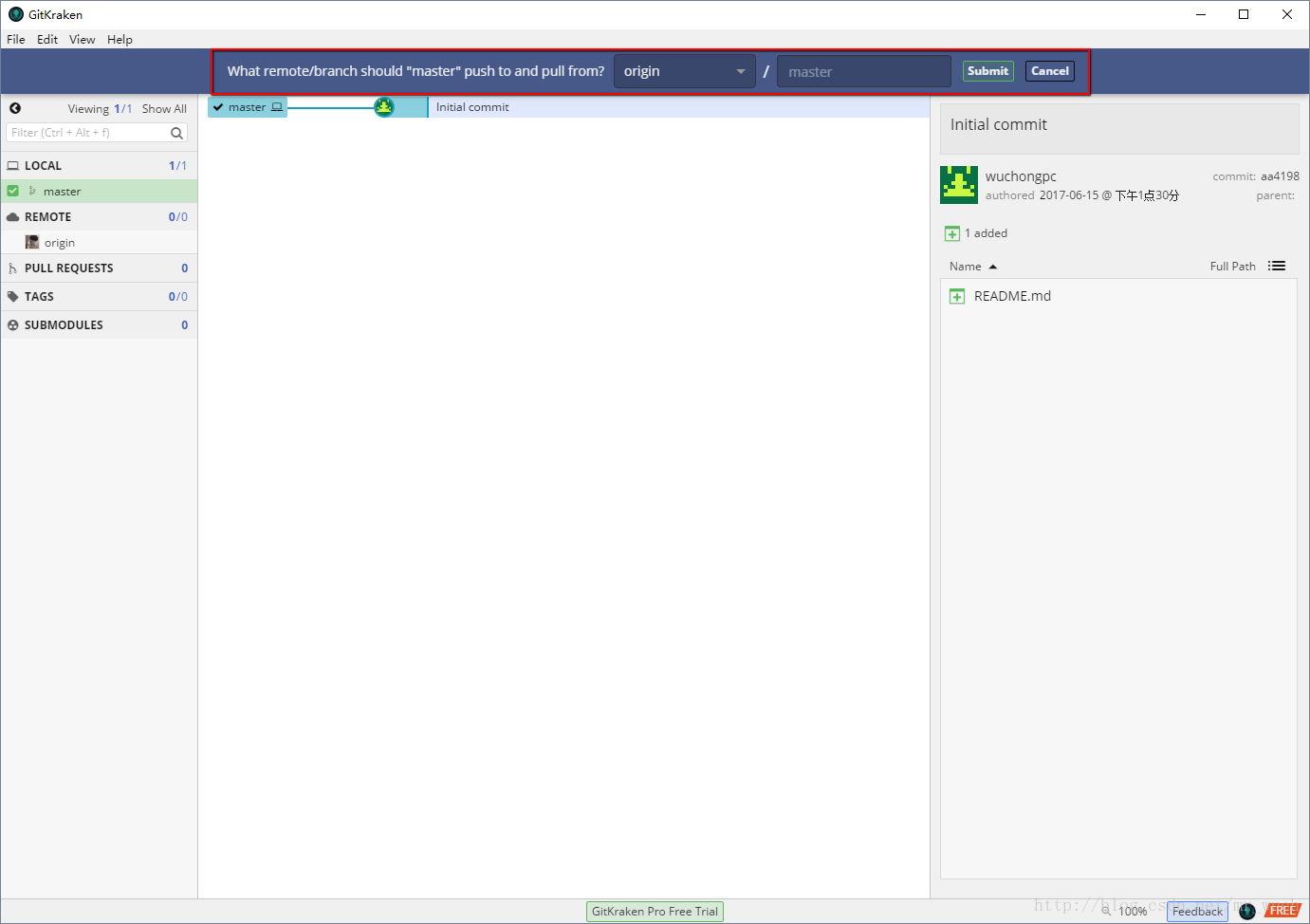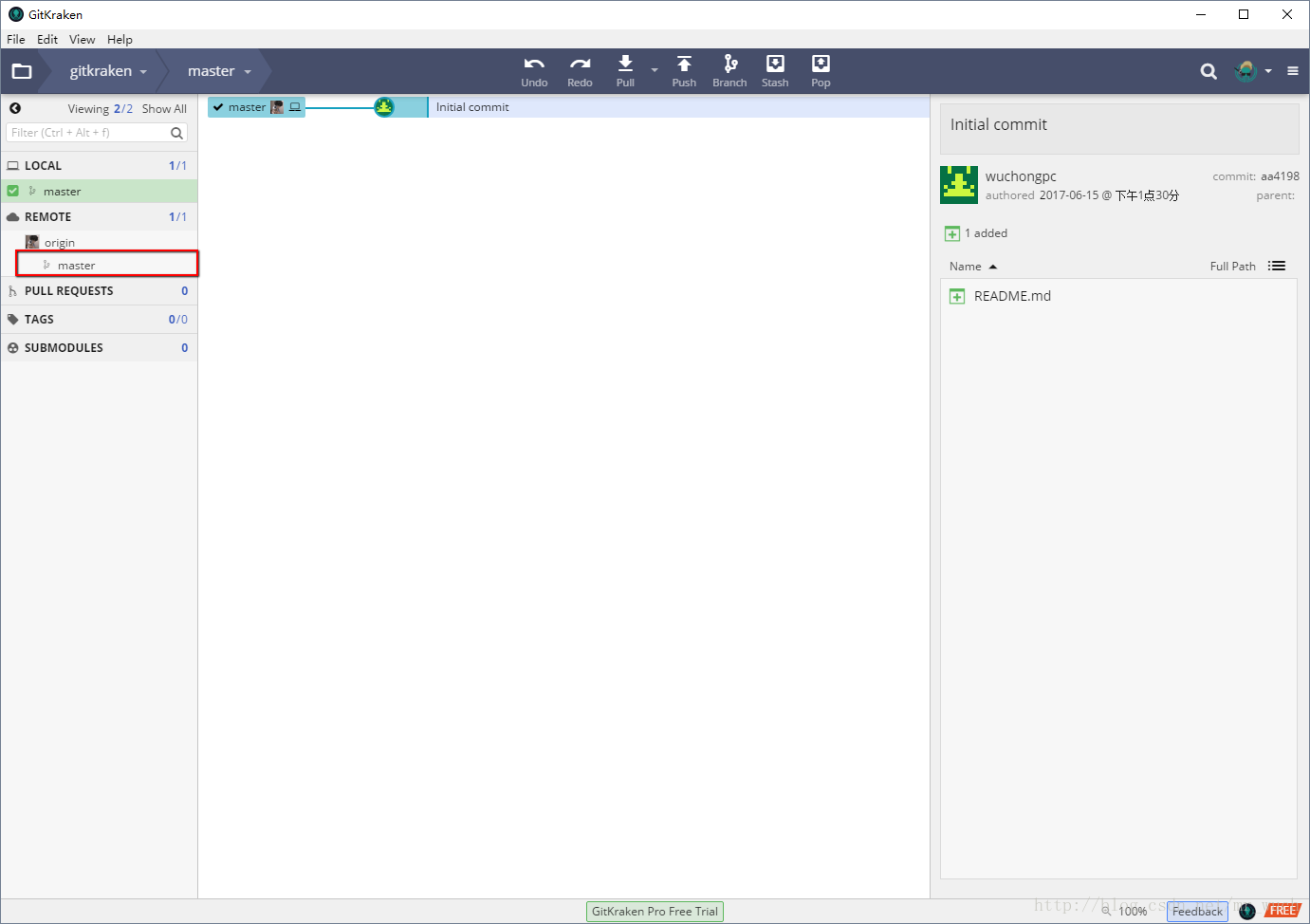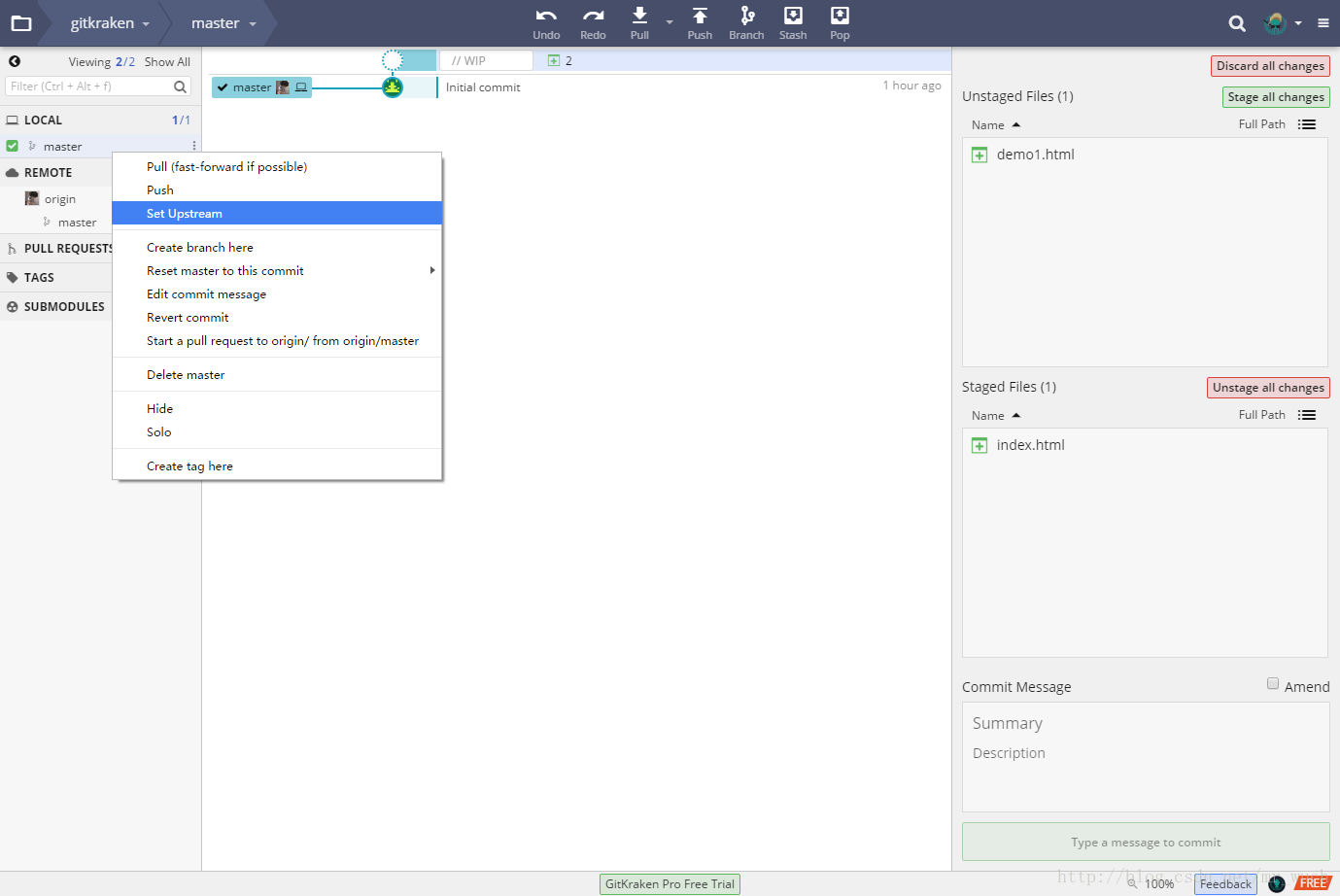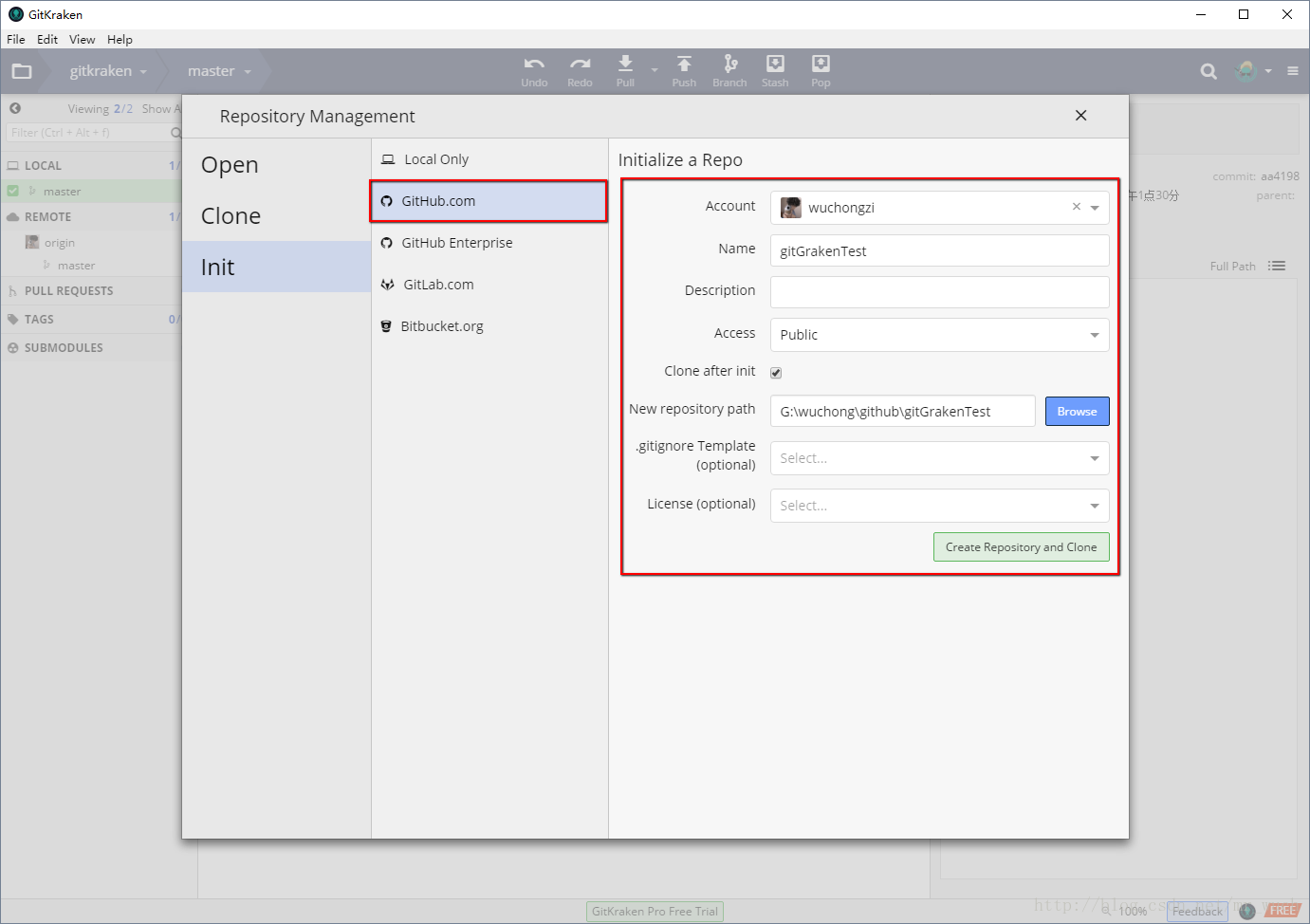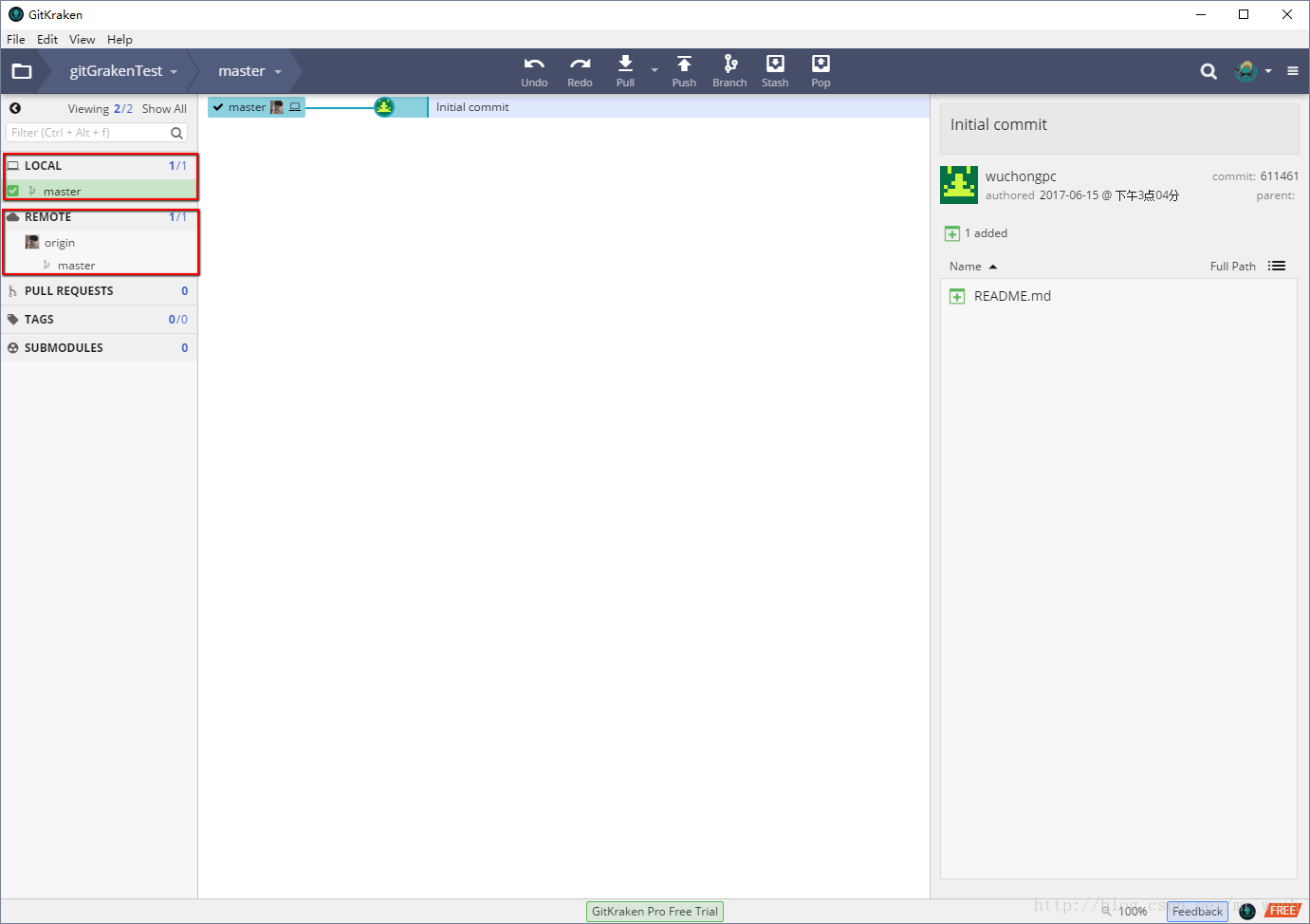- 1【Linux更新驱动、cuda和cuda toolkit】_linux系统如何更新主机的cuda版本
- 2新能源汽车2022智能化,感知方案的终极答案是?
- 3使用rust学习基本算法(四)
- 4C# Stopwatch计时器 记录方法执行时间_stopwatch stopwatch = new stopwatch();
- 5blinker小白入门学习_esp32_#include
- 6每个私域运营者都必须掌握的 5 大关键流量运营核心打法!
- 7精准测试:代码覆盖率与测试覆盖率
- 8像素与分辨率_像素与分辨率对照表
- 9「iOS」怎么修改去掉Navigation Bar上的返回按钮文本颜色,箭头颜色以及导航栏按钮的颜色_消除颜色type_navigation_bar
- 10如何快速开发一个自己的微信小程序_小程序怎么开发
git图形化工具GitKraken的使用——初始化项目_git kit
赞
踩
最近看了关于git工作流的一些东西,刚开始用的SourceTree图形工具,发现这个工具在windows上并不是很好用,昨天在网上找到一个酷炫的git图形工具——GitKraken,初步使用了一下,觉得挺好用的,首先它是英文的,可以让新手更加熟悉git命令,我自己觉得从GUI图形工具中学习git命令对于新手来说是最好的,而且不容易出错,当然不能为了用而用,我们应该了解每一个操作对应的git命令是什么。
界面预览
这里我设置的主题是Light,默认的是炫酷黑,按照自己的喜好选择。
下面介绍下界面上相关操作对应的git命令:
初始化一个项目
这里使用GitHub作为远端代码托管
一、在GitHub网站建立项目
1、在GitHub上创建一个空的项目,可以看到这里列出了几条初始化的命令:
2、打开GitKraken,用GitHub账号登录
3、 初始化本地仓库
对应的git命令为:
$ git init
$ git add README.md
$ git commit -m "Initial commit" # 这里的提交信息是GitKraken默认的- 1
- 2
- 3
4、添加远程主机
现在创建好了本地仓库和远程仓库,但是而并没有联系,接下来将两个仓库进行关联:
填写主机名称、远端项目的URL,点击添加之后会让你输入密码,完成之后本地仓库与远程仓库就关联起来了:
这里我的主机名称是“origin”,这是Git默认的假发,当然你也可以改成其他的,但origin让别人能看起来一目了然,大部分都是这样命名的,对应的git命令为:
git remote add origin <url>- 1
5、将本地分支与远程主机建立追踪关系
由于远程主机并没有分支,这里是第一次提交分支,使用push
点击工具栏 push:
不用填写,直接默认master然后点击submit提交就可以,这样本地master分支与远程主机origin就建立了追踪关系:
对应的git命令为:
git push -u origin master
# 这里 -u 是 --set-upstream的简写,使用-u选项指定一个默认的分支,这样以后push master分支就可以不加任何参数直接使用使用git push- 1
- 2
上面命令将本地的master分支推送到origin主机,同时指定origin为默认主机,后面就可以不加任何参数使用git push了。如果你需要修改分支的默认的主机,可以右击分支:
我们在新建分支的时候,一定要显式建立这种联系。
当然如果远端已经存在了master分支,你想建立关系,就要用到另一个命令,将本地分支与远端分支建立追踪关系,这个后面再说。
至此,本地以及远端的项目初始化已经完成。
二、直接在GitKraken中一气呵成
总结
- 将本地仓库与远程仓库关联,使用命令
git remote add origin <url>; - 关联后,使用命令
git push -u origin master第一次推送master分支的所有内容。
参考文章
本系列所有文章都是我学习 廖雪峰的官方网站 中的Git教程所写的,这里的教程文章写得非常好,在此感谢!