- 1基于Python数据挖掘的文本数据的分类与分析_数据挖掘文本分类
- 2Mac系统安装vue-cli_mac 全局安装vue-cli
- 3Android 修改home下的文件夹名称为英文_手机文件怎么改英文路径格式
- 4Qwen2 阿里最强开源大模型(Qwen2-7B)本地部署、API调用和WebUI对话机器人_qwen2本地部署
- 5大模型LLM训练的数据集_llm 数据集
- 6@[TOC](python数据结构与算法练习-动态规划问题)_python 给你一个只包含正整数的非空数组
- 7【软考数据库案例分析】(全)_软考中级数据库管理工程师 案例题
- 8java学习笔记——List集合(ArrayList、LinkedList)
- 9【gitlib】linux系统rpm安装gitlib最新版本及修改clone地址_linux升级gitlab
- 10AI大模型基础环境搭建_大模型环境搭建
python tkinter控件_Python TKinter布局管理Place()Grid Pack详解
赞
踩
Tkinter是Python标准GUI工具包,有三种布局管理方式:
pack
place
这三种布局管理在同一个 master window 里是不可以混用的。
下面通过三示例,详解使用参数和使用方法:
Pack布局
#!/usr/bin/env python
# _*_ coding:utf-8 _*_
from tkinter import *
root = Tk()
Button(root,text='A').pack(side=LEFT,expand=YES,fill=Y)
Button(root,text='B').pack(side=TOP,expand=YES,fill=BOTH)
Button(root,text='C').pack(side=RIGHT,expand=YES,fill=NONE)
Button(root,text='D').pack(side=LEFT,expand=NO,fill=Y)
Button(root,text='E').pack(side=TOP,expand=YES,fill=BOTH)
Button(root,text='F').pack(side=BOTTOM,expand=YES)
Button(root,text='G').pack(anchor=SE)
root.mainloop()
Grid布局
from tkinter import *
tk=Tk()
#标签控件,显示文本和位图,展示在第一行
Label(tk,text="First").grid(row=0)
Label(tk,text="Second").grid(row=1)#第二行
#主事件循环
mainloop()
Place布局
'''1.使用绝对坐标将组件放到指定的位置'''
# -*- coding: utf-8 -*-
# 不设置root的大小,使用默认
from tkinter import *
root = Tk()
lb = Label(root, text='hello Place')
# lb.place(relx = 1,rely = 0.5,anchor = CENTER)
# 使用绝对坐标将Label放置到(0,0)位置上
lb.place(x=0, y=0, anchor=NW)
root.mainloop()
# x,y指定组件放置的绝对位置
参数详解
pack布局管理
pack布局非常简单,不用做过多的设置,直接使用一个 pack 函数就可以了。
1、我们使用 pack 函数的时候,默认先使用的放到上面,然 后依次向下排,它会给我们的组件一个自认为合适的位置和大小,这是默认方式。
2、可接受的参数:
side:停靠在哪个方向
left: 左
top: 上
right: 右
botton: 下
fill:填充
x:水平方向填充
y:竖直方向填充
both:水平和竖直方向填充
none:不填充
expand:
True:随主窗体的大小变化
False:不随主窗体的大小变化
anchor:
N:北 下
E:东 右
S:南 下
W:西 左
CENTER:中间
内外边距:
padx:x方向的外边距
pady:y方向的外边距
ipadx:x方向的内边距
ipady:y方向的内边距
Grid 布局管理
Pack 作为首选的布局管理方式,其运作方式并不是特别易于理解,已经由 Pack 布局完成的设计也很难做出改变。Grid 布局在1996年作为另一种可供选择的布局方式被引入,Grid 布局方式易学易用,但似乎大家还是习惯用 Pack。
Grid 在很多场景下是最好用的布局方式,相比而言,Pack 布局在控制细节方面有些力不从心。Place 布局虽然可以完全控制控件位置,但这也导致使用 Place 会比其他两种布局方式更加复杂。
Grid 把控件位置作为一个二维表结构来维护,即按照行列的方式排列控件:控件位置由其所在的行号和列号决定。行号相同而列号不同的几个控件会被彼此上下排列,列号相同而行号不同的几个控件会被彼此左右排列。
使用 Grid 布局的过程就是为各个控件指定行号和列号的过程,不需要为每个格子指定大小,Grid 布局会自动设置一个合适的大小。
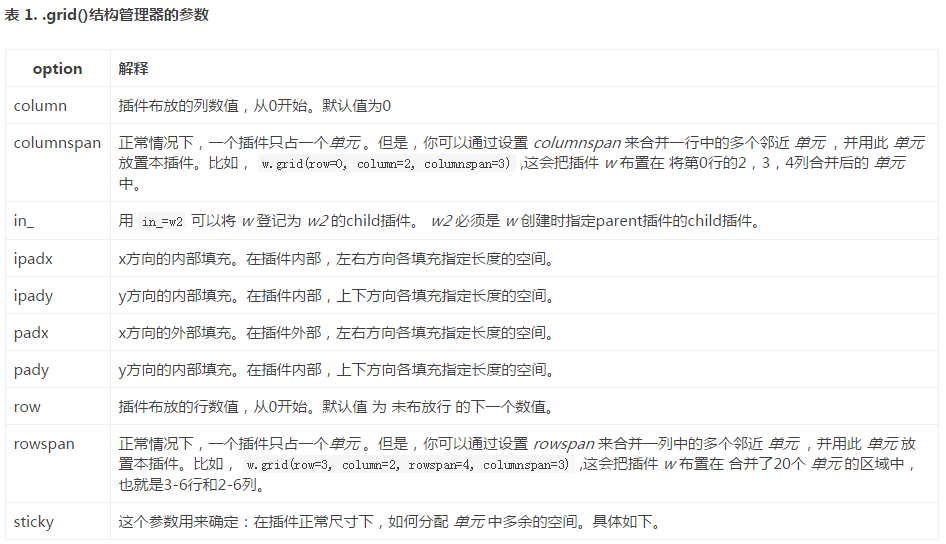
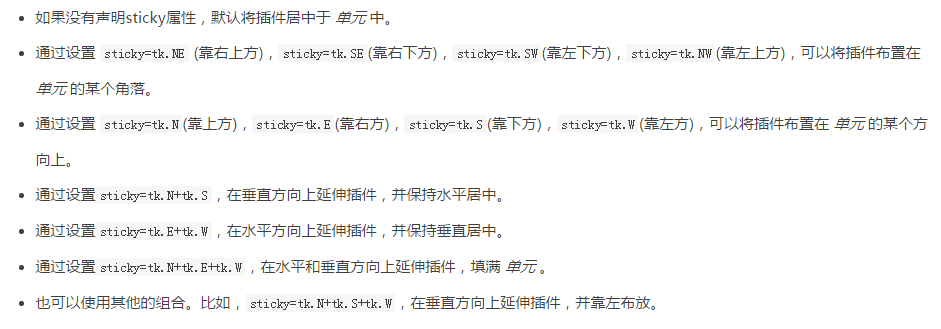
Place 布局管理
Place 布局管理可以显式的指定控件的绝对位置或相对于其他控件的位置。要使用 Place 布局,调用相应控件的 place() 方法就可以了。所有 tkinter 的标准控件都可以调用 place()。
'''Tkinter教程之Place篇'''
'''1.使用绝对坐标将组件放到指定的位置'''
# -*- coding: cp936 -*-
# 不设置root的大小,使用默认
from Tkinter import *
root = Tk()
lb = Label(root,text = 'hello Place')
# lb.place(relx = 1,rely = 0.5,anchor = CENTER)
# 使用绝对坐标将Label放置到(0,0)位置上
lb.place(x = 0,y = 0,anchor = NW)
root.mainloop()
# x,y指定组件放置的绝对位置
'''2.使用相对坐标放置组件位置'''
# -*- coding: cp936 -*-
# 不设置root的大小,使用默认
from Tkinter import *
root = Tk()
lb = Label(root,text = 'hello Place')
# lb.place(relx = 1,rely = 0.5,anchor = CENTER)
# 使用相对坐标(0.5,0.5)将Label放置到(0.5*sx,0.5.sy)位置上
lb.place(relx = 0.5,rely = 0.5,anchor = CENTER)
root.mainloop()
# relx,rely指定组件放置的绝对位置,范围为(0-1.0)
'''3.使用place同时指定多个组件'''
# -*- coding: cp936 -*-
# 不设置root的大小,使用默认
from Tkinter import *
root = Tk()
root.geometry('800x600')
lb = Label(root,text = 'hello Place')
# lb.place(relx = 1,rely = 0.5,anchor = CENTER)
# 使用相对坐标(0.5,0.5)将Label放置到(0.5*sx,0.5.sy)位置上
v = IntVar()
for i in range(5):
Radiobutton(
root,
text = 'Radio' + str(i),
variable = v,
value = i
).place(x = 80* i,anchor = NW)
root.mainloop()
# 使用place来指定各个Radiobutton的位置
'''4.同时使用相对和绝对坐标'''
# 同时设置relx,rely和x,y的值
# -*- coding: cp936 -*-
# 不设置root的大小,使用默认
from Tkinter import *
root = Tk()
root.geometry('800x600')
lb1 = Label(root,text = 'hello Place',fg = 'green')
lb2 = Label(root,text = 'hello Place',fg = 'red')
# 先设置相对坐标为(0.5,0.5),再使用(-200,-200)将坐标作偏移(-200,-200)
lb1.place(relx = 0.5,rely = 0.5,anchor = CENTER,x = -200,y = -200)
# 先设置相对坐标为(0.5,0.5),再使用(-300,-300)将坐标作偏移(-300,-300)
lb2.place(relx = 0.5,rely = 0.5,anchor = CENTER,x = -300,y = -300)
root.mainloop()
# 同时使用相对和绝对坐标时,相对坐标优先操作,然后是在这个相对坐标的基础上进行偏移
'''5.使用in来指定放置的容器'''
# -*- coding: cp936 -*-
# 使用in属性来指定放置到的容器是那一个
from Tkinter import *
root = Tk()
root.geometry('800x600')
lb1 = Label(root,text = 'hello Place',fg = 'green')
bt1 = Button(root,text = 'hello Place',fg = 'red')
# 创建一个Label
lb1.place(relx = 0.5,rely = 0.5,anchor = CENTER)
# 在root同创建一个Button,目的是与bt1相比较
bt2 = Button(root,text = 'button in root',fg = 'yellow')
bt2.place(anchor = W)
# 在Label中创建一个Button
bt1.place(in_ = lb1,anchor = W)
root.mainloop()
# 注意bt2放置的位置是在root的(0,0)处,而button1放置的位置是在lb1的(0,0)处,原因是由于bt1使用了in来指定放置的窗口为lb1
'''6.深入in用法'''
# -*- coding: cp936 -*-
# 使用in属性来指定放置到的容器是那一个,仅能是其master
from Tkinter import *
root = Tk()
# root.geometry('800x600')
# 创建两个Frame用作容器
fm1 = Frame(root,bg = 'red',width = 40,height = 40)
fm2 = Frame(root,bg = 'blue',width = 40,height = 40)
# 再在fm1中创建一个fm3
fm3 = Frame(fm1,bg = 'yellow',width = 20,height = 20)
# 创建一个Label,它的master为fm1
lb1 = Label(fm1,text = 'hello Place',fg = 'green')
lb1.place(in_ = fm1,relx = 0.5,rely = 0.5,anchor = CENTER)
# 创建一个Button,它的master为fm1
bt1 = Button(fm1,text = 'hello Place',fg = 'red')
# 将bt1放置到fm2中,程序报错
# 去掉下面这条语句就可以使用了,可以看到lb1已经正确的放置到fm1的中心位置了
# bt1.place(in_ = fm2,anchor = W)
# 将上面的语句改为下面,即将bt1放置到其fm1的子组件fm3中,这样也是可以的
bt1.place(in_ = fm3,anchor = W)
fm1.pack()
fm2.pack()
fm3.pack()
root.mainloop()
# in不是可以随意指定放置的组件的,如果使用in这个参数这个组件必需满足:是其父容器或父容器的子组件
'''7.事件与Place结合使用'''
# -*- coding: cp936 -*-
# 最后使用两个place方法来动态改变两个Frame的大小。
from Tkinter import *
root = Tk()
split = 0.5
fm1 = Frame(root,bg = 'red')
fm2 = Frame(root,bg = 'blue')
# 单击fm1时增大它的占有区域0.1
def incFm1(event):
global split
if split < 1:
split += 0.1
fm1.place(rely = 0,relheight = split,relwidth = 1)
fm2.place(rely = split,relheight = 1 - split,relwidth = 1)
# 单击fm2时增大它的占有区域0.1
def incFm2(event):
global split
if split > 0:
split -= 0.1
fm1.place(rely = 0,relheight = split,relwidth = 1)
fm2.place(rely = split,relheight = 1 - split,relwidth = 1)
# 这两语句要使用,不然开始看不到两个frame,也就没法点击它们了
fm1.place(rely = 0,relheight = split,relwidth = 1)
fm2.place(rely = split,relheight = 1 - split,relwidth = 1)
# 绑定单击事件
fm1.bind('',incFm1)
fm2.bind('',incFm2)
root.mainloop()
# 为SplitWindow的原型了,再改动一下就可以实现一个SplitWindow了。
更多示例
Place布局 和 各种控件 简单演示
# -*-coding:utf-8-*-
from tkinter import *
class A:
def __init__(self, master=None):
self.root = master
self.root.geometry('800x600+200+200')
self.root.title('测试')
# self.root.bind("", self.call_back)
self.frm1 = Frame(self.root)
self.frm2 = Frame(self.root)
self.frm3 = Frame(self.root)
self.createpage()
def call_back(self, event):
print('现在的位置是:', event.x_root, event.y_root)
def createpage(self):
menu = Menu(self.root)
self.root.config(menu=menu)
filemenu = Menu(menu)
menu.add_cascade(label='测试1', menu=filemenu)
filemenu.add_command(label='1')
filemenu.add_command(label='2')
filemenu.add_command(label='3')
onemenu = Menu(menu)
menu.add_cascade(label='测试2', menu=onemenu)
onemenu.add_command(label='1')
onemenu.add_command(label='2')
onemenu.add_command(label='3')
self.frm1.config(bg='blue', height=500, width=600)
Label(self.frm1, text='frm1').place(in_=self.frm1, anchor=NW)
self.frm1.place(x=180, y=50)
self.frm2.config(bg='red', height=500, width=150)
Label(self.frm2, text='frm2').place(anchor=NW)
self.frm2.place(x=20, y=50)
self.frm3.config(bg='yellow', height=40, width=760)
Label(self.frm3, text='frm3').place(in_=self.frm3, anchor=NW)
self.frm3.place(x=20, y=5)
# frm3下的Label
Label(self.frm3, text='Label Test Test',
fg='red', font='Verdana 10 bold').place(x=300, y=10)
# frm2下的Button
for i in range(9):
Button(self.frm2, text='Button%d' % i).place(x=20, y=20+i*50, width=100)
# frm1下的控件
Label(self.frm1, text='项目资源管理平台',
fg='red', font='Verdana 10 bold').place(x=100, y=50, height=80, width=400)
Button(self.frm1, text='1', height=1, width=1).place(x=450, y=450)
Button(self.frm1, text='2', height=1, width=1).place(x=490, y=450)
Button(self.frm1, text='3', height=1, width=1).place(x=530, y=450)
if __name__ == '__main__':
root = Tk()
A(root)
mainloop()
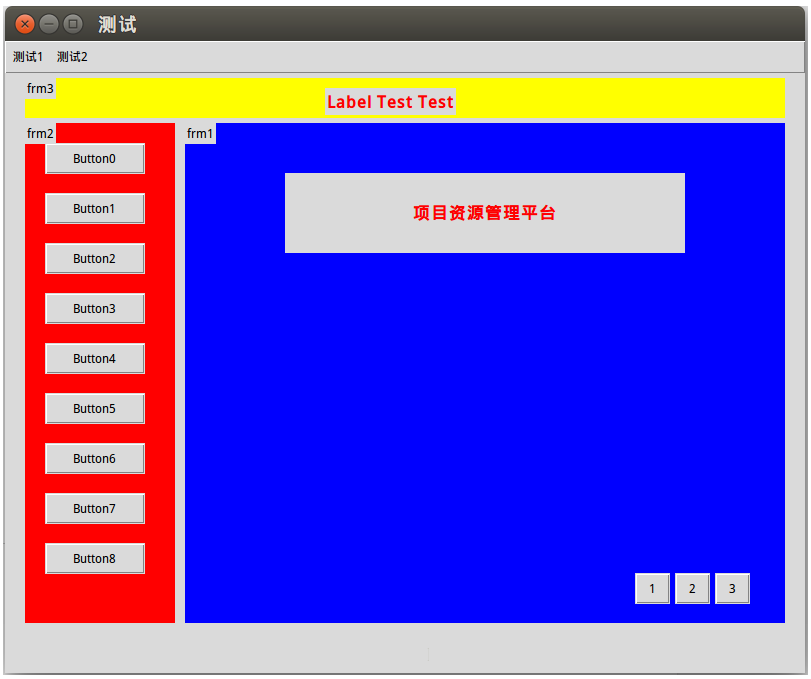
Python的图形界面开发库
Python 提供了多个图形开发界面的库,几个常用 Python GUI 库如下:
Tkinter: Tkinter 模块(Tk 接口)是 Python 的标准 Tk GUI 工具包的接口 .Tk 和 Tkinter 可以在大多数的 Unix 平台下使用,同样可以应用在 Windows 和 Macintosh 系统里。Tk8.0 的后续版本可以实现本地窗口风格,并良好地运行在绝大多数平台中。
wxPython:wxPython 是一款开源软件,是 Python 语言的一套优秀的 GUI 图形库,允许 Python 程序员很方便的创建完整的、功能健全的 GUI 用户界面。
Jython:Jython 程序可以和 Java 无缝集成。除了一些标准模块,Jython 使用 Java 的模块。Jython 几乎拥有标准的Python 中不依赖于 C 语言的全部模块。比如,Jython 的用户界面将使用 Swing,AWT或者 SWT。Jython 可以被动态或静态地编译成 Java 字节码。
动态计算各 Label 的大小和位置,并通过 place() 方法设置各 Label 的大小和位置
# Python 2.x使用这行
#from Tkinter import *
# Python 3.x使用这行
from tkinter import *
import random
class App:
def __init__(self, master):
self.master = master
self.initWidgets()
def initWidgets(self):
# 定义字符串元组
books = ('疯狂Python讲义', '疯狂Swift讲义', '疯狂Kotlin讲义',\
'疯狂Java讲义', '疯狂Ruby讲义')
for i in range(len(books)):
# 生成3个随机数
ct = [random.randrange(256) for x in range(3)]
grayness = int(round(0.299*ct[0] + 0.587*ct[1] + 0.114*ct[2]))
# 将元组中3个随机数格式化成16进制数,转成颜色格式
bg_color = "#%02x%02x%02x" % tuple(ct)
# 创建Label,设置背景色和前景色
lb = Label(root,
text=books[i],
fg = 'White' if grayness < 120 else 'Black',
bg = bg_color)
# 使用place()设置该Label的大小和位置
lb.place(x = 20, y = 36 + i*36, width=180, height=30)
root = Tk()
root.title("Place布局www.tianqiweiqi.com")
# 设置窗口的大小和位置
# width x height + x_offset + y_offset
root.geometry("250x250+30+30")
App(root)
root.mainloop()
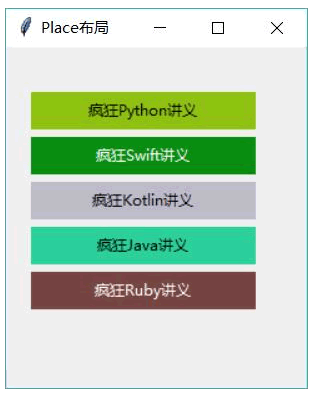
Place布局其他示例
'''2.使用相对坐标放置组件位置'''
# -*- coding: utf-8 -*-
# 不设置root的大小,使用默认
from tkinter import *
root = Tk()
lb = Label(root, text='hello Place')
# lb.place(relx = 1,rely = 0.5,anchor = CENTER)
# 使用相对坐标(0.5,0.5)将Label放置到(0.5*sx,0.5.sy)位置上
lb.place(relx=0.5, rely=0.5, anchor=CENTER)
root.mainloop()
# relx,rely指定组件放置的绝对位置,范围为(0-1.0)
'''3.使用place同时指定多个组件'''
# -*- coding: utf-8 -*-
# 不设置root的大小,使用默认
from tkinter import *
root = Tk()
root.geometry('800x600')
lb = Label(root, text='hello Place')
# lb.place(relx = 1,rely = 0.5,anchor = CENTER)
# 使用相对坐标(0.5,0.5)将Label放置到(0.5*sx,0.5.sy)位置上
v = IntVar()
for i in range(5):
Radiobutton(
root,
text='Radio' + str(i),
variable=v,
value=i
).place(x=80 * i, anchor=NW)
root.mainloop()
# 使用place来指定各个Radiobutton的位置
'''4.同时使用相对和绝对坐标'''
# 同时设置relx,rely和x,y的值
# -*- coding: utf-8 -*-
# 不设置root的大小,使用默认
from tkinter import *
root = Tk()
root.geometry('800x600')
lb1 = Label(root, text='hello Place', fg='green')
lb2 = Label(root, text='hello Place', fg='red')
# 先设置相对坐标为(0.5,0.5),再使用(-200,-200)将坐标作偏移(-200,-200)
lb1.place(relx=0.5, rely=0.5, anchor=CENTER, x=-200, y=-200)
# 先设置相对坐标为(0.5,0.5),再使用(-300,-300)将坐标作偏移(-300,-300)
lb2.place(relx=0.5, rely=0.5, anchor=CENTER, x=-300, y=-300)
root.mainloop()
# 同时使用相对和绝对坐标时,相对坐标优先操作,然后是在这个相对坐标的基础上进行偏移
'''5.使用in来指定放置的容器'''
# -*- coding: utf-8 -*-
# 使用in属性来指定放置到的容器是那一个
from tkinter import *
root = Tk()
root.geometry('800x600')
lb1 = Label(root, text='hello Place Label', fg='green')
bt1 = Button(root, text='hello Place Button', fg='red')
# 创建一个Label
lb1.place(relx=0.5, rely=0.5, anchor=CENTER)
# 在root同创建一个Button,目的是与bt1相比较
bt2 = Button(root, text='button in root', fg='yellow')
bt2.place(anchor=W)
# 在Label中创建一个Button
bt1.place(in_=lb1, anchor=W)
root.mainloop()
# 注意bt2放置的位置是在root的(0,0)处,而button1放置的位置是在lb1的(0,0)处,原因是由于bt1使用了in来指定放置的窗口为lb1
'''6.深入in用法'''
# -*- coding: utf-8 -*-
# 使用in属性来指定放置到的容器是那一个,仅能是其master
from tkinter import *
root = Tk()
# root.geometry('800x600')
# 创建两个Frame用作容器
fm1 = Frame(root, bg='red', width=40, height=40)
fm2 = Frame(root, bg='blue', width=40, height=40)
# 再在fm1中创建一个fm3
fm3 = Frame(fm1, bg='yellow', width=20, height=20)
# 创建一个Label,它的master为fm1
lb1 = Label(fm1, text='hello Place', fg='green')
lb1.place(in_=fm1, relx=0.5, rely=0.5, anchor=CENTER)
# 创建一个Button,它的master为fm1
bt1 = Button(fm1, text='hello Place', fg='red')
# 将bt1放置到fm2中,程序报错
# 去掉下面这条语句就可以使用了,可以看到lb1已经正确的放置到fm1的中心位置了
# bt1.place(in_ = fm2,anchor = W)
# 将上面的语句改为下面,即将bt1放置到其fm1的子组件fm3中,这样也是可以的
bt1.place(in_=fm3, anchor=W)
fm1.pack()
fm2.pack()
fm3.pack()
root.mainloop()
# in不是可以随意指定放置的组件的,如果使用in这个参数这个组件必需满足:是其父容器或父容器的子组件
'''7.事件与Place结合使用'''
# -*- coding: utf-8 -*-
# 最后使用两个place方法来动态改变两个Frame的大小。
from tkinter import *
root = Tk()
split = 0.5
fm1 = Frame(root,bg = 'red')
fm2 = Frame(root,bg = 'blue')
# 单击fm1时增大它的占有区域0.1
def incFm1(event):
global split
if split < 1:
split += 0.1
fm1.place(rely = 0,relheight = split,relwidth = 1)
fm2.place(rely = split,relheight = 1 - split,relwidth = 1)
# 单击fm2时增大它的占有区域0.1
def incFm2(event):
global split
if split > 0:
split -= 0.1
fm1.place(rely = 0,relheight = split,relwidth = 1)
fm2.place(rely = split,relheight = 1 - split,relwidth = 1)
# 这两语句要使用,不然开始看不到两个frame,也就没法点击它们了
fm1.place(rely = 0,relheight = split,relwidth = 1)
fm2.place(rely = split,relheight = 1 - split,relwidth = 1)
# 绑定单击事件
fm1.bind('',incFm1)
fm2.bind('',incFm2)
root.mainloop()
# 为SplitWindow的原型了,再改动一下就可以实现一个SplitWindow了。
Grid布局其他示例:
注意:不要试图在一个主窗口中混合使用pack和grid
(1)标签控件
from tkinter import *
tk=Tk()
#标签控件,显示文本和位图,展示在第一行
Label(tk,text="First").grid(row=0)
Label(tk,text="Second").grid(row=1)#第二行
#主事件循环
mainloop()
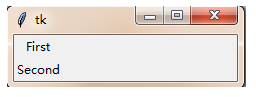
(2) 输入控件
from tkinter import *
tk=Tk()
#标签控件,显示文本和位图,展示在第一行
Label(tk,text="First").grid(row=0)
Label(tk,text="Second").grid(row=1)#第二行
#输入控件
Entry(tk).grid(row=0,column=1)
Entry(tk).grid(row=1,column=1)
#主事件循环
mainloop()
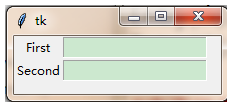
(3)sticky参数的使用
from tkinter import *
tk=Tk()
#标签控件,显示文本和位图,展示在第一行
Label(tk,text="First").grid(row=0,sticky=E)#靠右
Label(tk,text="Second").grid(row=2,sticky=W)#第二行,靠左
#输入控件
Entry(tk).grid(row=0,column=1)
Entry(tk).grid(row=2,column=1)
#主事件循环
mainloop()
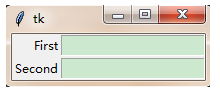
(4)columnspan和rowspan参数的使用
columnspan选项可以指定控件跨越多列显示,而rowspan选项同样可以指定控件跨越多行显示。
from tkinter import *
tk=Tk()
var=IntVar()
#标签控件,显示文本和位图,展示在第一行
Label(tk,text="First").grid(row=0,sticky=E)#靠右
Label(tk,text="Second").grid(row=1,sticky=W)#第二行,靠左
#输入控件
Entry(tk).grid(row=0,column=1)
Entry(tk).grid(row=1,column=1)
button=Checkbutton(tk,text="Precerve aspect",variable=var)
button.grid(sticky=W)
#主事件循环
mainloop()
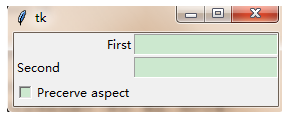
跨越两列显示如下
from tkinter import *
tk=Tk()
var=IntVar()
#标签控件,显示文本和位图,展示在第一行
Label(tk,text="First").grid(row=0,sticky=E)#靠右
Label(tk,text="Second").grid(row=1,sticky=W)#第二行,靠左
#输入控件
Entry(tk).grid(row=0,column=1)
Entry(tk).grid(row=1,column=1)
button=Checkbutton(tk,text="Precerve aspect",variable=var)
button.grid(columnspan=2,sticky=W)
#主事件循环
mainloop()
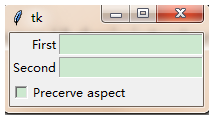
from tkinter import *
tk=Tk()
var=IntVar()
#标签控件,显示文本和位图,展示在第一行
Label(tk,text="First").grid(row=0,sticky=E)#靠右
Label(tk,text="Second").grid(row=1,sticky=W)#第二行,靠左
#输入控件
Entry(tk).grid(row=0,column=1)
Entry(tk).grid(row=1,column=1)
#多选框插件
button=Checkbutton(tk,text="Precerve aspect",variable=var)
button.grid(row=2,columnspan=2,sticky=W)
#插入图片
photo=PhotoImage(file="python_logo.gif")
label=Label(image=photo)
label.image=photo
label.grid(row=0,column=2)
#主事件循环
mainloop()
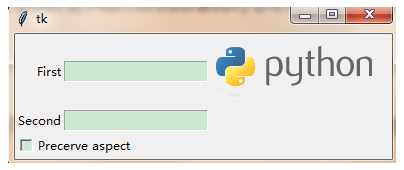
from tkinter import *
tk=Tk()
var=IntVar()
#标签控件,显示文本和位图,展示在第一行
Label(tk,text="First").grid(row=0,sticky=E)#靠右
Label(tk,text="Second").grid(row=1,sticky=W)#第二行,靠左
#输入控件
Entry(tk).grid(row=0,column=1,padx=10,pady=10)
Entry(tk).grid(row=1,column=1)
#多选框插件
button=Checkbutton(tk,text="Precerve aspect",variable=var)
button.grid(row=2,columnspan=2,sticky=W)
#插入图片
photo=PhotoImage(file="python_logo.gif")
label=Label(image=photo)
label.image=photo
label.grid(row=0,column=2,rowspan=2,columnspan=2,
sticky=W+E+N+S, padx=5, pady=5)#合并两行,两列,居中,四周外延5个长度
#主事件循环
mainloop()
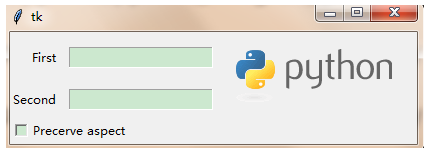
(5)
from tkinter import *
tk=Tk()
var=IntVar()
#标签控件,显示文本和位图,展示在第一行
Label(tk,text="First").grid(row=0,sticky=E)#靠右
Label(tk,text="Second").grid(row=1,sticky=W)#第二行,靠左
#输入控件
Entry(tk).grid(row=0,column=1,padx=10,pady=10)
Entry(tk).grid(row=1,column=1)
#多选框插件
button=Checkbutton(tk,text="Precerve aspect",variable=var)
button.grid(row=2,columnspan=2,sticky=W)
#插入图片
photo=PhotoImage(file="python_logo.gif")
label=Label(image=photo)
label.grid(row=0,column=2,rowspan=2,columnspan=2,
sticky=W+E+N+S, padx=5, pady=5)#合并两行,两列,居中,四周外延5个长度
#按钮控件
button1=Button(tk,text="Zoom in")
button1.grid(row=2,column=2)
button2=Button(tk,text="Zoom out")
button2.grid(row=2,column=3)
#主事件循环
mainloop()
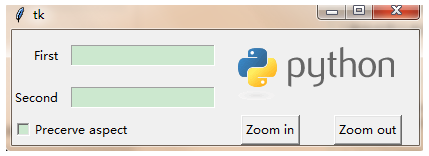
(6)padx和pady参数的应用
from tkinter import *
import time
t = Tk()
t.title('与python聊天中')
#创建frame容器
frmLT = Frame(width=500, height=320, bg='white')
frmLC = Frame(width=500, height=150, bg='red')
frmLB = Frame(width=500, height=30)
frmRT = Frame(width=200, height=500)
frmLT.grid(row=0, column=0)
frmLC.grid(row=1, column=0)
frmLB.grid(row=2, column=0)
frmRT.grid(row=0, column=1, rowspan=3)
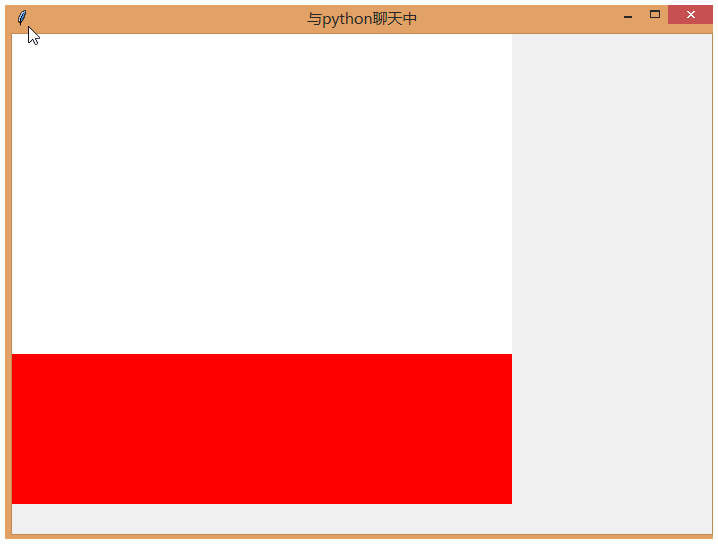
from tkinter import *
import time
t = Tk()
t.title('与python聊天中')
#创建frame容器
frmLT = Frame(width=500, height=320, bg='white')
frmLC = Frame(width=500, height=150, bg='red')
frmLB = Frame(width=500, height=30)
frmRT = Frame(width=200, height=500)
frmLT.grid(row=0, column=0,padx=1,pady=3)
frmLC.grid(row=1, column=0,padx=1,pady=3)
frmLB.grid(row=2, column=0)
frmRT.grid(row=0, column=1, rowspan=3,padx=2,pady=3)
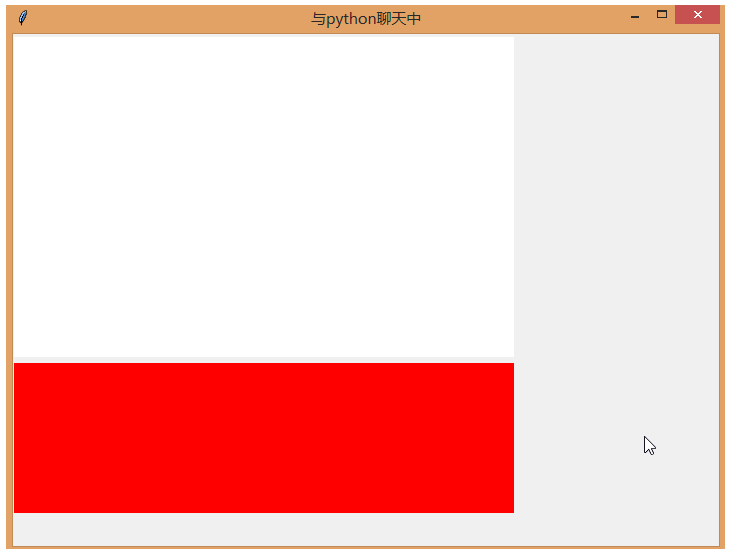
利用padx和pady,可以将框架边界区分开
from tkinter import *
import time
t = Tk()
t.title('与python聊天中')
#创建frame容器
frmLT = Frame(width=500, height=320, bg='white')
frmLC = Frame(width=500, height=150, bg='red')
frmLB = Frame(width=500, height=30)
frmRT = Frame(width=200, height=500)
frmLT.grid(row=0, column=0,padx=1,pady=3)
frmLC.grid(row=1, column=0,padx=1,pady=3)
frmLB.grid(row=2, column=0)
frmRT.grid(row=0, column=1, rowspan=3,padx=2,pady=3)
'''#固定容器大小
frmLT.grid_propagate(0)
frmLC.grid_propagate(0)
frmLB.grid_propagate(0)
frmRT.grid_propagate(0)'''
#添加按钮
btnSend = Button(frmLB, text='发 送', width = 8)#在frmLB容器中添加
btnSend.grid(row=2,column=0)
btnCancel = Button(frmLB, text='取消', width = 8)
btnCancel.grid(row=2,column=1,sticky=E)
#添加图片
imgInfo = PhotoImage(file = "python_logo.gif")
lblImage = Label(frmRT, image = imgInfo)
lblImage.image = imgInfo
lblImage.grid()
#固定容器大小
frmLT.grid_propagate(0)
frmLC.grid_propagate(0)
frmLB.grid_propagate(0)
frmRT.grid_propagate(0)
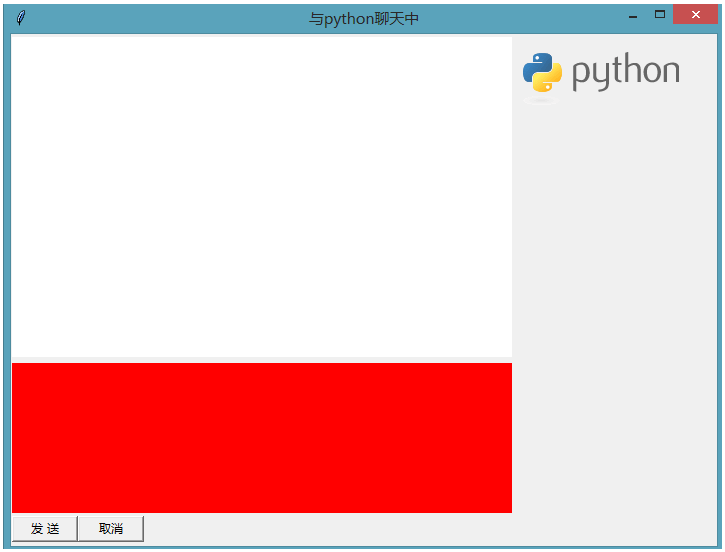

作者:
喜欢围棋和编程。查看的所有文章


