热门标签
热门文章
- 1【UE4_002】PicoXR SDK配置_ue4 关掉hdr
- 2MySQL - Left Join和Inner Join的效率对比,以及优化_mysql left join 优化
- 3ERROR: Failed building wheel for mmcvERROR: ERROR: Failed to build installable wheels for some pypro
- 4私域流量运营数据分析:6个关键指标_私域运营测算指标
- 5STM32系统定时器
- 6Linux-用户和用户组管理
- 7基于nltk的自然语言处理---stopwords停用词处理_nltk stopwords
- 8【面试招聘】我的秋招记录——(自然语言处理-面经+感悟)
- 9CompletableFuture详解~thenAcceptAsync
- 10conda install 最常见错误的解决方案_error: unexpected symbol in "conda install
当前位置: article > 正文
服务器Ubuntu22.04系统下 ollama的详细部署安装和搭配open_webui使用_ubuntu安装ollama
作者:人工智能uu | 2024-08-08 14:10:22
赞
踩
ubuntu安装ollama
一、ubuntu和docker基本环境配置
1.更新包列表:
- 打开终端,输入以下命令:
sudo apt-get update
- 1
sudo apt upgrade
- 1
更新时间较长,请耐心等待
2. 安装docker依赖
sudo apt-get install ca-certificates curl gnupg lsb-release
- 1
3. 添加docker密钥
curl -fsSL http://mirrors.aliyun.com/docker-ce/linux/ubuntu/gpg | sudo apt-key add -
- 1
4.添加阿里云docker软件源
sudo add-apt-repository "deb [arch=amd64] http://mirrors.aliyun.com/docker-ce/linux/ubuntu $(lsb_release -cs) stable"
- 1
5.安装docker
apt-get install docker-ce docker-ce-cli containerd.i
- 1
6.安装完成docker测试
docker -v
- 1

7. docker配置国内镜像源
- 7.1 编辑配置文件
vi /etc/docker/daemon.json
- 1
按i进入编辑模式
加入以下内容:
{
"registry-mirrors": [
"https://docker.mirrors.ustc.edu.cn",
"https://hub-mirror.c.163.com",
"https://docker.m.daocloud.io",
"https://ghcr.io",
"https://mirror.baidubce.com",
"https://docker.nju.edu.cn"
]
}
- 1
- 2
- 3
- 4
- 5
- 6
- 7
- 8
- 9
- 10
按ESC键退出编辑模式,接着输入:wq,保存并退出
- 7.2 重新加载docker
sudo systemctl daemon-reload
- 1
- 7.3 重启docker
sudo systemctl restart docker
- 1
二、安装英伟达显卡驱动
1.使用 Apt 安装
- 配置存储库
curl -fsSL https://nvidia.github.io/libnvidia-container/gpgkey \
| sudo gpg --dearmor -o /usr/share/keyrings/nvidia-container-toolkit-keyring.gpg
curl -s -L https://nvidia.github.io/libnvidia-container/stable/deb/nvidia-container-toolkit.list \
| sed 's#deb https://#deb [signed-by=/usr/share/keyrings/nvidia-container-toolkit-keyring.gpg] https://#g' \
| sudo tee /etc/apt/sources.list.d/nvidia-container-toolkit.list
- 1
- 2
- 3
- 4
- 5
- 更新包列表
sudo apt-get update
- 1
- 安装 NVIDIA Container Toolkit 软件包
sudo apt-get install -y nvidia-container-toolkit
- 1
- 配置 Docker 以使用 Nvidia 驱动程序
sudo nvidia-ctk runtime configure --runtime=docker
- 1
- 重新启动docker
sudo systemctl restart docker
- 1
三、使用docker安装ollama
1. 使用docker拉取ollama镜像
docker pull ollama/ollama:latest
- 1
国内镜像
docker pull dhub.kubesre.xyz/ollama/ollama:latest
- 1
2.使用docker运行以下命令来启动 Ollama 容器
docker run -d --gpus=all --restart=always -v /root/project/docker/ollama:/root/project/.ollama -p 11434:11434 --name ollama ollama/ollama
- 1
使ollama保持模型加载在内存(显存)中
- 参考文章
ollama如何保持模型加载在内存(显存)中或立即卸载 - 执行以下命令:
docker run -d --gpus=all -e OLLAMA_KEEP_ALIVE=-1 -v /root/project/docker/ollama:/root/.ollama -p 11434:11434 --name ollama ollama/ollama
- 1
3.使用ollama下载模型
- 这里示例下载阿里的通义千问
docker exec -it ollama ollama run qwen2
- 1
-
运行效果如图:

-
模型库
| 模型 | 参数数量 | 大小 | 下载方式 |
|---|---|---|---|
| Llama 2 | 7B | 3.8GB | docker exec -it ollama ollama run llama2 |
| Mistral | 7B | 4.1GB | docker exec -it ollama ollama run mistral |
| Dolphin Phi | 2.7B | 1.6GB | docker exec -it ollama ollama run dolphin-phi |
| Phi-2 | 2.7B | 1.7GB | docker exec -it ollama ollama run phi |
| Neural Chat | 7B | 4.1GB | docker exec -it ollama ollama run neural-chat |
| Starling | 7B | 4.1GB | docker exec -it ollama ollama run starling-lm |
| Code Llama | 7B | 3.8GB | docker exec -it ollama ollama run codellama |
| Llama 2 Uncensored | 7B | 3.8GB | docker exec -it ollama ollama run llama2-uncensored |
| Llama 2 | 13B | 7.3GB | docker exec -it ollama ollama run llama2:13b |
| Llama 2 | 70B | 39GB | docker exec -it ollama ollama run llama2:70b |
| Orca Mini | 3B | 1.9GB | docker exec -it ollama ollama run orca-mini |
| Vicuna | 7B | 3.8GB | docker exec -it ollama ollama run vicuna |
| LLaVA | 7B | 4.5GB | docker exec -it ollama ollama run llava |
| Gemma | 2B | 1.4GB | docker exec -it ollama ollama run gemma:2b |
| Gemma | 7B | 4.8GB | docker exec -it ollama ollama run gemma:7b |
四、使用docker安装open-webui
1. docker部署ollama web ui
查看自己服务器的业务端口,我们这里是30131-30140

main版本
docker run -d -p 30131:8080 --gpus all --add-host=host.docker.internal:host-gateway -v open-webui:/app/backend/data --name open-webui --restart always ghcr.nju.edu.cn/open-webui/open-webui:main
- 1
cuda版本
docker run -d -p 30131:8080 --gpus all --add-host=host.docker.internal:host-gateway -v open-webui:/app/backend/data --name open-webui --restart always ghcr.nju.edu.cn/open-webui/open-webui:cuda
- 1
- 安装成功后,可以在另一台计算机进行访问,如下:

2.注册账号
- 默认第一个账号是管理员

3.成功进入:
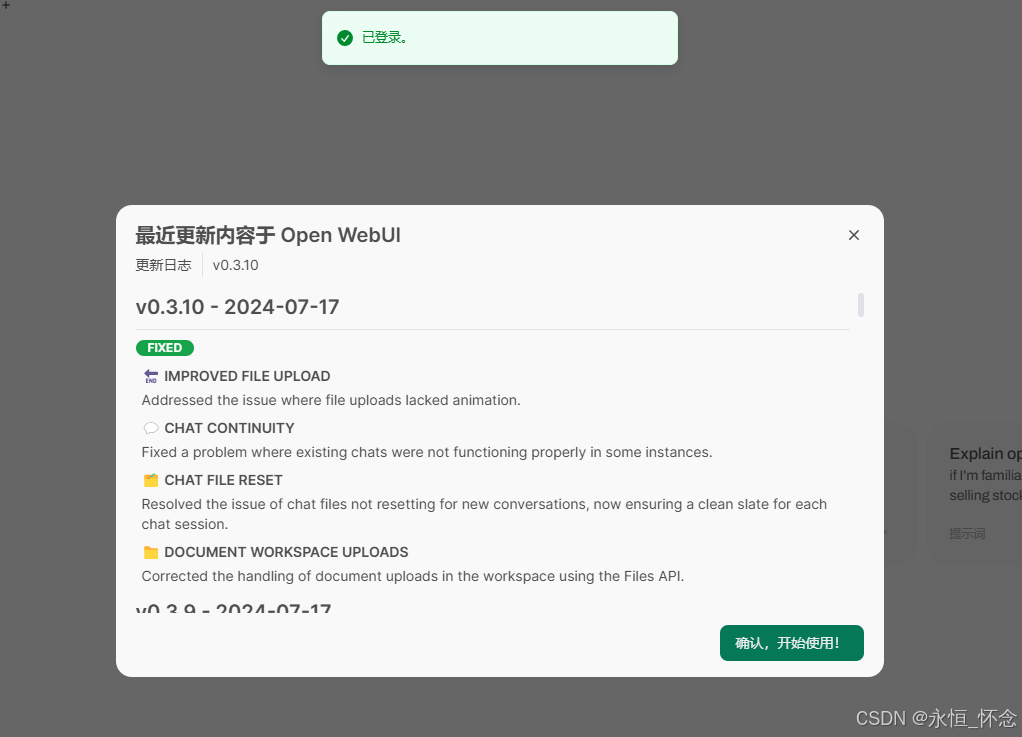
4. 聊天界面


声明:本文内容由网友自发贡献,不代表【wpsshop博客】立场,版权归原作者所有,本站不承担相应法律责任。如您发现有侵权的内容,请联系我们。转载请注明出处:https://www.wpsshop.cn/w/人工智能uu/article/detail/948668
推荐阅读
相关标签


