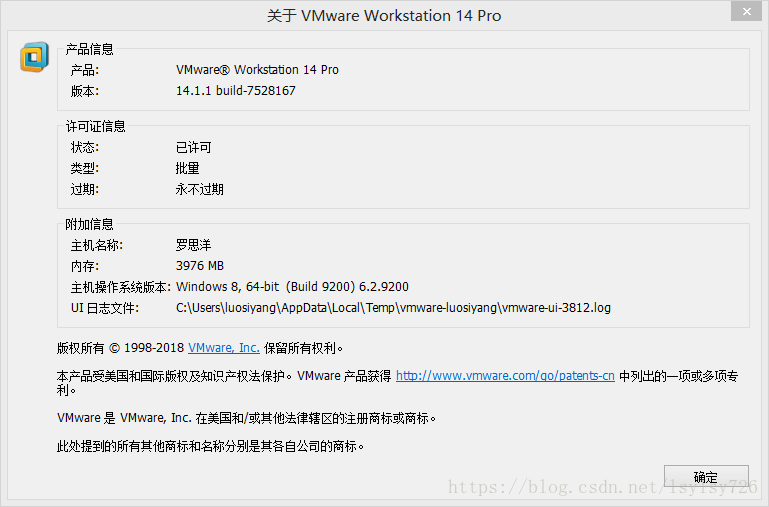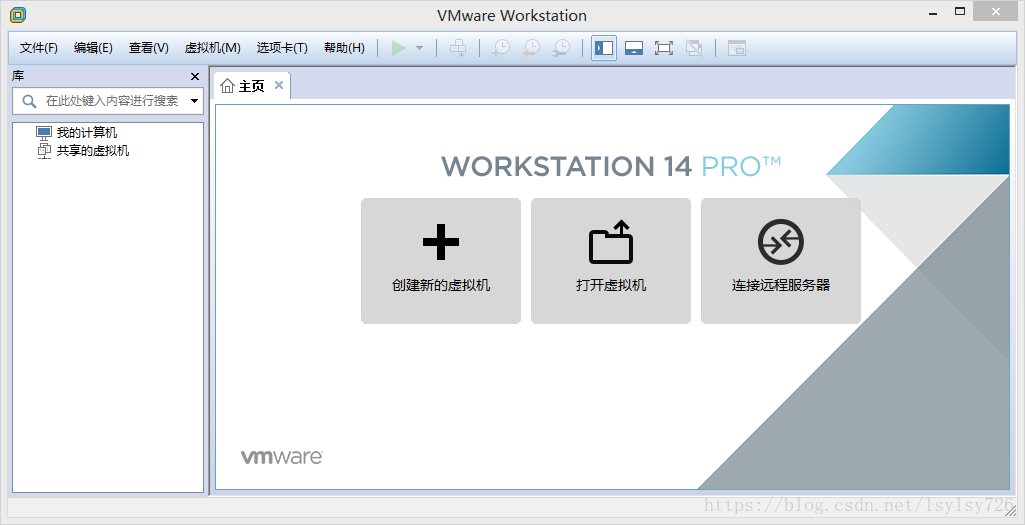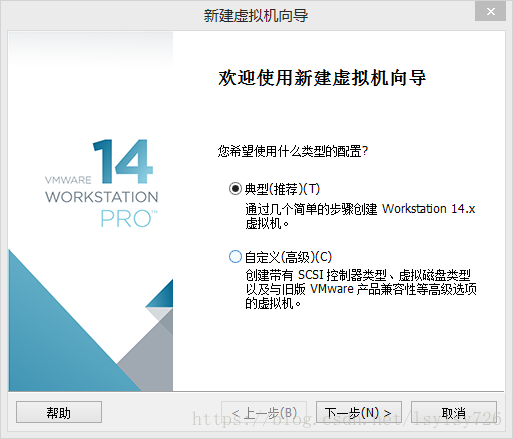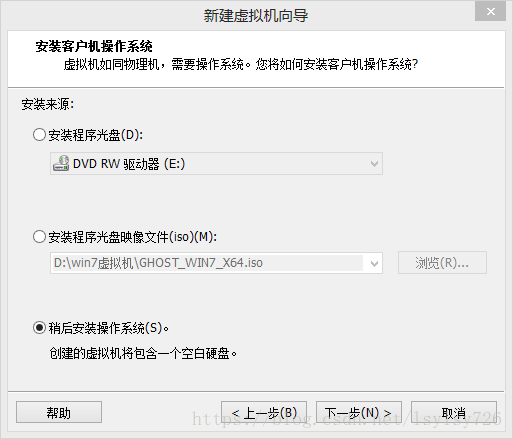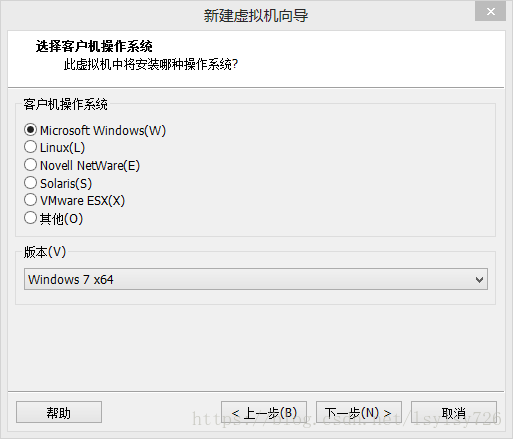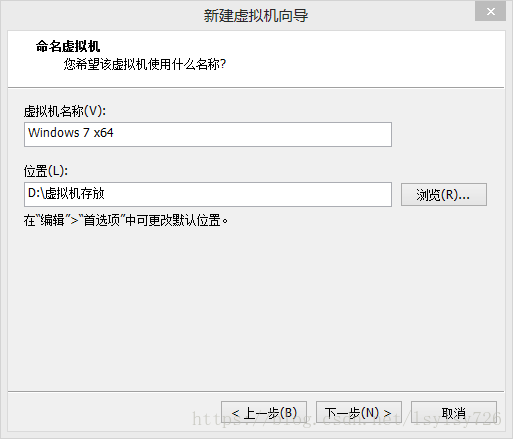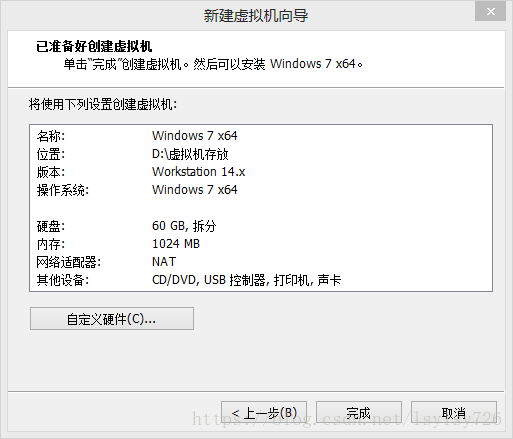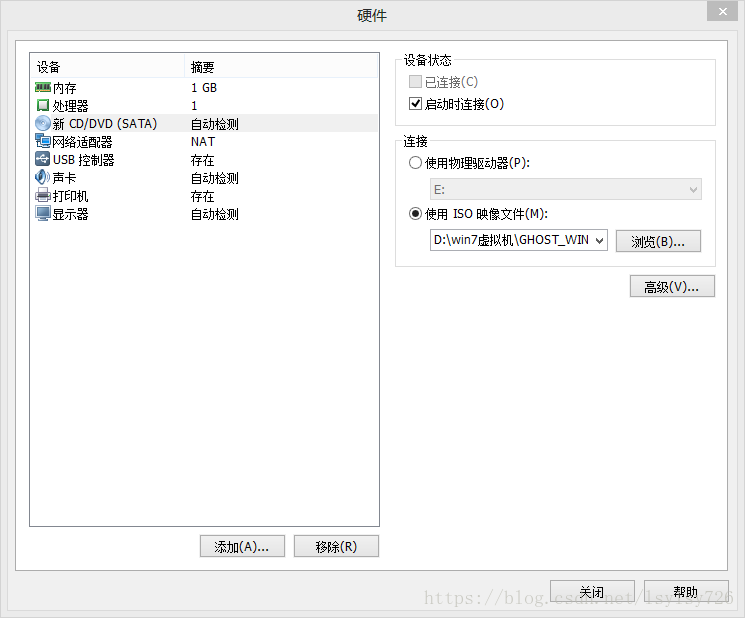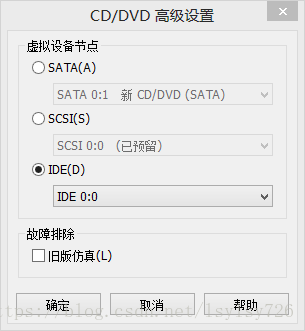- 1有趣大会 · ACL2022 (Findings篇)
- 2JavaScript最新面试题合集(2023年)_js面试题2023
- 3android 自定义view,绘制与onTouchEvent事件(一)_android canvas.drawrect 点击事件
- 4【赠书】计算机考研精炼1000题(数据结构、计算机组成原理、操作系统、计算机网络)
- 5Vue2源码解析实现—Vue响应式实现(对data中对象的属性劫持)_data数据数组中有对象,会劫持吗
- 6vue——初学Vue_v-for value 包含某个值
- 7AIGC笔记--关节点6D位姿按比例融合
- 8数据结构----关键路径详解_数据结构 关键路径
- 9google.com,google.cn 页面跳转到 http://www.google.com.hk _5502gg com
- 10记录一个vue编辑的移动端页面
VMware虚拟机中windows7系统的安装_虚拟机windows7
赞
踩
VMware虚拟机中windows7系统的安装
1、关于VMware虚拟机
VMware Workstation(中文名“威睿工作站”)是一款功能强大的桌面虚拟计算机软件,提供用户可在单一的桌面上同时运行不同的操作系统,和进行开发、测试 、部署新的应用程序的最佳解决方案。VMware Workstation可在一部实体机器上模拟完整的网络环境,以及可便于携带的虚拟机器,其更好的灵活性与先进的技术胜过了市面上其他的虚拟计算机软件。对于企业的 IT开发人员和系统管理员而言,VMware在虚拟网路,实时快照,拖曳共享文件夹,支持 PXE 等方面的特点使它成为必不可少的工具(转自百度百科)。
2、虚拟机的安装
关于虚拟机的安装难度不大,按照过程来即可,下面给出软件下载链接及激活密匙(仅供学习使用):
中文版VMware Workstation 14 Pro:点此下载
软件激活密匙:点此获得
激活后若想查看是否激活成功,打开软件后点击帮助→关于VMware Workstation可以看到如下界面:
3、虚拟机中windows7的安装
团队同学下载windows7镜像文件可以通过以下网址进行下载:windows7下载
该网址有昆明理工大学免费提供windows7-10的专业版系统,需要学工号进行登录下载,校园网内使用无需激活,若非本校同学可以通过百度搜索“MSDN,我告诉你”,进入网站进行下载。
镜像iso文件下载完成后即可通过虚拟机进行系统的安装,打开VMware后点击创建新的虚拟机,如下图:
之后会有一个安装向导弹出,如下图:
直接选择典型安装,然后点击下一步即可,然后会有窗口弹出,点击“安装程序光盘映像文件”再点击“稍后安装操作系统”并点击下一步,这个界面如下图:
进入下一步后可以选择客户操作系统和版本,此时需要确认镜像文件的版本才能选择正确,如下图:
点击下一步后又会进入的窗口,此时我们可以为自己的虚拟机命名,除此之外还需要我们定义该虚拟机所在的位置,如下图所示:
点击下一步,在新的窗口中我们可以看到虚拟机的名称、存放的位置等一系列的信息,在这一步中需要我们点击自定义硬件,进行一些设置,这一个窗口的截图如下图:
在点击自定义硬件之后需要点击新CD/DVD选项,然后选到iso镜像文件所在的路径,之后还需要点击高级,该界面如下图:
在点击高级后需要将虚拟设备节点选择为“IDE(D)”并点击确定,如下图:
完成以上步骤后需要回到已经创建好的界面,然后点击开启此虚拟机,根据系统提示安装即可:
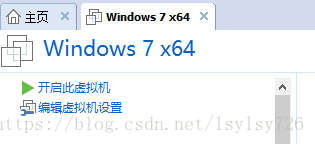
后续的安装步骤就和在电脑中重装系统类似,正版系统安装中每一个步骤都有提示,若实在不懂还可以参考系统下载网站中的教程,故不详细赘述了。
4、总结
该博客中给出了VMware虚拟机中安装windows7的过程,若有不懂之处可留言交流,我也是初步接触虚拟机,后续会陆续分享虚拟机联网的方法等,更多知识的学习还待慢慢摸索吧。