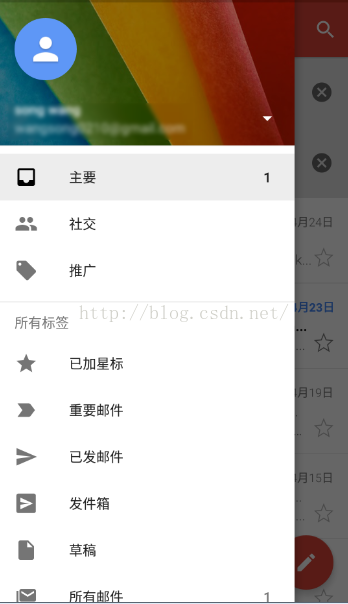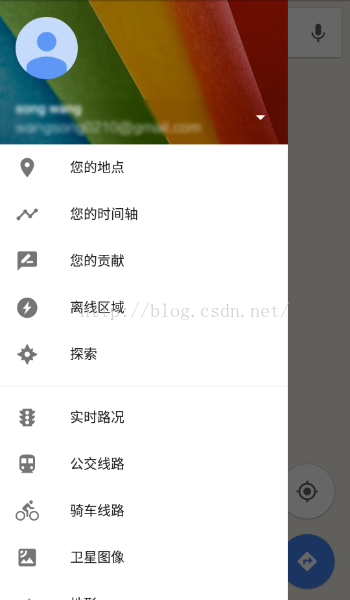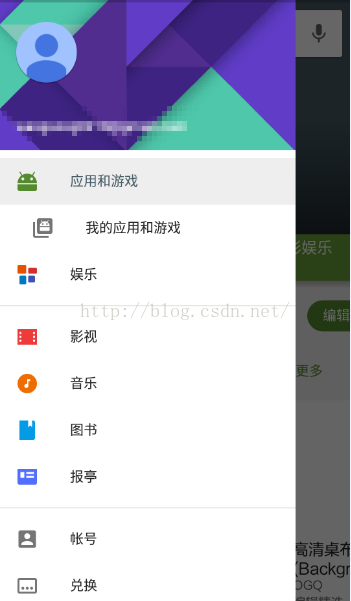- 1数据结构:二叉树的操作
- 2解析 JavaScript 代码的加密与解密过程
- 3vnc连接linux使用教程_用vnc实现windows远程连接linux桌面 vnc安装与配置教程
- 4Linux(ubuntu) 安装kotlin
- 5按键精灵调用python文件_Python&按键精灵自动化
- 6文本分类 -- 追根究底_文本互信息计算
- 7Eclipse中使用Git——快速入门教程_eclipse git
- 8Android Studio使用的那些事(三)AS不同版本安装注意点(最新版AS 3.2.1)_as各个版本
- 9Capture One 21 Pro v14.3.0.185 飞思顶级图像后期处理编辑软件_飞思吃显卡
- 10淘宝扭蛋机小程序:探索未知的惊喜之旅
NavigationView 简介
赞
踩
导航菜单的制作方式多种多样,网上也有各种炫酷效果的具体实现方式,那么今天我主要是想来说说Google在Android5.0之后推出的NavigationView的具体使用方式。
NavigationView在很多App上都已经可以看到其效果图,国内的比如知乎(侧拉菜单滑出来的那一部分属于NavigationView),如下图:
还有Google自己的那些app,也基本全都采用了NavigationView,如下图,分别是Gmail、Google Map以及Google Play:
OK,看完了图,接下来我们就来说说这个NavigationView吧。
1.NavigationView是什么
long long ago,我们做抽屉菜单的时候,左边滑出来的那一部分的布局都是由我们自己来定义的,自己写的话,花点时间也能做出来好看的侧拉菜单,但总是要耗费时间,于是Google在5.0之后推出了NavitationView,就是我们左边滑出来的那个菜单。这个菜单整体上分为两部分,上面一部分叫做HeaderLayout,下面的那些点击项都是menu,这样的效果如果我们要自己写肯定也能写出来,但是没有必要,既然Google提供了这个控件,那我们就来看看这个控件要怎么用吧。
2.NavigationView怎么用
和普通的侧拉菜单制作方式一样,首先所有的东西还是都放在一个DrawerLayout中(如果你对DrawerLayout的使用还不熟悉,请参考这篇文章使用DrawerLayout实现侧拉菜单),只不过这次我们把左边滑出菜单的布局用一个NavigationView来代替,代码如下:
- <?xml version="1.0" encoding="utf-8"?>
- <android.support.v4.widget.DrawerLayout
- xmlns:android="http://schemas.android.com/apk/res/android"
- xmlns:app="http://schemas.android.com/apk/res-auto"
- xmlns:tools="http://schemas.android.com/tools"
- android:layout_width="match_parent"
- android:layout_height="match_parent"
- tools:context="org.mobiletrain.drawerlayout.MainActivity">
- <LinearLayout
- android:layout_width="match_parent"
- android:layout_height="match_parent"
- android:orientation="vertical">
- <TextView
- android:layout_width="wrap_content"
- android:layout_height="wrap_content"
- android:text="主页面"/>
- </LinearLayout>
- <android.support.design.widget.NavigationView
- android:id="@+id/navigation_view"
- android:layout_width="wrap_content"
- android:layout_height="match_parent"
- android:layout_gravity="left"
- android:fitsSystemWindows="true"
- app:headerLayout="@layout/header_layout"
- app:menu="@menu/main"></android.support.design.widget.NavigationView>
- </android.support.v4.widget.DrawerLayout>
1.Android:layout_gravity="left"属性表示该View是左边的滑出菜单,这个属性的含义不用多说,这是DrawerLayout使用方式中的知识点。
2.app:headerLayout="@layout/header_layout"表示引用一个头布局文件,这个头就是我们在上面看到的那个背景图片,包括背景图片上面的显示用户名的控件等等。
3.app:menu="@menu/main"表示引用一个menu作为下面的点击项
OK,那我们再来看看头布局文件:
- <?xml version="1.0" encoding="utf-8"?>
- <LinearLayout xmlns:android="http://schemas.android.com/apk/res/android"
- android:layout_width="match_parent"
- android:layout_height="200dp"
- android:orientation="vertical">
- <ImageView
- android:id="@+id/iv"
- android:layout_width="match_parent"
- android:layout_height="match_parent"
- android:scaleType="centerCrop"
- android:src="@drawable/p1"/>
- </LinearLayout>
再来看看menu文件:
- <?xml version="1.0" encoding="utf-8"?>
- <menu xmlns:android="http://schemas.android.com/apk/res/android">
- <item
- android:id="@+id/favorite"
- android:icon="@mipmap/ic_launcher"
- android:title="收藏"/>
- <item
- android:id="@+id/wallet"
- android:icon="@mipmap/ic_launcher"
- android:title="钱包"/>
- <item
- android:id="@+id/photo"
- android:icon="@mipmap/ic_launcher"
- android:title="相册"/>
- <item
- android:id="@+id/file"
- android:icon="@mipmap/ic_launcher"
- android:title="文件"/>
- </menu>
OK,运行来看看效果:
OK,已经显示出来了,但是有一个问题,图片都变为灰色了,怎么破?有两种方式:
1.在布局文件中添加app:itemIconTint="@color/blue"属性,表示设置图片的颜色全都为蓝色,效果如下:
2.第一种解决方案会让所有的图片以一种颜色来显示,如果我想让图片就是显示他本身的颜色该怎么办呢?在Java代码中调用如下方法:
- NavigationView navigationView = (NavigationView) findViewById(R.id.navigation_view);
- navigationView.setItemIconTintList(null);
显示效果如下:
这下正常了。
还有下面两个常用的API:
1.app:itemBackground="@color/colorAccent"设置每一个item的背景颜色
2.app:itemTextColor=""设置item的背景颜色
OK,如果我想在NavigationView的item之间添加上一条分隔线呢?很简单,只需要在menu中将相应的item放到一个group中,并给该group取一个id即可,代码如下:
- <?xml version="1.0" encoding="utf-8"?>
- <menu xmlns:android="http://schemas.android.com/apk/res/android">
- <group android:id="@+id/g1">
- <item
- android:id="@+id/favorite"
- android:icon="@mipmap/ic_launcher"
- android:title="收藏"/>
- <item
- android:id="@+id/wallet"
- android:icon="@mipmap/ic_launcher"
- android:title="钱包"/>
- </group>
- <group android:id="@+id/g2">
- <item
- android:id="@+id/photo"
- android:icon="@mipmap/ic_launcher"
- android:title="相册"/>
- </group>
- <item
- android:id="@+id/file"
- android:icon="@mipmap/ic_launcher"
- android:title="文件"/>
- </menu>
显示效果如下:
OK,分割线添加成功了。
接下来我们来看看怎么处理NavigationView中的事件监听。
NavigationView中的事件处理主要是两个方面,一个头部的点击事件,还有一个是itemView的点击事件,下面我们分别来看看:
1.头部点击事件
处理头部点击事件,我们需要先获得到头部控件,在Java代码中我们可以通过下面的方式获得头部控件,
- //获取头布局文件
- View headerView = navigationView.getHeaderView(0);
然后通过调用headerView中的findViewById方法来查找到头部的控件,设置点击事件即可。
2.item点击事件
- navigationView.setNavigationItemSelectedListener(new NavigationView.OnNavigationItemSelectedListener() {
- @Override
- public boolean onNavigationItemSelected(MenuItem item) {
- //在这里处理item的点击事件
- return true;
- }
- });
OK,基本NavigationView的使用就这些。有问题欢迎交流。以上。