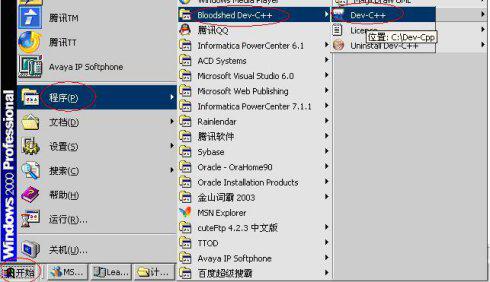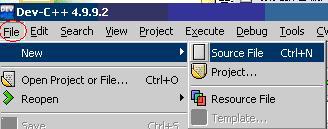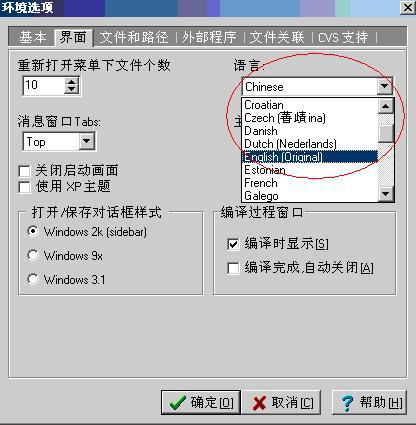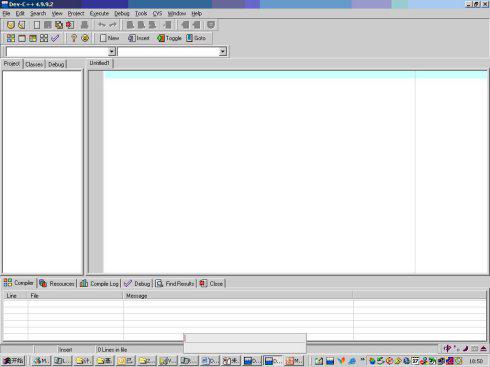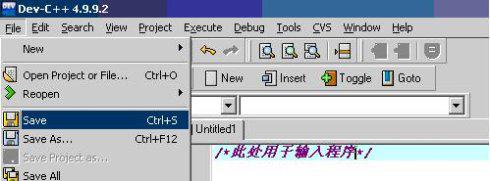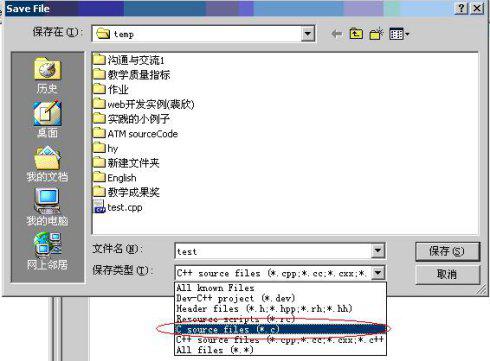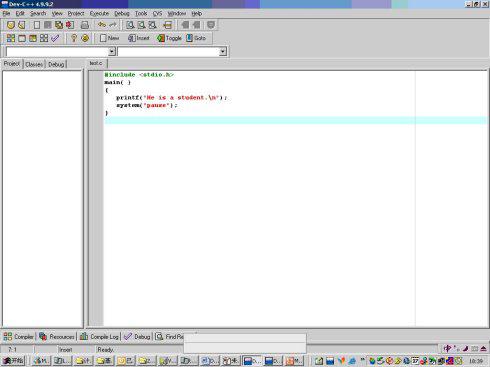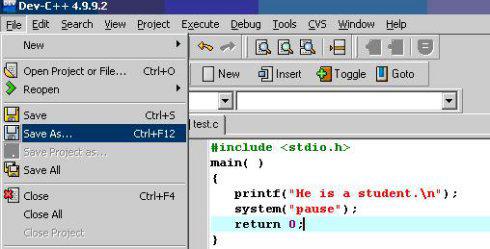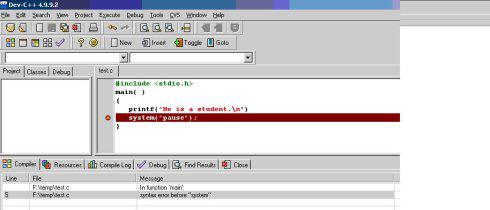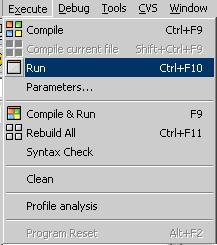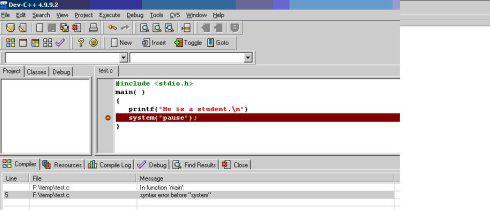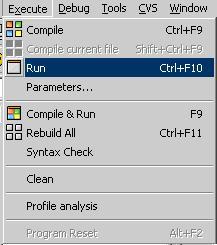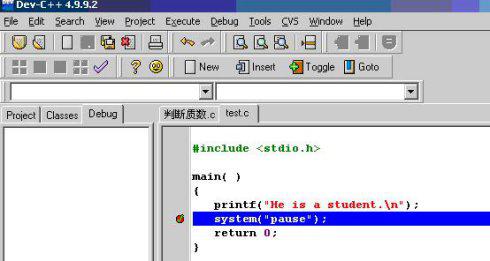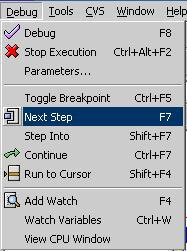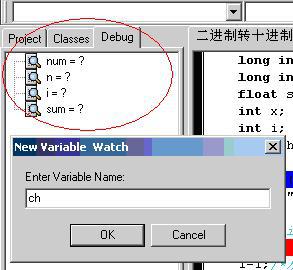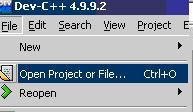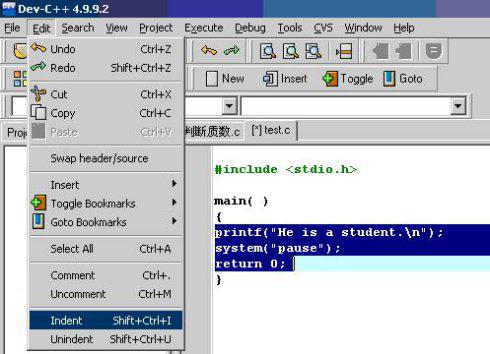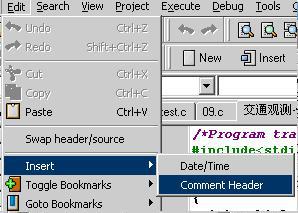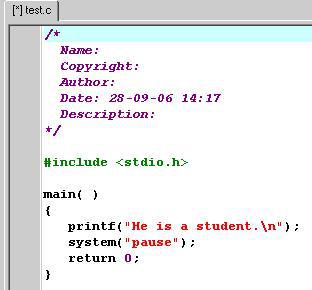- 1TensorRT 和 PyTorch区别
- 2使用Llama与PySpark进行Python批量硬件推理:CPU分布式实战_llama批量推理
- 3AI 数字绘画 stable-diffusion 保姆级教程
- 4Java——String类的详解(一)_public class x { public static void main (string a
- 5安装hadoop_在虚拟机中将用户的hadoop改成自己的名字
- 6蓝牙API_蓝牙与api
- 7程序员的性格_当程序员久了,会一定要找出问题,性格
- 8【图像分类】Yolov8 完整教程 |分类 |计算机视觉_yolov8图像分类
- 9Prometheus_prometheus.yml
- 10H3C安全技术高级工程师H3CSE Security GB0-530_h3cse gb0-530
Dev-c++使用方法 Dev-c++怎么用_devc++怎么用
赞
踩
Dev-C++是一个可视化集成开发环境,可以用此软件实现C/C++程序的编辑、预处理/编译/链接、运行和调试。本手册中介绍了Dev-C++常用的一些基本操作,每一位同学都要掌握。
一.启动Dev-C++
方法一:
1. 鼠标点击任务栏中的“开始”按钮,选“程序”菜单项,然后选“程序”下的子菜单项“Bloodshed Dev-C++”项,显示该项下的子菜单。
2. 单击”Dev-C ++”菜单项,即可启动Dev-C ++集成开发工具。(如图1所示)
图1
方法二:
直接单击桌面上的Dev-C++的图标。
二.新建源程序
1.从主菜单选择“File”—〉“New”—〉“Source File”(“文件”—〉“新建”—〉“源代码”)即可(如下图2所示)。
图2
如果大家看到界面上的字是中文的,则可以根据以下操作将界面改为英文。点击主菜单“工具”->”环境选项”,在弹出的对话框中选择界面页,在Language下拉列表中选择Chinese即可,如下图所示。此时界面上的菜单、工具条等全部以英文命名。
2.此时屏幕右下侧出现一片白色区域,可以在此输入程序。如下图3所示。
图3
3.保存源程序到硬盘
一个好的习惯是创建了一个新程序后,在还未输入代码之前先将该程序保存到硬盘某个目录下,然后在程序的编辑过程中经常性地保存程序,以防止机器突然断电或者死机。要保存程序,只需从主菜单选择“File”—〉”Save”就可以将文件保存到指定的硬盘目录。如图4所示。
图4
此时会弹出一个对话框,如图5所示。在此你需要指定文件要存放的目录(此处为F:\temp),文件名称(此处为test)以及保存类型。需要注意的是,在保存类型处一定要选择C source files(*.c),意思是保存地是一个C文件。在点击右下脚的保存按钮后,在temp目录下将会出现一个名为test.c的源文件。
图5
4.在程序编辑区域编辑程序,如图6所示。在输入程序的过程中记得要随时对程序进行保存(使用菜单“File”—〉”Save”,或者用组合键Ctrl+s),此时会将程序重新保存到之前指定的目录下,如F:\temp。如果想将程序保存到其他的硬盘路径下,可以选择“File”—〉”Save As…”,如图7所示,你可以重新指定程序的名称和保存路径。
图6
图7
注意:
1.必须在英文输入环境下编辑程序(如果你当前能在程序编辑区输入中文,说明你是在中文输入环境下。为了输入程序,你必须切换到英文输入环境下)。
2.在Dev-C++环境下,为了查看程序运行结果,需要在main函数的return语句前加上:system("PAUSE")或system("pause"); 这样程序运行到该语句时,结果显示屏幕将会停留,让大家有时间看程序的输出结果。否则结果显示屏幕将会一闪而过。
三.预处理、编译、链接程序
从主菜单选“运行”—〉“编译”(也可选编译当前文件)或快捷键“Ctrl+F9”,可以一次性完成程序的预处理、编译和链接过程。如果程序中存在词法、语法等错误,则编译过程失败,编译器将会在屏幕右下角的“Compile Log”标签页中显示错误信息,如下图8所示,并且将源程序相应的错误行标成红色底色,如图9所示(由于删除了printf语句后面的分号,编译时报错,提示system语句前面的语句有语法错误(syntax error))。
图8
图9
“Compile Log”标签页中显示的错误信息是寻找错误原因的重要信息来源,每一位同学都要学会看这些错误信息,并且每一次你碰到错误并且最终解决了错误时,要记录错误信息以及相应的解决方法。这样以后看到类似的错误提示信息,能熟练反应出是源程序哪里有问题,从而提高程序调试效率。
排除了程序中存在的词法、语法等错误后,编译成功。此时在源文件所在目录下将会出现一个同名的.exe可执行文件(如test.exe)。双击这个文件,即可运行程序。
四.运行程序
对程序进行预处理、编译、链接后,可以有两种方法运行程序。1.双击生成的.exe文件;2.直接在Dev-C++环境下从主菜单选“Excute”—〉“Run”或快捷键“Ctrl+F10”运行程序。如图10所示。
图10
五.调试程序
通过预处理、编译和链接的程序仅仅是该程序中没有词法和语法等错误,而无法发现程序深层次的问题(譬如算法不对导致结果不正确)。当程序运行出错时,需要找出错误原因。仔细读程序来寻找错误固然是一种方法,但是有时光靠读程序已经解决不了问题,此时需要借助于程序调试(Debug)手段。这是一种有效的排错手段,每一位同学都需要掌握。
1.设置程序断点
调试的基本思想是让程序运行到你认为可能有错误的代码前,然后停下来,在人的控制下逐条语句的运行,通过在运行过程中查看相关变量的值,来判断错误产生原因。如果想让程序运行到某一行前能暂停下来,就需要将该行设成断点。具体方法是在代码所在行行首单击,该行将被加亮。默认的加亮颜色是红色。如图9所示,将system(“pause”)语句设成断点,则程序运行完printf语句后,将会暂停。需要说明的是,你可以在程序中根据需要设置多个断点。
如果想取消不让某行代码成为断点,则在代码行首再此点击即可。
图9
2.运行程序
设置断点后,此时程序运行进入debug状态。要想运行程序,就不能使用主菜单“Execute”->“Run”,而是需要用主菜单“Debug”—〉“Debug”(或者按快捷键F8),如图10所示。
图10
程序将运行到第一个断点处,此时断点处加亮色由红色变成蓝色,表示接下去将运行蓝色底色的代码,如图11所示。
图11
注意:有时你会发现即使设置了断点,点击了主菜单“Debug”—〉“Debug”,程序还是不在断点处停留。解决方法:取消断点,重新编译程序,然后再设置断点,点击主菜单“Debug”—〉“Debug”即可。
3.单步执行程序
要想运行蓝色底色的代码,可以使用图10所示的“Next Step(F7)”、“Step Into(Shift F7)”、“Continue(Ctrl F7)”,“Run to Cursor(Shift F4)”等(具体含义见下面的介绍)。在学习函数之前,一般用的是Next Step和Continue。学习函数后,还会用到Step Into。
| Debug菜单如图12所示。和单步运行相关的菜单项说明如下:
Next Step(F7):运行下一行代码;如果下一行是对函数的调用,不进入函数体 Step Into(shift F7):运行下一行代码,如果下一行是对函数的调用,则进入函数体; Continue(Ctrl F7):运行到下一个断点处; Run to Cursor(Shift F4):运行到光标所在出;
|
图12
4.设置watch窗口
在调试程序时,可能要看程序运行过程中变量的值,以检测程序对变量的处理是否正确,可以在调试时 通过调试菜单下的添加变量(Add Watch)窗口来增加变量watch,新增的变量将会显示在最左边Explore的Debug页中,如下图13所示。如果左边Explore中的当前页不是Debug页,则可以点击Debug标签使之成为当前页。
图13
六.打开一个已经存在的程序
点击主菜单的”File”->”Open Project or File”,如图14所示,在弹出的对话框中指定文件所在的路径,选择要打开的文件即可。
图14
七.提高程序书写风格的一些操作
1.整段缩进
运用适当的缩进,可以提高代码的可读性。选中要缩进的代码段,点击主菜单下的”Edit”->“Indent”,如图15所示,即可将整段代码右移N个字符。
图15
每一次缩进要移动的字符数可以自己定制,方法如下:点击主菜单下的”Tools”->“Edit Options”,在弹出的对话框中的General标签页中进行设置,将Tab Size设置成你希望的数字,建议设成3,如图16所示。该对话框提供了定制Dev-C++的界面编辑风格的功能,有兴趣的同学可以自己研究一下。
也可以点击”Edit”->“Unindent”使整段代码往左移。
图16
2.插入程序说明
在源程序里简要说明程序的功能,是一个良好的习惯,可以点击”Edit”->“Insert”->“Comment Header”,如图16,从而在程序编辑区光标处插入一段注释,如图17所示。
插入后的效果如图18所示。
图17
图18