- 1ATF 页表构建代码分析_atf code分析
- 2【SpringCloud】单体商城项目拆分微服务和各个组件学习①_黑马商城项目实战(微服务架构)
- 3Windows下的应急响应思路及其基本命令_应急响应 windows 停止服务 修改参数
- 4苹果电脑玩Windows游戏怎么实现 mac想玩windows游戏怎么办 parallels desktop激活密钥 虚拟机玩游戏_mac玩windows游戏
- 5项目二 ImageNet图像识别模型与CIFAR-10_图像识别cifar-10
- 6Stable Diffusion【3D模型】:场景精细与逼真,人物表情丰富的3D大模型AWPoly3D(附模型包)_stable diffusion 3d建模
- 7【大咖解读】谢国彤:疾病预测的机器学习、深度学习和经典回归方法
- 8Pandas库qcut( )与cut( )的用法与区别_pd qcut什么意思
- 9FPGA产业发展现状及人才培养研究报告_fpga的发展现状与分析
- 10日常开发-myBatis时间段查找_mybatis between and 日期
显示器接口_Mac 用户超好用的显示器,色彩完美还接口多
赞
踩

最近被一些博主种草了 LG 的顶级4K 显示器,原计划搞两台来布局下工作桌面,但看了下感人的价格还是被劝退。于是降低了下要求,开始在2K 显示器中寻找能匹配自己需求的款式。
什么需求?
1、可以实现低蓝光,做到轻松护眼;
2、可以内置拓展坞,减少我Macbook外置Hub连接过多设备产生的供电不足的问题;
3、可以实现和自己在用的Macbook近似的色彩;
4、方便多显示器拓展;
5、价格承受范围内;
6、不能丑
于是最终找到了今天给大家推荐的这款,来自明基家的 PD2500Q。

它的价格不到2K,不仅可以实现低蓝光模式的快速调节,支持多达4个USB接口的机身拓展,拥有可以最小化和 Macbook 差异的 M-book 模式,颜值也符合审美,所以,我就收了它了,下面给大家聊聊我的具体体验:
1)丰富的图像模式
明基 PD2500Q 的色彩是值得一提的点,每台机子在出厂的时候就进行了校色处理(△E<3),并且还随机携带了出厂校色报告,所以打开显示器你就可以感觉到非常友好的视觉体验。
除了色准较为出色外,明基 PD2500Q 在色域上也有满足我日常需求的表现,99%sRGB 对于我这样非专业设计用户来说,可是说十分够用了。
让人更亮眼的,是它丰富的图像模式——根据不同的人群设置了屏幕显示的不同状态,从而满足的不同人对屏幕的要求。
Macbook 用户友好型显示器
明基的 PD2500Q 自带了一个专为 Macbook 用户选择的模式:M-book。

在 M-book 模式下,你会发现显示效果和 Macbook 十分近似,过渡变得十分自然。

我想这对于任何一个正在挑外显的 Macbook 用户来说,都是一个不能拒绝的理由。
想保护眼睛?试试低蓝光模式
PD2500Q 为有护眼需求的用户,尤其是那些需要长期在显示器面前工作的人提供了多维度的低蓝光模式。

其中就包括了多媒体(-30)、网上冲浪(-50)、办公室(-60)以及阅读(-70)等四个模式,我一般选择上网冲浪模式,可以感受到那种刺激减弱的感觉。
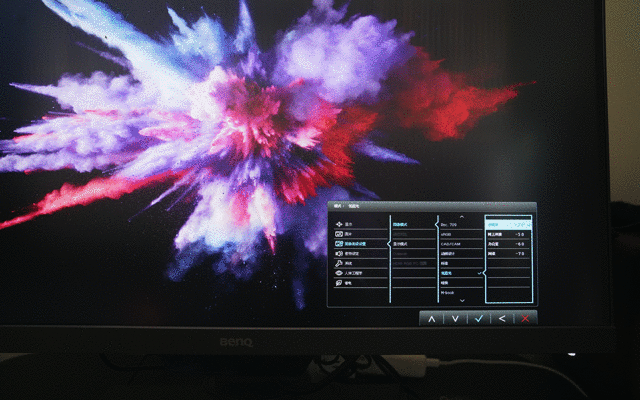
更多模式
除了以上两种模式外,明基 PD2500Q 还给设计相关专业的人提供了更多的选择。
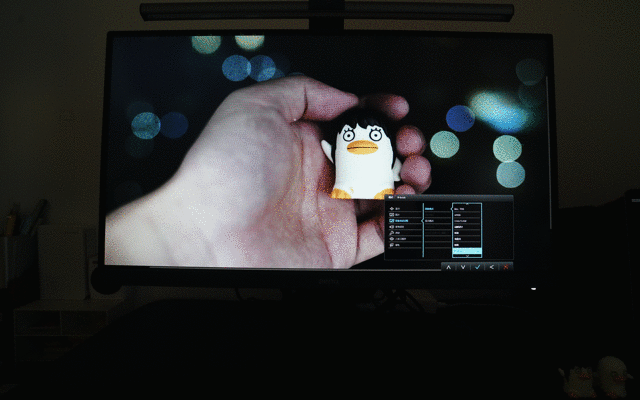
比如暗房模式、sRGB 模式、CAD/CAM 模式以及动画设计等。可以说有非常广的覆盖面了,作为一个长期使用的显示器完全可以胜任。
2)传感器带来的可能性
如果你认真观察,一定会发现,屏幕下方有个颜色比较突出的小下巴,当你开启了某些功能后,下巴就会有灯亮起。

其实,它们看似是两个灯,然而却不仅于此。事实上,明基 PD2500Q 在里面设计了两种类型的传感器(红外距离传感器和可见光传感器),当你开启不同的模式,它就会展现出自己的「超能力」。
智慧调光
智慧调光其实并不是我经常使用的模式,但偶尔体验还是有挺好使的感觉。
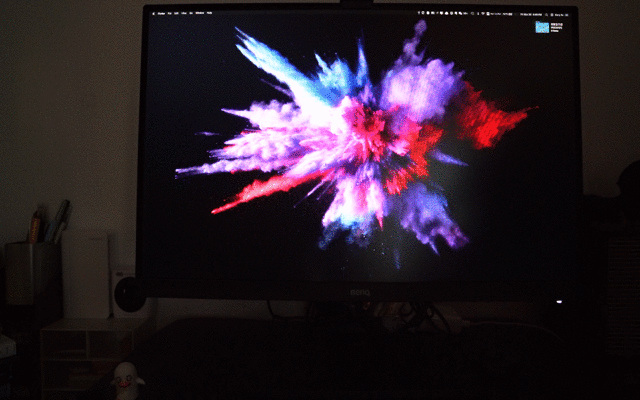
大家在实际使用显示屏的时候经常会忘了去调节它以适应环境,达到最舒服的体验。而智慧调光的实际能力就在于可以就环境光来进行自我调整,调整到舒适的亮度。

在实际体验中,我们还可以根据需要对内容画面进行优化调节。(具体方法:点击显示器左下方按键,选择人体工程学测光表/传感器灵敏度)
省电模式
省电模式外一般会在自己可能忙碌于多种事情之中的时候开启,比如做饭、拿快递、看书、接电话等等,它的好处就是,你不需要开启或关闭显示器达到息屏省电的目的,直接在你离开且被检测到后35s 就可以实现屏幕的关闭。
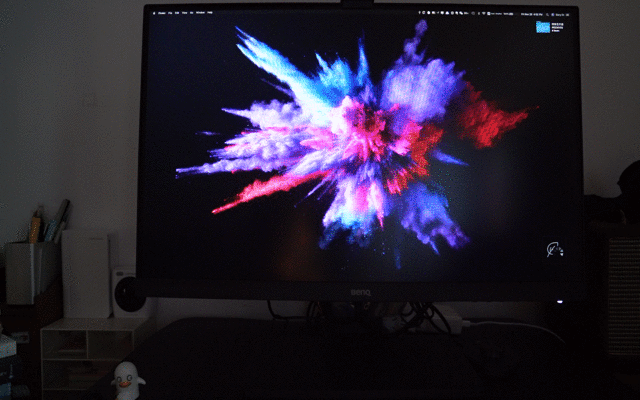
而你一回到屏幕前,它又会立刻亮屏起来,这点让我觉得很实用。
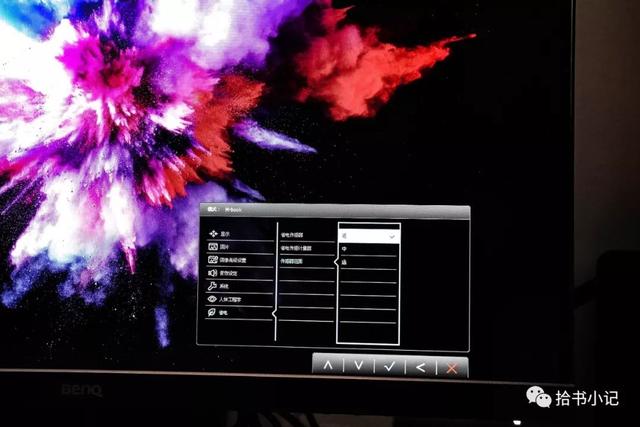
大家可以根据自己的实际需求选择「远」、「中」、「近」三种模式。(具体方法:点击显示器左下方按键,选择省电传感器范围远/中/近)
3)多重接口,解锁更多使用场景
明基 PD2500Q 在其底部隐藏设计了常用的接口,包括了四个 USB3.1下行端口、一个 Type-B 上行端口、一个 DP 输出端、一个 DP 输入端、一个3.5mm 音频输出接口、一个 miniDP 接口以及一个 Hdmi 接口,满足了我日常的需求。

随显示器附带的拓展坞
由于 Macbook 全是雷电3接口,使用拓展坞是没办法避免的问题了,但拓展坞有时候也不太好用,尤其是你同时插入多个接口的时候,这时候机身的多接口就十分重要了。
要打开这个模式,大家需要通过随机附带的 Type-B 数据线同时连接显示器和Macbook(拓展坞/转换线的 USB 接口),接着打开屏幕下方给我们带来的选项「USB 唤醒」(具体方法:点击显示器左下方按键,选择系统USB唤醒开启)
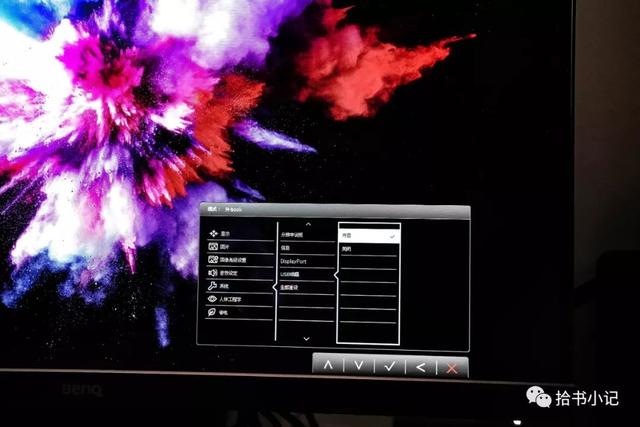
有了明基 PD2500Q 之后,我完全可以不使用原来的拓展坞而使用一个 TypeC 转 USB 的线就可以了。至于显示器下面的四个 USB,我一般只会用到两个,一个是Master 2S 的 Unify,一个用来和键盘连接。

不可忽视的3.5mm 音频输出接口
3.5mm 音频输出接口我一般是直接连接音响使用,而把 Macbook 机身的3.5mm音频输出接口用于使用耳机,搭配起来十分便捷。

一般情况下我会同时将 Macbook 的耳机线以及明基 PD2500Q 的音响线同时连接,通过系统选择我当下合适的模式即可,秒速切换,十分便捷。
菊花链给你拓展更多显示屏
在网上看到很多人同时搞了两台 DP2500Q 来实现屏幕拓展,为了提高生产力,所以我也搞了两台,但觉得桌子还不够大就想着晚点再使用。不过测试过效果,的确可以实现屏幕拓展!
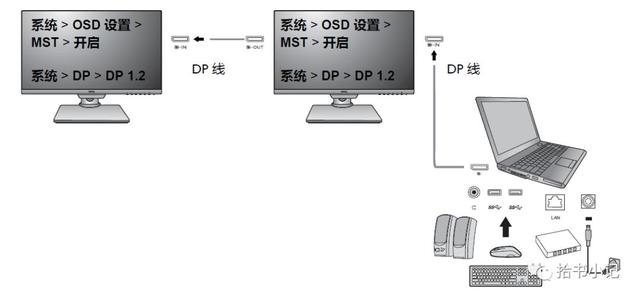
明基PD2500Q实现屏幕拓展的方式相对而言比较不折腾,只需要连接随机附带的DP口连接设备即可,当然,还需要再机身上进行选择设置(具体方法:点击显示器左下方按键,选择OSD设置MST开启)

需要注意的是,这个MST一般情况下是无法选择的,有且只有当你连接了两台带菊花功能的显示器,它才会变得可以选择。
其他值得一提的亮点
除了以上主力亮点外,这款显示器还有一些值得一提的点,下面也为大家总结一下。
三面的窄边框设计
25英寸的屏幕,加上窄边框实在是有一种大得很合适的感觉。
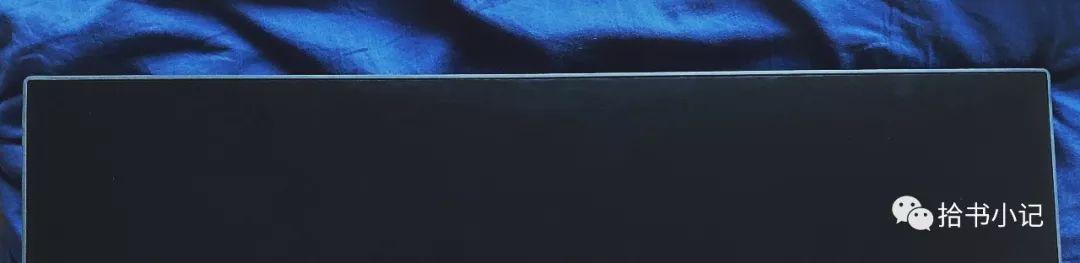
后挂耳机设计
后挂耳机是个体验细节的小设计,我就是那种比较看重细节的人,所以对我而言还挺意外的。

前文有提到,在音频输出方面,我会同时用上 Macbook 和 PD2500Q 的3.5 mm音频输出接口,这时候这个后挂耳机设计就有用了,直接给我们省了个耳机架子的钱。
90度竖屏设计
90度的竖屏设计似乎现在已经是一些中高端显示器的标配了,在浏览网页、码代码等场景时,还是蛮实用的。

至于没有这个的需求朋友,多个功能总比没有好对吧。
除了Macbook还可以作为 iPad 的拓展屏
我们都知道这台显示器是 Macbook 友好型设备,那么 iPad 呢?
这个我刚好有发言权,在写这个显示器测评期间,我的 Macbook 因为电池问题送修了,因此也体验了一阵通过 PD2500Q 连接 iPad 的日子,一开始只是抱着试试的态度,没想到还挺好使。当然这种好使是有限的,因为使用过程中,我发现主屏幕是无法显示全的。

有且只有在播放 Bilibili、Netflix 的时候才能显示全。一般类的使用场景则不可以。

我也查了下原因,主要是 iPadPro 采用的是4:3的屏占比方案,而 PD2500Q则是普遍的16:9。
无缘体验的 Display Pilot
明基官方在官网就为 PD2500Q 的 Windows 用户提供了 DIsplay Pilot 软件,通过这个软件大家可以对显示器的软件体验细节进行更为具体的调整。
值得一提的是,这款软件还带了分屏功能,在日常办公中这个功能真的非常好使,但 Mac 用户就用不了啊!
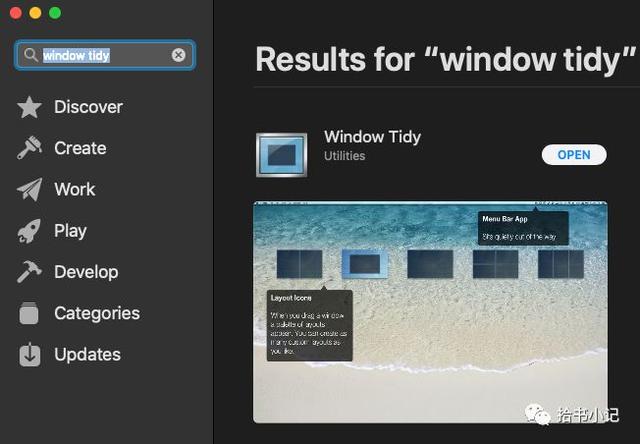
别着急,我也找到了解决方案——Appstore 上有一款叫 Window Tidy 的软件,也可以实现分屏功能,当然代价就是,你要多出30大洋购买。
写在最后
总来的来说,明基 PD2500Q 对我而言是一台非常合格的显示器,适用于现在以及未来短期的使用需求。
它不仅和我的 Macbook、iPad 十分匹配,表现出足够优秀的色彩度,还可以满足我对接口的多元需求,在家的时候完全可以把 Hub 省了。里面还设计了多种多样的专业图像模式,如果你是设计师或者摄影师会更加获益其中。
还在性价比和综合性能都过得去的显示器?不妨考虑下这台,大抵不会让你失望的。
-End-
本文作者:直树桑,数字阅读研究者,Kindle 重度用户,新书《如何用Kindle高效学习》
电子版&纸质版正在全网热卖


