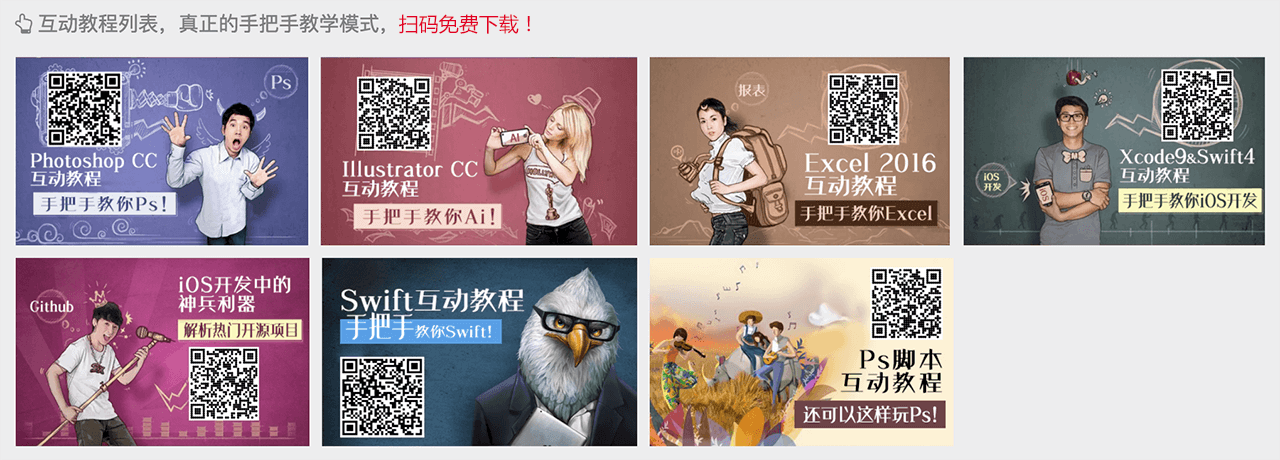热门标签
热门文章
- 1STM32智能小车(循迹、跟随、避障、测速、蓝牙、wife、4g、语音识别)总结_stm32用左右轮实现调速的原理是什么
- 2Input事件window paused timeout导致ANR问题整理_window is paused
- 3Python requests模块:发送HTTP请求和处理响应_python 响应码处理
- 4【Docker初探】第十节:部署Docker本地镜像仓库Harbor(Helm方式,Arm64与X86_64)_harbor arm docker镜像
- 5AI一键智能修复图片,让你的图片更清晰
- 6PostgreSQL 如何生成连续的数字/字符/时间序列_postgresql如何生成连续的数字/字符/时间序列
- 7基于Socket的跨平台MQTT客户端 省资源、高稳定_mq 和socket 那个更加稳定
- 8HarmonyOS进行HTTP请求_ohos http
- 9[动态规划]Leetcode322.零钱兑换(python)_python动态规划 零钱兑换
- 10sbs立体编解码_sbs编码
当前位置: article > 正文
1.6 Photoshop网格的使用 [Ps教程]_对复制生成的第二个礼物盒执行的是()操作。
作者:小丑西瓜9 | 2024-03-15 14:29:43
赞
踩
对复制生成的第二个礼物盒执行的是()操作。
原文:http://coolketang.com/staticPhotoshop/5a98d281756571454f2ac949.html
1. 本节课将为您演示网格功能的使用,网格可帮助您方便的定位图像和元素。首先依次点击[文件 > 打开]命令,打开一张示例图片。
![Photoshop互动教程[ps互动教程]-酷课堂](http://upload-images.jianshu.io/upload_images/5981183-e21e795ec17ab919.png)
2.
![Photoshop互动教程[ps互动教程]-酷课堂](http://upload-images.jianshu.io/upload_images/5981183-617de47d4aec8e3d.png)
3. 在弹出的[打开]窗口中, 双击图片的缩略图,打开示例图片。
![Photoshop互动教程[ps互动教程]-酷课堂](http://upload-images.jianshu.io/upload_images/5981183-aa4096c0eab75d98.png)
4. 依次点击[视图 > 显示 > 网格]命令,在当前文档中显示网格。
![Photoshop互动教程[ps互动教程]-酷课堂](http://upload-images.jianshu.io/upload_images/5981183-451bbb40a12bc0e2.png)
5.
![Photoshop互动教程[ps互动教程]-酷课堂](http://upload-images.jianshu.io/upload_images/5981183-19436e50731df4e1.png)
6. 点击[网格]命令,在当前文档中显示网格。网格可以方便用户在设计制作时,对齐物体或参考线。
![Photoshop互动教程[ps互动教程]-酷课堂](http://upload-images.jianshu.io/upload_images/5981183-c45a784a92d2de2b.png)
7. 依次点击[编辑 > 首选项 > 参考线、网格和切片]命令,打开网格设置窗口。
![Photoshop互动教程[ps互动教程]-酷课堂](http://upload-images.jianshu.io/upload_images/5981183-c6cee17c358a6e3d.png)
8.
![Photoshop互动教程[ps互动教程]-酷课堂](http://upload-images.jianshu.io/upload_images/5981183-370b8e9cef5673be.png)
9.
![Photoshop互动教程[ps互动教程]-酷课堂](http://upload-images.jianshu.io/upload_images/5981183-1d774e67b7e17b89.png)
10. 在弹出的[首选项]窗口中,点击[颜色]右侧的下拉箭头,弹出系统预设的颜色列表。
![Photoshop互动教程[ps互动教程]-酷课堂](http://upload-images.jianshu.io/upload_images/5981183-0fa6e6eca3db1915.png)
11. 点击选择[洋红]选项,设置网格的颜色为洋红。
![Photoshop互动教程[ps互动教程]-酷课堂](http://upload-images.jianshu.io/upload_images/5981183-b2e0968aa7a3b6ef.png)
12. 在[子网格]右侧的输入框内,输入数字2,作为大网格中的子网格数量。
![Photoshop互动教程[ps互动教程]-酷课堂](http://upload-images.jianshu.io/upload_images/5981183-965d69954b8c3397.png)
13. 然后点击[确定]按钮,完成网格参数的设置,并关闭[首选项]窗口。
![Photoshop互动教程[ps互动教程]-酷课堂](http://upload-images.jianshu.io/upload_images/5981183-6427e15b63ae3123.png)
14. 现在我们把第一排、第二个礼物盒向下移动,与第一排其它礼物盒的底部对齐。首先选择工具箱中的[缩放工具],放大显示需要操作的区域。
![Photoshop互动教程[ps互动教程]-酷课堂](http://upload-images.jianshu.io/upload_images/5981183-9dde8c0047a387db.png)
15. 在礼物盒上点击鼠标,将以此点为基点,放大显示当前图片。
![Photoshop互动教程[ps互动教程]-酷课堂](http://upload-images.jianshu.io/upload_images/5981183-b4066ea4a3b57d11.png)
16. 然后选择工具箱中的[矩形选框工具],选择将要移动的礼物盒。
![Photoshop互动教程[ps互动教程]-酷课堂](http://upload-images.jianshu.io/upload_images/5981183-af9f6631b228eb02.png)
17. 在左上角的圆点处按下鼠标,并滑动至右下角的圆点,创建一个基于两点的选区,选择将要移动的礼物盒。
![Photoshop互动教程[ps互动教程]-酷课堂](http://upload-images.jianshu.io/upload_images/5981183-f192a9494c290f32.png)
18. 接着选择工具箱中的[移动工具],移动当前选中的礼物盒。
![Photoshop互动教程[ps互动教程]-酷课堂](http://upload-images.jianshu.io/upload_images/5981183-b27184a01ef1fcac.png)
19. 在上方的圆点处按下鼠标,并滑动至下方的圆点,移动当前选中的礼物盒。移动过程中,礼物盒的底部,会自动贴紧网格线。
![Photoshop互动教程[ps互动教程]-酷课堂](http://upload-images.jianshu.io/upload_images/5981183-0d3483c7c44dc8e0.png)
20. 点击键盘上的快捷键,取消当前的选区。
![Photoshop互动教程[ps互动教程]-酷课堂](http://upload-images.jianshu.io/upload_images/5981183-143bd83db0e2fb4a.png)
21. 然后双击工具箱中的[缩放工具],使当前图片恢复为原始大小。
![Photoshop互动教程[ps互动教程]-酷课堂](http://upload-images.jianshu.io/upload_images/5981183-28b2c61a270eac42.png)
22. 现在第一排的四个礼物盒,都以底部为基准对齐了。依次点击[视图 > 显示 > 网格]命令,移除当前文档中的网格。
![Photoshop互动教程[ps互动教程]-酷课堂](http://upload-images.jianshu.io/upload_images/5981183-54d31b094513340a.png)
23.
![Photoshop互动教程[ps互动教程]-酷课堂](http://upload-images.jianshu.io/upload_images/5981183-ecd58e2ee4a65fd9.png)
24. 点击[网格]命令,隐藏当前文档中的网格,并结束本节课程。
![Photoshop互动教程[ps互动教程]-酷课堂](http://upload-images.jianshu.io/upload_images/5981183-7a9bc383aee53b10.png)
![Photoshop互动教程[ps互动教程]-酷课堂](http://upload-images.jianshu.io/upload_images/5981183-0ce0bc23c1be5863.png)
本文整理自:《Photoshop CC互动教程》,真正的[手把手]教学模式,用最快的速度上手Photoshop,苹果商店App Store免费下载:https://itunes.apple.com/cn/app/id822431555,或扫描本页底部的二维码。课程配套素材下载地址:资料下载
声明:本文内容由网友自发贡献,不代表【wpsshop博客】立场,版权归原作者所有,本站不承担相应法律责任。如您发现有侵权的内容,请联系我们。转载请注明出处:https://www.wpsshop.cn/w/小丑西瓜9/article/detail/241757
推荐阅读
相关标签