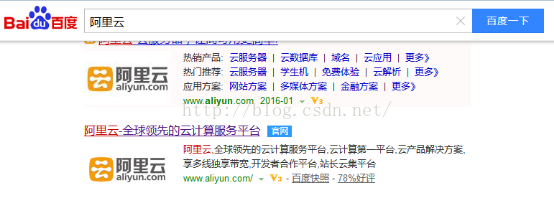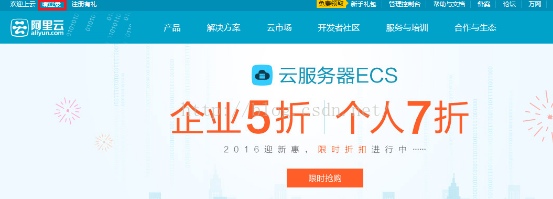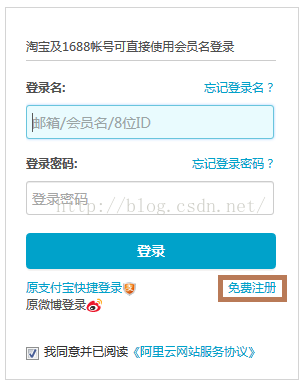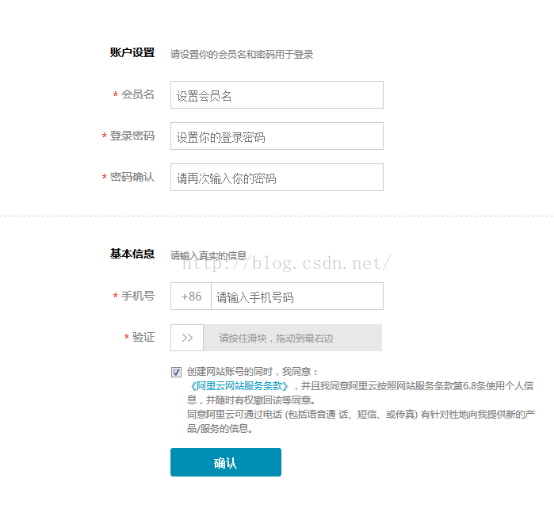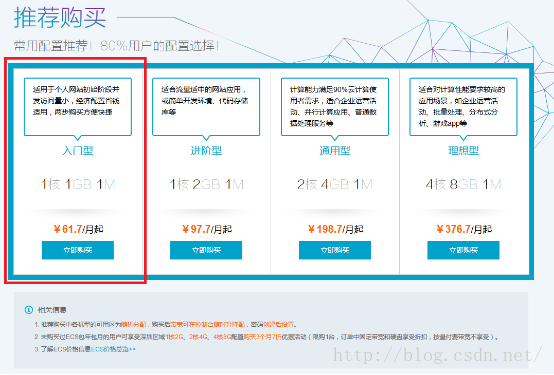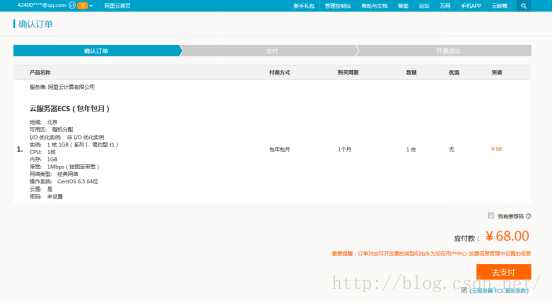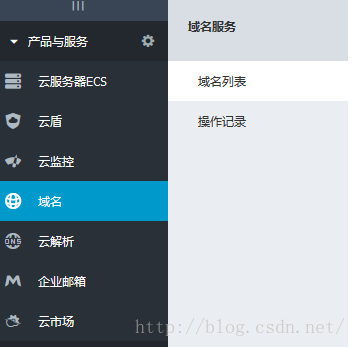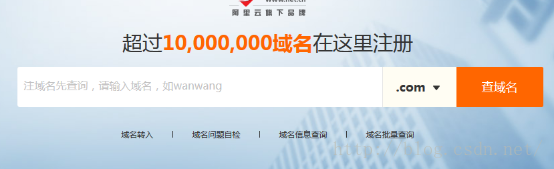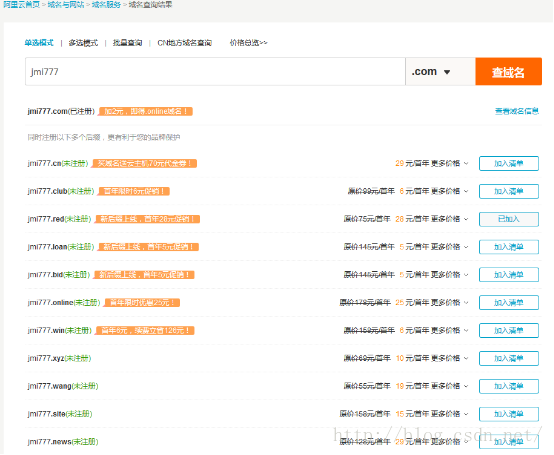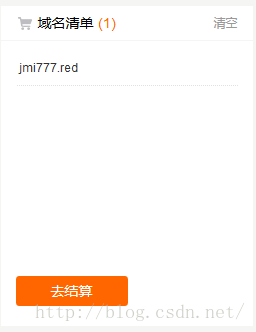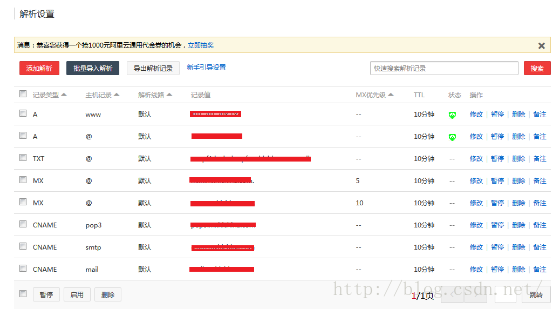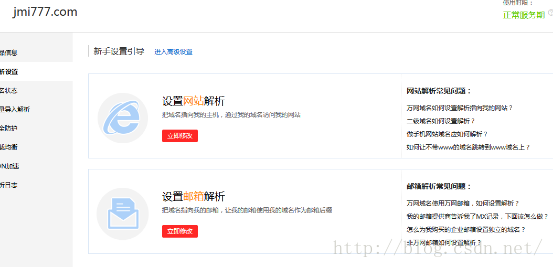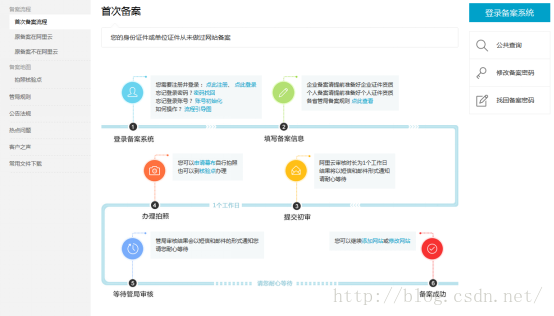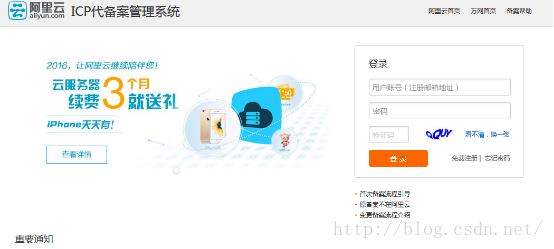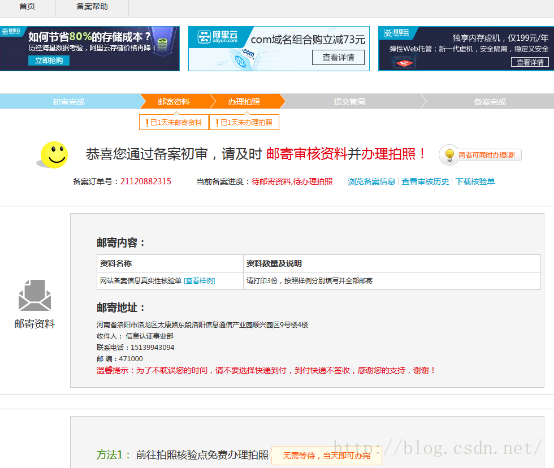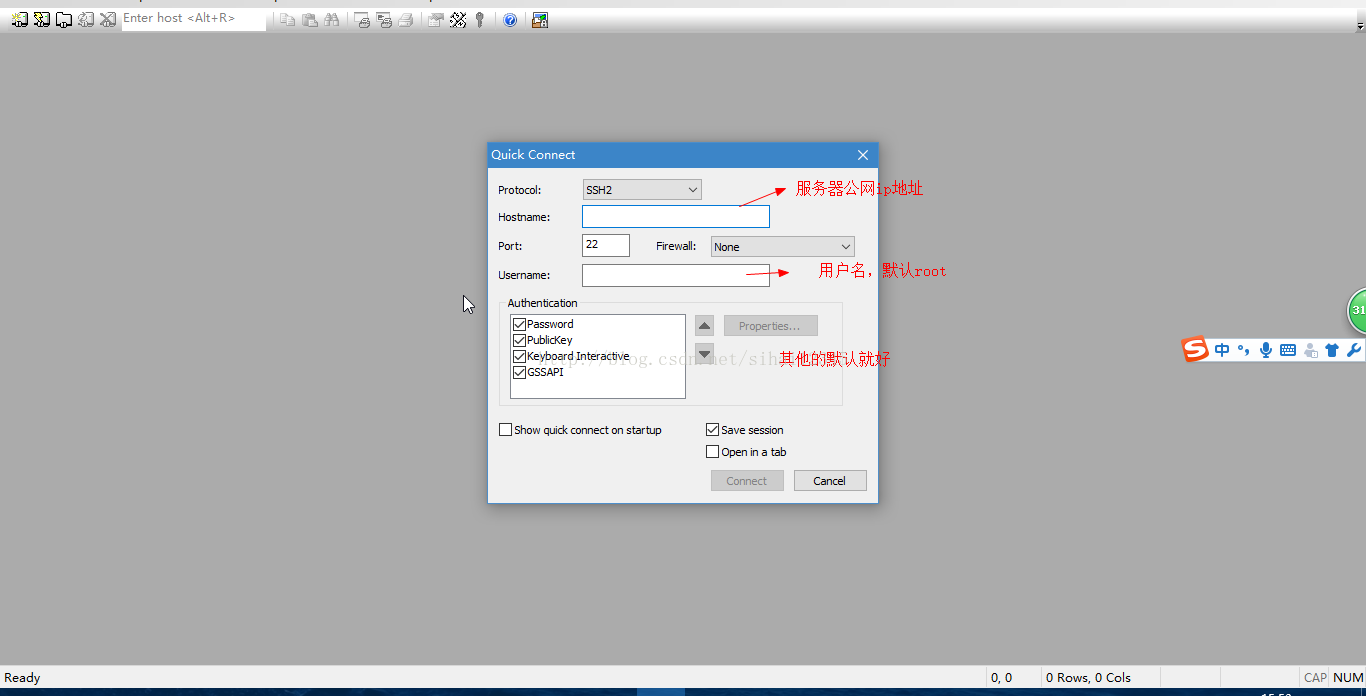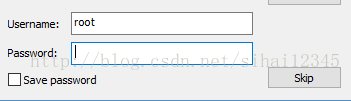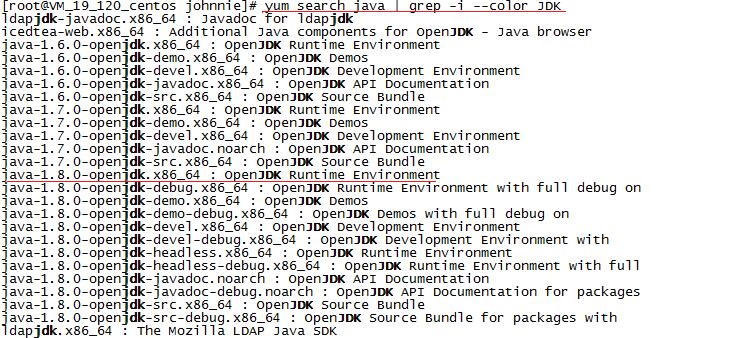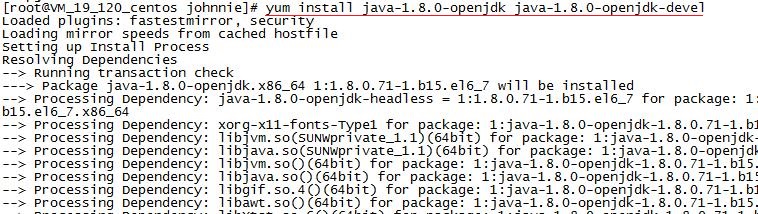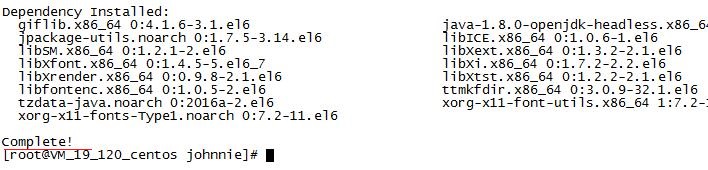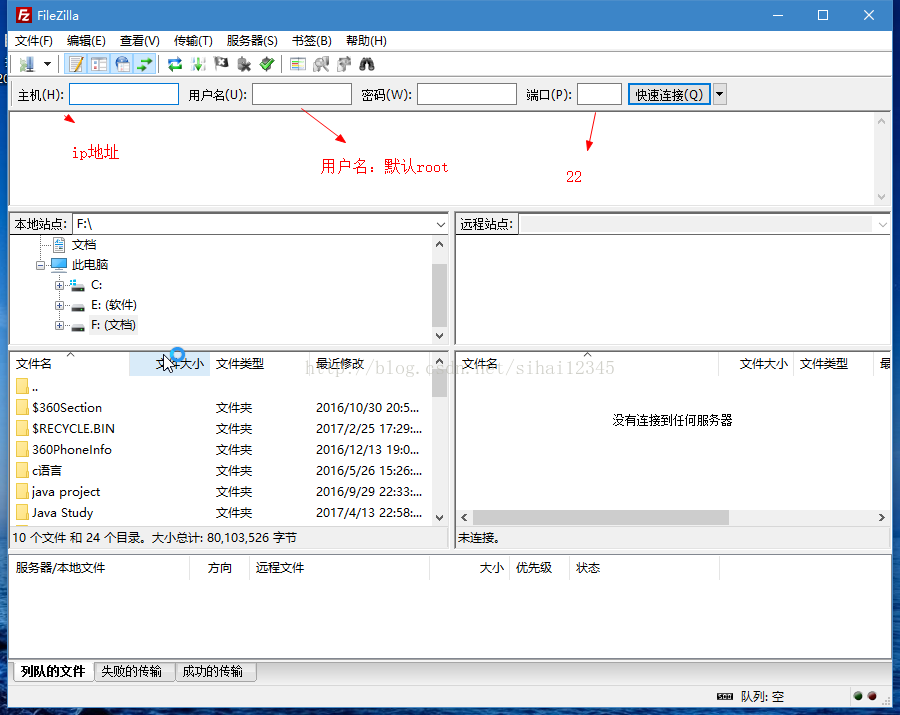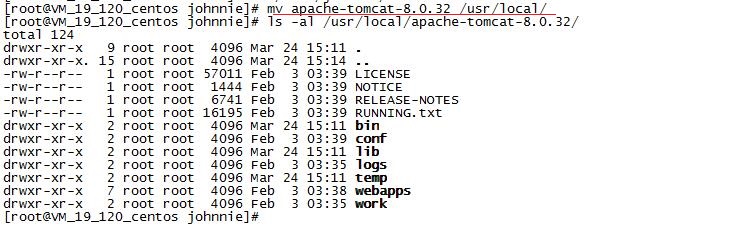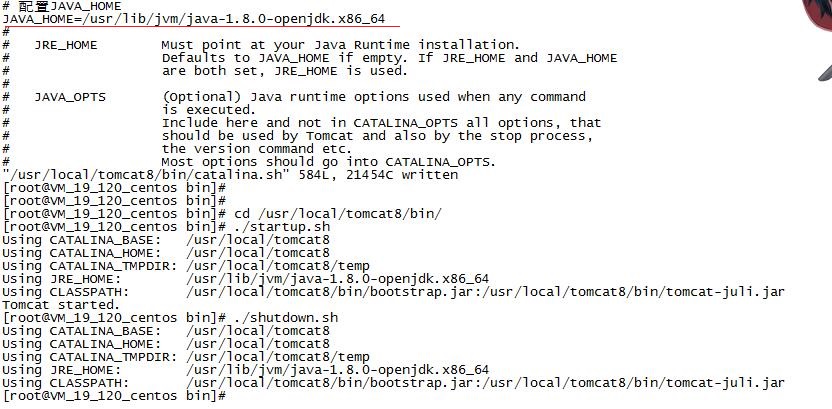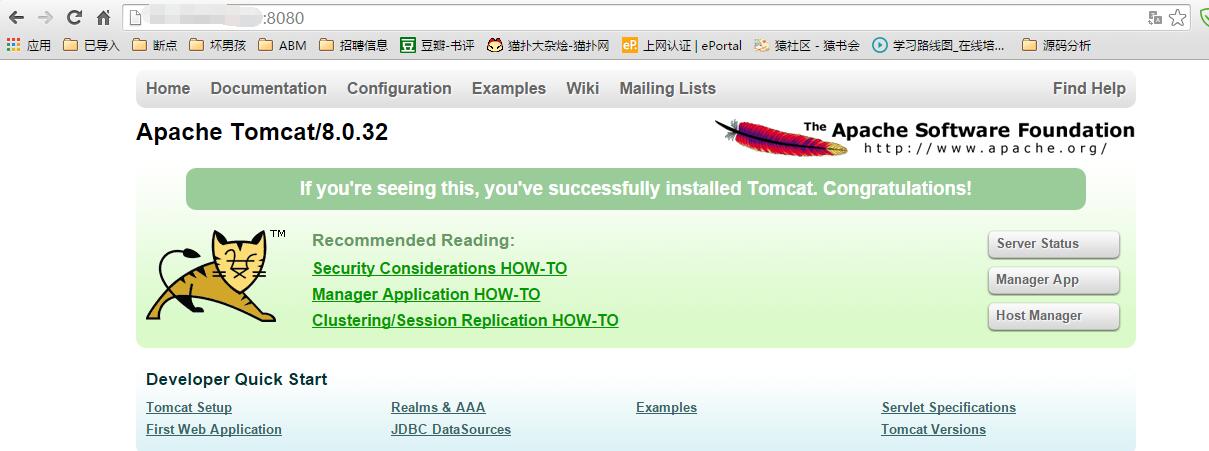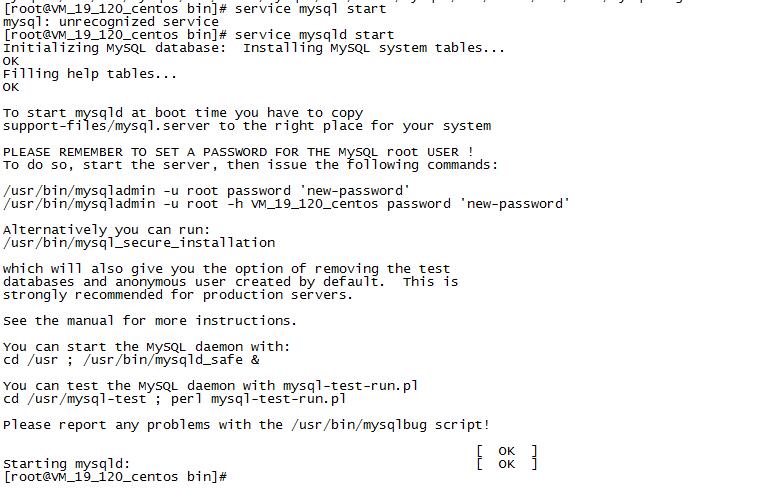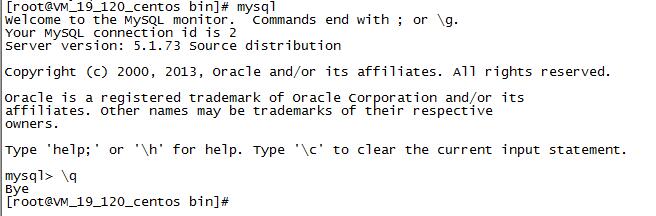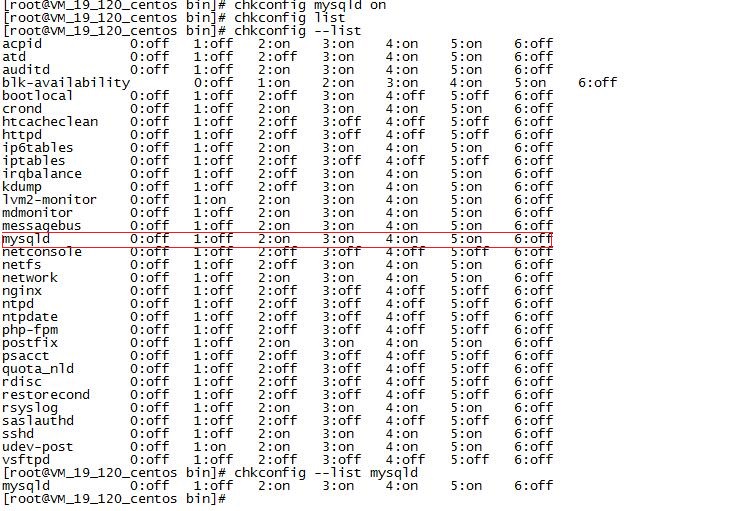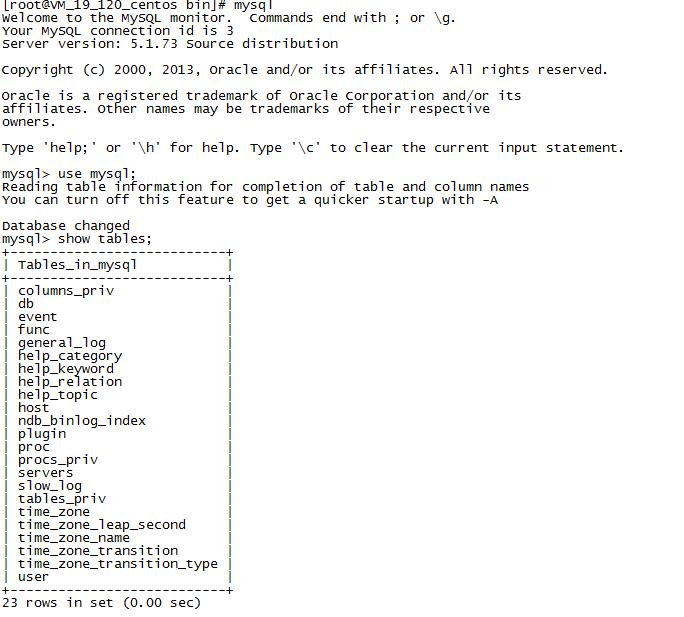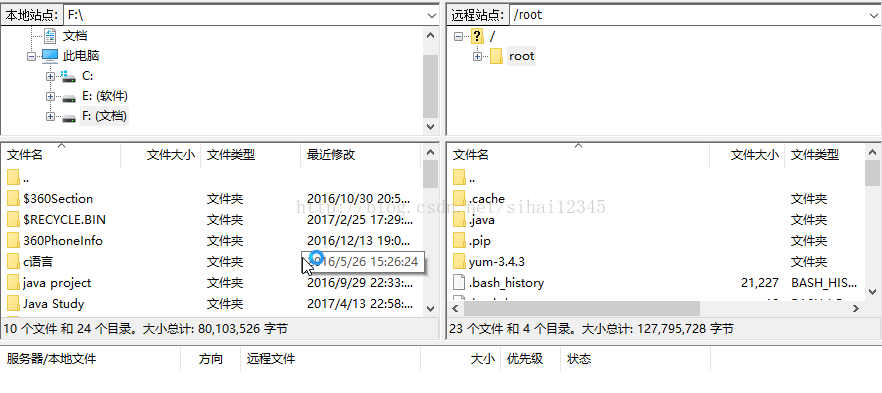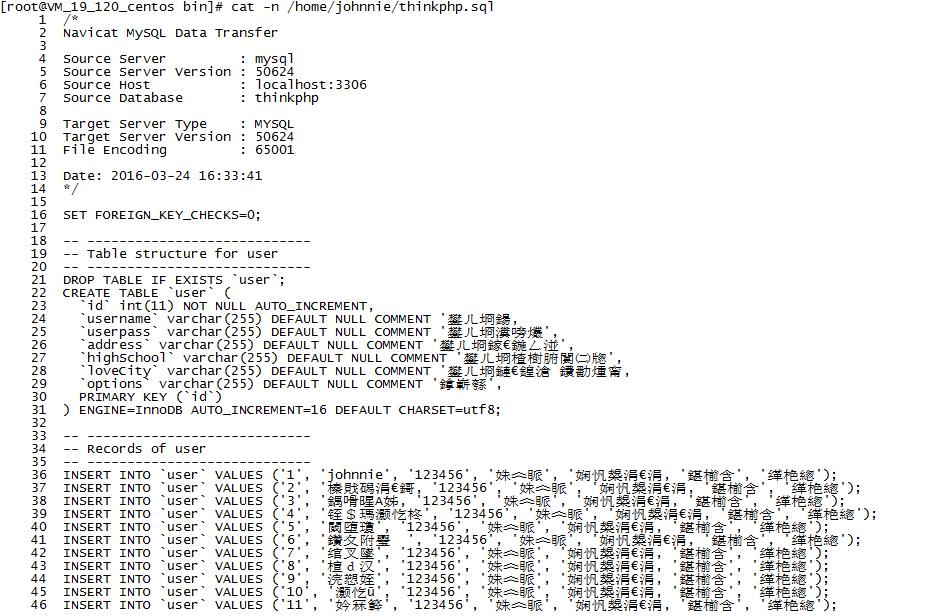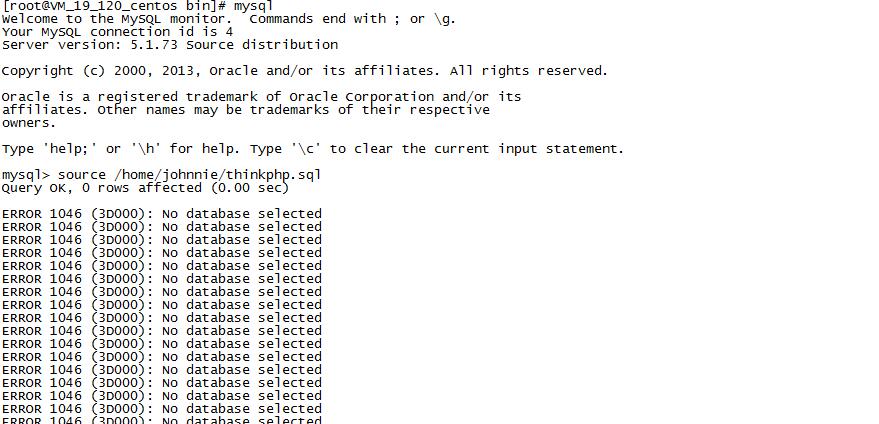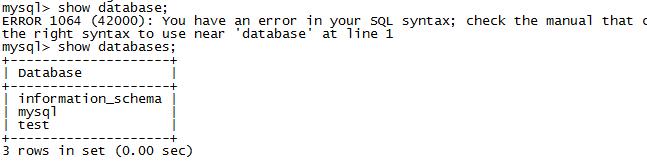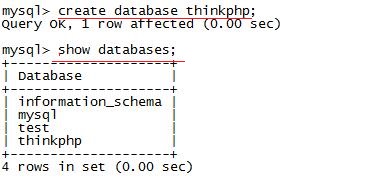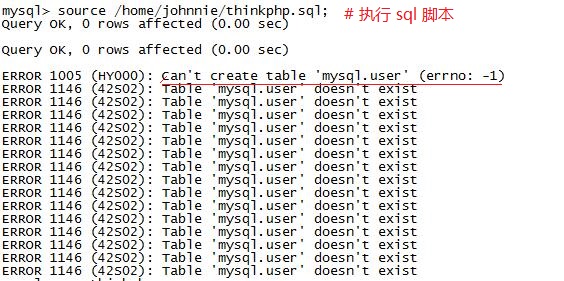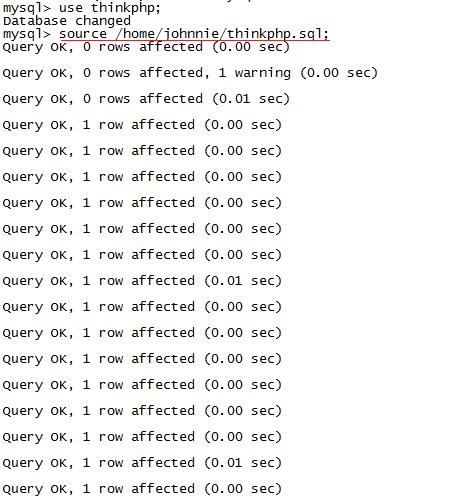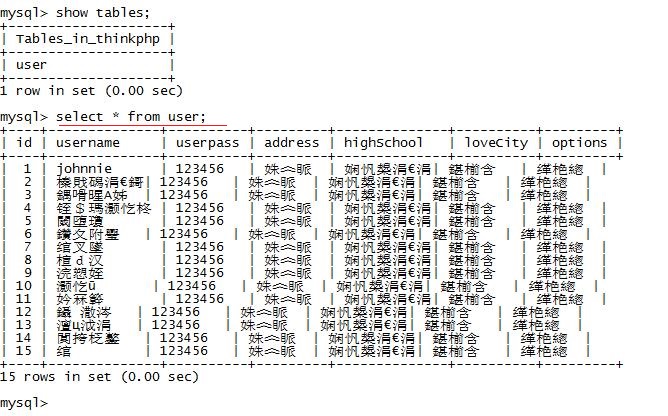- 1StartServiceCtrlDispatcher函数_startservicectrldispatcher failed with 997
- 2【3.6是PYTHON的谎言】千万别用python3.6.0和3.6.1_python 3.6.1 版本 要升级,不然不好使用
- 3【pytorch】深度学习所需算力估算:flops及模型参数量_机器学习所需的算力
- 4Veritas面向OpenStack推SDS解决方案
- 5Django认证组件(了解)_认证 组件
- 6制作一个简单HTML电影网页设计(HTML+CSS)_html做一个电影首页
- 72021-11-22 (atcoder)_atcoder预测分
- 8使用GMM和KDE进行数据建模的MATLAB实现_matlab gmm拟合一维数据
- 9Python 实现自动打开电脑程序进行操作_pyautogui打开某个软件
- 10成功解决安装rasterio库报错问题_rasterio装不上
java搭建阿里云服务器环境(java环境+mysql+tomcat)和部署 JavaWeb 项目到云服务器(十分详细)_tomcat+mysql的项目迁移到移动云上
赞
踩
文章有不当之处,欢迎指正,如果喜欢微信阅读,你也可以关注我的微信公众号:好好学java,获取优质学习资源。
购买一系列的东西
其实就是花钱买块区域,服务器,域名,云解析,花了好多money。。。
一、租服务器
百度搜索阿里云
进入官网首页,点击登录
进入登录页面,可以使用邮箱登录或者注册
进入注册页面,填写注册信息
登录成功,进入主页,点击云服务ECS,点击购买推荐或者选购配置
根据实际情况选择产品,可能没有货,那么就需要更改购买条件
如果是新用户,购买前要实名认证,根据提示完成认证后才能下订单
二、购买域名
点击域名/域名列表
点击域名注册
查询域名
列表中会显示该域名是否已经被注册,没有被注册的域名后面有加入清单按钮
加入清单后,就可以去结算了
云解析基础版可以选购,选好了点击立即购买即可
点击解析,进入解析页面,不知道怎么用就点新手引导设置
点击设置网站解析的立即修改,将域名与ip关联上即可
设置好了就会看到
三、备案
点击备案,这个好麻烦啊,我备案还有那么多事。。
进入备案页面
点击登录备案系统,进入登录页面(这个是备案系统,单独的)
搭建阿里云服务器环境
我进行远程连接服务器的时候,用的是SecureCRT和filezilla这连个,一个是上传文件用的,一个是连接用的。
一、使用SecureCRT连接centos。
注意刚刚买到服务器后第一次登陆可能登陆不进去,这个时候只需要到控制台重启一下即可。
然后需要输入密码,如果没有密码到控制台修改密码
二、安装JDK。
Java 的 JDK 有 2 套,一是 Oracle 的 JDK,另一个就是 OpenJDK 了。我选择的是 OpenJDK 来作为 Java 的开发环境。本人是使用 SecurityCRT 操作云服务器上的 CenOS6.5 来进行安装配置的。
2.1、查看可用软件包
CentOS 6.X 和 5.X 自带有 OpenJDK runtime environment(openjdk),我们使用 yum 来查看 CenOS 下可用的 open-jdk 软件包列表,执行命令:yum search java | grep -i –color JDK
2.2、安装
查看到了所有可用的安装包后,我们选择自己需要的进行安装。我选择的是 Java8。执行命令:yum install java-1.8.0-openjdk java-1.8.0-openjdk-devel
看到 Complete 后就知道安装完成了,那么现在来测试一下是否安装成功。执行命令:java -version
注:也可以使用 javac 来作为测试命令,网上有些说还要设置java环境变量,其实到这里已经就可以了,不用再到etc/profile中设置java环境。
三、安装tomcat。
centos其实可以使用最简单的yum install tomcat就可以了。这里我就介绍我的方法。
3.1、准备资源
3.1.1、filezilla登录
登陆上去之后,直接拖到右边就可以了。
我们需要先准备好 Tomcat8 的压缩包。本人是先在本地下载好 Tomcat8,然后利用 FileZilla 传到远程服务器下。
3.2、解压
使用 tar 命令,对 Tomcat 的压缩包进行解压。执行命令:tar -zxvf apache-tomcat-8.0.0.RC3.tar.gz
3.3、移动
解压完毕后,我们需要将解压后的目录移动到 /usr/local 目录下。执行命令:mv apache-tomcat-8.0.0 /usr/local
3.4、重命名
为方便记忆以及日后的使用,我们将该文件夹使用 mv 命令重命名为 tomcat8.执行命令:mv apache-tomcat-8.0.0 tomcat8
3.5、配置 JAVA-HOME
其实这步也可以不用的,因为你可以直接到bin目录下面启动就行。
编辑 /usr/local/tomcat/bin/catalina.sh 文件,配置 JAVA-HOME 变量,让 Tomcat 可以搜索到 JDK 的目录,与其一起工作。
3.6、启动服务
现在,我们来启动 tomcat 来试试。使用 cd 命令切换到 /usr/local/tomcat8/bin/ 目录下,然后执行命令:./startup.sh
3.6、开放端口
启动好服务后,我们还需要开放 8080 端口。注:HTTP 协议默认使用 80 端口,而 Tomcat 默认使用 8080 端口。
3.7、测试
上面的配置完成后,检查一下 Tomcat 的运行情况。执行命令:ps -ef | grep tomcat
接着,打开浏览器,测试下。本地机器测试则在地址栏上输入 http://localhost:8080;若是远程机器,则输入 http://远程服务器IP:8080 来查看结果。
三、安装mysql
这个是我费时间最久的,因为出现了一下问题ERROR 2002 (HY000): Can't connect to local MySQL server through socket '/var/run/mysqld/mysqld.sock
ERROR 2002 (HY000): Can't connect to local MySQL server through socket '/var/run/mysqld/mysqld.sock
如果你走运喷到了这个问题,那么点进去看看我的解决方法
3.1、安装mysql
我们使用 yum 来安装 mysql,执行命令 yum install mysql-server. 若机器上没有安装好,就会自动安装,出现 Complete 就表示成功安装。若是已经安装,就会出现如下情况:
3.2、查看安装
我们可以使用 rpm 命令来查看 mysql 的安装情况:执行命令 rpm -qa | grep mysql*
3.3、启动服务
安装好了,那我们就试着启动一下 mysql 服务好了:执行命令 service mysqld start
注意:是 mysqld,而不是 mysql
3.4、测试 mysql
mysql 的服务已经启动好了,那么我们来测试一下,它是否能正确运行了?启动好后,我们来进入 mysql 中试着操作一下。执行命令:mysql
注释:\q 命令指关闭连接,退出 mysql
四、配置 mysql
正确安装后,我们需要对 mysql 进行一些测试,方便我们日后的工作。
4.1、开机自启
我们首先来设置 mysql 开机自启。为什么要设置呢?因为每次关机重启后,mysql 服务都会被停止,处于 stop 状态,这时要使用 mysql,就得执行 service mysqld start 命令,比较繁琐,所以设置一下开机自启,可以减少麻烦。
我们利用 chkconfig 命令来设置 mysql 开机自启:执行命令 chkconfig mysqld on
通过 chkconfig –list 命令可以看到各服务的情况,从中可以看到 mysql 的情况:运行级别为2、3、4、5的情况下都是on(开启)的状态
- [各状态的解释]
- 等级0表示:表示关机
- 等级1表示:单用户模式
- 等级2表示:无网络连接的多用户命令行模式
- 等级3表示:有网络连接的多用户命令行模式
- 等级4表示:不可用
- 等级5表示:带图形界面的多用户模式
- 等级6表示:重新启动
对于 mysql,我们知道一般都是使用 3306 端口。在我们 Java 程序的数据库连接中,可以看到 jdbc:mysql://localhost:3306/dbname 的语句。因此,在 Linux 下,我们需要开放 3306 端口,以便本机和外部访问 mysql。执行命令:
- /sbin/iptables -I INPUT -p tcp --dport 3306 -j ACCEPT
- /etc/rc.d/init.d/iptables save
4.3、修改密码
一般而言,我们都会启动密码认证。因此我们给用户设置一下密码。进入 mysql,执行命令:update user set password=password(‘密码’) where user=’用户名’; 以此来给用户设置密码
4.4、配置远程登录
有一种需要,叫远程登录mysql。因此,我们也配置一下 mysql 的远程登录。该设置,同样是需要先进入 mysql 数据库,然后再执行命令 grant all privileges on . to ‘root’@’%’ identified by ‘root’ with grant option;
- 命令详解:
- # 将所有权限赋予给 root 用户,允许其进行远程登录
- grant all privileges on *.* to 'root'@'%' identified by 'root' with grant option;
- 参数解释:
- ① all privileges:赋予所有的权限给指定用户,也可以替换为赋予某一具体的权限
- ② *.*:所赋予的权限是针对全部数据库的全部表。若指定某一具体数据库的具体表,如:thinkphp_user
- ③ root:表示给root用户授权
- ④'%':表示不限制连接的 IP。若想只允许某特定的 IP 进行远程登录,可以改为具体 IP。
- ⑤ by 'root':root 用户的密码
设置好远程登录后,我们测试一下是否可以远程登录。在本地机器执行远程登录命令如下:
- # 连接时需要验证密码
- mysql -h 远程机器IP地址 -P 3306 -u 用户名 -p thinkphp
- # 在登录的时候直接写上密码,p 和密码不能分开
- mysql -h 远程机器IP地址 -P 3306 -u 用户名 -p密码 thinkphp
五、部署javaweb项目
我们要部署 Java Web 项目,那就至少得将项目上传到云服务器。其实过程很简单,基本上也就是下面三个步骤:
① 打包上传:将项目打包成 war 文件,然后利用 FileZilla 传到远程服务器
② 部署:使用 cp 或 mv 命令,将 war 文件移动到 Tomcat 目录下的 webapps 下
③ 重启 Tomcat,访问我们的项目
5.1、上传项目war包
5.2、移动到tomcat的webapps目录中
在这个过程中,我们需要注意。因为一般而已,作为一个 Web 项目,我们肯定是有数据库的使用的。那么数据库部分怎么办呢?其实,只需要将我们已有的数据库转储为 sql 文件,然后将 sql 文件上传到云服务器上执行即可。以 mysql 为例,如下操作:
5.3、Mysql 案例
① 转储为 sql 脚本,并上传:先在本地将我们项目使用的数据库转为 sql 文件,上传到云服务器上
② 执行 sql:然后进入 mysql 中执行该 sql 文件
发现执行的时候有错。原因是我们此时的 mysql 中没有 thinkphp 这个数据库。我们查看下当前的数据库,执行命令 show databases;
发现确实没有 thinkphp 这个数据库,因此我们创建一个,执行命令 create database thinkphp;
再次执行
发现还是报错。原因是我们当前使用的是 mysql 这个数据库,而不是 thinkphp 数据库。因此我们切换到 thinkphp 数据库,执行命令 use thinkphp;,然后再一次执行 sql 文件:
③ 查看结果
④ 部署项目:将项目部署到 Tomcat 容器中,还是使用 cp 或 mv 命令将 war 文件移到 /usr/local/tomcat8/webapps/ 下,重启 Tomcat,再访问即可。
到这里完整的部署过程就到这里了,希望对大家有帮助。