目录
一、EVE-NG配置要求
二、EVE-NG 安装
三、基于OVA的安装步骤
四、导入设备介绍
五、启动设备
六、与secure CRT关联
七、常见问题
一、EVE-NG配置要求
1.最低配置
CPU:Intel i5,i7(4进程)
内存:8G(虚拟机可以是6G)
硬盘:40Gb
2.推荐配置
CPU:I7(8进程)
内存:32G(虚拟机可以是24G)
硬盘:200Gb
二、EVE-NG 安装
1.安装方法:
#1.安装到裸机 #2.安装到虚拟机(workstation,Fusion,Esxi)(入门推荐) #3.在已有的Linux(ubuntu)上安装
2.安装格式:
#<1>ISO #<2>OVA(入门推荐) #<3>在线apt-get安装
三、基于OVA的安装步骤
关于在虚拟机的ova文件以及其他常用镜像包,windows客户端都在以下云盘中:
链接:https://pan.baidu.com/s/1EAHiZLP3_JFcoPZ-Yr-POw 提取码:1sxi
因截图较多,大家可参看云盘里的教程自行安装哈
四、导入设备介绍
4.1.官方介绍
http://www.eve-ng.net/documentation/howto-s
4.2 如何导入思科IOU
4.2.1 打开security CRT ,通过ssh连接到eve-ng服务,右键选择【打开SecureFX】(ps:英文名自己对应)
(也可使用 FileZilla or WinSCP 等工具上传文件到指定目录)
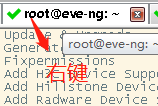
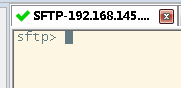
4.2.2 进入指定目录cd /opt/unetlab/addons/iol/bin/,使用pwd,查看目录是否正确
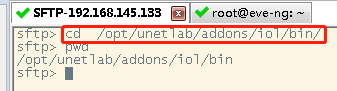
4.2.3 将本地要上传的思科IOU镜像拖到SFTP窗口

4.2.4 将破解license的python程序文件上传到与IOU镜像相同目录下
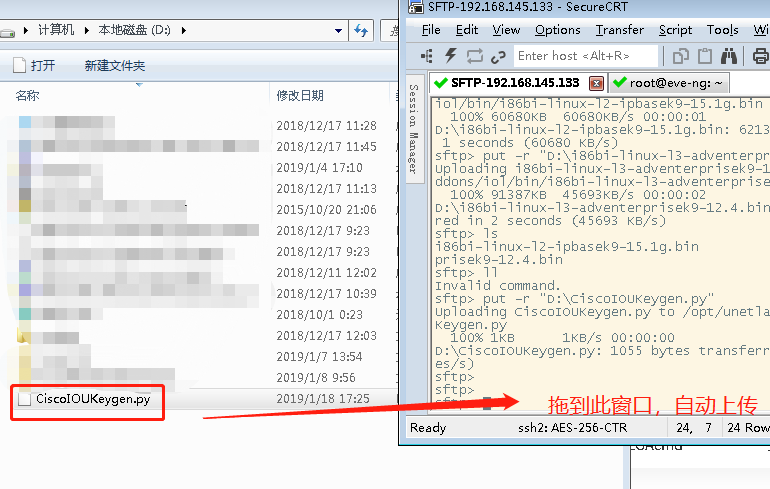
4.2.5 返回ssh窗口,进入IOU镜像目录(cd /opt/unetlab/addons/iol/bin/),执行python文件(python CiscoIOUKeygen.py),得到license激活码
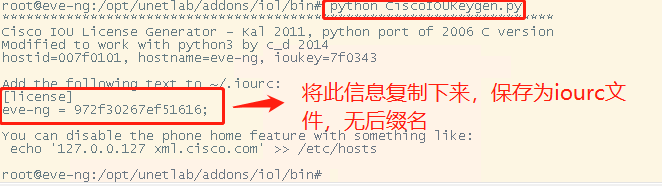
4.2.6 新建iourc文件(无任何后缀),将上一步复制的内容粘贴,并保存

4.2.7 上传到EVE-NG服务的/opt/unetlab/addons/iol/bin/目录下,上传方法如4.2.1步骤
4.2.8 授予eve-ng用户可执行权限(授予执行权限一次,就针对执行前上传的镜像,执行后,再上传镜像,还需要再次授予执行权限)
/opt/unetlab/wrappers/unl_wrapper -a fixpermissions,无报错即可
4.2.9 完成以上步骤,即可登录EVE-NG的WEB的界面,正常使用IOL镜像,如遇问题,请查看“五、常见问题”
4.3 如何导入Juniper vSRX
4.3.0 前言
#Juniper镜像的安装是基于QEMU的方式,以此其他基于这种方式的,安装发誓都一样。QEMU方式在EVE-NG里面需要严格按照规定,放在指定目录下以指定前缀名字命名, #以官方要求为准:https://www.eve-ng.net/documentation/images-table 官方表格第一行是镜像所放在文件夹命名规则,第二行是上传镜像的型号,第三行是镜像命名规则 如上传一个镜像型号为:Juniper vSRX 12.1 Juniper FW/router的版本,镜像上传到/opt/unetlab/addons/qemu/,创建文件夹名:vsrx-12.1,(vsrx-是固定,后面可以接版本号随意)。上传的镜像命令为:virtioa.qcow2 如果不是qcow2的格式,则需要转换一下,参考官方ova-->qcow2 https://www.eve-ng.net/documentation/howto-s/66-howto-add-juniper-vsrx-version-12-x-firefly
4.3.1 假设原始镜像为:Juniper_vSRX-12.1X47-D20.7-domestic.qcow2将镜像命名更改为virtioa.qcow2

4.3.2 通过ssh登录EVE-NG服务器,创建一个目录:mkdir -p /opt/unetlab/addons/qemu/vsrx-12.1X44-D10.4-domestic,注意vsrx-一定要有

4.3.3 打开SFTP:ALT+P或者右键"Connect SFTP Session"
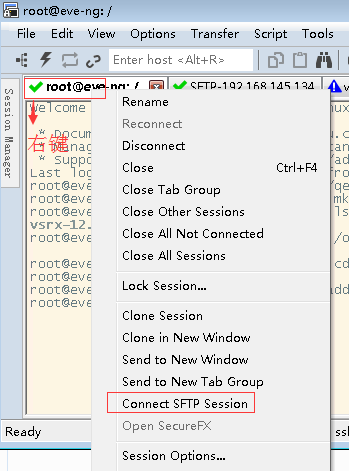
4.3.4在SFTP窗口进入指定目录: cd /opt/unetlab/addons/qemu/vsrx-12.1x44-D10.4-domestic

4.3.5 将已更名的镜像文件拖入SFTP窗口
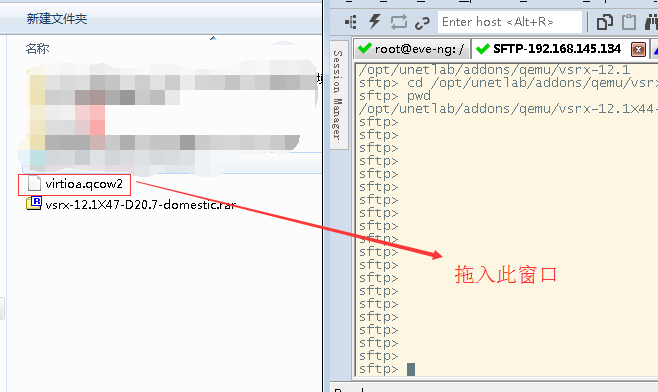
4.3.6 在secureCRT里切换到EVE-NG ssh窗口,修复权限:
/opt/unetlab/wrappers/unl_wrapper -a fixpermissions
4.3.7 打开EVE-NG的WEB界面,Juniper图标由灰变成了蓝色,说明即可使用
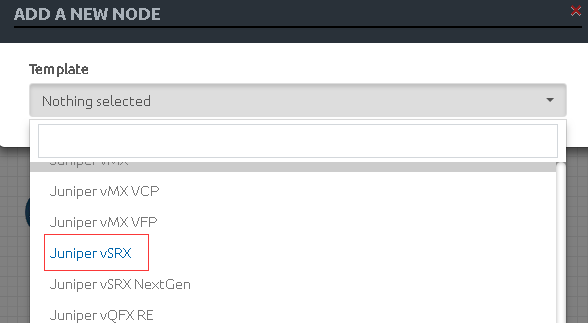
4.4 其他设备导入方式
暂无
五、启动设备
5.1 登录EVE-NG的WEB界面,默认用户名admin,密码eve
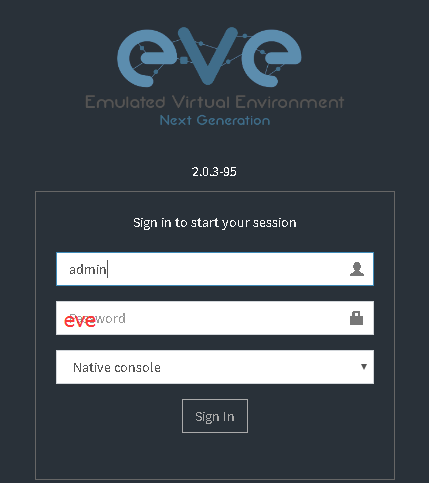
5.2 (可选)创建一个文件夹
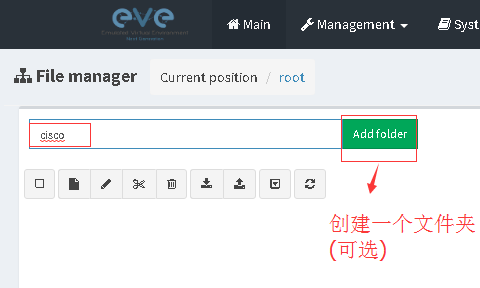
5.3 创建一个项目

5.4 创建一台cisco的三层路由器
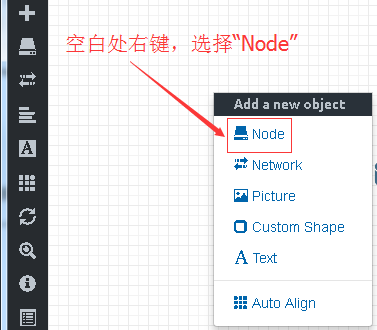
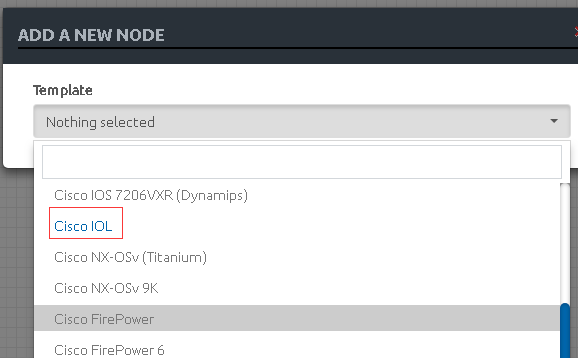
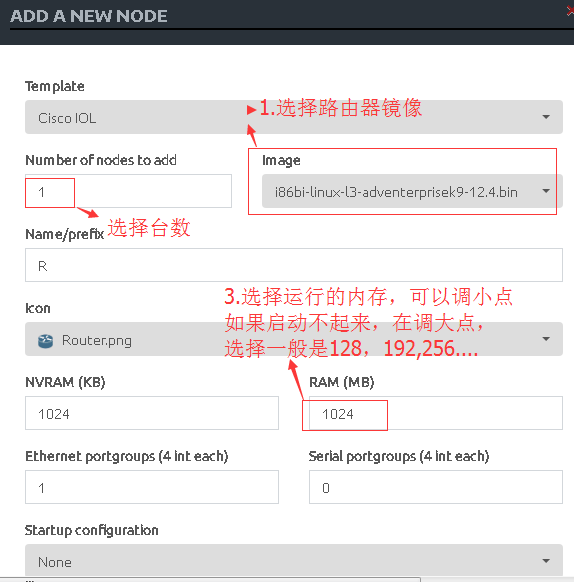
5.5 先连接物理线路,在开机(ps:社区版不支持热联线,Pro版支持开机后在新增物理联线)

5.6 选定,启动
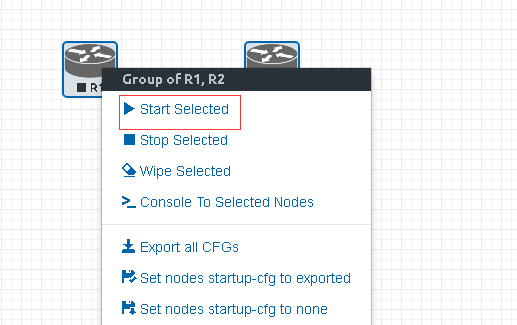
5.7 图标变成蓝色,即设备启动正常,如果依然是灰色,可能原因参考“七、常见问题”

六、与secure CRT关联
6.1 官方下载windows客户端
https://www.eve-ng.net/downloads/windows-client-side-pack
或者本人百度云盘下载
链接:https://pan.baidu.com/s/1pCfIPqZelRRGmKv7aJwLqg 提取码:4qmn
6.2 默认安装,安装完后,进入C:\Program Files\EVE-NG
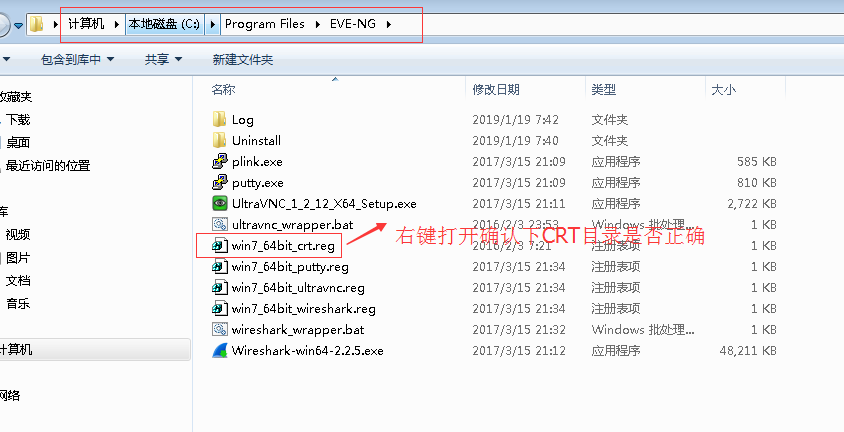
6.3 最好是你secureCRT的目录跟文本里一样
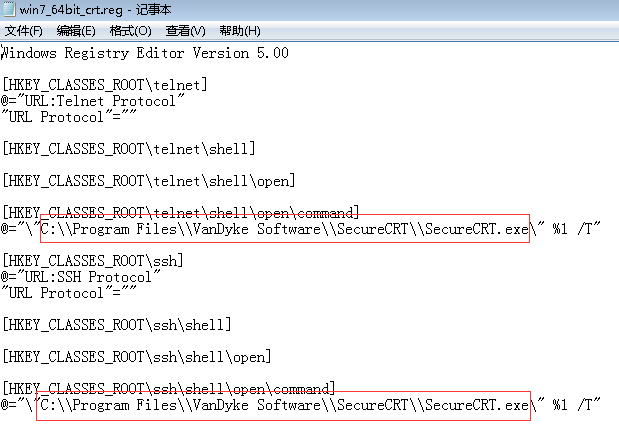
6.4 双击win7_64bit_crt.reg,导入到注册表
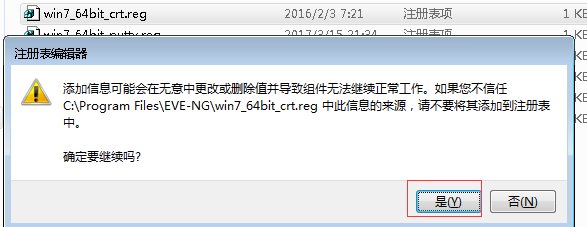
6.5 回到Web界面,双击设备,自动打开secureCRT。我用的是谷歌浏览器,其他浏览器未测

6.6 即可开始实验之旅
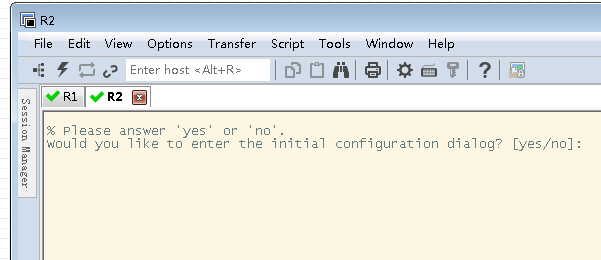
七、常见问题
7.1 执行授予可执行权限时,报错:ERROR: License expired
说明你下载的可能是eve-ng PRO版本,是需要购买license的专业版
7.2 登录eve-ng的WEB实验台,添加IOU设备,启动时,图标没有成灰色变成蓝色,原因?
俩种可能原因: 1.iourc文件里的第二行(eve-ng = 972f30267ef51616;)中,主机名不叫eve-ng,查看主机名方法:cat /etc/hostname即可 2.给设备的内存太小,选定设备,右键修改RAM大小


