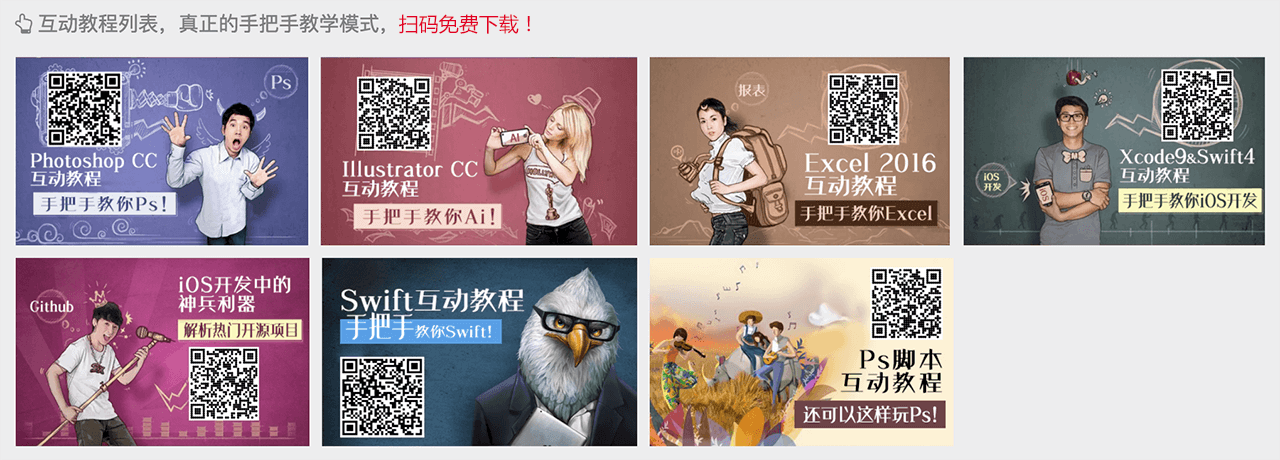热门标签
热门文章
- 1【深度学习】GPT-3_gpt-3 模型
- 2开发鸿蒙的第一个Hello World的Java页面以及页面间跳转功能实现_鸿蒙开发 javaui 跳转js ui
- 3C#将字符转换成utf8编码 GB321编码转换
- 4C# 启动/停止 iis 网站 例子源码(iis 6.0下测试通过)_c# 实现web站点启动和停止
- 5ubuntu18使用之5:Ubuntu18.04安装NVIDIA 显卡驱动(GTX 1060)_command 'nvidia-sim' not found, did you mean: comm
- 6Ubuntu16.04 + cuda8.0 + GTX1080 + matlab14.04a + Opencv3.0 + caffe 安装教程_graphics-drivers user or team
- 7Android自定义散点图View_android 自定义散点图
- 8如何在Winform程序中实现遮罩层对话框(蒙版窗口)_c# winform 蒙层
- 9了解defineProperty,实现一个简单的vue数据响应式_defineprops怎么变成响应式
- 10vue element input让浏览器不保存密码
当前位置: article > 正文
1.2 Photoshop选项卡标签的使用 [Ps教程]
作者:我家小花儿 | 2024-03-15 14:30:51
赞
踩
1.2 Photoshop选项卡标签的使用 [Ps教程]
原文:http://coolketang.com/staticPhotoshop/5a98d280756571454f2ac947.html
1. 本节课程将为您演示文档选项卡的使用。首先,依次点击[文件 > 打开]命令,打开两张示例图片。
![Photoshop互动教程[ps互动教程]-酷课堂](http://upload-images.jianshu.io/upload_images/5981183-42731bcf7fef7698.png)
2.
![Photoshop互动教程[ps互动教程]-酷课堂](http://upload-images.jianshu.io/upload_images/5981183-8ebdc155a2aa900c.png)
3. 在右上角的圆点处按下鼠标,并滑动至左下角的圆点,选择两点间的两张图片。
![Photoshop互动教程[ps互动教程]-酷课堂](http://upload-images.jianshu.io/upload_images/5981183-8b2e89eb9abfff6b.png)
4. 然后点击[打开]按钮,打开选择的两张图片。
![Photoshop互动教程[ps互动教程]-酷课堂](http://upload-images.jianshu.io/upload_images/5981183-f66b3404e1a979f7.png)
5. 两张示例图片已经被打开,并且以选项卡标签的方式,即一次显示一张图片,展现在系统界面中。点击选项卡标签,可以在不同的图像文件之间进行切换。
![Photoshop互动教程[ps互动教程]-酷课堂](http://upload-images.jianshu.io/upload_images/5981183-253985b261882400.png)
6. 再次点击文档的标签,系统将再次显示该文档的内容。
![Photoshop互动教程[ps互动教程]-酷课堂](http://upload-images.jianshu.io/upload_images/5981183-67400d619798721a.png)
7. 在选项卡区域的空白处,点击鼠标右键,弹出选项卡的快捷操作面板。
![Photoshop互动教程[ps互动教程]-酷课堂](http://upload-images.jianshu.io/upload_images/5981183-7829942dd279ed33.png)
8. 在快捷操作面板中,有一些常见的文档操作命令,点击[打开文档]命令,可以再次打开一个新文档。
![Photoshop互动教程[ps互动教程]-酷课堂](http://upload-images.jianshu.io/upload_images/5981183-d173a8e91245e4e4.png)
9. 在弹出的[打开]窗口中,使用鼠标双击图像的缩略图,快速打开该图片。
![Photoshop互动教程[ps互动教程]-酷课堂](http://upload-images.jianshu.io/upload_images/5981183-3309c3090bf5a997.png)
10. 鼠标按下并向左拖动第三个标签,可以交换两个图像的标签,在选项卡中的前后顺序。
![Photoshop互动教程[ps互动教程]-酷课堂](http://upload-images.jianshu.io/upload_images/5981183-147a8e7afae8fed5.png)
11. 如果您喜欢将图片,自由浮动在系统界面上,而不是放置在选项卡中,您可以将图像标签,从选项卡中拖移出来。
![Photoshop互动教程[ps互动教程]-酷课堂](http://upload-images.jianshu.io/upload_images/5981183-f6124fc1173111af.png)
12. 现在您可以任意拖动文档的标题栏,以改变浮动文档在屏幕上的位置!
![Photoshop互动教程[ps互动教程]-酷课堂](http://upload-images.jianshu.io/upload_images/5981183-8e77a4baecc661c5.png)
13. 如果屏幕上浮动的图片比较多的话,您可以点击[最小化]按钮,将暂时不使用的图片隐藏起来。
![Photoshop互动教程[ps互动教程]-酷课堂](http://upload-images.jianshu.io/upload_images/5981183-813ddf7ac9888f96.png)
14. 那么,如何找回被隐藏的图片呢?所有打开的图片,都可以在[窗口]菜单中找到。点击[窗口]菜单,查找最小化后的图片。
![Photoshop互动教程[ps互动教程]-酷课堂](http://upload-images.jianshu.io/upload_images/5981183-155e6f66ae620c70.png)
15. 然后点击被隐藏的图片名称,可以再次显示被隐藏的图片。
![Photoshop互动教程[ps互动教程]-酷课堂](http://upload-images.jianshu.io/upload_images/5981183-f11f909945fe949c.png)
16. 在重新显示的浮动窗口标题栏上,按下鼠标,并滑动至选项卡区,可以将浮动的图片文档,再次合并到选项卡中,以保持界面的整洁,并结束本节课程。
![Photoshop互动教程[ps互动教程]-酷课堂](http://upload-images.jianshu.io/upload_images/5981183-39f75dea04fdc851.png)
![Photoshop互动教程[ps互动教程]-酷课堂](http://upload-images.jianshu.io/upload_images/5981183-81d1b515c0ba0cc5.png)
本文整理自:《Photoshop CC互动教程》,真正的[手把手]教学模式,用最快的速度上手Photoshop,苹果商店App Store免费下载:https://itunes.apple.com/cn/app/id822431555,或扫描本页底部的二维码。课程配套素材下载地址:资料下载
声明:本文内容由网友自发贡献,不代表【wpsshop博客】立场,版权归原作者所有,本站不承担相应法律责任。如您发现有侵权的内容,请联系我们。转载请注明出处:https://www.wpsshop.cn/w/我家小花儿/article/detail/241767
推荐阅读
相关标签