- 1python基础知识(五):while循环、for循环、continue语句和break语句_while循环n次
- 2VJ runtime error可能的原因_vjudge runtime error
- 3电子技术课程设计—交通灯控制系统设计_555简易交通灯电路设计与装调
- 4[crash分析2]C语言在ARM64中函数调用时,栈是如何变化的?_arm函数调用中的堆栈变化
- 5AI论文精读之CSPNet—— 一种加强CNN模型学习能力的主干网络_cspnet论文
- 6JWT详解、JJWT使用、token 令牌
- 7走进前端 Vscode和插件的安装 如何在Gitee上提交代码_vscode gitee插件
- 8Java---给你一个字符串 s,由若干单词组成,单词前后用一些空格字符隔开。返回字符串中最后一个单词的长度。_给你一个字符串 s,由若干单词组成,单词前后用一些空格字符隔开。返回字符串中 最
- 9完备的 AI 学习路线,最详细的资源整理!_ai学习路线
- 10mysql学校作业(二)_查询会员表,输出e-mail是qq邮箱的会员的昵称和e-mail
使用 NW.js 跨平台开发_nwjs 窗口底部 csdn
赞
踩
转自:https://zhuanlan.zhihu.com/p/20070166
越来越多的应用开始借助于 Web 技术。比如,Brackets、Peppermint 和Pinegrow 都是基于 HTML 、JavaScript 和 CSS 实现的程序编辑器。这样不但可以使用熟悉的工具,应用还是天然跨平台的。在本教程中,我们为你展示如何使用 NW.js 开发一个程序编辑器,可以跨 Windows Mac OS X 和 Linux 使用。
NW.js 介绍及下载
NW.js 就是原来的 Node Webkit,即融合了 Node.js 和 Webkit HTML 渲染器来运行本地应用。新版的 NW.js 基于 io.js ,后者比起 Node.js 采用了更新版的 JavaScript 引擎 V8,对 ES6 支持得更好。既然 io.js 对最新的 Node.js 是百分百兼容的,因此所有是使用 Node.js 的类库和程序也可以使用在 io.js 中。
行动起来,下载三个不同 OS 平台的 NW.js,也可以下载你想运行应用平台对应的版本。我将在我的 MacBook Air 上进行开发,但是你可以使用你想想用的系统。项目是 Fun Editor:一个易用的单文件代码编辑器。传承 Linux 的思想:每次只做好一件事!
安装组件
要开始,系统必须安装 node 或者 io.js。一旦装好了 node 或者 io.js,你的系统中就包含了 npm 命令。这个命令可以用来安装其他 JavaScript 类库。
第一个类库就是 Bower。在命令行中输入如下命令:
npm install -g bower
在某些系统你,你可能需要使用 sudo 命令,以超级用户的身份来运行 npm 命令。
bower 命令作为绝大多数 Web 类库的包管理器,为 Web 项目安装常用类库提供了一种简单的方式。
为了进行 DOM 操作,编辑器采用了 Zepto.js 来代替 jQuery。既然 Fun Editor 就只是使用类库来操作 DOM,小巧的 Zepto 优势就体现出来了。
为项目创建一个新的目录,在命令行的新目录中,输入如下命令:
- bower install less
- bower install zepto
在目录中多了一个 bower_components 的子目录,在这个目录中,bower 安装了 less 和 zepto 这两个类库。这比起找到它们网站在下载容易多了。
Ace JavaScript 类库是这个编辑器应用的基础。它是一个灵活易用的编辑器类库,基于 JavaScript,为 Web 站点设计而开发。可以在命令行中输入如下命令安装:
git clone git://github.com/ajaxorg/ace.git
现在又多了一个新目录 ace。这个类库所需要的资源都在这个目录中。需要把这个类库编译成合并的模式来加快它的加载速度。在命令行中,输入:
- cd ace
- npm install
- node Makefile.dryice.js full -m --target ./build
运行这些命令,进入 ace 目录,安装所有 ace 编辑器依赖的类库,然后在子目录 build 中生成压缩有的 ace 类库文件。
这个项目将使用 node-watch 类库来监听文件变化。文件变化后这个类库会激活一个回调函数。为了把这个模块安装到项目中,项目首先必须是一个 node 包目录。因此在命令行的根目录中,输入:
npm init
npm 程序会询问几个关于项目的问题。你一一作答之后,就会在目录中生成一个 package.json 文件。npm 命令会把所有用到的类库名和版本保存在文件中。这样有个好处,项目到别人手里可以很快搭建起一样的工作环境。
输入如下命令,安装 node-watch 类库:
npm install node-watch --save
安装完成,增加了一个 node_modules 目录,node-watch 就放在里面。—save标识是为了告诉 npm 将项目队 node-watch 的依赖写入到 package.json 中。
最后一定要安装的就是 Emmet。没有它就没有这个代码编辑器。从 GitHub 上获取 Emmet 的源码,保存到 js 目录的 emmet.js 文件中。
好了,现在所有组件都已经就位,接下来就是把它们组合到一起!
组装
对于 NW.js 项目来说第一要素来说就是 project 文件。但不幸的是与 node 的项目文件是重名的。既然在开发过程中 node 项目文件不是必须的,可以把它复制到别的地方去,直到需要在改回来。在命令行中运行:
- mv package.json node.package.json
- touch package.json
命令把原始的 package.json 文件变成 node.package.json 文件,并创建了一个内容为空的 package.json。在这个文件中,输入:
- {
- "description": "A very small code editor.",
- "main": "main.html",
- "name": "Fun Editor",
- "version": "1.0",
- "window": {
- "height": 600,
- "width": 650,
- "show": false,
- "title": "Fun Editor",
- "toolbar": false,
- "icon": "icon.png"
- }
- }
这个文件会告诉 NW.js 如何启动这个程序。每个字段的作用如下:
description
简短描述应用是什么。
main
入口 HTML 文件。里面包含了应用入口页面所需要的全部 HTML。
name
应用名。
version
应用的版本号。
window
一个 json 对象用来描述这个程序的用户界面。包含以下属性:
height
程序启动时窗口的高度。
width
程序启动时窗口的宽度。
show
Boolean 值,设置 NW.js 在加载时是否显示主窗口。我设置的是 true,如果要设置为 false,必须确保之后在某个地方激活窗口。
title
默认程序名。在程序加载好之后显示。除非应用中有代码修改了它。
toolbar
Boolean 值,设置 NW.js 是否包含一个工具栏。因为 FunEditor 是一个极简的编辑器,所以这里设置为 false。但是,如果需要使用 Dev Tools 来调试编辑器,可以将其设置为 true,这样工具栏上就有一个用来打开 Dev Tools 的图标。
icon
相对路径指向作为应用图标的图片文件,相对于项目的根目录。
在配置中有一个 main.html 文件,自然就是下一个要加入的文件。在项目根目录,创建 main.html ,添加如下代码:
- <!DOCTYPE html>
- <html>
-
- <head>
- <title>Fun Editor</title>
- <script type="text/javascript" src="bower_components/zepto/zepto.min.js"></script>
- <script type="text/javascript" src="js/emmet.js"></script>
- <script type="text/javascript" src="ace/build/src-min-noconflict/ace.js"></script>
- <script type="text/javascript" src="ace/build/src-min-noconflict/ext-emmet.js"></script>
- <script type="text/javascript" src="ace/build/src-min-noconflict/ext-language_tools.js"></script>
- <script type="text/javascript" src="ace/build/src-min-noconflict/ext-spellcheck.js"></script>
- <script type="text/javascript" src="ace/build/src-min-noconflict/keybinding-vim.js"></script>
- <script type="text/javascript" src="js/FunEditor.js"></script>
- <link rel="stylesheet/less" type="text/css" href="less/default.less">
- <script type="text/javascript" src="bower_components/less/dist/less.min.js"></script>
- </head>
-
- <body>
- <div id="editor"></div>
-
- <div class="info">
- <span id="editMode" class="statuslineitem">Normal</span>
- <span class="title statuslineitem">
- <span class="arrow-right-editMode statuslineitem"></span>
- <span id="title">No file</span>
- </span>
- <span class="mode statuslineitem">
- <span class="arrow-right-title statuslineitem"></span>
- <span id="mode">JavaScript</span>
- </span>
- <span class="linenum statuslineitem">
- <span class="arrow-right-mode statuslineitem"></span>
- <span id="linenum">1</span>
- </span>
- <span class="colnum statuslineitem">
- <span class="arrow-right-linenum statuslineitem"></span>
- <span id="colnum">1</span>
- </span>
- <span class="arrow-right-colnum statuslineitem"></span>
- </div>
-
- <input style="display:none;" id="openFile" type="file" />
- <input style="display:none;" id="saveFile" type="file" />
- </body>
- </html>

这是应用的主入口,就是一个简单的页面,引入了多个 JavaScript 文件,一个定义所有样式的 Less 文件,一个 id 为 editor 的 div 用作编辑器,一个 id 为info 的 div ,包含数个 span 元素作为状态栏。状态栏的样式是从我之前的一个教程 Getting Spiffy With Powerline 移植过来的。只是长得像 Powerline,但并没有使用它。在底部还有两个隐藏的输入框,给 NW.js 用来打开去读文件和保存文件的对话框。
最佳实践告诉我们 JavaScript 必须放在页面的底部,但既然页面窗口的显示是由程序来控制的,关系就不大了。
要让 HTML 可以看,样式是下一个需要添加的。在项目目录新建一个 less 文件夹,添加 default.less 文件,添加如下样式:
- @StatusLineEditMode: rgb(98, 105, 255);
- @StatusLineTitle: rgb(98, 247, 255);
- @StatusLineMode: rgb(98, 255, 149);
- @StatusLineLineNum: rgb(224, 217, 87);
- @StatusLineColNum: rgb(87, 212, 224);
- @StatusLineBackground: white;
-
- body {
- margin: 0;
- padding: 0;
- margin-top: 0;
- overflow: hidden;
- }
-
- #editor {
- position: absolute;
- top: 0px;
- bottom: 25px;
- left: 0;
- right: 0;
- margin: 0px;
- padding: 0px;
- }
-
- .info {
- position: absolute;
- display: inline;
- bottom: 0px;
- font-family: monospace;
- white-space: nowrap;
- bottom: 0;
- background: @StatusLineBackground;
- padding: 0px;
- height: 25px;
- left: 0;
- width: 100%;
- }
-
- .statuslineitem {
- height: 25px;
- line-height: 25px;
- text-align: center;
- vertical-align: middle;
- margin: 0px;
- padding-top: 0px;
- padding-bottom: 0px;
- padding-right: 3px;
- padding-left: 0px;
- border: 0px;
- float: left;
- }
-
- .arrow-right-editMode {
- width: 0;
- height: 0;
- border-top: 13px solid transparent;
- border-bottom: 13px solid transparent;
-
- border-left: 13px solid @StatusLineEditMode;
- margin: 0px;
- padding: 0px;
- margin-left: 0px;
- }
-
- .arrow-right-title {
- width: 0;
- height: 0;
- border-top: 13px solid transparent;
- border-bottom: 13px solid transparent;
-
- border-left: 13px solid @StatusLineTitle;
- margin: 0px;
- padding: 0px;
- margin-left: 0px;
- }
-
- .arrow-right-mode {
- width: 0;
- height: 0;
- border-top: 13px solid transparent;
- border-bottom: 13px solid transparent;
-
- border-left: 13px solid @StatusLineMode;
- margin: 0px;
- padding: 0px;
- margin-left: 0px;
- }
-
- .arrow-right-linenum {
- width: 0;
- height: 0;
- border-top: 13px solid transparent;
- border-bottom: 13px solid transparent;
-
- border-left: 13px solid @StatusLineLineNum;
- margin: 0px;
- padding: 0px;
- margin-left: 0px;
- }
-
- .arrow-right-colnum {
- width: 0;
- height: 0;
- border-top: 13px solid transparent;
- border-bottom: 13px solid transparent;
-
- border-left: 13px solid @StatusLineColNum;
- margin: 0px;
- padding: 0px;
- }
-
- #editMode {
- background: @StatusLineEditMode;
- padding-left: 5px;
- }
-
- #title {
- background: @StatusLineTitle;
- padding-left: 5px;
- }
-
- #mode {
- background: @StatusLineMode;
- padding-left: 5px;
- }
-
- #linenum {
- background: @StatusLineLineNum;
- padding-left: 5px;
- }
-
- #colnum {
- background: @StatusLineColNum;
- padding-left: 5px;
- }
-
- #editMode {
- background: @StatusLineEditMode;
- padding-left: 5px;
- }
-
- .title {
- background: @StatusLineTitle;
- }
-
- .mode {
- background: @StatusLineMode;
- }
-
- .linenum {
- background: @StatusLineLineNum;
- }
-
- .colnum {
- background: @StatusLineColNum;
- }

这段样式让 editor div 绝对定位,占满整个浏览器窗口,处理在底部留出 25px 像素的间隙给状态栏。
在这个文件的最上面,发现定义了几个 Less 变量。既然同样的颜色值会用在不同的地方(例如显示行号的 span,包括后面显示“箭头”的 span),所以我把他们定义成了一个 Less 变量。这样写便于就修改一个地方,每个地方都生效。Stylus 或者 SASS 都可以,只是 Less 允许在代码中动态地对值进行修改,便于随后定制主题的修改。
现在轮到了主程序文件。在 js 目录下,新建 FunEditor.js 添加如下代码:
- //
- // Program: Fun Editor
- //
- // Description: This is a basic editor built using NW.js.
- // This is more of a project to learn how to use
- // NW.js, but I am finding that I really like
- // the editor!
- //
- // Author: Richard Guay (raguay@customct.com)
- // License: MIT
- //
-
- //
- // Class: FunEditor
- //
- // Description: This class contains the information and functionality
- // of the Fun Editor. There should be only one instance
- // of this class per editor.
- //
- // Class Variables:
- // editor Keeps the Editor object
- // menu keeps the menu object for the pop-up
- // menu.
- // menuEdit Edit menu for the popup menu
- // menuEditMain The Edit menu for the main menu
- // menuFile File menu for the popup menu
- // menuFileMain File menu for the main menu
- // nativeMenuBar The menu bar for OSX Main menu
- // hasWriteAccess boolean for if the file is
- // writable or not.
- // origFileName Last file name opened.
- // watch The node-watch library object.
- // osenv The osenv library object.
- // gui The NW.js gui library
- // object.
- // fs The fs library object.
- // clipboard The clipboard library object.
- //
- function FunEditor() {}
-
- FunEditor.prototype.filesOpened = 0;
- FunEditor.prototype.saving = false;
- FunEditor.prototype.editor = null;
- FunEditor.prototype.menu = null;
- FunEditor.prototype.menuEdit = null;
- FunEditor.prototype.menuFile = null;
- FunEditor.prototype.menuEditMain = null;
- FunEditor.prototype.menuFileMain = null;
- FunEditor.prototype.nativeMenuBar = null;
- FunEditor.prototype.fileEntry = null;
- FunEditor.prototype.hasWriteAccess = false;
- FunEditor.prototype.origFileName = "";
- FunEditor.prototype.theme = {};
- FunEditor.prototype.lastCursor = { line: 0, col: 0 };
- FunEditor.prototype.watch = require("node-watch");
- FunEditor.prototype.gui = require("nw.gui");
- FunEditor.prototype.fs = require("fs");
- FunEditor.prototype.osenv = require("osenv");
- FunEditor.prototype.os = require("os");
-
- var FE = new FunEditor();
-
- FunEditor.prototype.clipboard = FE.gui.Clipboard.get();
- FunEditor.prototype.win = FE.gui.Window.get();
-
- //
- // Function: handleDocumentChange
- //
- // Description: This function is called whenever the document
- // is changed. This function will get the title set,
- // remove the old document name from the window
- // list, set the syntax highlighting based on the
- // file extension, and update the status line.
- //
- // Inputs:
- // title Title of the new document
- //
- FunEditor.prototype.handleDocumentChange = function(title) {
- //
- // Setup the default syntax highlighting mode.
- //
- var mode = "ace/mode/javascript";
- var modeName = "JavaScript";
-
- //
- // Set the new file name. If the title is blank, reflect that for
- // setting a new one later.
- //
- this.fileEntry = title;
-
- //
- // Set the syntax highlighting based on the file ending.
- //
- if (title) {
- //
- // Set up file watching with node-watch. The file being edited is
- // watched for changes. If the file changes, then reload the file
- // into the editor.
- //
- this.watch(this.fileEntry, function() {
- //
- // The file changed. Load it into the editor. Needs implemented:
- // ask the user if they want the file to be reloaded.
- //
- if(! FE.saving ) {
- FE.readFileIntoEditor(FE.fileEntry);
- }
- });
-
- //
- // If there is a title, then setup everything by that title.
- // The title will be the file name.
- //
- if(this.os.platform() == "win32") {
- title = title.match(/[^\\]+$/)[0];
- } else {
- title = title.match(/[^/]+$/)[0];
- }
- if (this.origFileName.indexOf(title) == -1) {
- //
- // Remove whatever the old file was loaded and put in
- // the new file.
- //
- this.origFileName = title;
- }
-
- //
- // Check for OS permissions for writing. NOTE: Not implemented.
- //
- this.hasWriteAccess = true;
-
- //
- // Set the document's title to the file name.
- //
- document.getElementById("title").innerHTML = title;
- document.title = title;
-
- //
- // Set the syntax highlighting mode based on extension of the file.
- //
- if (title.match(/\.js$/)) {
- mode = "ace/mode/javascript";
- modeName = "JavaScript";
- } else if (title.match(/\.html$/)) {
- mode = "ace/mode/html";
- modeName = "HTML";
- } else if (title.match(/\.css$/)) {
- mode = "ace/mode/css";
- modeName = "CSS";
- } else if (title.match(/\.less$/)) {
- mode = "ace/mode/less";
- modeName = "LESS";
- } else if (title.match(/\.md$/)) {
- mode = "ace/mode/markdown";
- modeName = "Markdown";
- } else if (title.match(/\.ft$/)) {
- mode = "ace/mode/markdown";
- modeName = "FoldingText";
- } else if (title.match(/\.markdown$/)) {
- mode = "ace/mode/markdown";
- modeName = "Markdown";
- } else if (title.match(/\.php$/)) {
- mode = "ace/mode/php";
- modeName = "PHP";
- }
- } else {
- //
- // Setting an empty document. Leave syntax highlighting as the last
- // file.
- //
- document.getElementById("title").innerHTML = "[no document loaded]";
- this.origFileName = "";
- }
-
- //
- // Tell the Editor and setup the status bar with the syntax highlight mode.
- //
- this.editor.getSession().setMode(mode);
- document.getElementById("mode").innerHTML = modeName;
- };
-
- //
- // Function: setCursorLast
- //
- // Description: Set the cursor to the last stored state.
- //
- FunEditor.prototype.setCursorLast = function() {
- this.editor.moveCursorTo(this.lastCursor.line, this.lastCursor.col);
- }
-
- //
- // Function: newFile
- //
- // Description: This function is called to set the global
- // variables properly for a new empty file.
- //
- // Inputs:
- //
- FunEditor.prototype.newFile = function() {
- this.fileEntry = null;
- this.hasWriteAccess = false;
- this.handleDocumentChange(null);
- this.editor.setValue("");
- };
-
- //
- // Function: readFileIntoEditor
- //
- // Description: This function handles the reading of the file
- // contents into the editor. If reading fails, a
- // log entry is created.
- //
- // Inputs:
- // theFileEntry The path and file name
- //
- FunEditor.prototype.readFileIntoEditor = function(theFileEntry) {
- this.fs.readFile(theFileEntry, function(err, data) {
- if (err) {
- console.log("Error Reading file.");
- }
-
- //
- // Set the file properties.
- //
- FE.handleDocumentChange(theFileEntry);
-
- //
- // Set the file contents.
- //
- FE.editor.setValue(String(data));
-
- //
- // Remove the selection.
- //
- FE.editor.session.selection.clearSelection();
-
- //
- // Put the cursor to the last know position.
- //
- FE.setCursorLast();
- });
- };
-
- //
- // Function: writeEditorToFile
- //
- // Description: This function takes what is in the editor
- // and writes it out to the file.
- //
- // Inputs:
- // theFileEntry File to write the contents to.
- //
- FunEditor.prototype.writeEditorToFile = function(theFileEntry) {
- var str = this.editor.getValue();
- this.fs.writeFile(theFileEntry, str, function(err) {
- if (err) {
- console.log("Error Writing file.");
- return;
- }
- });
- };
-
- //
- // Function: copyFunction
- //
- // Description: This function takes the current selection and copies it
- // to the clipboard.
- //
- FunEditor.prototype.copyFunction = function() {
- this.clipboard.set(this.editor.getCopyText());
- };
-
- //
- // Function: cutFunction
- //
- // Description: This function cuts out the current selection and copies it
- // to the clipboard.
- //
- FunEditor.prototype.cutFunction = function() {
- this.clipboard.set(this.editor.getCopyText());
- this.editor.session.replace(this.editor.selection.getRange(),"");
- };
-
- //
- // Function: pasteFunction
- //
- // Description: This function takes the clipboard and pastes it to the
- // current location.
- //
- FunEditor.prototype.pasteFunction = function() {
- this.editor.session.replace(this.editor.selection.getRange(), this.clipboard.get());
- };
-
- //
- // Function: openFile
- //
- // Description: This function opens the select a file dialog for opening
- // into the editor.
- //
- FunEditor.prototype.openFile = function() {
- $("#openFile").trigger("click");
- };
-
- //
- // Function: saveFile
- //
- // Description: This function saves to the currently open file or
- // opens the save file dialog.
- //
- FunEditor.prototype.saveFile = function() {
- this.saving = true;
- if (this.fileEntry && this.hasWriteAccess) {
- this.writeEditorToFile(this.fileEntry);
- } else {
- $("#saveFile").trigger("click");
- }
- this.saving = false;
- };
-
- //
- // Function: initMenus
- //
- // Description: This function setups the right click menu and system used
- // in the editor.
- //
- // Inputs:
- //
- FunEditor.prototype.initMenus = function() {
- this.menu = new this.gui.Menu();
- this.menuFile = new this.gui.Menu();
- this.menuEdit = new this.gui.Menu();
- this.menuFile.append(new this.gui.MenuItem({
- label: "New",
- click: function() {
- FE.newFile();
- }
- }));
- this.menuFile.append(new this.gui.MenuItem({
- label: "Open",
- click: function() {
- FE.openFile();
- }
- }));
- this.menuFile.append(new this.gui.MenuItem({
- label: "Save",
- click: function() {
- FE.saveFile();
- }
- }));
-
- this.menuEdit.append(new this.gui.MenuItem({
- label: "Copy",
- click: function() {
- FE.copyFunction();
- }
- }));
- this.menuEdit.append(new this.gui.MenuItem({
- label: "Cut",
- click: function() {
- FE.cutFunction();
- }
- }));
- this.menuEdit.append(new this.gui.MenuItem({
- label: "Paste",
- click: function() {
- FE.pasteFunction();
- }
- }));
-
- this.menuFileMain = new this.gui.Menu();
- this.menuEditMain = new this.gui.Menu();
- this.menuFileMain.append(new this.gui.MenuItem({
- label: "New",
- click: function() {
- FE.newFile();
- }
- }));
- this.menuFileMain.append(new this.gui.MenuItem({
- label: "Open",
- click: function() {
- FE.openFile();
- }
- }));
- this.menuFileMain.append(new this.gui.MenuItem({
- label: "Save",
- click: function() {
- FE.saveFile();
- }
- }));
-
- this.menuEditMain.append(new this.gui.MenuItem({
- label: "Copy",
- click: function() {
- FE.copyFunction();
- }
- }));
- this.menuEditMain.append(new this.gui.MenuItem({
- label: "Cut",
- click: function() {
- FE.cutFunction();
- }
- }));
- this.menuEditMain.append(new this.gui.MenuItem({
- label: "Paste",
- click: function() {
- FE.pasteFunction();
- }
- }));
-
- this.menu.append(new this.gui.MenuItem({
- label: "File",
- submenu: FE.menuFile
- }));
-
- this.menu.append(new this.gui.MenuItem({
- label: "Edit",
- submenu: FE.menuEdit
- }));
-
- //
- // Create the main Mac menu also.
- //
- this.nativeMenuBar = new this.gui.Menu({
- type: "menubar"
- });
-
- if(this.os.platform() == "darwin") {
- this.nativeMenuBar.createMacBuiltin("Fun Editor", {
- hideEdit: true,
- hideWindow: true
- });
- }
-
- this.nativeMenuBar.append(new this.gui.MenuItem({
- label: "File",
- submenu: FE.menuFileMain
- }));
-
- this.nativeMenuBar.append(new this.gui.MenuItem({
- label: "Edit",
- submenu: FE.menuEditMain
- }));
- this.win.menu = this.nativeMenuBar;
-
- //
- // Add the menu to the contextmenu event listener.
- //
- document.getElementById("editor").addEventListener("contextmenu",
- function(ev) {
- ev.preventDefault();
- FE.menu.popup(ev.x, ev.y);
- return false;
- }
- );
- };
-
- //
- // Function: onChosenFileToOpen
- //
- // Description: This function is called whenever a open
- // file dialog is closed with a file selection.
- // This is an automatically made function in
- // NW.js that needs to be set by your app.
- //
- // Inputs:
- // theFileEntry The path to the file selected.
- //
- onChosenFileToOpen = function(theFileEntry) {
- FE.readFileIntoEditor(theFileEntry);
- };
-
- //
- // Function: onChosenFileToSave
- //
- // Description: When a file is selected to save into, this
- // function is called. It is originally set by
- // NW.js.
- //
- // Inputs:
- // theFileEntry The path to the file selected.
- //
- onChosenFileToSave = function(theFileEntry) {
- FE.writeEditorToFile(theFileEntry);
- };
-
- //
- // Function: onload
- //
- // Description: This function is setup by NW.js to be
- // called when the page representing the application
- // is loaded. The application overrides this by
- // assigning it's own function.
- //
- // Here, we initialize everything needed for the
- // Editor. It also loads the initial document for
- // the editor, any plugins, and theme.
- //
- // Inputs:
- //
- onload = function() {
-
- //
- // Initialize the context menu.
- //
- FE.initMenus();
-
- //
- // Set the change function for saveFile and openFile.
- //
- $("#saveFile").change(function(evt) {
- onChosenFileToSave($(this).val());
- });
- $("#openFile").change(function(evt) {
- onChosenFileToOpen($(this).val());
- });
-
- FE.editor = ace.edit("editor");
- FE.editor.$blockScrolling = Infinity;
- FE.editor.setTheme("ace/theme/solarized_dark");
- FE.editor.getSession().setMode("ace/mode/javascript");
- FE.editor.setKeyboardHandler("ace/keyboard/vim");
- FE.editor.setOption("enableEmmet", true);
- FE.editor.setOption("selectionStyle","text");
- FE.editor.setOption("highlightActiveLine",true);
- FE.editor.setOption("cursorStyle","slim");
- FE.editor.setOption("autoScrollEditorIntoView",true);
- FE.editor.setOption("tabSize",4);
- FE.editor.setOption("enableSnippets",true);
- FE.editor.setOption("spellcheck",true);
- FE.editor.setOption("wrap",true);
- FE.editor.setOption("enableBasicAutocompletion",true);
- FE.editor.setOption("enableLiveAutocompletion",false);
- FE.editor.commands.addCommand({
- name: "myCopy",
- bindKey: {win: "Ctrl-C", mac: "Command-C"},
- exec: function(editor) {
- FE.copyFunction();
- },
- readOnly: false
- });
- FE.editor.commands.addCommand({
- name: "myPaste",
- bindKey: {win: "Ctrl-V", mac: "Command-V"},
- exec: function(editor) {
- FE.pasteFunction();
- },
- readOnly: false
- });
- FE.editor.commands.addCommand({
- name: "myCut",
- bindKey: {win: "Ctrl-X", mac: "Command-X"},
- exec: function(editor) {
- FE.cutFunction();
- },
- readOnly: false
- });
- FE.editor.commands.addCommand({
- name: "mySave",
- bindKey: {win: "Ctrl-S", mac: "Command-S"},
- exec: function(editor) {
- FE.saveFile();
- },
- readOnly: false
- });
-
- //
- // Tie into the Vim mode save function. FE one took some digging to find!
- //
- FE.editor.state.cm.save = function() {
- FE.saveFile();
- }
-
- //
- // Setup on events listeners. The first one is listen for cursor
- // movements to update the position in the file in the status line.
- // Next, setup the listener for Vim mode changing to update the
- // status line. Lastly, run function on window closing to remove
- // the current file from the open file list.
- //
- FE.editor.on("changeStatus", function() {
- //
- // Get the current cursor to set the row and column.
- //
- var cursor = FE.editor.selection.lead;
- document.getElementById("linenum").innerHTML = cursor.row + 1;
- document.getElementById("colnum").innerHTML = cursor.column + 1;
-
- //
- // Save a copy of the cursor location.
- //
- FE.lastCursor.line = cursor.row;
- FE.lastCursor.col = cursor.column;
-
- //
- // Get the text mode to set the Normal, Visual, or Insert vim
- // modes in the status line.
- //
- var mode = FE.editor.keyBinding.getStatusText(editor);
- if (mode == "") {
- document.getElementById("editMode").innerHTML = "Normal";
- } else if (mode == "VISUAL") {
- document.getElementById("editMode").innerHTML = "Visual";
- } else if (mode == "INSERT") {
- document.getElementById("editMode").innerHTML = "Insert";
- }
- });
-
- //
- // Capture the Ace editor's copy and paste signals to get
- // or put to the system clipboard.
- //
- FE.editor.on("copy",function(text) {
- FE.clipboard.set(text);
- });
- FE.editor.on("paste", function(e) {
- e.text = FE.clipboard.get();
- });
-
- //
- // Capture the window close and make
- // sure the file has been saved.
- //
- FE.win.on("close", function() {
- //
- // Make sure the contents are saved.
- //
- if (this.fileEntry && this.hasWriteAccess) {
- FE.saveFile();
- }
-
- //
- // Close the program.
- //
- this.close(true);
- });
-
- //
- // Setup for having a new empty file loaded.
- //
- FE.newFile();
- onresize();
-
- //
- // Show the program and set the focus (focus does not work!).
- //
- FE.win.show();
- FE.win.focus();
- };
-
- //
- // Function: onresize
- //
- // Description: Another NW.js function that is called every time
- // the application is resized.
- //
- // Inputs:
- //
- onresize = function() {
- };

在文件的一开始,定义了 FunEditor 对象以及其他一些变量。变量定义完之后,是三个 require 语句。这些语句首先是加载 node-watch 类库监听文件的变化,nw.gui 类库可以用来与图形的用户界面进行交互,fs 类库用来访问文件系统,os 类库则是用来与操作系统交互。gui、fs 和 os 都是 NW.js 程序的一部分,而 node-watch 则是使用 npm 下载的类库。
通过 gui,FunEditor.clipboard 变量包含了一个 clipboard 对象,可以访问系统剪切板。同理, FunEditor.win 变量包含 window 对象,即 NW.js 为当前应用创建的主窗口。
在这些类库加载完,添加了一些全局变量之后,又增加了一些函数。FunEditor 开头的函数是运行编辑器必须的,其他的函数则是 NW.js 所必须的。
下面描述每个函数的作用:
FunEditor.handleDocumentChange
这个函数基于加载的文档加载具备正确高亮的编辑器。它还会把窗口标题和状态栏设置成文档的名称。当设置窗口标题时,使用 FunEditor.os.platform()检测用户使用什么系统,如果是 Windows,搜索文档所在文件夹的操作符就有点区别,因为 Windows 系统使用的是 \,但 OSX 和 Linux 使用的是 /。
这个函数还使用 FunEditor.watch 来做文件变更的监听。但给定的文件发生了变化,回调函数就会把文件读到编辑器中。
FunEditor.setCursorLast
该函数把光标上一次记录的位置。每次光标移动都会把它的位置记录在状态栏上。当文档变化重新被加载时,可以用这个函数把放在最后一次记录的位置上。
FunEditor.newFile
使用这个函数创建一个新的空文档。
FunEditor.readFileIntoEditor
该函数利用 FunEditor 上引用的 fs 类库从文件系统中读取文件,加入到编辑器中。并会清除选中,将光标加入到最近的一次出现的位置。
FunEditor.writeEditorToFile
将编辑器目前的状态通过 FuncEditor.fs 保存到文件系统中。
FunEditor.copyFunction
使用 NW.js 把当前选中的文本加入到系统剪切板中。
FunEditor.cutFunction
与 FunEditor.copyFunction 一致,只是该函数会删除编辑器中被选中的文本。
FunEditor.pasteFunction
通过 NW.js 类库从剪切板拷贝文本,粘贴到编辑器中目前光标的位置中。
FunEditor.openFile
通过出发隐藏文件输入框的方式打开系统文件对话框,这个是 NW.js 的一部分。
FunEditor.saveFile
如果打开的文件有写入权限的话,这个函数会把编辑器的内容写入到打开的文件中。否则,它将会弹出一个文件对话框,让用户选择一个文件。这也是通过触发隐藏的 saveFile 元素来实现的。
FunEditor.initMenus
为右键菜单和系统菜单创建图形化菜单元素。这基于 FunEditor.gui 类库。
Mac OS X 的主菜单还添加了一些更多的功能。在这部分代码中, FunEditor.os类库可以获取到软件运行的平台,如果是 Mac OS X ,为主菜单添额外的功能。
onChosenFileToOpen
NW.js 定义文件选中对话框关闭时的回调函数,这函数把文件加载到编辑器中,听过 FunEditor.readFileIntoEditor 这个函数。
onChosenFileToSave
当文件对话框关闭获取到选择要存储到的文件时,会调用这个函数。这函数接着通过 FunEditor.writeEditorToFile 函数把编辑器的内容存储到指定的文件中。
Onload
这个 NW.js 函数会在 main.html 中所有的资源被加载到 NW.js 中后调用。它相当与 document.onload = function(){}; 或者 jQuery 的$(document).ready(function(){})。
这个函数按照既定的配置初始化编辑器。主题采用 solarized dark,键盘绑定为 vim 布局,高亮正在编辑的行,等等。编辑器复制、粘贴、剪切以及保存文件的快捷方式都按照 Windows 和 Mac 系统默认的方式进行设置。其他跨平台的问题 ace 编辑器会处理好。
当编辑器初始化好之后,绑定changeStatus、copy 、paste、save 等编辑器事件。这使得编辑器让 ace editor 使用系统的剪切板,还可以在状态栏中更新行列信息。
我还碰到了一个 vim 保存功能(:w)的问题,花了点时间,最终还是搞定了。Ace 从 Code Mirror 上借取了部分代码来实现 Vim 键盘布局,可以工作,但并不是一个鲁棒的方案。
Onresize
当窗口尺寸变化时,就会调用这个 NW.js 提供的方法。对于 FunEditor 来说,并不需要做什么。
在不同的平台上运行
这些就是全部编辑器代码。现在,让它在各个平台上运行。如果你还没下载 NW.js 针对每个平台的包,下载之,并根据下面的介绍操作。把项目文件夹的所有文件全部打包成一个zip文件,打包后,将文件名修改为 FunEditor.nw。
对于每一个平台,你都可以在命令中,在项目文件夹下运行一遍 nw 命令。不过,普通的安装过程,并不会在系统路径中添加可执行的文件。因此,针对不同的shell,你可以 alias 一个 nw 的可执行文件。在开发的时候,我在项目目录中使用下面的命名来进行测试:
nw .
创建了 FunEditor.nw 之后,我使用:
nw FunEditor.nw
一旦测试通过,就可以开始为其他平台打包了。
Mac
一旦在 Mac 上安装了 NW.js,在 Applications 目录中可以找到 nwjs.app 文件。在进行压缩应用的目录中,你可以使用下面的命令运行程序:
/Applications/nwjs.app/Contents/MacOS/nwjs FunEditor.nw
为了制作一个可点击运行的包,将 FunEditor.nw 更名为 app.nw。复制Applications/nwjs.app 到 /Applications/FunEditor.app, 在 Finder 中,右键点击应用,选择 Show Contents。将 app.nw 文件放入到Resources 目录下,并将 icon 替换成随便什么你喜欢的。我在下载包中包含了一个图标,记得保留图标的文件名为 nw.icns。
为了让菜单显示正确的名字,你要修改 info.plist 文件。将它打开,将内容修改为:
- <?xml version="1.0" encoding="UTF-8"?>
- <!DOCTYPE plist PUBLIC "-//Apple//DTD PLIST 1.0//EN" "http://www.apple.com/DTDs/PropertyList-1.0.dtd">
- <plist version="1.0">
- <dict>
- <key>BuildMachineOSBuild</key>
- <string>12F45</string>
- <key>CFBundleDevelopmentRegion</key>
- <string>en</string>
- <key>CFBundleDisplayName</key>
- <string>FunEditor</string>
- <key>CFBundleExecutable</key>
- <string>nwjs</string>
- <key>CFBundleIconFile</key>
- <string>nw.icns</string>
- <key>CFBundleIdentifier</key>
- <string>io.nwjs.nw</string>
- <key>CFBundleInfoDictionaryVersion</key>
- <string>6.0</string>
- <key>CFBundleName</key>
- <string>FunEditor</string>
- <key>CFBundlePackageType</key>
- <string>APPL</string>
- <key>CFBundleShortVersionString</key>
- <string>1.0</string>
- <key>CFBundleVersion</key>
- <string>1.0</string>
- <key>DTSDKBuild</key>
- <string>12F37</string>
- <key>DTSDKName</key>
- <string>macosx10.8</string>
- <key>DTXcode</key>
- <string>0511</string>
- <key>DTXcodeBuild</key>
- <string>5B1008</string>
- <key>LSFileQuarantineEnabled</key>
- <false/>
- <key>LSMinimumSystemVersion</key>
- <string>10.6.0</string>
- <key>NSPrincipalClass</key>
- <string>NSApplication</string>
- <key>NSSupportsAutomaticGraphicsSwitching</key>
- <true/>
- <key>SCMRevision</key>
- <string>df30fb73b312044486237d93cf96f3606862f2a3</string>
- </dict>
- </plist>

这是我从 NW.js 中拿到的 info.plist 文件,移除了所有和启动 nw 扩展名文件相关的配置信息,将版本号设置为 1.0,将名字换成 FunEditor:
在 Mac OS X 上的 FunEditor
搞定后,你就有一个可以点击打开的 FunEditor 了。
Windows
在 Windows 上运行编辑器最简单的方案就是使用批处理文件。在系统目录中创建一个 FunEditor.bat 文件。添加如下内容:
<path to nw.exe>\nw.exe <path to FunEditor>\FunEdit.nw
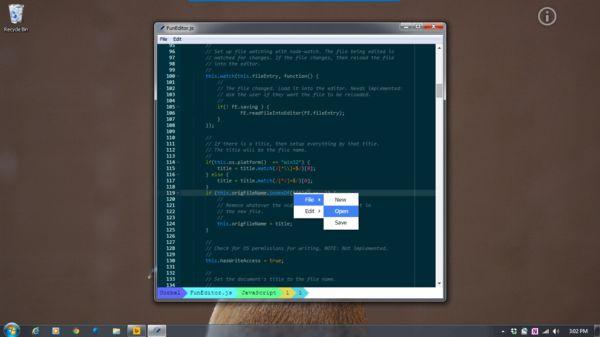 Windows 7 上的 FunEditor
Windows 7 上的 FunEditor
当你双击批处理文件时,FunEditor 就打开了。
Linux
下载 NW.js 程序,确保程序目录包含在你的系统目录中。创建一个脚本文件,通过的程序调用 NW.js 程序。在你的系统目中添加一个文件,通过下面的代码调用 FunEditor:
- #!/usr/bin/bash
- nwjs="<path to nwjs directory>/nwjs";
- fe="<path to the FunEditor.nw file>";
-
- $nwjs $fe
保存文件,添加可运行的权限:
chmod a+x FunEditor
运行该命令,它就在 Linux 上跑起来了!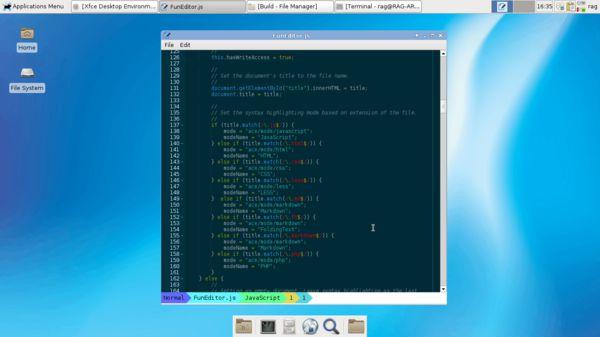
在 Arch Linux 上的 FunEditor
在我的 Arch Linux,FunEditor 用起来感觉不错!
总结
通过这个项目,你学习到了如何利用 NW.js,创建一个可运行在 Windows、Linux 和 Mac OS X 的编辑器。这个编辑器还有很多提升的空间。你大可以按照自己的兴趣将它提升成你梦想中的编辑器,在每个平台都使用它写程序!
原文:http://code.tutsplus.com/tutorials/cross-platform-development-with-nwjs–cms-23281
外刊君推荐阅读:
- NW.js
- StrongLoop | Creating Desktop Applications With node-webkit
- Introduction to HTML5 Desktop Apps With Node-Webkit
- 用node-webkit开发多平台的桌面客户端_Alien的笔记


