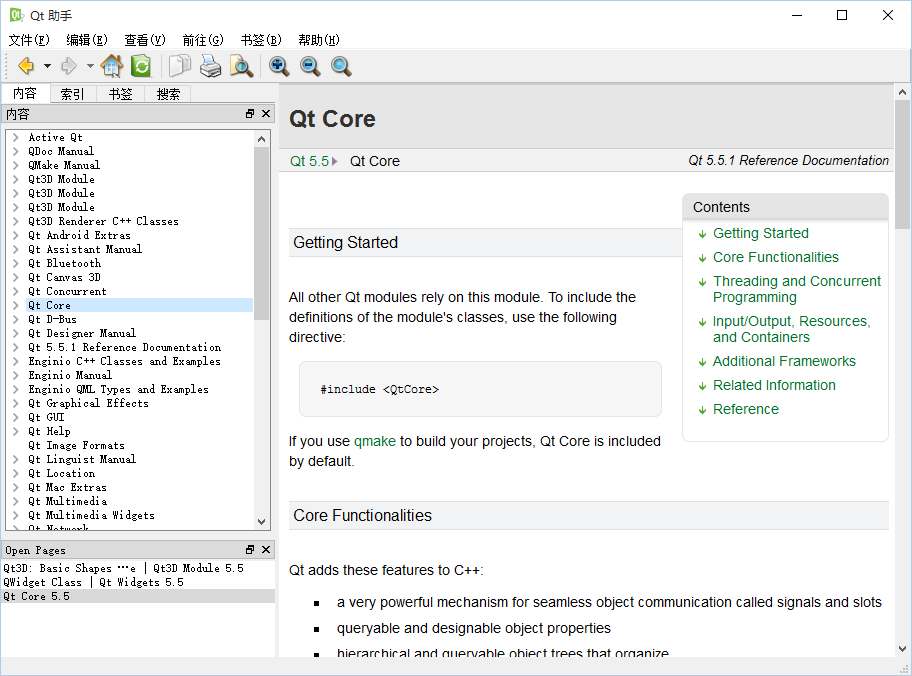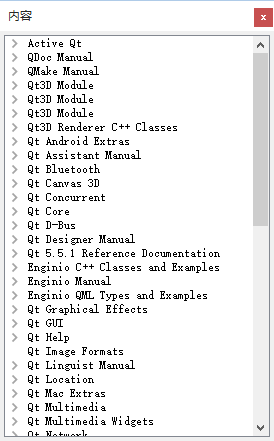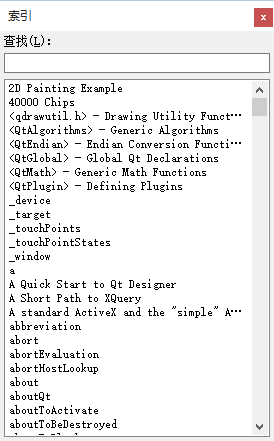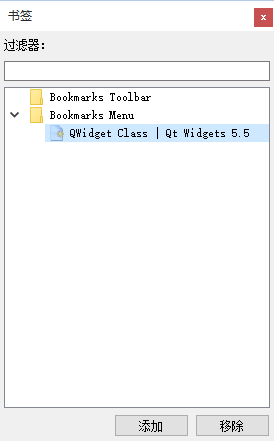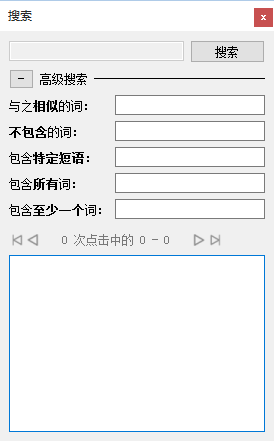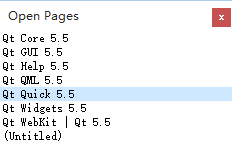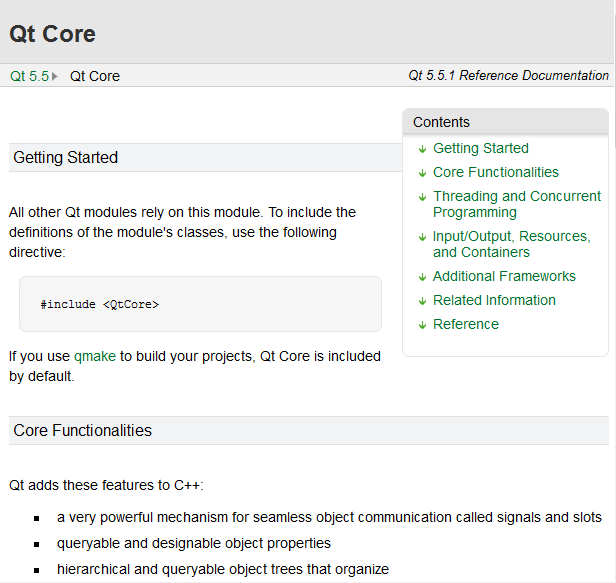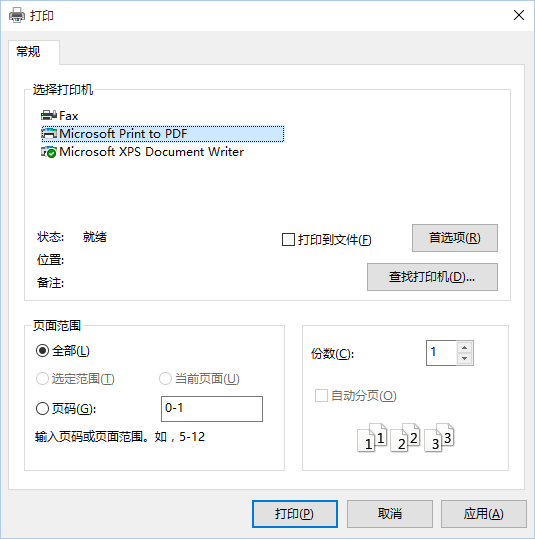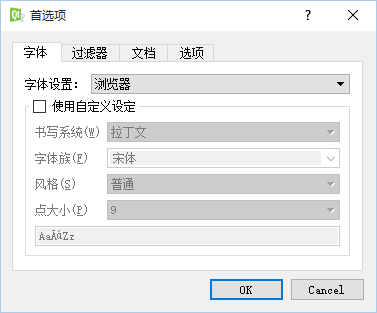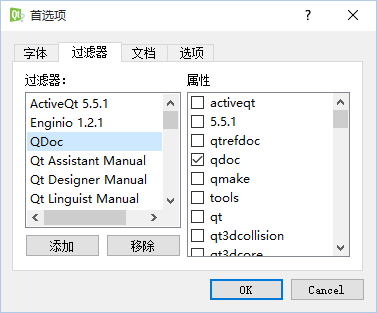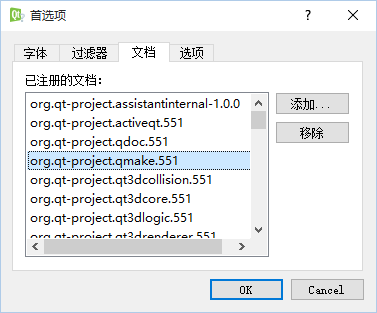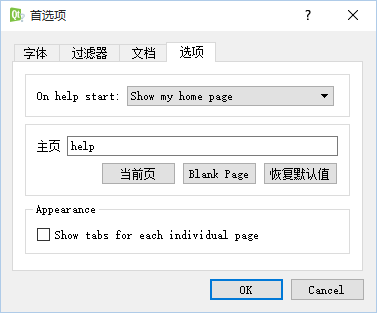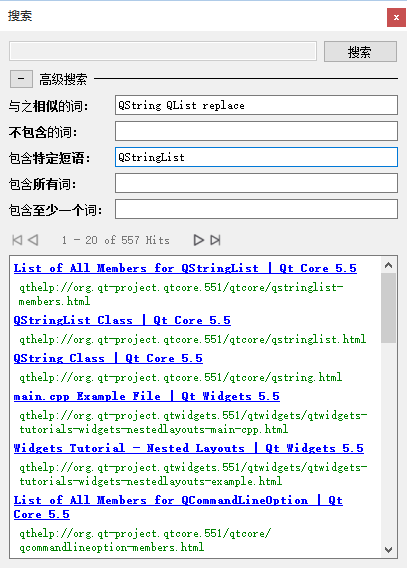- 1【云动世纪:Apache Doris 技术之光】
- 2Android Split APK介绍_android bundle与split
- 3html¥符号代码是什么,html怎么特殊符号赋
- 4zabix 监控cisco SG200交换机 snmp
- 5cookie设置_cookie配置
- 6xshell开启ssh端口转发,通过公网机器访问内网机器_xshell隧道转发
- 7助力安全生产,基于轻量级yolov5n模型开发构建工地穿戴安全帽、反光衣检测识别系统
- 8linux 忘记了密码,Linux忘记密码的解救方法
- 9ant Design Select 默认选中_antv select 默认选
- 10python如何进行数据挖掘_如何使用python实现文本数据挖掘?
Qt Assistant介绍
赞
踩
简介
Qt Assistant也就是我们常说的Qt助手,是一款用于呈现在线文档的工具。
一分钟学会使用
一旦你安装好Qt,便可以随时使用Qt Assistant:
在Windows下,Qt Assistant作为Qt菜单上的菜单选项。
在Mac OS X下,Qt Assistant安装在/Developer/Applications/Qt目录下。
在Unix/Linux下,打开一个终端,输入assistant ,然后按下Enter键。
当启动Qt Assistant后,你会看到一个标准的主窗口应用程序,包含一个菜单栏和工具栏。当然,除了这些以外,左侧导航窗口称里面包含目录、索引、书签、搜索等。右侧文档窗口则占用了大部分空间。默认情况下,Qt Assistant加载Qt参考文档以及其他Qt的手册工具,例如:Qt Designer、Qt Linguist。
Qt Assistant工作原理类似于一个Web浏览器,如果你点击一个超链接(交叉引用),文档窗口将显示相应的页面。可以通过点击工具栏中的Back和Forward按钮来切换访问过的页面。
Qt Assistant可以像一个Web浏览器一样来浏览文档,当然,更厉害的是它拥有Web浏览器并不拥有的强大导航能力。Qt Assistant采用了先进的全文搜索引擎来索引每个压缩的帮助文件的所有网页,以便可以搜索特定的单词和短语。
要进行索引搜索,点击侧边栏的索引选项卡(或按Alt+I)。在”查找”输入框中输入要查找的内容,例如:”resize”。键入以后,下方列表中就会突出显示所有的匹配结果。如果高亮显示文本与你地搜索相匹配,双击(或按Enter键),文档窗口将显示相关页面。在找到匹配信息之前,最好不要搜索整个单词。注意,对于一些单词可能存在多个相关的网页。
Qt Assistant还提供了全文搜索查找文档中的特定词语。要激活全文搜索,点击侧边栏的搜索选项卡(或按Alt+S)。然后输入要查找的词并点击搜索按钮。所有包含指定词的文档将被列在下面的列表框中。
Qt参考文档
Qt库文档是由开发者自己在线在.cpp中所写。文档团队修正的文档以确保它是准确和可用的,并提供产品质量的控制。该文档团队还写了大量的文本,如类描述-介绍类与类使用的概念,以及类提供的功能和属性。
该文档的重点是API,而不是内部结构,因为需要努力保持API相一致,并与每一个新版本兼容。但可以改变内部结构大大提高性能和增强功能。
Qt参考文档包括近1500个HTML页面(超过2500打印页)。绝大多数的页面文件Qt类。由于开发人员的思考和工作方式不同,所以提供了多种方法来进行文档导航:
- Qt’s Classes页面列出了Qt公共API中的所有类。
- Qt’s Main Classes 页面列出最有可能最常使用的类,并提供了比所有类列表更短,更易于管理的列表。
- Grouped Classes页面显示组的列表,其中每一个组包含相关类别的列表,例如,Advanced Widgets列表。
- Class Inheritance Hierarchy页面显示Qt类层次结构。
- Member Function Index 页面列出了所有Qt类,每一个链接到它所在的类所提供的功能。
无论身在Qt参考文档中的何处,你会发现大量的交叉引用。示例代码甚至片段中包含可点击的链接,因此,例如:如果你在代码示例中遇到一个类声明,类名称将是一个类文档的可点击链接。
除了类文档,一些Qt模块具有广泛的描述,并有很多概述文件来描述Qt库的各个方面。所有这些都是从参考文档的首页链接来的,还有很多教程和示例程序。
Qt Assistant详解
命令行选项
Qt Assistant处理以下命令行选项:
| 命令行选项 | 简述 |
|---|---|
-collectionFile <file.qhc> | 使用指定的收集文件来代替默认的 |
| -showUrl URL | 通过URL显示引用的文件 |
| -enableRemoteControl | 使Qt Assistant可以被远程控制 |
-show <widget> | 显示特定的dockwidget(能被”contents”、”index”、”bookmarks”、”search”) |
-hide <widget> | 隐藏特定的dockwidget(能被”contents”、”index”、”bookmarks”、”search”) |
-activate <widget> | 激活特定的dockwidget(能被”contents”、”index”、”bookmarks”、”search”) |
-register <doc.qch> | 在给定的帮助采集器中注册指定压缩的帮助文件 |
-unregister <doc.qch> | 在给定的帮助采集器中释放指定压缩的帮助文件 |
| -quiet | 不显示任何错误、警告或成功的消息 |
工具窗口
工具窗口提供了四种方式来浏览文档:
内容窗口:提供了一个树状结构的可用文件目录。如果点击一个选项,对应的文档将会出现在右侧文档窗口。如果你双击一个选项(或点击控制它的左侧小三角)选项的子项将会进行展开/折叠。选择一个子项,也可以在文档窗口中查看。
索引窗口:用于查找关键词或短语。见一分钟学会使用。
书签窗口:列出你添加的所有书签。选择一个书签,使其页面出现在右侧文档窗口。书签窗口提供了显示项目的上下文菜单、删除项目、重命名项目。选择:书签->添加书签(或按Ctrl+D),将当前页面加入到书签中。右键选择书签,可以对书签进行显示、重命名、删除等操作。
查找窗口:在所有已安装的文档中进行查找,可以全文搜索查找文档中的特定词语。见一分钟学会使用。
Open Pages窗口:显示标签页,并可以对标签页进行管理。
工具窗口属于停靠窗体,可以将它们拖动到主窗体的左侧、右侧顶部、底部任意一个位置,或者你可以将他们作为独立的窗体。
文档窗口
文档窗口,可以为查看的每个文档页面创建标签。选择:文件->新建标签页,一个新的标签页会出现在文档窗口页面。当使用不同的文档页面之间切换时很方便。可以通过选择:文件->关闭标签页(或在Open Pages窗口关闭)来关闭标签页。
工具栏
工具栏提供快速访问最常用的操作。
| 动作 | 描述 | 菜单项 | 快捷键 |
|---|---|---|---|
| Back | 返回至上一页的历史记录 | Go|Back | Alt+Left |
| Forward | 前进至下一页的历史记录 | Go|Forward | Alt+Right |
| Home | 跳转至首页(可以在编辑->首选项->选项中设置) | Go|Home | Ctrl+Home |
| 同步目录 | 同步内容窗口与当前文档窗口 | Go|Sync with Table of Contents | |
| Copy | 把选中的文本复制到剪贴板 | Edit|Copy | Ctrl+C |
| 打开打印对话框 | File|Print | Ctrl+P | |
| Find in Text | 打开查找文本对话框 | Edit|Find in Text | Ctrl+F |
| Zoom in | 放大当前页签文本的字体大小 | View|Zoom in | Ctrl++ |
| Zoom out | 缩小当前页签文本的字体大小 | View|Zoom out | Ctrl+- |
| Normal Size | 重置前页签文本的字体大小为正常大小 | View|Normal Size | Ctrl+0 |
址工具栏提供了一种快速的方法来为一个文档文件输入特定的网址。默认情况下地址栏没有显示,所以它必须通过查看->工具栏->地址工具栏被激活。
过滤器工具栏,可以为当前已安装的文件应用过滤器。与地址栏一样,过滤器工具栏默认情况页没有显示,所以它必须通过查看->工具栏->过滤器工具栏被激活。
菜单
文件菜单
新建标签页:在文档窗口新建一个新的空标签页。
关闭标签页:关闭当前标签页。
页面设置:调用一个对话框,允许定义纸张,方向,页边距。
打印预览:提供打印页面的预览。
打印:打开打印对话框。
退出:关闭Qt Assistant应用程序。
编辑菜单
复制:拷贝任何选定的文本到剪贴板。
查找文本:在文档窗口查找匹配文本。
查找下一个:在文档窗口查找下一个匹配文本。
查找上一个:在文档窗口查找上一个匹配文本。
首选项:设置字体、文档、过滤器、选项
查看菜单
放大:放大当前标签的字体大小。
缩小:缩小当前标签的字体大小。
正常大小:恢复当前标签的字体大小。
内容:切换内容工具窗口的显示。
索引:切换索引工具窗口的显示。
书签:切换书签工具窗口的显示。
搜索:切换搜索工具窗口的显示。
Open Pages:切换Open Pages工具窗口的显示。
工具栏:切换过滤器工具栏、地址工具栏 的显示。
前往菜单
Home:跳转至主页。
Back:跳转至所选的上一页。
Forward:跳转至所选的下一页。
同步目录:同步内容窗口与当前文档窗口。
下一页:跳转至下一页。
上一页:跳转至上一页。
书签菜单
管理书签:可以进行书签搜索、显示、删除、重命名、导入/导出等。
添加书签:添加当前页面至书签列表。
书签工具栏:显示已经添加的书签项。
帮助菜单
关于:显示Qt版本、浏览器、版权信息。
对话框
打印对话框
这个对话框是与平台相关的。它可以访问各种打印机选项,可用于打印当前标签页中所示的文件。可以以PDF形式打印到本地,也可以通过打印机打印为纸张。
首选项对话框
字体页面:可以更改浏览器、应用程序的字体设置,可以自定义设置字体风格、字体大小等。
过滤器页面:可以添加和删除过滤器。要添加新的过滤器,单击”添加”按钮,在弹出的对话框中指定过滤器名称,然后单击”确定”,然后选择在右侧列表框中的过滤器属性。要删除过滤器,选中之后点击”删除”即可。
文档页面:可以添加和删除压缩帮助文件。点击”添加”按钮,然后选择Qt压缩缩帮助文件(*.qch)。要删除帮助文件,选中之后点击”删除”即可。
选项页面:可以指定Qt Assistant启动时默认加载的页面,可以设置当前页,也可以设置空白页,选择”恢复默认值”则恢复为最初页面。
查找文本控制
可在当前页面进行文本查找。输入要查找的文本,由于查找是增量的,这意味着当你输入字符后就会显示相关的结果。
如果选中全字匹配复选框,搜索将只考虑全字。例如,如果你搜索”spin”,它不会匹配”spinbox”,但将匹配”spin”。如果选中区分大小写复选框,那么例如,输入”spin”将会匹配”spin”,而不是”Spin”,你可以在页面中点击上一个或下一个按钮从当前位置向前或向后搜索。
全文搜索
Qt Assistant提供了强大的全文搜索引擎。要搜索某个单词或文字,单击文档窗口中的搜索选项卡。然后输入你想查找的文本,按Enter键或点击搜索按钮上。搜索不区分大小写,因此,举例来说,Qt、QT、qt都视为相同。以下是常见的搜索模式的例子:
deep:列出所有包含”deep”单词的文件。
deep* :列出所有以”deep”开头的单词的文件。
deep copy:列出所有同时包含”deep”和”copy”单词的所有文件。
“deep copy”:列出所有包含”deep copy”单词的文件。
另外,也可以使用高级搜索,获得更大的灵活性。可以指定一些单词,让含有这些单词的被排除在外,或者可以搜索一个确切的短语。搜索类似的单词会给这样的结果:
QStin:列出了所有标题与之相似的的文档,比如:QString。
QSting:列出了所有标题与之相似的的文档,比如:QString。
QStrin: 列出了所有标题与之相似的的文档,比如:QString。
选项可以任意组合,以改善搜索结果。
查找文件清单是根据查找它们所包含搜索文本的数量进行排序的,那些含有最高数量出现在最前面。只需在列表中点击任何选项,即可在文档窗口中显示。
如果文件已经改变,例如:如果文件被添加或删除,那么,Qt Assistant将再次对其进行索引。