热门标签
热门文章
- 1Jenkin前端项目部署----远程服务_jenkins在远程服务器备份
- 2Midjourney账号共享,低成本玩转AI绘图_midjourney绘画 账号密码有人分享吗
- 3Kryo序列化和ProroStruff序列化性能比较_prostruff并不好用
- 4选课系统设计思路_选题八:学生选修课程系统设计假定有n门课程,每门课程有:课程编号,课程名称,课
- 5基于STM32小车超声波避障实验(有代码)_超声波避障小车代码
- 6模式识别是什么_模式识别模型csdn
- 7C语言面向对象编程(一):封装与继承_c 语言 面向对象继承
- 8【CSAPP】探究BombLab奥秘:Phase_2的解密与实战
- 9【内网穿透】搭建我的世界Java版服务器,公网远程联机_mc 自创局域网服务器
- 10想转行互联网行业,是选择网络安全还是人工智能?_人工智能和网络安全哪个有科研前景
当前位置: article > 正文
Linux系统安装(CentOS Vmware)
作者:知新_RL | 2024-02-16 02:47:43
赞
踩
Linux系统安装(CentOS Vmware)
学习环境安装
VMware安装
VMware下载&安装
访问官网:https://www.vmware.com
- 在此处可以选择语言

点击China(简体中文)

点击产品,点击Workstation Pro

下滑,点击下载试用版

下滑找到Workstation 17 Pro for Windows,点击DOWNLOAD NOW

找到浏览器的下载,点击打开文件或者点击打开文件夹
- 若打开文件夹则找到刚才下载的文件再次双击(如果你直接点击打开文件那就忽略这一步解释)

点击下一步

勾选上我接受许可协议中的条款,点击下一步

点击下一步
-
ps:建议将VMware装到C盘以外的盘符(剩余空间最好大一点)

取消启动时检查产品更新与加入VMware客户体验提升计划的勾选,点击下一步

点击下一步,进入安装

等待安装完成即可
VMware破解
方法一
在安装完毕之后会有一个许可证的选项,点击许可证

输入密钥,点击输入即可

方法二
点击帮助点击输入许可证密钥
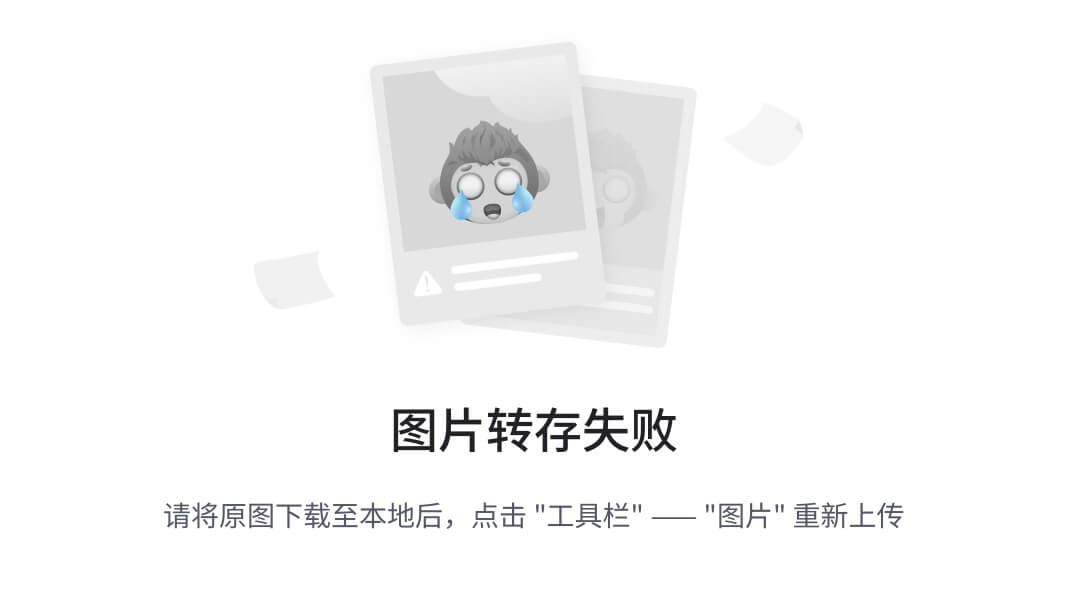
输入密钥,点击确定即可

密钥获取途径
- 可以在网上搜索会有一些公开的密钥
- 大部分都是不可用的,可能需要花费一定的时间和精力去寻找
- 也可以在某宝上搜索VMware密钥购买
- 可以很快速的激活VMware
(ps:当然如果您有经济能力,我们强烈建议您能够支持正版!声明:本文内容由网友自发贡献,不代表【wpsshop博客】立场,版权归原作者所有,本站不承担相应法律责任。如您发现有侵权的内容,请联系我们。转载请注明出处:https://www.wpsshop.cn/w/知新_RL/article/detail/90040
推荐阅读
相关标签
Copyright © 2003-2013 www.wpsshop.cn 版权所有,并保留所有权利。


