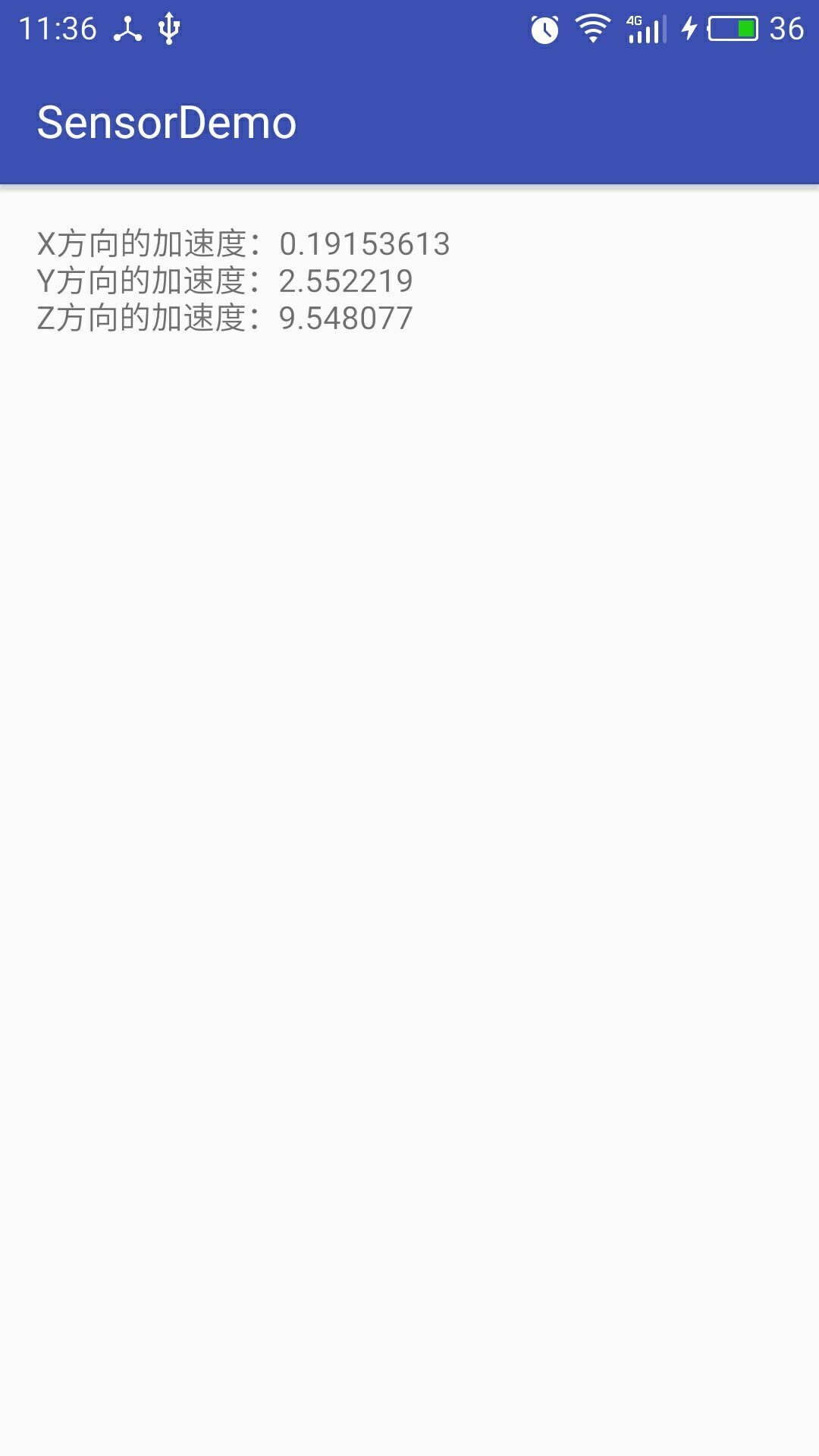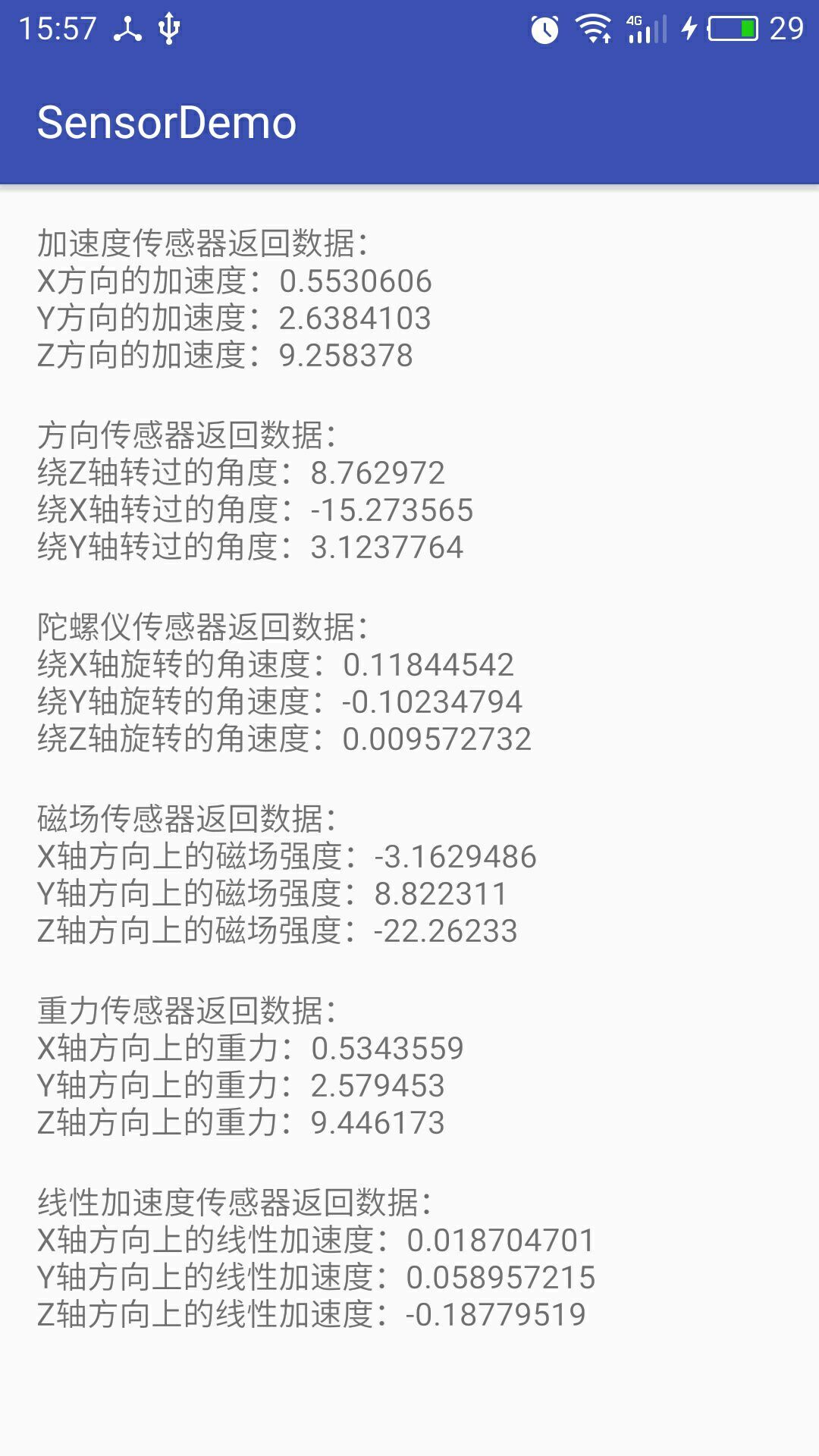- 1Python游戏汇总:三十个pygame游戏代码【附源码免费分享】_游戏代码大全可复制
- 2Excel导入后的后台响应数据前端已经接收但是响应不出来_springblade使用easyexcel导入后往前端发送成功消息但前端不提示
- 3sqlserver 死锁总结_sqlserver 死锁后 超时机制
- 4【例子】webpack 开发一个可以加载 markdown 文件的加载器 loader 案例
- 5Yoshua Bengio、吴恩达等AI巨擘预见2022年人工智能趋势_多模态ai 吴恩达
- 6算法篇——素数筛
- 7从写简历,到面试,到谈薪酬的那些技巧和防坑指南
- 8【物联网】ROM、RAM和FLASH的区别_flash和rom
- 9java 加入音乐_如何实现java插入背景音乐
- 10数据结构与算法6:八大排序算法总结_最好情况交换次数最少的排序
Android 传感器开发详解_传感系统的开发工具csdn
赞
踩
前言
Android系统提供了对传感器的支持,如果手机的硬件提供了这些传感器的话,那么我们就可以通过代码获取手机外部的状态。比如说手机的摆放状态、外界的磁场、温度和压力等等。
对于我们开发者来说,开发传感器十分简单。只需要注册监听器,接收回调的数据就行了,下面来详细介绍下各传感器的开发。
使用
第一步
- // 获取传感器管理对象
- SensorManager mSensorManager = (SensorManager) getSystemService(Context.SENSOR_SERVICE);
第二步
- // 获取传感器的类型(TYPE_ACCELEROMETER:加速度传感器)
- mSensor = mSensorManager.getDefaultSensor(Sensor.TYPE_ACCELEROMETER);
这里我们除了可以获取加速度传感器之外,还可以获取其他类型的传感器,如:
* Sensor.TYPE_ORIENTATION:方向传感器。
* Sensor.TYPE_GYROSCOPE:陀螺仪传感器。
* Sensor.TYPE_MAGNETIC_FIELD:磁场传感器。
* Sensor.TYPE_GRAVITY:重力传感器。
* Sensor.TYPE_LINEAR_ACCELERATION:线性加速度传感器。
* Sensor.TYPE_AMBIENT_TEMPERATURE:温度传感器。
* Sensor.TYPE_LIGHT:光传感器。
* Sensor.TYPE_PRESSURE:压力传感器。
第三步
在onResume()方法中监听传感器传回的数据:
- @Override
- protected void onResume() {
- super.onResume();
- // 为加速度传感器注册监听器
- mSensorManager.registerListener(new SensorEventListener() {
- // 当传感器的值改变的时候回调该方法
- @Override
- public void onSensorChanged(SensorEvent event) {
-
- }
- // 当传感器精度发生改变时回调该方法
- @Override
- public void onAccuracyChanged(Sensor sensor, int accuracy) {
-
- }
- }, mSensor, SensorManager.SENSOR_DELAY_GAME);
- }

其中,registerListener(SensorEventListener listener, Sensor sensor,int samplingPeriodUs)的三个参数说明如下:
listener:监听传感器时间的监听器,该监听器需要实现SensorEventListener接口。
sensor:传感器对象。
samplingPeriodUs:指定获取传感器频率,一共有如下几种:
* SensorManager.SENSOR_DELAY_FASTEST:最快,延迟最小,同时也最消耗资源,一般只有特别依赖传感器的应用使用该频率,否则不推荐。
* SensorManager.SENSOR_DELAY_GAME:适合游戏的频率,一般有实时性要求的应用适合使用这种频率。
* SensorManager.SENSOR_DELAY_NORMAL:正常频率,一般对实时性要求不高的应用适合使用这种频率。
* SensorManager.SENSOR_DELAY_UI:适合普通应用的频率,这种模式比较省电,而且系统开销小,但延迟大,因此只适合普通小程序使用。
并在onStop()方法中取消注册:
- @Override
- protected void onStop() {
- super.onStop();
- // 取消监听
- mSensorManager.unregisterListener(this);
- }
简单3步,就完成了监听加速度传感器的开发,是不是so easy?
下面一个列子,演示了完整的监听加速度传感器的开发,并将结果显示到屏幕上:
- public class MainActivity extends AppCompatActivity implements SensorEventListener{
-
- private SensorManager mSensorManager;
- private TextView mTxtValue;
- private Sensor mSensor;
-
- @Override
- protected void onCreate(Bundle savedInstanceState) {
- super.onCreate(savedInstanceState);
- setContentView(R.layout.activity_main);
- mTxtValue = (TextView) findViewById(R.id.txt_value);
-
- // 获取传感器管理对象
- mSensorManager = (SensorManager) getSystemService(Context.SENSOR_SERVICE);
- // 获取传感器的类型(TYPE_ACCELEROMETER:加速度传感器)
- mSensor = mSensorManager.getDefaultSensor(Sensor.TYPE_ACCELEROMETER);
- }
-
- @Override
- protected void onResume() {
- super.onResume();
- // 为加速度传感器注册监听器
- mSensorManager.registerListener(this, mSensor, SensorManager.SENSOR_DELAY_GAME);
- }
-
- @Override
- protected void onStop() {
- super.onStop();
- // 取消监听
- mSensorManager.unregisterListener(this);
- }
-
- // 当传感器的值改变的时候回调该方法
- @Override
- public void onSensorChanged(SensorEvent event) {
- float[] values = event.values;
- StringBuilder sb = new StringBuilder();
- sb.append("X方向的加速度:");
- sb.append(values[0]);
- sb.append("\nY方向的加速度:");
- sb.append(values[1]);
- sb.append("\nZ方向的加速度:");
- sb.append(values[2]);
- mTxtValue.setText(sb.toString());
- }
-
- // 当传感器精度发生改变时回调该方法
- @Override
- public void onAccuracyChanged(Sensor sensor, int accuracy) {
-
- }
- }

运行结果:
方向传感器
方向传感器用于感应手机的摆放位置,它给我们返回了三个角度,这三个角度可以确定手机的摆放状态。
* 第一个角度:表示手机顶部朝向与正北方的夹角。当手机绕着Z轴旋转时,该角度值发生改变。比如,当该角度为0度时,表明手机顶部朝向正北;该角度为90度时,表明手机顶部朝向正东;该角度为180度时,表明手机朝向正南;该角度为270度时,表明手机顶部朝向正西。
* 第二个角度:表示手机顶部或尾部翘起的高度。当手机绕着X轴倾斜时,该角度值发生变化,该角度的取值范围是-180~180度。假设手机屏幕朝上水平放在桌子上,如果桌子是完全水平的,该角度值应该是0度。假如从手机顶部开始抬起,直到将手机沿X轴旋转180度(屏幕向下水平放在桌子上),在这个旋转的过程中,该角度值会从0度变化到-180度。也就是说,从手机顶部抬起时,该角度的值会逐渐减少,直到等于-180度;如果从手机底部开始抬起,直到将手机沿X轴旋转180度(屏幕向下水平放在桌子上),该角度的值会从0度变化到180度,也就是说,从手机底部抬起时,该角度的值会逐渐增大,直到等于180度。
* 第三个角度:表示手机左侧或右侧翘起的角度。当手机绕着Y轴倾斜时,该角度值发生改变。该角度的取值范围是:-90~90度。假设将手机屏幕朝上水平放在桌面上,如果桌面是完全水平的,该角度应该为0度。如果将手机从左侧开始慢慢抬起,知道将手机沿着Y轴旋转90度(手机与桌面垂直),在这个旋转的过程中,该角度值会从0度变化到-90度。也就是说,从手机左侧开始抬起时,该角度的值会逐渐的减少,知道等于-90度。如果从手机的右侧抬起,则刚好相反,会从0度变化,直到90度。
通过在应用程序中使用方向传感器,可以实现如:地图导航、水平仪、指南针等应用。
陀螺仪传感器
陀螺仪传感器用于感应手机的旋转速度。陀螺仪传感器给我们返回了当前设备的X、Y、Z三个坐标轴(坐标系统与加速度传感器一模一样)的旋转速度。旋转速度的单位是弧度/秒,旋转速度为:
正值代表逆时针旋转,负值代表顺时针旋转。关于返回的三个角速度说明如下:
* 第一个值:代表该设备绕X轴旋转的角速度。
* 第二个值:代表该设备绕Y轴旋转的角速度。
* 第三个值:代表该设备绕Z轴旋转的角速度。
磁场传感器
磁场感应器主要读取设备周围的磁场强度。即便是设备周围没有任何直接的磁场,设备也会始终处于地球的磁场中,除非你不在地球。。随着手机设备摆放状态的改变,周围磁场在手机的X、Y、Z方向上的影响也会发生改变。磁场传感器会返回三个数据,分别代表周围磁场分解到X、Y、Z三个方向的磁场分量,磁场数据的单位是微特斯拉。
重力传感器
重力传感器会返回一个三维向量,这个三维向量可显示重力的方向和强度。重力传感器的坐标系统和加速度传感器的坐标系统相同。
线性加速度传感器
线性加速度传感器返回一个三维向量显示设备在各个方向的加速度(不包含重力加速度)。线性加速度传感器的坐标系统和加速度传感器的坐标系统相同。
线性加速度传感器、重力传感器、加速度传感器,这三者输出值的关系如下:
加速度传感器 = 重力传感器 + 线性加速度传感器。
温度传感器
温度传感器用于获取设备所处环境的温度。温度传感器会返回一个数据,代表手机设备周围的温度,单位是摄氏度。
光传感器
光传感器用于获取设备周围光的强度。光传感器会返回一个数据,代表手机周围光的强度,单位是勒克斯。
压力传感器
压力传感器用于获取设备周围压力的大小。压力传感器会返回一个数据,代表设备周围压力的大小。
心率传感器
心率传感器是在5.0之后新增的一个传感器,用于返回佩戴设备的人每分钟的心跳次数。该传感器返回的数据准确性可以通过SensorEvent的accuracy进行判断,如果该属性值为:SENSOR_STATUS_UNRELIABLE或SENSOR_STATUS_NO_CONTACT,则表明传感器返回的数据是不太可靠的,应该丢弃。
在使用心率传感器时,需要增加如下权限:
<uses-permission android:name="android.permission.BODY_SENSORS"/>实例(获取各传感器数据并展示)
- public class MainActivity extends AppCompatActivity implements SensorEventListener{
-
- private SensorManager mSensorManager;
- private TextView mTxtValue1;
- private TextView mTxtValue2;
- private TextView mTxtValue3;
- private TextView mTxtValue4;
- private TextView mTxtValue5;
- private TextView mTxtValue6;
- private TextView mTxtValue7;
- private TextView mTxtValue8;
- private TextView mTxtValue9;
-
- @Override
- protected void onCreate(Bundle savedInstanceState) {
- super.onCreate(savedInstanceState);
- setContentView(R.layout.activity_main);
- mTxtValue1 = (TextView) findViewById(R.id.txt_value1);
- mTxtValue2 = (TextView) findViewById(R.id.txt_value2);
- mTxtValue3 = (TextView) findViewById(R.id.txt_value3);
- mTxtValue4 = (TextView) findViewById(R.id.txt_value4);
- mTxtValue5 = (TextView) findViewById(R.id.txt_value5);
- mTxtValue6 = (TextView) findViewById(R.id.txt_value6);
- mTxtValue7 = (TextView) findViewById(R.id.txt_value7);
- mTxtValue8 = (TextView) findViewById(R.id.txt_value8);
- mTxtValue9 = (TextView) findViewById(R.id.txt_value9);
-
- // 获取传感器管理对象
- mSensorManager = (SensorManager) getSystemService(Context.SENSOR_SERVICE);
- }
-
- @Override
- protected void onResume() {
- super.onResume();
- // 为加速度传感器注册监听器
- mSensorManager.registerListener(this, mSensorManager.getDefaultSensor(Sensor.TYPE_ACCELEROMETER), SensorManager.SENSOR_DELAY_GAME);
- // 为方向传感器注册监听器
- mSensorManager.registerListener(this, mSensorManager.getDefaultSensor(Sensor.TYPE_ORIENTATION), SensorManager.SENSOR_DELAY_GAME);
- // 为陀螺仪传感器注册监听器
- mSensorManager.registerListener(this, mSensorManager.getDefaultSensor(Sensor.TYPE_GYROSCOPE), SensorManager.SENSOR_DELAY_GAME);
- // 为磁场传感器注册监听器
- mSensorManager.registerListener(this, mSensorManager.getDefaultSensor(Sensor.TYPE_MAGNETIC_FIELD), SensorManager.SENSOR_DELAY_GAME);
- // 为重力传感器注册监听器
- mSensorManager.registerListener(this, mSensorManager.getDefaultSensor(Sensor.TYPE_GRAVITY), SensorManager.SENSOR_DELAY_GAME);
- // 为线性加速度传感器注册监听器
- mSensorManager.registerListener(this, mSensorManager.getDefaultSensor(Sensor.TYPE_LINEAR_ACCELERATION), SensorManager.SENSOR_DELAY_GAME);
- // 为温度传感器注册监听器
- mSensorManager.registerListener(this, mSensorManager.getDefaultSensor(Sensor.TYPE_AMBIENT_TEMPERATURE), SensorManager.SENSOR_DELAY_GAME);
- // 为光传感器注册监听器
- mSensorManager.registerListener(this, mSensorManager.getDefaultSensor(Sensor.TYPE_LIGHT), SensorManager.SENSOR_DELAY_GAME);
- // 为压力传感器注册监听器
- mSensorManager.registerListener(this, mSensorManager.getDefaultSensor(Sensor.TYPE_PRESSURE), SensorManager.SENSOR_DELAY_GAME);
- }
-
- @Override
- protected void onStop() {
- super.onStop();
- // 取消监听
- mSensorManager.unregisterListener(this);
- }
-
- // 当传感器的值改变的时候回调该方法
- @Override
- public void onSensorChanged(SensorEvent event) {
- float[] values = event.values;
- // 获取传感器类型
- int type = event.sensor.getType();
- StringBuilder sb;
- switch (type){
- case Sensor.TYPE_ACCELEROMETER:
- sb = new StringBuilder();
- sb.append("加速度传感器返回数据:");
- sb.append("\nX方向的加速度:");
- sb.append(values[0]);
- sb.append("\nY方向的加速度:");
- sb.append(values[1]);
- sb.append("\nZ方向的加速度:");
- sb.append(values[2]);
- mTxtValue1.setText(sb.toString());
- break;
- case Sensor.TYPE_ORIENTATION:
- sb = new StringBuilder();
- sb.append("\n方向传感器返回数据:");
- sb.append("\n绕Z轴转过的角度:");
- sb.append(values[0]);
- sb.append("\n绕X轴转过的角度:");
- sb.append(values[1]);
- sb.append("\n绕Y轴转过的角度:");
- sb.append(values[2]);
- mTxtValue2.setText(sb.toString());
- break;
- case Sensor.TYPE_GYROSCOPE:
- sb = new StringBuilder();
- sb.append("\n陀螺仪传感器返回数据:");
- sb.append("\n绕X轴旋转的角速度:");
- sb.append(values[0]);
- sb.append("\n绕Y轴旋转的角速度:");
- sb.append(values[1]);
- sb.append("\n绕Z轴旋转的角速度:");
- sb.append(values[2]);
- mTxtValue3.setText(sb.toString());
- break;
- case Sensor.TYPE_MAGNETIC_FIELD:
- sb = new StringBuilder();
- sb.append("\n磁场传感器返回数据:");
- sb.append("\nX轴方向上的磁场强度:");
- sb.append(values[0]);
- sb.append("\nY轴方向上的磁场强度:");
- sb.append(values[1]);
- sb.append("\nZ轴方向上的磁场强度:");
- sb.append(values[2]);
- mTxtValue4.setText(sb.toString());
- break;
- case Sensor.TYPE_GRAVITY:
- sb = new StringBuilder();
- sb.append("\n重力传感器返回数据:");
- sb.append("\nX轴方向上的重力:");
- sb.append(values[0]);
- sb.append("\nY轴方向上的重力:");
- sb.append(values[1]);
- sb.append("\nZ轴方向上的重力:");
- sb.append(values[2]);
- mTxtValue5.setText(sb.toString());
- break;
- case Sensor.TYPE_LINEAR_ACCELERATION:
- sb = new StringBuilder();
- sb.append("\n线性加速度传感器返回数据:");
- sb.append("\nX轴方向上的线性加速度:");
- sb.append(values[0]);
- sb.append("\nY轴方向上的线性加速度:");
- sb.append(values[1]);
- sb.append("\nZ轴方向上的线性加速度:");
- sb.append(values[2]);
- mTxtValue6.setText(sb.toString());
- break;
- case Sensor.TYPE_AMBIENT_TEMPERATURE:
- sb = new StringBuilder();
- sb.append("\n温度传感器返回数据:");
- sb.append("\n当前温度为:");
- sb.append(values[0]);
- mTxtValue7.setText(sb.toString());
- break;
- case Sensor.TYPE_LIGHT:
- sb = new StringBuilder();
- sb.append("\n光传感器返回数据:");
- sb.append("\n当前光的强度为:");
- sb.append(values[0]);
- mTxtValue8.setText(sb.toString());
- break;
- case Sensor.TYPE_PRESSURE:
- sb = new StringBuilder();
- sb.append("\n压力传感器返回数据:");
- sb.append("\n当前压力为:");
- sb.append(values[0]);
- mTxtValue9.setText(sb.toString());
- break;
- }
- }
-
- // 当传感器精度发生改变时回调该方法
- @Override
- public void onAccuracyChanged(Sensor sensor, int accuracy) {
-
- }
- }

运行结果:
项目设置
如果您的应用程序在不需要所有硬件传感器的设备上无法使用,则不能在此类设备上安装。您可以通过在<uses-feature>Android Studio项目的清单文件中添加一个或多个标签来让Google Play和其他应用程式市场了解应用程式的硬体要求。
我们将在本教程中创建的应用程序将不适用于缺少接近传感器和陀螺仪的设备。因此,将以下行添加到清单文件中:
| 1 2 3 4 五 6 |
|
但是请注意,<uses-feature>如果用户使用其APK文件手动安装应用程序,则该标签无法帮助,则在使用传感器之前,仍必须以编程方式检查传感器是否可用。
2.使用接近传感器
为了避免意外的触摸事件,您的手机的触摸屏在通话期间会变黑,当它非常接近您的耳朵时。曾经想过你的手机如何确定它是否接近你的耳朵?那么它使用接近传感器,这是一个硬件传感器,可以判断物体是否接近它。一些接近传感器也可以告诉物体有多远,尽管它们的最大范围通常只有约5厘米。
现在让我们创建一个活动,其背景颜色在每次将您的手悬停在设备的接近传感器上时变为红色。
步骤1:获取接近传感器
要访问任何硬件传感器,您需要一个SensorManager对象。要创建它,请使用getSystemService()您的Activity类的方法并将SENSOR_SERVICE常量传递给它。
// 取传感器
sensorManager =
(SensorManager) getSystemService(SENSOR_SERVICE); |
您现在可以Sensor通过调用该getDefaultSensor()方法并将TYPE_PROXIMITY常量传递给它来为接近传感器创建一个对象。
| 1 2 | proximitySensor =
sensorManager.getDefaultSensor(Sensor.TYPE_PROXIMITY); |
在继续之前,始终确保Sensor对象不是null。如果是,则表示接近传感器不可用。
| 1 2 3 4 | if (proximitySensor == null) {
Toast.makeText(this, "接近传感器不可用", Toast.LENGTH_LONG).show();
finish(); // Close app
} |
步骤2:注册听众
为了能够读取传感器生成的原始数据,您必须SensorEventListener通过调用对象的registerListener()方法来与它相关联SensorManager。在执行此操作时,您还必须指定从传感器读取数据的频率。
以下代码注册一个监听器,您可以每两秒读取一次接近传感器的数据:
| 01 02 03 04 05 06 07 08 09 10 11 12 13 14 15 16 | // Create listener 创建监听器
proximitySensorListener = new SensorEventListener() {
@Override
public void onSensorChanged(SensorEvent sensorEvent) {
// More code goes here
if(sensorEvent.values[0] < proximitySensor.getMaximumRange()) {
// Detected something nearby 检测到附近的东西
getWindow().getDecorView().setBackgroundColor(Color.RED);
} else {
// Nothing is nearby 附近没什么
getWindow().getDecorView().setBackgroundColor(Color.GREEN);
}
}
@Override
public void onAccuracyChanged(Sensor sensor, int i) {
}
};
// Register it, specifying the polling interval in 注册,指定轮询间隔
// microseconds 微秒
sensorManager.registerListener(proximitySensorListener,
proximitySensor, 2 * 1000 * 1000);
|
我建议您始终在onResume()活动的方法内注册该监听器,并在方法内取消注册onPause()。以下是注销侦听器的方法:
| 1 | sensorManager.unregisterListener(proximitySensorListener); |
步骤3:使用原始数据
该SensorEvent方法中可用的对象onSensorChanged()具有包含values相关传感器生成的所有原始数据的数组。在接近传感器的情况下,阵列包含指定传感器和附近物体之间距离(厘米)的单个值。
如果该值等于传感器的最大范围,则可以安全地假定附近没有。相反,如果它小于最大范围,则意味着附近有些东西。您可以使用getMaximumRange()相关Sensor对象的方法确定任何硬件传感器的最大范围。
要根据接近传感器的数据实际更改活动的背景颜色,可以使用setBackgroundColor()顶级窗口的装饰视图的方法。
因此,onSensorChanged()在上一步中创建的方法中添加以下代码:
| 1 2 3 4 五 6 7 | // More code goes here
if(sensorEvent.values[0] < proximitySensor.getMaximumRange()) {
// Detected something nearby 检测到附近的东西
getWindow().getDecorView().setBackgroundColor(Color.RED);
} else {
// Nothing is nearby 附近没什么
getWindow().getDecorView().setBackgroundColor(Color.GREEN);
} |
如果您现在运行该应用程序并将手悬停在手机的顶部边缘,则应该会看到屏幕变红。

3.使用陀螺仪
陀螺仪允许您在任何给定时刻确定Android设备的角速度。简单来说,它告诉您设备绕X,Y和Z轴旋转的速度有多快。最近,即使是预算手机正在制造,陀螺仪内置,增强现实和虚拟现实应用程序变得如此受欢迎。
通过使用陀螺仪,您可以开发可以响应设备方向的微小更改的应用程序。要了解如何,现在让我们创建一个活动,其背景颜色每次沿Z轴沿逆时针方向旋转手机时,蓝色变为蓝色,否则为黄色。
步骤1:获取陀螺仪
要创建Sensor陀螺仪的对象,所有您需要做的是将TYPE_GYROSCOPE常量传递给对象的getDefaultSensor()方法SensorManager。
| 1 2 | // 获取陀螺仪
gyroscopeSensor =
sensorManager.getDefaultSensor(Sensor.TYPE_GYROSCOPE); |
步骤2:注册听众
创建陀螺仪传感器的监听器与为接近传感器创建侦听器没有什么不同。但是,注册时,您必须确保其采样频率非常高。因此,我建议您使用SENSOR_DELAY_NORMAL常量,而不是以微秒为单位指定轮询间隔。
| 01 02 03 04 05 06 07 08 09 10 11 12 13 14 15 |
// Register the listener 注册听众
sensorManager.registerListener(gyroscopeSensorListener,
gyroscopeSensor, SensorManager.SENSOR_DELAY_NORMAL); |
步骤3:使用原始数据
陀螺传感器的原始数据由三个float值组成 ,指定器件沿X,Y和Z轴的角速度。每个值的单位是每秒弧度。在沿着任何轴的逆时针旋转的情况下,与该轴相关联的值将为正。在顺时针旋转的情况下,它将为负。
因为我们目前只对沿着Z轴的旋转感兴趣,所以我们将只使用对象values数组中的第三个元素SensorEvent。如果超过0.5f,我们可以在很大程度上确保旋转是逆时针旋转的,并将背景颜色设置为蓝色。类似地,如果它小于-0.5f,我们可以将背景颜色设置为黄色。
| 1 2 3 4 五 | // More code goes here
if (sensorEvent.values[2] > 0.5f) { // anticlockwise
getWindow().getDecorView().setBackgroundColor(Color.BLUE);
} else if (sensorEvent.values[2] < -0.5f) { // clockwise
getWindow().getDecorView().setBackgroundColor(Color.YELLOW);
} |
如果您现在运行该应用程序,请将手机置于纵向模式,然后将其向左倾斜,您应该看到活动变为蓝色。如果倾斜方向相反,则应变黄。

但是,如果您将手机转到太多,屏幕方向将变为横向,您的活动将重新启动。为了避免这种情况,我建议您在清单文件中设置screenOrientation活动portrait。
| 1 2 3 4 |
|
4.使用旋转矢量传感器
大多数开发者今天都喜欢软件,复合传感器超过硬件传感器 软件传感器结合了来自多个硬件传感器的低级原始数据,生成不仅易于使用的新数据,而且更准确。接近传感器没有替代软件。然而,陀螺仪具有两个:游戏旋转矢量传感器和旋转矢量传感器。在本教程中,我们将仅关注后者。
在上一步的例子中,我们每次沿着Z轴的角速度顺时针或逆时针方向大于0.5rad / s时,改变了活动的背景颜色。然而,使用角速度并不直观。此外,我们不知道设备在旋转之前或之后的实际角度。
通过使用旋转矢量传感器,让我们现在创建一个活动,其背景颜色只有在旋转了特定角度时才会改变。例如,我们可以将其沿着Z轴的旋转度大于45°时变为黄色,当其旋转在-10°和10°之间时为白色,当旋转小于-45°时,它们为蓝色。
步骤1:设置旋转矢量传感器
要获取旋转矢量传感器,必须将TYPE_ROTATION_VECTOR常量传递给对象的getDefaultSensor()方法SensorManager。
| 1 2 | // 获取旋转矢量传感器
rotationVectorSensor =
sensorManager.getDefaultSensor(Sensor.TYPE_ROTATION_VECTOR); |
使用软件传感器与使用硬件传感器没有什么不同。因此,您必须将侦听器与旋转矢量传感器相关联才能读取其数据。您可以再次使用SENSOR_DELAY_NORMAL常量进行轮询间隔。
| 01 02 03 04 05 06 07 08 09 10 11 12 13 14 15 |
// Register it
sensorManager.registerListener(rvListener,
rotationVectorSensor, SensorManager.SENSOR_DELAY_NORMAL);
|
步骤2:使用数据
旋转矢量传感器组合由陀螺仪,加速度计和磁力计产生的原始数据,以产生四元数。因此,values其SensorEvent对象的数组有以下五个元素:
- 四元数的X,Y,Z和W分量
- 标题精度
您可以通过使用该类的getRotationMatrixFromVector()方法将四元数转换为旋转矩阵,即4x4矩阵SensorManager。
| 1 2 3 | float[] rotationMatrix = new float[16];
SensorManager.getRotationMatrixFromVector(
rotationMatrix, sensorEvent.values); |
如果您正在开发OpenGL应用程序,则可以直接使用旋转矩阵来转换3D场景中的对象。然而,现在,我们将旋转矩阵转换成方向阵列,指定器件沿着Z,X和Y轴的旋转。为此,我们可以使用该类的getOrientation()方法SensorManager。
在调用该getOrientation()方法之前,必须重新映射旋转矩阵的坐标系。更准确地说,您必须旋转旋转矩阵,使新坐标系的Z轴与原始坐标系的Y轴重合。
| 01 02 03 04 05 06 07 08 09 10 | // Remap coordinate system
float[] remappedRotationMatrix = new float[16];
SensorManager.remapCoordinateSystem(rotationMatrix,
SensorManager.AXIS_X,
SensorManager.AXIS_Z,
remappedRotationMatrix);
// Convert to orientations
float[] orientations = new float[3];
SensorManager.getOrientation(remappedRotationMatrix, orientations); |
默认情况下,orientations数组包含弧度而不是度数的角度。如果您习惯于弧度,请直接使用它。否则,使用以下代码将其所有角度转换为度数:
| 1 2 3 | for(int i = 0; i < 3; i++) {
orientations[i] = (float)(Math.toDegrees(orientations[i]));
}
|
您现在可以根据orientations数组的第三个元素更改活动的背景颜色。
| 1 2 3 4 五 6 7 | if(orientations[2] > 45) {
getWindow().getDecorView().setBackgroundColor(Color.YELLOW);
} else if(orientations[2] < -45) {
getWindow().getDecorView().setBackgroundColor(Color.BLUE);
} else if(Math.abs(orientations[2]) < 10) {
getWindow().getDecorView().setBackgroundColor(Color.WHITE);
} |
如果您现在运行该应用程序,请将手机置于肖像模式,并顺时针或逆时针倾斜45度以上,您应该会看到背景颜色的变化。

结论
在本教程中,您学习了如何使用Android的传感器框架来创建可以响应接近传感器和陀螺仪生成的数据的应用程序。您还学习了如何使用旋转矢量传感器,这是陀螺仪更受欢迎的替代品。随意使用传感器的创意方式。请注意,使用低效传感器的应用程序可能会很快耗尽设备的电池。
要了解有关硬件传感器及其生成的数据的更多信息,可参考官方传感器API指南。并在Envato Tuts +上查看我们的其他硬件和传感器内容!