- 1ai论文开题报告(免费ai生成论文)硕士论文文献综述总结!超全!看完全会了!
- 2代码随想录第51天 | 309.最佳买卖股票时机含冷冻期 、 714.买卖股票的最佳时机含手续费
- 3[目标识别-论文笔记]Object Detection in Videos by Short and Long Range Object Linking_object detection in videos by high quality object
- 4python 排序统计滤波器_这里有一份Python习题集,赶紧来测测吧
- 5电子科技大学计算机通信网-基于Simulink的2ASK 2FSK 2PSK的调制和解调_2fsk解调相干和非相干simulink
- 6探索ChatGPT-Nine-AI:一款强大的对话式AI工具
- 7集合覆盖模型例题_Java 进阶:集合框架1
- 8Qt/C++编写安防视频监控系统(支持win/linux/mac/海康/大华/宇视/264/265等)_qt 视频监控
- 9UWB信号对服务器有没有干扰,uwb定位技术原理及应用分析
- 10香蕉派 BPI-R3 开源路由器开发板采用 联发科MT7986(Filogic 830)芯片设计,支持Wi-Fi 6/6E,2.5GbE SFP光电口_mt7986 bpi r3
【参赛作品23】华为OpenGauss数据库安装与使用_opengauss安装教程
赞
踩
作者:Vector
1. 虚拟机安装
先做安装准备,点击链接下载VMware Workstation Pro16,此处为Windows 10使用。
1.1 VMware安装
打开下载好的exe文件,即开始安装:

安装位置默认在C盘,点击更改可以修改安装位置,我安装到了E:\VMware</code>下,安装路径尽量不要有中文,记得勾选PATH按钮,这样不用自己再添加环境变量,可勾选增强型键盘驱动程序,此功能可更好地处理国际键盘和带有额外按键的键盘:

一直点击下一步:




点击输入许可证,密钥可以自己购买,或者百度搜索以下,多尝试几个,下面是我当时安装使用的密钥,不知道现在失效没有:

安装后可能要求重启系统,重启后进入软件。依次点击导航栏中的 帮助 -> 关于 VMware Workstation ,查看许可证信息的状态,如下图所示即为激活成功。

1.2 虚拟机部署centos
可以在官方网站下载centos7,只有centos7.6支持安装opengauss,如果找不到7.6版本的centos,也可安装稍高版本的centos,安装完之后需要在系统文件中做相关修改,我下载的是centos7.9,文件太大了,需要下一段时间,记得更改下载保存的位置,我放在了E:\Linux</code>下。我第一次安装时不知道必须安装centos7,安装成了centos8,而重新安装时部分截图忘记保存,所以下面部分截图出现的centos8,大家视为centos7就好。

下载完成,打开VMware选择新建虚拟机:


浏览文件,选择centos7的下载目录,选择镜像文件:

设置虚拟机的名称和账户名,以及密码:

选择虚拟机的安装位置:

设置磁盘的容量,默认为20GB,我修改为了40GB,点击下一步即可:

自定义硬件可以根据自己的需求,修改centos的设置:

内存大小默认为1GB,我设置为了2GB:

网络适配器选择NAT模式,设置完成之后点击确定:


等待安装:





中间会出现这个页面让你设置,如果你没赶快进行操作,就跳过去了,设置不设置都没有关系,安装完成之后也可以设置:

如下是,点击各个按钮进行时间、显示、输入法的设置:




设置完成之后继续安装,安装完毕,输入设置的密码之后,回车:

安装成功!

1.3 centos配置
1.3.1 设置系统版本
因为opengauss要求的centos版本是7.6,因此我们需要修改/etc/redhat-release文件:

#进入管理员模式
su
#打开文件,进行编辑
vi /etc/redhat-release

修改成如下内容CentOS Linux release 7.6 (Core):

1.3.2 网络设置
使用ifconfig或者ip addr可以查看自己的ip地址

我的网卡的名字为ens-33,接下来,给网卡增加DNS:echo ‘DNS1=114.114.114.114’>>/etc.sysconfig/network-scripts/ifcfg-ens33
重启网卡:systemctl restart network,测试是否可以访问:ping www.baidu.com

如上图所示,则可以访问。
1.3.3 修改主机名
echo “vector” > /etc/hostname
echo “192.168.48.128 vector” >>/etc/hostd
最后系统重启后记得查看主机名是否修改成功:
cat /etc/hostname
1.3.4 配置YUM源
删除系统自带的yum源
rm -rf /etc/yum.repos.d/
下载阿里云yum源
wget -O /etc/yum.repos.d/CentOS-Base http://mirrors.aliyun.com/repo/Centos7.repo
生成仓库缓存
yum makecache
安装python3.6,一定要装3.6版本
sudo yum install epel-release
sudo yum install python36
1.3.5 关闭防火墙
sed -i ‘s/SELINUX=enforcing/SELINUX=disabled/g’ /etc/selinux/config
1.3.6 设置字符集
cat >>/etc/profile<<EOF
export LANG=en_US.UTF-8
EOF
1.3.7 修改地区和时间
cp /usr / share/zoneinfo/Asia/Shanghai /etc/localtime
1.3.8 关闭交换内存
swapoff -a
1.3.9 设置root用户远程登录
修改/etc/ssh/sshd_config文件,去掉PermitRootLogin前的#号,并改no为yes。修改之后我的系统文件中内容如下:
1.3.10 重启虚拟机
reboot
2. openGauss安装
2.1 安装前准备
我下载的安装包是企业版2.0.0版本,刚开始装的是极简版,但是极简版缺少安装包,缺少工具,最后回归企业版。安装过程,参考了官方文档。
将下载好的安装包解压,我放在了目录/opt/software/openGauss/:
#先创建文件夹
mkdir -p /opt/software/openGauss
#设置访问权限
chmod 755 -R /opt/software
不建议把安装包的存放目录规划到openGauss用户的根目录或其子目录下,可能导致权限问题。
openGauss用户须具有/opt/software/openGauss目录的读写权限。
在安装包所在的目录下,解压安装包openGauss-2.0.0-CentOS-64bit-all.tar.gz。安装包解压后,会有om安装包和server安装包。继续解压om安装包,会在/opt/software/openGauss路径下自动生成script子目录,并且在script目录下生成gs_preinstall等各种om工具脚本。
建议跟我目录放的一样,不然容易出问题,解压命令如下:
cd /opt/software/openGauss
tar -zxvf openGauss-2.0.0-CentOS-64bit-all.tar.gz
tar -zxvf openGauss-2.0.0-CentOS-64bit-om.tar.gz

在该目录下获取XML文件script/gspylib/etc/conf/cluster_config_template.xml,重命名为cluster_config.xml放在/opt/software/openGauss/下,并将以下模板修改为自己的信息放入xml文件,第37行的15400表示设置了数据库的端口号,以下模板只需要更改两点:ip地址和主机名:
<?xml version=“1.0” encoding=“UTF-8”?>
<ROOT>
<!-- openGauss整体信息 -->
<CLUSTER>
<!-- 数据库名称 -->
<PARAM name=“clusterName” value=“dbCluster” />
<!-- 数据库节点名称(hostname) -->
<PARAM name=“nodeNames” value=“node1_hostname” />
<!-- 数据库安装目录–>
<PARAM name=“gaussdbAppPath” value="/opt/huawei/install/app" />
<!-- 日志目录–>
<PARAM name=“gaussdbLogPath” value="/var/log/omm" />
<!-- 临时文件目录–>
<PARAM name=“tmpMppdbPath” value="/opt/huawei/tmp" />
<!-- 数据库工具目录–>
<PARAM name=“gaussdbToolPath” value="/opt/huawei/install/om" />
<!-- 数据库core文件目录–>
<PARAM name=“corePath” value="/opt/huawei/corefile" />
<!-- 节点IP,与数据库节点名称列表一一对应 -->
<PARAM name=“backIp1s” value=“192.168.0.1”/>
</CLUSTER>
<!-- 每台服务器上的节点部署信息 -->
<DEVICELIST>
<!-- 节点1上的部署信息 -->
<DEVICE sn=“node1_hostname”>
<!-- 节点1的主机名称 -->
<PARAM name=“name” value=“node1_hostname”/>
<!-- 节点1所在的AZ及AZ优先级 -->
<PARAM name=“azName” value=“AZ1”/>
<PARAM name=“azPriority” value=“1”/>
<!-- 节点1的IP,如果服务器只有一个网卡可用,将backIP1和sshIP1配置成同一个IP -->
<PARAM name=“backIp1” value=“192.168.0.1”/>
<PARAM name=“sshIp1” value=“192.168.0.1”/>
<!–dbnode–>
<PARAM name=“dataNum” value=“1”/>
<PARAM name=“dataPortBase” value=“15400”/>
<PARAM name=“dataNode1” value="/opt/huawei/install/data/dn"/>
<PARAM name=“dataNode1_syncNum” value=“0”/>
</DEVICE>
</DEVICELIST>
</ROOT>
根据我的ip地址192.168.48.128和我的主机名vector更改之后文件内容如下:
<?xml version=“1.0” encoding=“UTF-8”?>
<ROOT>
<!-- openGauss整体信息 -->
<CLUSTER>
<!-- 数据库名称 -->
<PARAM name=“clusterName” value=“dbCluster” />
<!-- 数据库节点名称(hostname) -->
<PARAM name=“nodeNames” value=“vector” />
<!-- 数据库安装目录–>
<PARAM name=“gaussdbAppPath” value="/opt/huawei/install/app" />
<!-- 日志目录–>
<PARAM name=“gaussdbLogPath” value="/var/log/omm" />
<!-- 临时文件目录–>
<PARAM name=“tmpMppdbPath” value="/opt/huawei/tmp" />
<!-- 数据库工具目录–>
<PARAM name=“gaussdbToolPath” value="/opt/huawei/install/om" />
<!-- 数据库core文件目录–>
<PARAM name=“corePath” value="/opt/huawei/corefile" />
<!-- 节点IP,与数据库节点名称列表一一对应 -->
<PARAM name=“backIp1s” value=“192.168.48.128”/>
</CLUSTER>
<!-- 每台服务器上的节点部署信息 -->
<DEVICELIST>
<!-- 节点1上的部署信息 -->
<DEVICE sn=“vector”>
<!-- 节点1的主机名称 -->
<PARAM name=“name” value=“vector”/>
<!-- 节点1所在的AZ及AZ优先级 -->
<PARAM name=“azName” value=“AZ1”/>
<PARAM name=“azPriority” value=“1”/>
<!-- 节点1的IP,如果服务器只有一个网卡可用,将backIP1和sshIP1配置成同一个IP -->
<PARAM name=“backIp1” value=“192.168.48.128”/>
<PARAM name=“sshIp1” value=“192.168.48.128”/>
<!–dbnode–>
<PARAM name=“dataNum” value=“1”/>
<PARAM name=“dataPortBase” value=“15400”/>
<PARAM name=“dataNode1” value="/opt/huawei/install/data/dn"/>
<PARAM name=“dataNode1_syncNum” value=“0”/>
</DEVICE>
</DEVICELIST>
</ROOT>
执行以下命令准备安装环境:
cd /opt/software/openGauss/script
./gs_preinstall -U omm -G dbgrp -L -X /opt/software/openGauss/cluster_config.xml

如上表示预安装成功!
2.2 执行安装
2.2.1 检查
检查安装包和openGauss配置文件在规划路径下是否已存在,如果没有,重新执行预安装,确保预安装成功,再执行以下步骤。
2.2.2 切换用户
登录到openGauss的主机,并切换到omm用户:
su omm
omm指的是前置脚本gs_preinstall中-U参数指定的用户。
安装脚本gs_install必须以前置脚本中指定的omm执行,否则,脚本执行会报错。
2.2.3 安装
使用gs_install安装openGauss。
gs_install -X /opt/software/openGauss/cluster_config.xml
/opt/software/openGauss/cluster_config.xml为openGauss配置文件的路径。在执行过程中,用户需根据提示输入数据库的密码,密码具有一定的复杂度,为保证用户正常使用该数据库,请记住输入的数据库密码。
设置的密码要符合复杂度要求:
最少包含8个字符。
不能和用户名、当前密码(ALTER)、或当前密码反序相同。
至少包含大写字母(A-Z),小写字母(a-z),数字,非字母数字字符(限定为~!@#$%^&()-_=+|[{}];:,<.>/?)四类字符中的三类字符。

执行如下命令检查数据库状态是否正常:
gs_om -t status

cluster_state 显示“Normal”表示数据库可正常使用。

如首次安装数据库不成功,则卸载后重新安装,卸载方式如下:
gs_uninstall ‐‐delete‐data
2.2.4 初始化数据库
使用SQL语句创建数据库database时,指定数据库的字符集为GBK。
#后面跟的是端口号,我的是15400
gsql -d postgres -p 15400
CREATE DATABASE mydb WITH ENCODING ‘GBK’ template = template0;

显示如下信息:
CREATE DATABASE
创建schema:
CREATE SCHEMA tpcds;
创建表:
CREATE TABLE tpcds.warehouse_t1
(
W_WAREHOUSE_SK INTEGER NOT NULL,
W_WAREHOUSE_ID CHAR(16) NOT NULL,
W_WAREHOUSE_NAME VARCHAR(20) ,
W_WAREHOUSE_SQ_FT INTEGER ,
W_STREET_NUMBER CHAR(10) ,
W_STREET_NAME VARCHAR(60) ,
W_STREET_TYPE CHAR(15) ,
W_SUITE_NUMBER CHAR(10) ,
W_CITY VARCHAR(60) ,
W_COUNTY VARCHAR(30) ,
W_STATE CHAR(2) ,
W_ZIP CHAR(10) ,
W_COUNTRY VARCHAR(20) ,
W_GMT_OFFSET DECIMAL(5,2)
);

查看表信息: 
insert into tpcds.warehouse_t1(w_warehouse_sk,w_warehouse_id) values(12,‘000001’);
insert into tpcds.warehouse_t1(w_warehouse_sk,w_warehouse_id) values(25,‘000002’);
select w_warehouse_sk, w_warehouse_id from tpcds.warehouse_t1;
向数据库中添加数据之后查看:
如果不知道自己的端口号,可根据以下方式查看:
查看自己的cluster_config.xml文件,查看自己将端口号设置为了多少.
使用如下命令查看:
gs_om -t status --detail
cd /opt/huawei/install/data/dn

2.3 JDBC连接数据库
2.3.1 准备java环境
查看centos的java环境,centos自带java1.8,需要安装配套的javac,注意要是1.8.0版。
yum install java-1.8.0-openjdk-devel.x86_64
下载驱动包2.0.0版本postgresql.jar,放在路径/usr/lib/jvm/java-1.8.0-openjdk-1.8.0.302.b08-0.el7_9.x86_64/jre/lib/ext下:
cp postgresql.jar /usr/lib/jvm/java-1.8.0-openjdk-1.8.0.302.b08-0.el7_9.x86_64/jre/lib/ext

测试是否具备运行java代码的环境:
java -version
javac -version

已具备运行环境!
2.3.2 准备好连接的java代码
记得替换成你设置的用户名、密码、端口号,如果你是按照我前面的操作,用户名应该是omm,
import java.sql.Connection;
import java.sql.DriverManager;
import java.sql.PreparedStatement;
import java.sql.SQLException;
import java.sql.Statement;
import java.sql.CallableStatement;
public class test{//keep
public static Connection getConnect(String username, String passwd)
{
//驱动类。
String driver = “org.postgresql.Driver”;
//数据库连接描述符。将15400替换为自己的端口号
String sourceURL = “jdbc:postgresql://127.0.0.1:15400/postgres”;
Connection conn = null;
try
{
//加载驱动。
Class.forName(driver);
}
catch( Exception e )
{
e.printStackTrace();
return null;
}
try
{
//创建连接。
conn = DriverManager.getConnection(sourceURL, username, passwd);
System.out.println(“Connection succeed!”);
}
catch(Exception e)
{
e.printStackTrace();
return null;
}
return conn;
};
//try to connect
public static void main(String[] args)
{
// TODO Auto-generated method stub
Connection conn = getConnect(“user”, “password”);//replace by my user and password
//BatchInsertData(conn);
try
{
conn.close();
}
catch (SQLException e)
{
e.printStackTrace();
}
}
}
2.3.3 配置服务端远程连接
以操作系统用户omm登录数据库。
配置listen_addresses,即远程客户端连接使用的数据库主节点ip或者主机名。
使用如下命令查看数据库主节点目前的listen_addresses配置。
gs_guc check -I all -c "listen_addresses"
使用如下命令把要查询出的ip追加到listen_addresses后面,多个配置项之间用英文逗号分隔。例如,追加ip地址10.11.12.13。
gs_guc set -I all -c "listen_addresses=‘localhost,10.11.12.13’"
执行如下命令重启openGauss
gs_om -t stop && gs_om -t start

2.3.4 连接
首先需要启动数据库
su omm
gs_om -t start运行java代码
javac test.java
java test
2.3.5 操纵数据
使用如下java代码访问并对表中数据进行查询(记得替换用户、密码和端口):
import java.sql.Connection;
import java.sql.DriverManager;
import java.sql.PreparedStatement;
import java.sql.SQLException;
import java.sql.Statement;
import java.sql.CallableStatement;
import java.sql.ResultSet;
import java.sql.SQLException;
public class gausstest{//keep
public static Connection getConnect(String username, String passwd)
{
//驱动类。
String driver = “org.postgresql.Driver”;
//数据库连接描述符。
String sourceURL = “jdbc:postgresql://127.0.0.1:15400/postgres”;
Connection conn = null;
try
{
//加载驱动。
Class.forName(driver);
}
catch( Exception e )
{
e.printStackTrace();
return null;
}
try
{
//创建连接。
conn = DriverManager.getConnection(sourceURL, username, passwd);
System.out.println(“Connection succeed!”);
}
catch(Exception e)
{
e.printStackTrace();
return null;
}
return conn;
};
//try to connect
public static void main(String[] args) throws SQLException
{
// TODO Auto-generated method stub
Connection conn = getConnect(“user”, “password”);//replace by my user and password
//BatchInsertData(conn);
Statement st = conn.createStatement();
String sql = “select w_warehouse_sk,w_warehouse_id from tpcds.warehouse_t1”;
ResultSet rs = st.executeQuery(sql);
while(rs.next()) {
int w_warehouse_sk = rs.getInt(“w_warehouse_sk”);
String w_warehouse_id = rs.getString(“w_warehouse_id”);
System.out.println("w_warehouse_sk = " + w_warehouse_sk + "; w_warehouse_id = " + w_warehouse_id);
}
try
{
conn.close();
st.close();
rs.close();
}
catch (SQLException e)
{
e.printStackTrace();
}
}
}

3. 遇到的问题
我感觉我把所有能遇到的问题都遇到了,最后成功是重装一遍,什么问题没遇到。
3.1 使用gs_ctl提示找不到命令
如下图所示:
 参看博客Linux下解决命令未找到的问题 - ML。 - 博客园 (cnblogs.com),对于本问题主要使用的命令是:
参看博客Linux下解决命令未找到的问题 - ML。 - 博客园 (cnblogs.com),对于本问题主要使用的命令是:
#进入管理员模式
su
which gs_ctl

接下来需要做的是把查找出的路径直接链接到/usr/bin下。操作如下:
ln -s xxx/xxx /usr/bin
以上xxx代表你查出来的路径。

3.2 gs_om命令找不到
不得不说极简版安装包下没有gs_om文件,我搜遍了也没有,在企业版中,我因为懒得重装把我同学下载的企业版中的gs_之类的文件全拷过来了,但是后来遇到了其他问题,我又重装了,不知道我这个操作最终会带来什么影响。
3.3 sudo和su都用不了
sudo chmod -R 777 / 修改根目录权限问题修复,参考了 关于不小心777导致没法sudo权限后的修改解决办法_空木格子的博客-CSDN博客
我应该是因为sudo用不了提示sudo: must be setuid root,然后我进入根目录下修改了某个文件为777,直接导致su也用不了。这下好了,要用su让我先用sudo修改相关文件,要用sudo让我先用su修改文件!
解决这个问题需要先进入安全模式,进入方法为:在开机的过程中按shift或ESC键,好像在系统中按F1还是F2也可以。
此时,已经进入到具有root权限的字符界面,输入以下命令解决了。
ls -l /usr/bin/sudo
chown root:root /usr/bin/sudo
chmod 4755 /usr/bin/sudo
3.4 预安装失败

本问题先参考了链接openGaussDB 初体验(上) - 云+社区 - 腾讯云 (tencent.com)以下内容,但是没有解决。

我解决这个问题的过程是这样的:
找到虚拟网络编辑器,电脑连了自己的热点(我听我同学说她的用校园网就不行),然后还原默认设置:


然后配置了静态的ip地址,参考了 CentOS 7 连接不到网络解决方法(设置静态ip)gaokcl的博客-CSDN博客centos7无法连接网络。但是神奇的是,这样就可以了。不过后来还是重装了。
3.5 重装openGauss时端口被占用
报错:[GAUSS-50601] : The port [15400] is occupied or the ip address is incorrectl,有两种方法:
修改xml文件中的端口号
杀掉占用端口的进程
3.6 右上角网络连接图标消失
参考了centos7右上角网络连接图标消失shuest的博客-CSDN博客centos7右上角没有网络图标
chkconfig network off
chkconfig network on
service NetworkManager stop
service NetworkManager start
但是有可能遇到后两条命令用不了,然后又去查怎么办,最后也没解决,我重装了。累了累了。
3.7 循环显示登录界面无法进入
看图吧,我最后又进安全模式解决的,最后修改/etc/selinux/config配置,将SELINUX选项由SELINUX=enforcing改成SELINUX=disabled,重启系统后发现就可以正常登陆系统了:

3.8 Connection refused
首先需要启动数据库,不启动数据库会出现如下错误:

未设置服务端远程连接也会出现以上问题,见2.3.3

3.9 加载驱动出现问题
以下是开发流程:
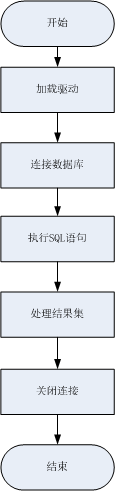
驱动需要按照2.3.1所说,放在指定文件夹下,不然在加载驱动的时候会出现问题。
3.10 unreported exception SQLException
在本地编译java服务的时候,编译报错:未报告的异常错误; 必须对其进行捕获或声明以便抛出。
添加代码throw SQLException即可:


