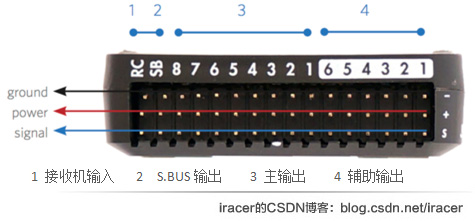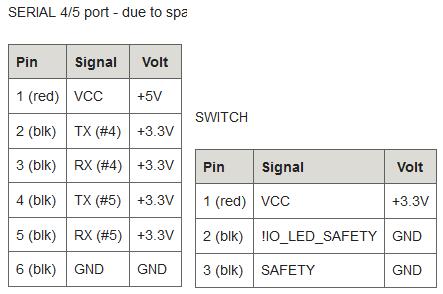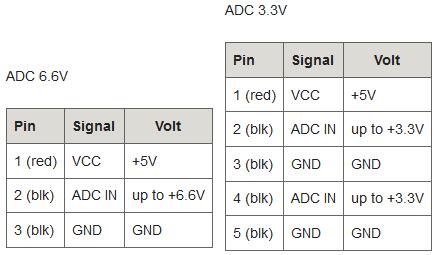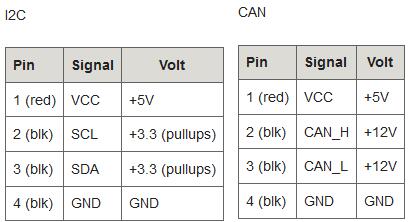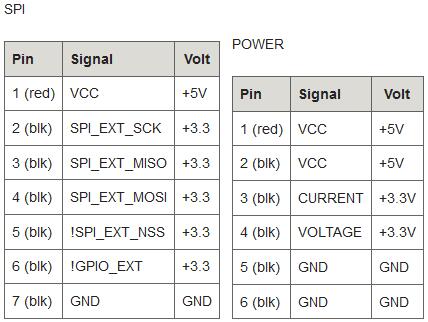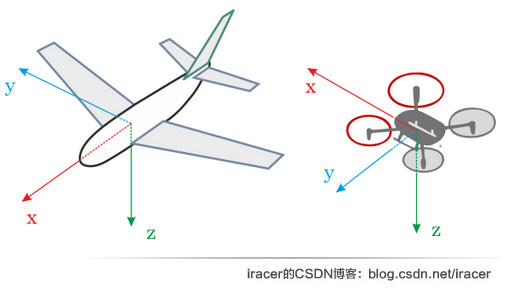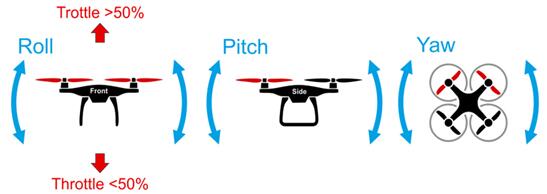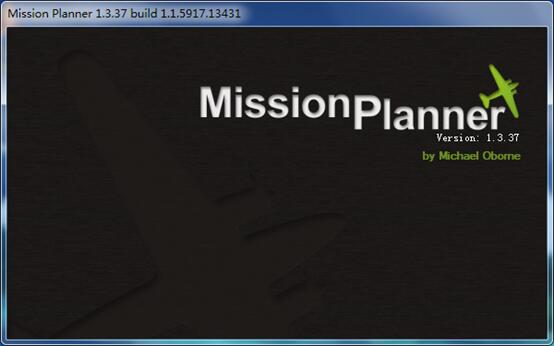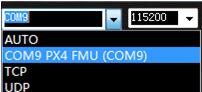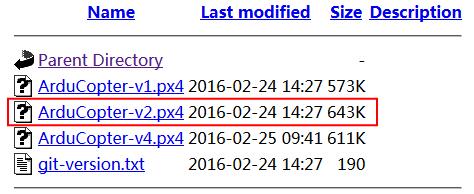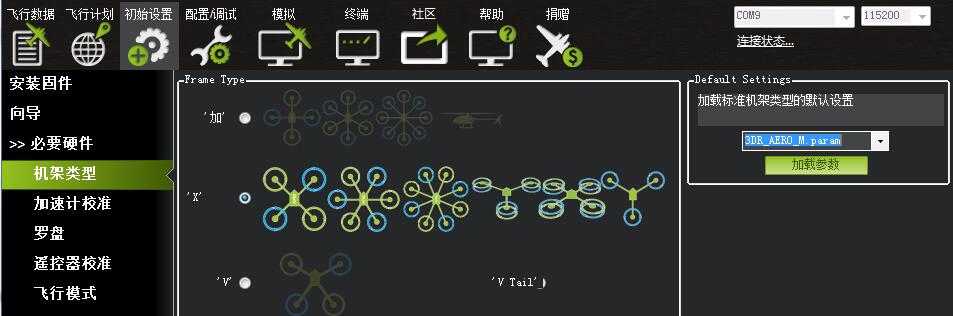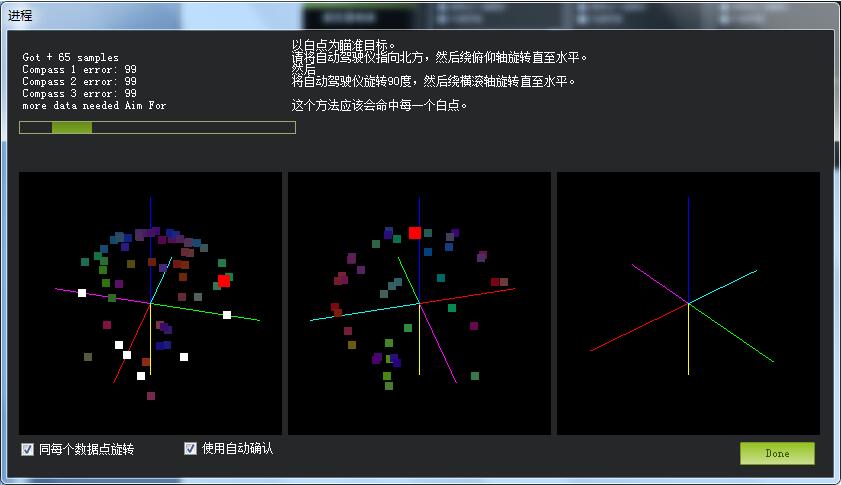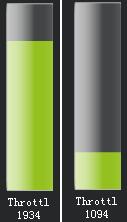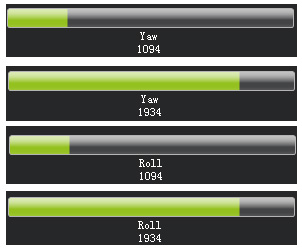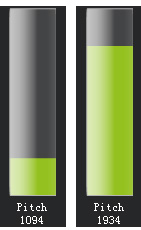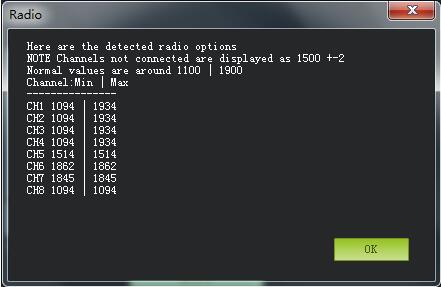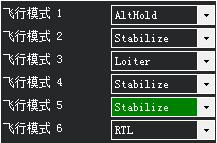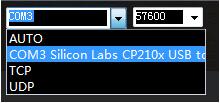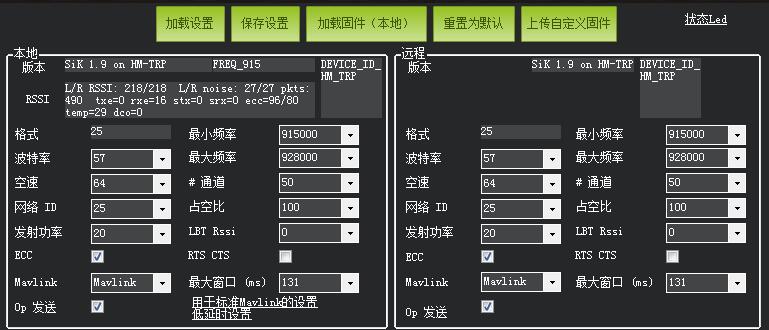- 1类和面向对象习题_25. 下列有关构造方法描述正确的是(c )。 a、所有类都必须定义一个构造方法 b、构
- 2自定义axios配置多个ip_axios 2个地址
- 3万字总结——常见的八大排序算法(插入排序、希尔排序、选择排序、堆排序、冒泡排序、快速排序、归并排序、计数排序)_常见排序算法有哪些
- 4python的flask解决xss攻击漏洞_flask xss漏洞
- 5计算机组成原理(第一章)_假定计算机m1和m2具有相同的指令集体系结构
- 6运行python警告:FutureWarning: elementwise comparison failed; returning scalar instead, but in the future_futurewarning: elementwise comparison failed; retu
- 7【工具使用】——MSF使用_使用MSF抓取用户密码_msf读取windows密码
- 8深度揭秘:代理IP的工作原理及其在网络安全中的关键角色
- 9面试指南之如何介绍做过的项目_面试中怎么描述技术服务于业务
- 10NLP超详细新手快速入门上手篇(1)常用函数_自然语言处理(nlp)训练器怎么用
PixHawk飞控和Mission Planner地面站安装调试_pixhawk地面站
赞
踩
PixHawk飞控和Mission Planner地面站安装调试
PixHawk是著名飞控厂商3DR推出的新一代独立、开源、高效的飞行控制器,前身为APM飞控,不仅提供了丰富的外设模块和可靠的飞行体验,有能力的爱好者还可在其基础上进行二次开发。第一次使用需要多方查阅资料,摸索前行,根据本人学习和使用过程整理成文,其中大部分内容来自官网和相关网站的资料,将尽可能提供原文出处,希望对想尝试PixHawk的朋友有所帮助。
- PixHawk飞控配置
- 多轴飞行器的基本飞行概念
- 飞控驱动与地面站软件的安装
- 飞控驱动与地面站软件的连接
- 升级飞控固件
- 飞控罗盘、加速度计与遥控器的校准与设置
- 3DR数传电台的连接
一、PixHawk飞控配置
www.pixhawk.com
PixHawk官网
1.1 硬件配置
- 主处理器:32位STM32F427,主频168 MHz ,256 KB RAM,2 MB Flash
- 备用处理器:独立供电32位STM32F103故障保护协处理器
- 传感器:双 3轴加速度计(据说可确保绝大部分情况下可剔除单加速度计可能产生的混淆噪声,极大改善飞行稳定性)、磁力计(确认外部影响和罗盘指向)、双陀螺仪(测量旋转速度)、气压计(测高)、内置罗盘、支持外置双GPS
- 集成的备份、超控、故障保险处理器
- microSD 插槽用于日志等用途, 5个 UARTs, CAN, I2C, SPI, ADC,等
1.2 接口定义
PixHawk接口定义如下图所示:
正面
两侧与底部
顶部
1.3 引脚定义
接口与引脚定义
http://www.pixhawk.com/modules/pixhawk
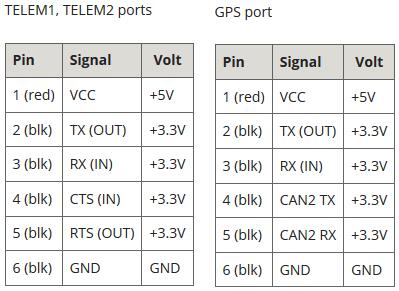
二、基本飞行概念
参考:http://px4.io/docs/px4-basic-concepts/
2.1机头指向和方向
以固定翼与四轴飞行器为例,下图是无人机的载体坐标系
- 载体重心为坐标原点
- 载体前进方向为x轴正方向
- 载体水平姿态时垂直向下为z轴正向
- 载体飞行方向指向右为y轴正向(x,y和z轴满足右手螺旋准则)
飞行方向示意图(俯视):
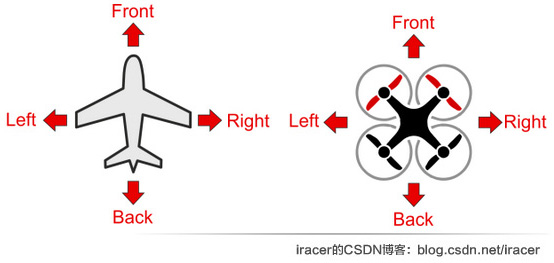
2.2 遥控与基本飞行控制
使用左右油门时,油门最低位置如下图(遥控器设置计划另外写一篇博文):
2.3 多轴飞行器的飞行姿态角
- Roll: 横滚角,以飞行前进方向为轴的左右角度变化
- Pitch: 倾斜角,以飞行前进方向为轴的高低角度变化(抬头、低头)
- Yaw: 航向角,飞行器机头指向角度的改变
三、安装飞控驱动与地面站软件
安装pixhawk驱动程序(或使用网购时店家提供)
https://pixhawk.org/firmware/downloads
计算机->右键->设备管理器->端口,出现PX4端口
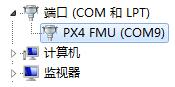
安装地面站软件(MissionPlanner,MP)本机安装版本v1.3.37
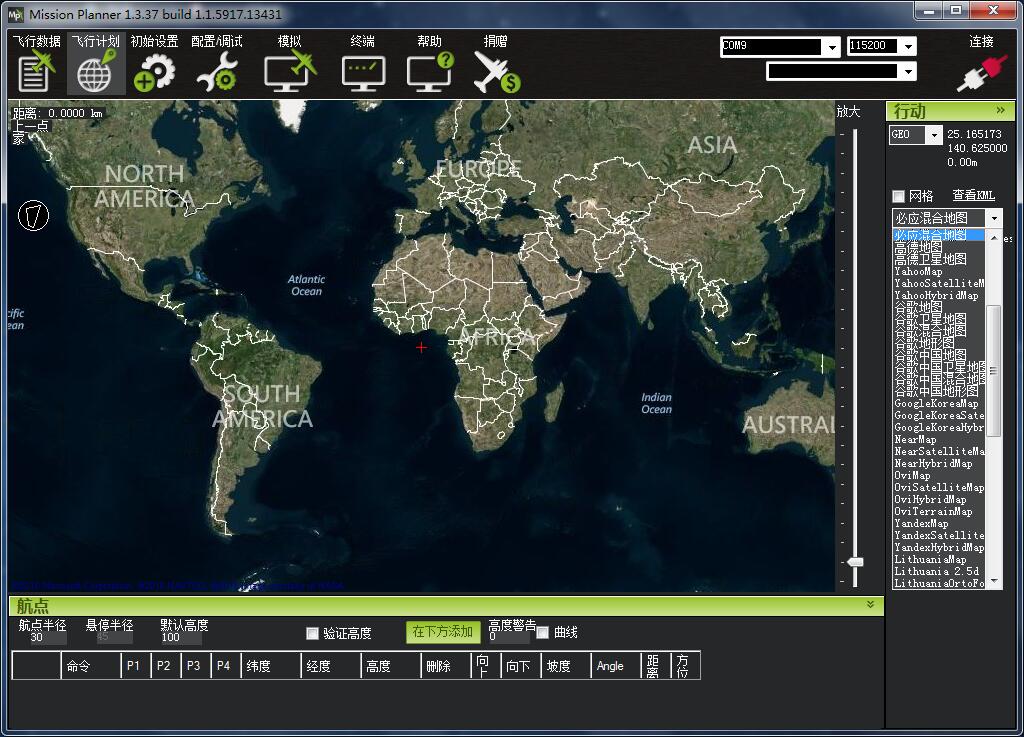
四、连接飞控与地面站软件
拔掉飞控上所有设备,只留蜂鸣器。使用USB线连接飞控和电脑USB。
进入飞行数据页面,在右上角串口号选择下拉列表中的PX4 FMU串口号,本机是COM9,波特率为115200。注意不要点击右侧的“自动连接”。
五、升级飞控固件
选择:初始设置->安装固件

5.1 直接安装
选择
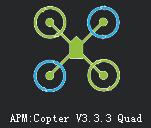
表示下载四轴最新固件,弹出是否继续对话框,选择“是”,等待安装完成,会出现短暂的音乐声。
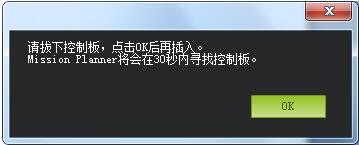
进入“飞行数据”页面,右上角选择PX4所在的COM端口(本机为COM9)和115200波特率,点击右上角“连接”图标即可连上飞控,获取飞控数据:
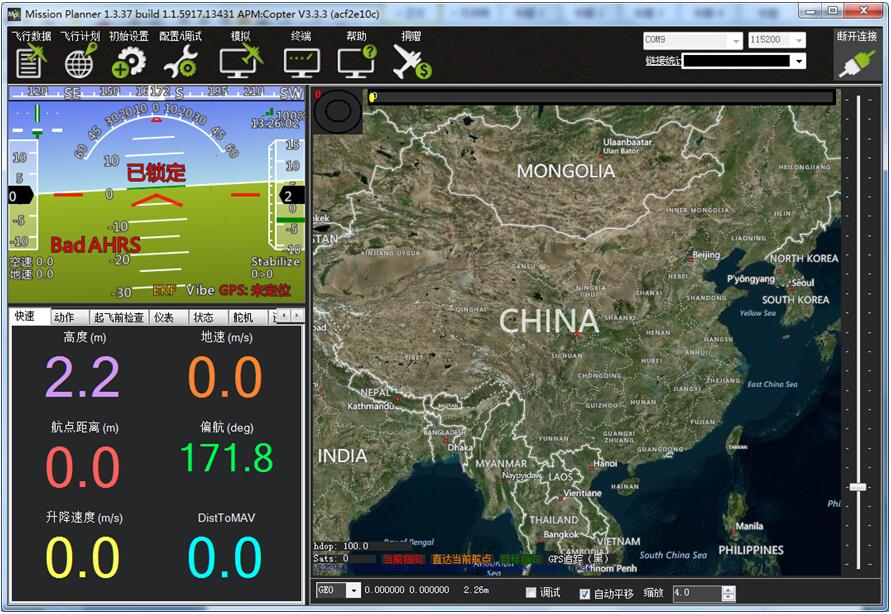
5.2 安装下载的固件
通过地面站安装固件页面中的“下载固件”按钮打开官方下载服务器。
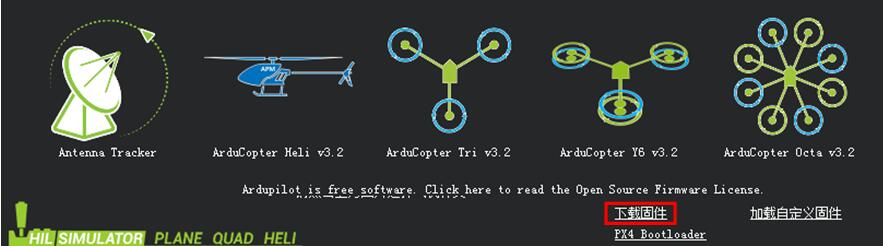
官方软件下载地址:
http://firmware.ardupilot.org/
选择固件Firmware中的APM Copter (多旋翼和传统直升机固件)
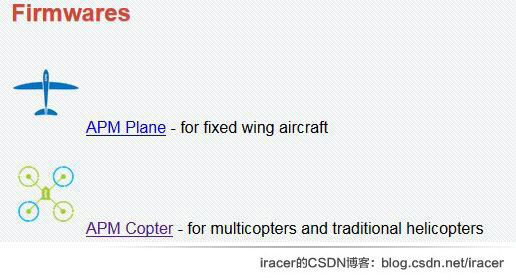
打开固件下载页面:建议使用稳定版,点击stable,进入稳定版下载(网址):
http://firmware.ardupilot.org/Copter/stable/
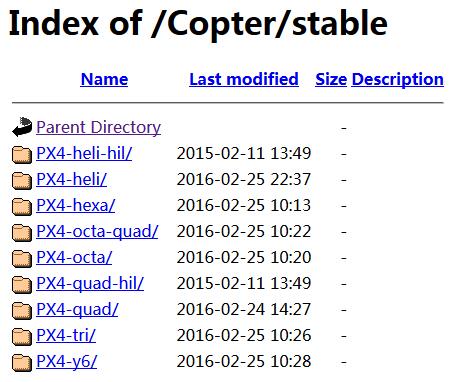
PX4对应我们的飞控。文件名简单意思是:
- heli表示直升机
- hexa表示6轴
- octa表示8轴
- octa-quad表示4个机壁,上下两层供8台马达的8轴
- quad表示4轴(我们要用的)
- tri表示3轴
点击PX4-quad/进入下载页面:选择v2.px4版本,右键->将链接另存为,下载到本机。
如果要加载自定义固件,在地面站进入“初始设置”页面->加载自定义固件->弹出对话框选择刚下载的固件文件确定即可
地面站切换到“飞行数据”页面,设置好端口与波特率后,选择右上角连接连接图标即可看到飞控数据(高度、角度等)传回地面站并显示出来。此时主LED灯黄灯闪烁,LED红蓝闪烁表示自检。
六、校准
将GPS的两路输出(6pin和4pin)接上飞控的对应的GPS口(6pin)和I2C口(4pin罗盘),准备校准。
打开地面站,USB连接飞控,设置COM端口号和波特率,选择“连接”,连接成功后进入“初始设置”页面,展开左侧“必要硬件”,可以看到以下选项:
- 机架设置
- 加速度计校准
- 罗盘
- 遥控器校准
- 飞行模式
- 失控保护
下面,我们将逐一校准上述项目。
6.1 机架类型默认不改
选择“x”型,默认设置不改。6.2 加速度计校准
点击左侧列表“加速度计校准”进入校准界面,按提示放置飞控,每一步完成后点击绿色“Click When Done”按钮
提示如下:
- Place vehicle level and press any key: 水平放置,然后点击按钮
- Place vehicle on its LEFT side and press any key: 以箭头所指方向的左侧(无USB接口的一侧)为底,立起来放置,然后点击按钮
- Place vehicle on its RIGHT side and press any key: 以箭头所指方向的右侧(有USB接口的一侧)为底,立起来放置,然后点击按钮
- Place vehicle nose DOWN and press any key: 以箭头所指方向指向地面,立起来放置,然后点击按钮
- Place vehicle nose UP and press any key: 以箭头所指方向指向天空,立起来放置,然后点击按钮
校准成功后提示
如果安装最新地面站后界面为中文,按提示完成校准操作即可。

6.3 罗盘(指南针)校准
用捆扎带或皮筋将GPS天线与飞控固定好,确保二者正表面上箭头方向的向指向一致,注意一定要固定好,在后续的旋转过程中二者不能发生偏移。

罗盘校准一般装机前后各进行一次。安装时GPS和飞控无特殊位置关系,美观方便即可。
点击列表中的“罗盘(Compass)”,选择“手动校准”,指南针1和2设置使用默认设置。
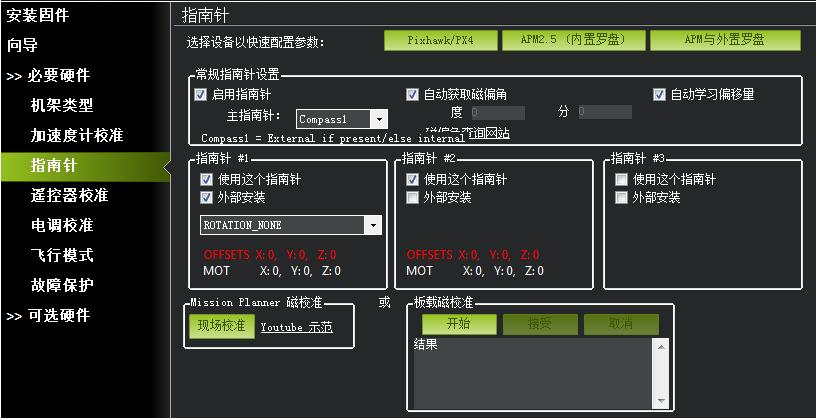
点击“现场校准”按钮,弹出对话框告诉我们将飞控绕所有轴做圆周运动,点击“ok”。用手拿着飞控和GPS固联体做各个方向的圆周旋转让飞控采集修正数据。
不断旋转飞控指向,数据采集自动结束后弹出偏移量提示,因为GPS中有指南站,飞控中也有指南针,因此弹出两个偏移量提示:
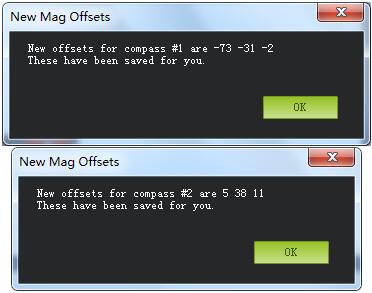
6.4 遥控器校准
GPS校准后,断电后按照规范(飞控正面放置时引脚从上至下依次为:-,+,信号)的连接方法接上R7008SB接收机连接飞控RC端口(本文使用Futaba T14SG标配接收机)进行遥控器校准。注意:接收机接错,飞控极有烧毁的可能。

Futaba R7008SB接收机输出
- 黄色:信号
- 红色:正极
- 棕色:地线
打开遥控器,打开地面站,连接飞控,进入初始设置->遥控器校准页面:
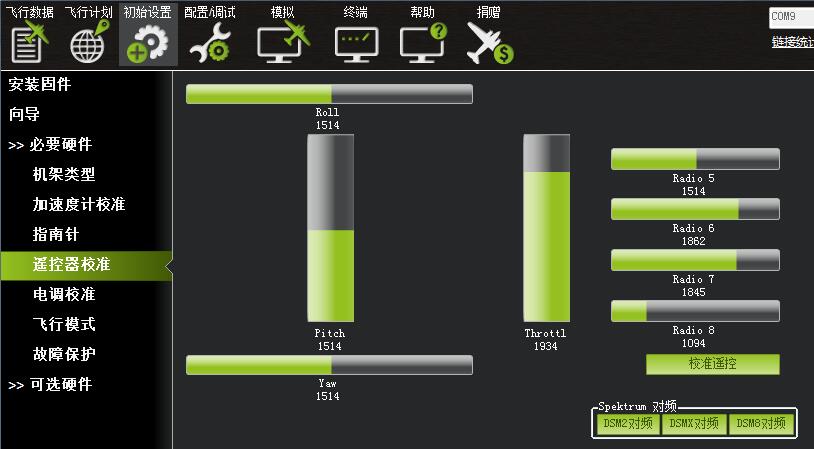
注意,遥控器左右摇杆控制4个柱面(正确的方向在图下文字中做出了说明)只有升降舵为反向。
正向:表示上下左右和摇杆操作一致,例如,向左打杆,输出变小,向上打杆,输出变大
反向:表示上下左右和摇杆操作相反,例如,向左打杆,输出变大,向上打杆,输出变小。
油门推到顶/油门降到底(正向为正确(如果油门推上去输出反而下降,则需要在遥控器设置中将油门反向))
左摇杆打到最左/左摇杆打到最右(方向、航向、偏航:机头指向,正向为正确),右摇杆打到最左侧/右摇杆打到最右侧(副翼-横滚,正向为正确)
所有摇杆均在1094-1934之间变化,满足要求。
点击“校准”,将遥控器左右摇杆重复打到最值,即左右摇杆在最大值上不停转圈,得到校准数据如下:
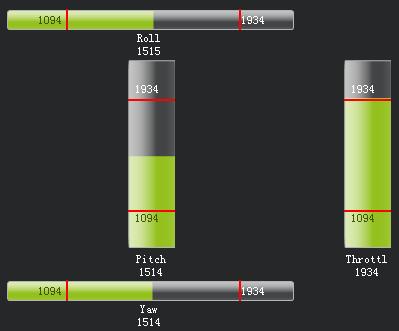
操作完成后点击“完成时点击”按钮,弹出完成提示对话框点击“ok”后将弹出校准数据:
6.5 飞行模式与失控保护
飞行模式设置非常重要。因为使用的控不一样会有不同的设置步骤,本人使用Futaba T14SG设置,具体步骤另行写一篇介绍。PixHawk有6个飞行模式可选,因此主要思路是,在控上选择一个2档开关和一个3档开关,进行关联设置,组合得到6个不同档位,使得设置好后:
- 当2档开关处于第1档位时:3档开关的1/2/3档,分别对应模式1/3/5
- 当2档开关处于第2档位时:3档开关的1/2/3档,分别对应模式2/4/6
根据自己需要设置飞行模式,以下是跟之前使用的NAZA M v2飞控的控制模式的一个不成熟的类比:
- pixhawk定点模式Loiter = NAZA GPS姿态模式(GPS定高、定点)用于飞行
- pixhawk定高模式AltHold= NAZA姿态模式(高度稳定,位置不定,有风险)
- pixhawk自稳模式Stabilize:用于起飞和降落
下图是初步设置的6个不同的模式,其中模式6建议要设为RTL也就是“返航”模式。
七、连接3DR数传
7.1 安装USB转串口驱动
安装串口转USB的驱动程序CP210x_VCP_windows.exe(自行下载或使用购买店家提供)
驱动装好后,将天线接上数传,使用任意一台数传,用micro USB 接上数传和电脑,在设备管理器中会出现

7.2 连接数传与地面站
(1)连接1台数传
保持数传与计算机的连接,打开地面站。
如果只想对数传参数进行操作、修改,此时不要点击右上角的“连接”图标。
进入初始设置页面->可选硬件->3DRradio:
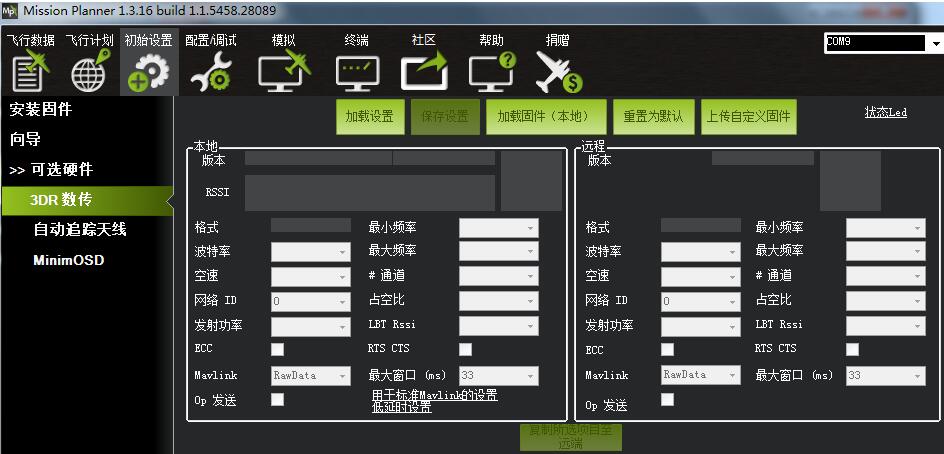
设置端口号与波特率,端口为5.1中识别的USB转串口的端口(本机为COM3),波特率为57600。
点击“加载设置”地面站连接飞控,获取设置参数:
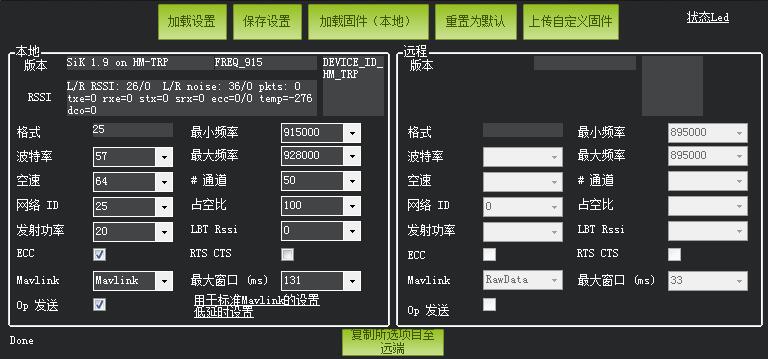
注意:此时由于计算机只加载了一个数传,如果修改参数则另外一台(远端)参数将不会被修改,因此修改后两台数传会连不上。也就是说,当只连接1台数传时,不要修改参数,以免出现问题。
(2)连接2台数传
注意:如果需要修改数传参数,必须同时连接两台数传,修改完一台的参数,通过“复制所选项至远端”按钮将修改的参数复制到另一台数传,否则会出错。
使用另一根micro USB线将另一台数传连接上计算机。

连接好后,再次点击“加载设置”等待连接后远程数传的参数也出现了,且跟本地数传参数一致。如果要改本地参数,修改后“保存设置”,一定要选择通过“复制所选项至远端”,将两台数传参数同步一致。
至此,完成了PixHawk与地面站的连接与基本设置。接下来,应该装好无人机机架、马达、电调、飞控、外置GPS、电源模块等,不装桨,做室内连线测试,然后再到安全的场地进行外场试飞。
转载请注明出处:http://blog.csdn.net/iracer/article/details/52718346