热门标签
热门文章
- 1java中代理模式详解与案例_java代理模式的典型例子
- 2【polar码】polar编译码以及SC译码算法的matlab仿真验证,对比不同编码码率的误码率性能_polar码matlab仿真
- 3spring-boot3 重定向(状态码:302)问题(无论访问那个接口都会被重定向到 【/login】登录界面)_springboot 302
- 4NPDP证书对产品经理薪资有影响吗?_npdp到底能带给产品经理带来什么价值?
- 5手把手一起实现Visual Studio 2022本地工程提交(和克隆)Gitee_visual studio gitee
- 6rk3399pro buildroot SDK编译及烧录_rk3399pro裸机烧录
- 7【研发日记】Matlab/Simulink避坑指南(十二)——Initialize Function执行Bug
- 8边缘计算机的概念和应用,边缘计算发展前景
- 9从学生进入职场_程序员的加班真的特别严重吗
- 10GoF设计模式_设计模式 gof
当前位置: article > 正文
java+1.8安装教程_Java 1.8.0_231 JDK 安装教程
作者:Gausst松鼠会 | 2024-05-14 19:35:59
赞
踩
java+1.8安装教程_Java 1.8.0_231 JDK 安装教程
一、下载JDK
下载jdk1.8.0_231. 需要注册账号登陆才能下载。
二、安装JDK
打开下载好的exe文件 -> 点击下一步
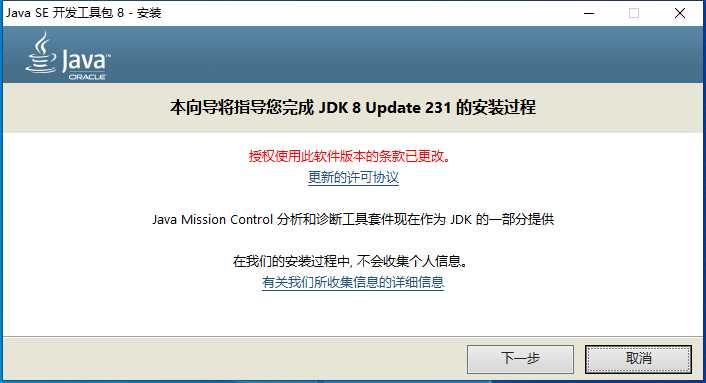
可以选择默认路径也可以按照到你指定的路径,小编就按照到自定义路径下了,没什么特殊设置下一步就好了
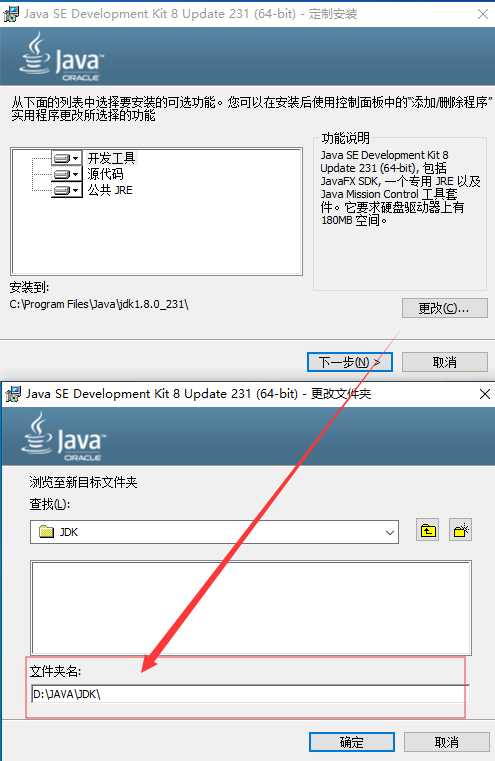
安装完后,出现的这一步是安装jre,同样我把它安装在D盘。但是不要安装在JDK文件夹,可以安装在JDK上层文件夹的JAVA文件夹里面
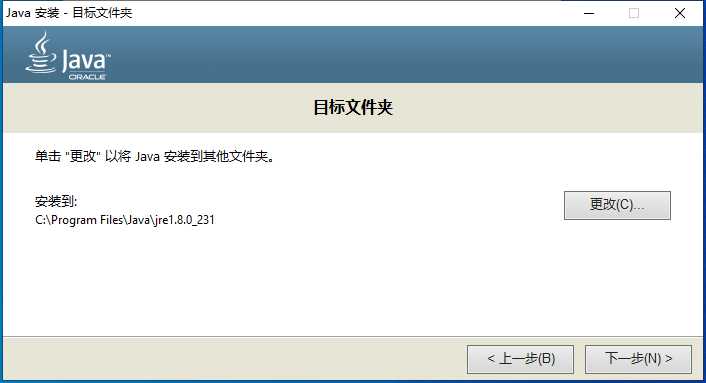
完成。
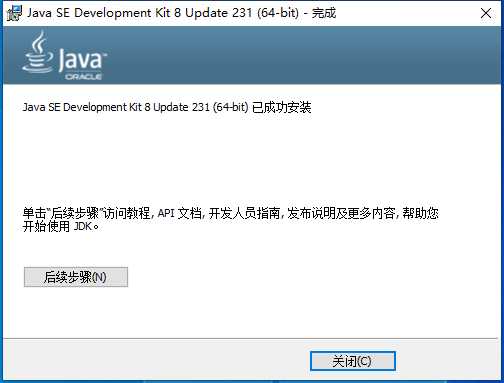
三、环境变量的配置
完后就是非常重要的环境变量设置,这里的设置非常重要,决定你以后的程序是否能正常运行。右键-我的电脑(这台电脑)-属性-高级系统设置。
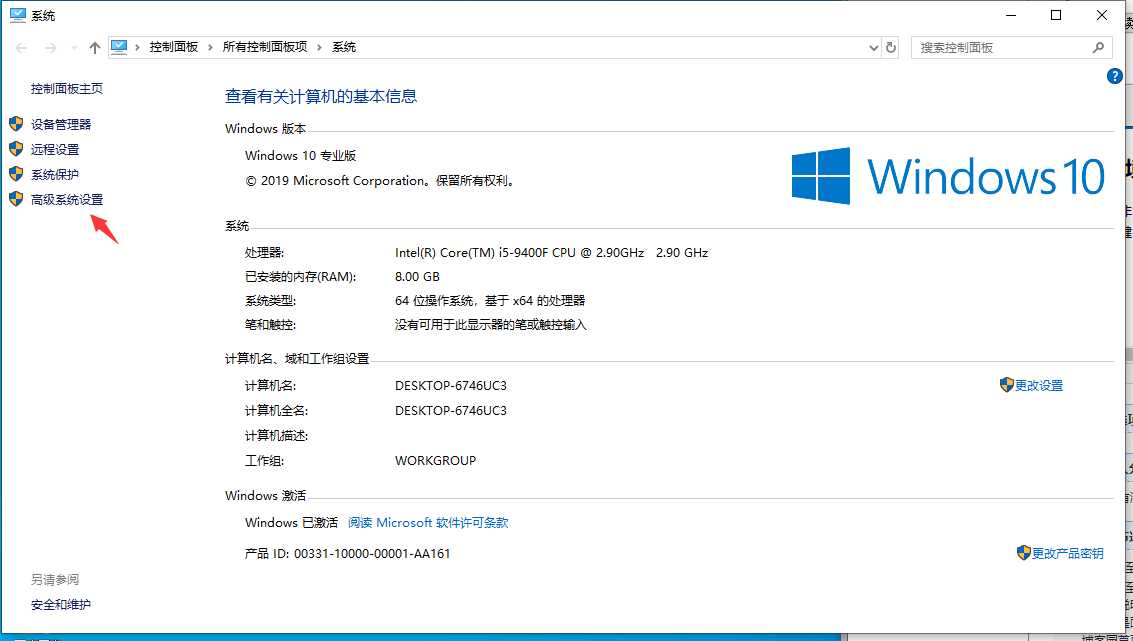
高级 -> 环境变量
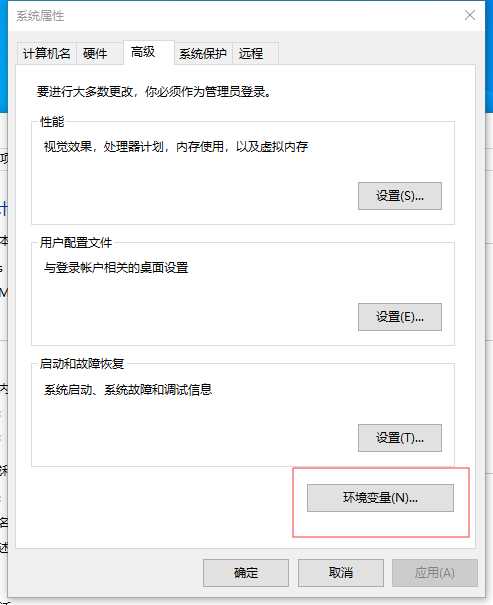
新建
变量名:JAVA_HOME
变量值:(就是你的JDK安装路径,例如我的:D:\JAVA\JDK)
点击确定。
重点,不要填成Jre的文件路径。
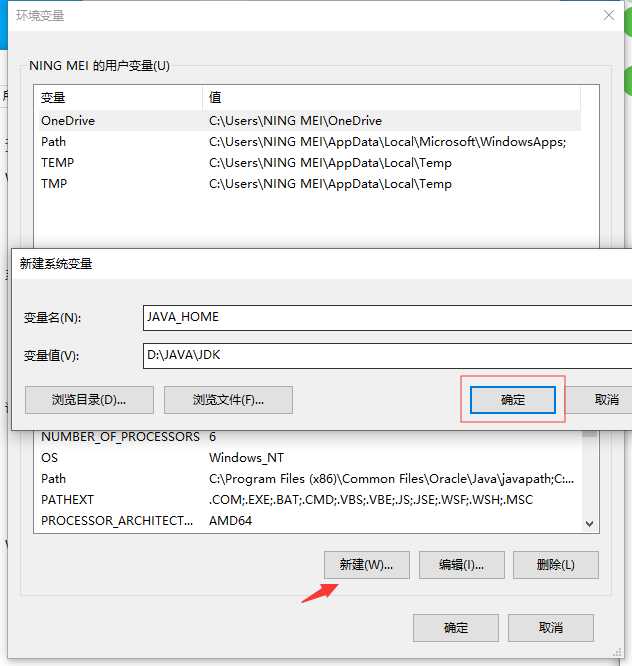
新建
变量名:CLASSPATH
变量值:.;%JAVA_HOME%\lib\dt.jar;%JAVA_HOME%\lib\tools.jar;
重点注意最前面有".;"这个点和最后的分号千万不能少,最后面也有个分号,很多同学“javac不是内部或外部命令,也不是可运行的程序”,“Java 错误:找不到或无法加载主类”往往都是错在了这里。
如果怕打错,最好直接复制上面的内容粘贴进去即可。
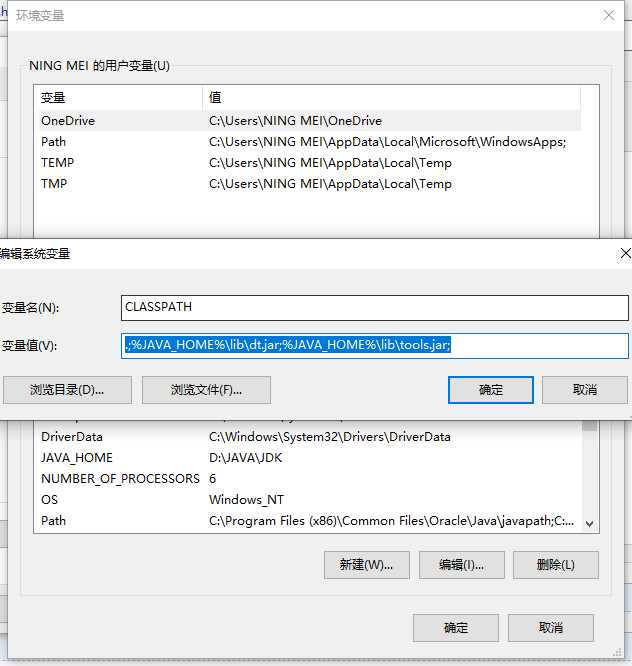
找到Path,因为这个本来就有,所以不用新建,直接双击进去修改就行了。
变量值:;%JAVA_HOME%\bin;%JAVA_HOME%\jre\bin
如果里面本来就有类容,可以在最后添加进去也可以,但是注意中间用;号隔开。不行的话可以删掉里面的。
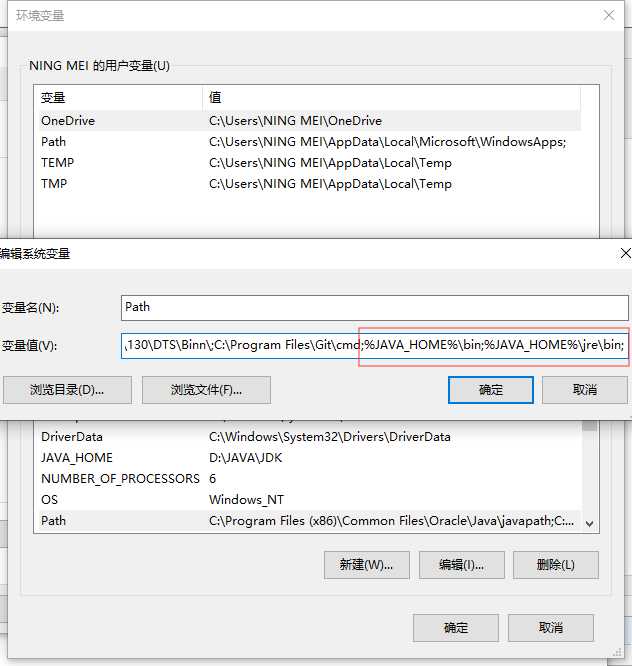
四、检查是否配置成功
打开CMD输入javac回车出现下面就说明配置成功了。
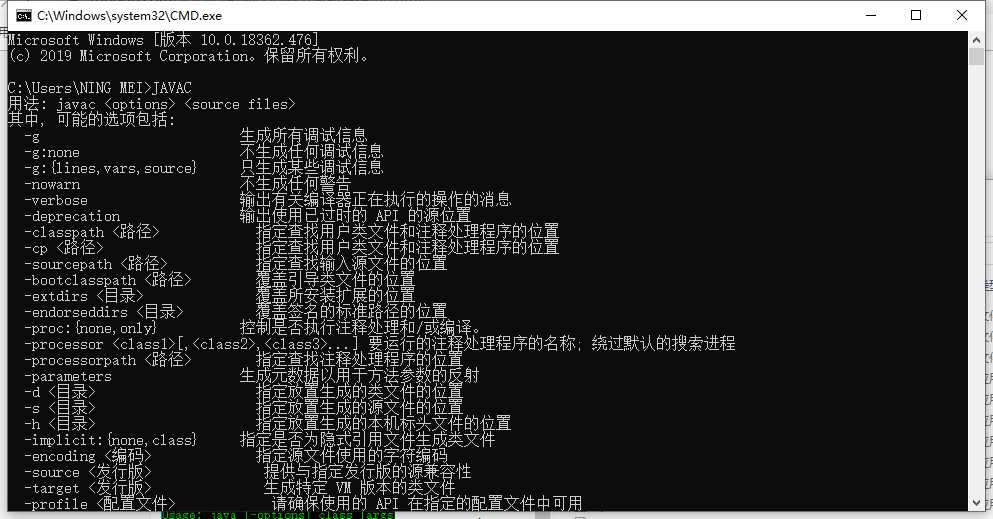
声明:本文内容由网友自发贡献,不代表【wpsshop博客】立场,版权归原作者所有,本站不承担相应法律责任。如您发现有侵权的内容,请联系我们。转载请注明出处:https://www.wpsshop.cn/w/Gausst松鼠会/article/detail/569795
推荐阅读
相关标签



