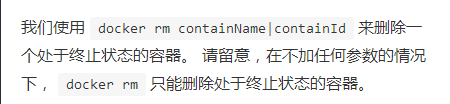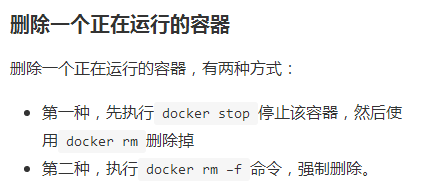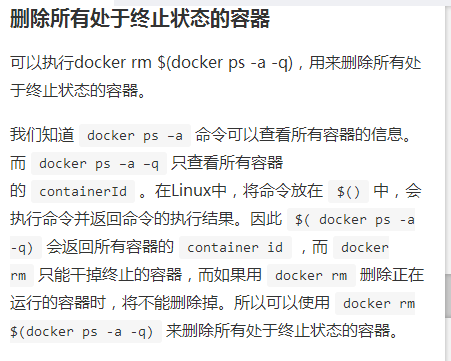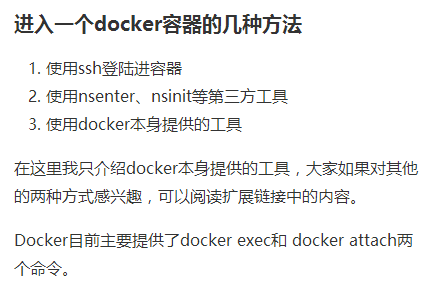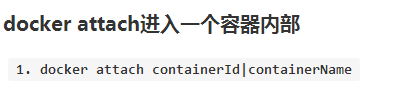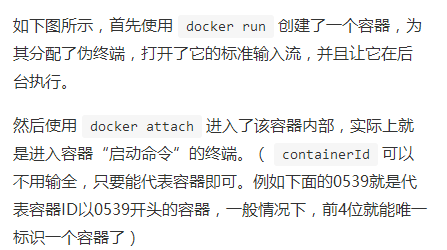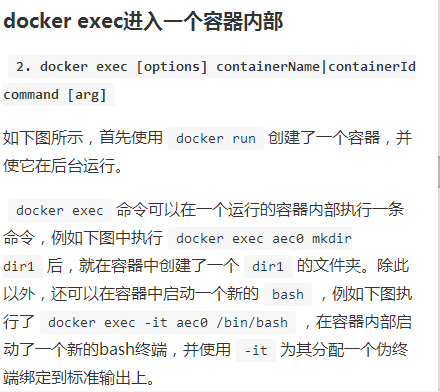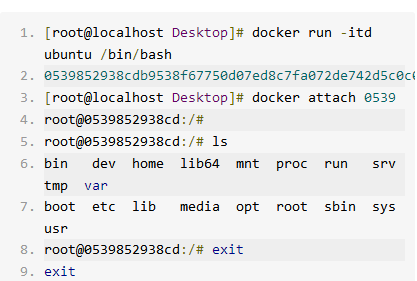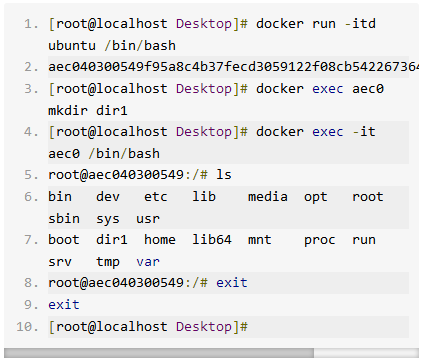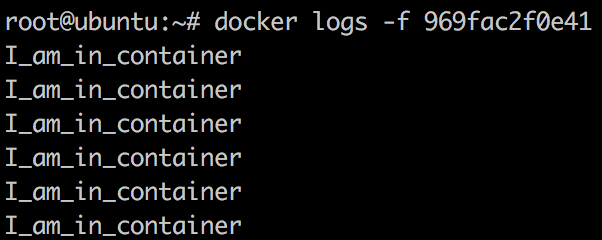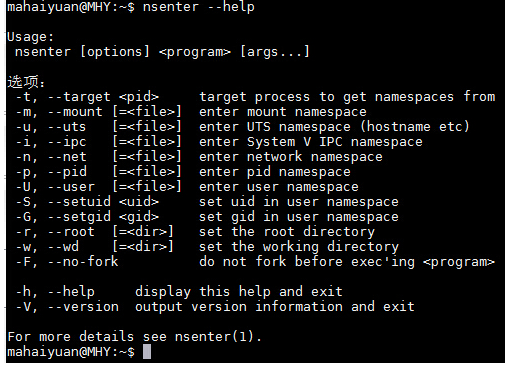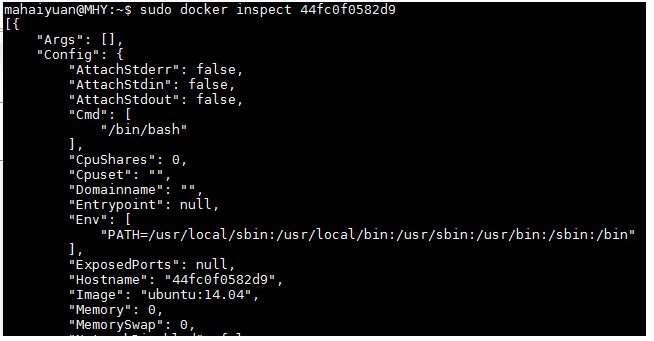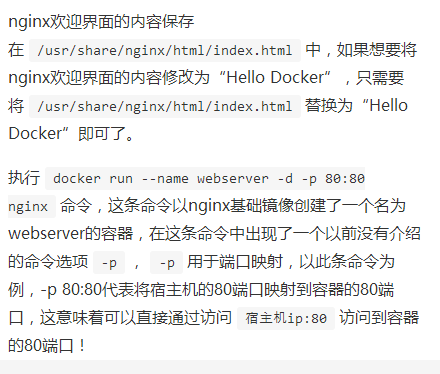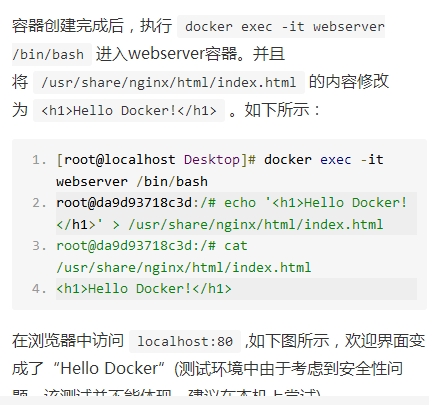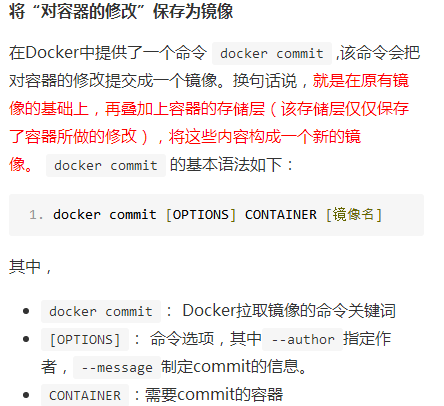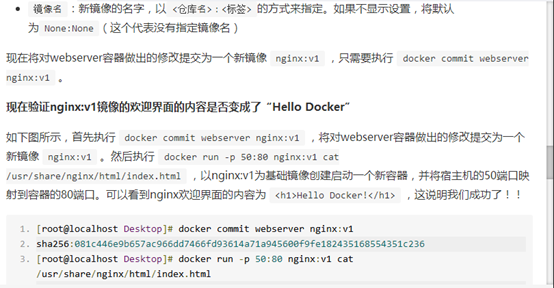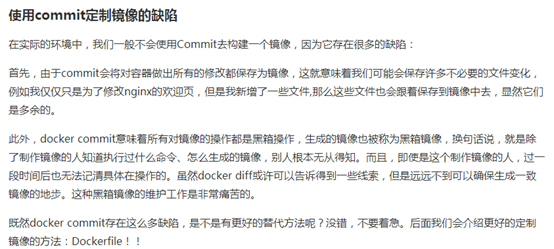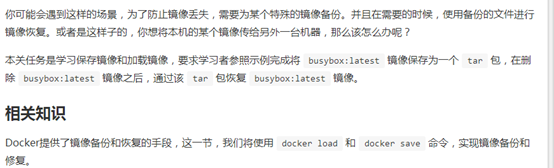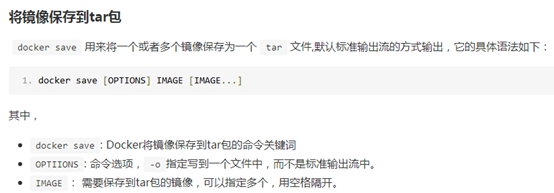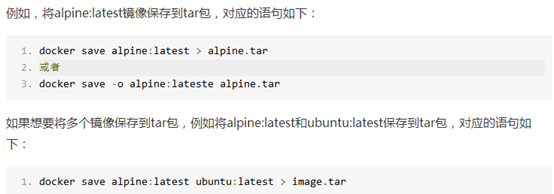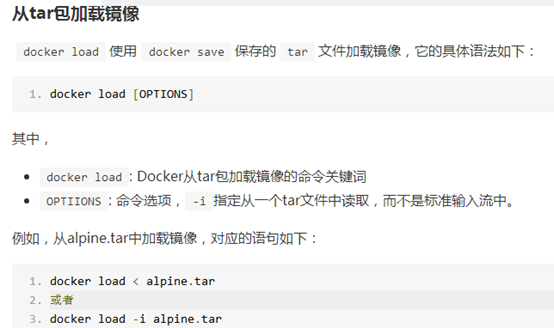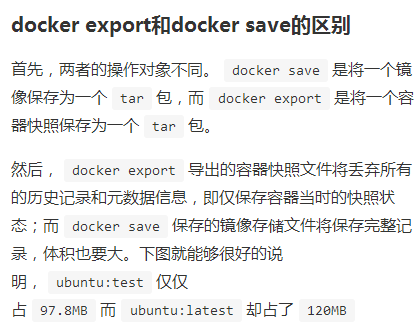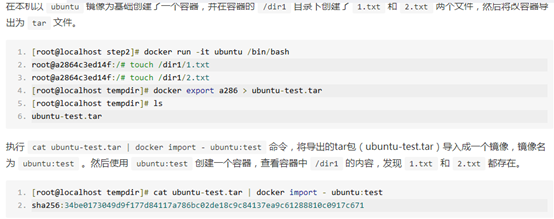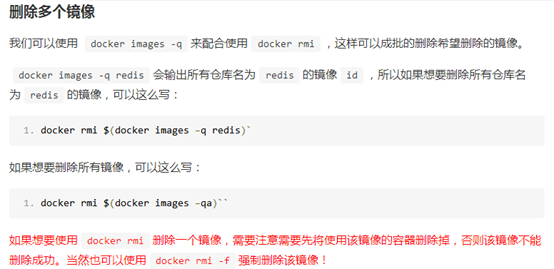- 1java try···catch Exception捕获不到的异常_java try()报错没有
- 2Group Knowledge Transfer:Federated Learning of Large CNNs at the Edge论文阅读_group knowledge transfer: federated learning of la
- 3HBuilder h5+app 项目 安卓本地打包,集成个推推送_h5打包app 推送消息
- 4Nextcloud的部署迁移过程_nextcloud迁移
- 5Android SDK 开发 云托管
- 6shell脚本----cp (copy)复制文件或目录
- 7C#使用Spire.OCR框架识别图片中的字母,数字,文字等
- 8Spring boot入门七 参数配置大全_allow-caching=true
- 9macOS Sonoma 14 Beta3官方最新版VMware虚拟机安装全套图文教程(两种不同的安装流程图,极限傻瓜流程)_macos_sonoma_14_beta3_23a5286g_for_shilin.studio.i
- 10springboot controller访问不到_springboot 完整企业项目搭建实记
Docker的常用命令使用_以ubuntu镜像为基础,创建并在后台启动了一个名为firstcontainer的容器(-d看不懂没
赞
踩
Docker的常用命令使用
查看docker的详细信息
Docker info
Docker version
获取镜像pull
docker pull
从仓库获取所需要的镜像。
使用示例:
docker pull centos:centos6
实际上相当于 docker pull registry.hub.docker.com/centos:centos6
命令,即从注册服务器 registry.hub.docker.com 中的 centos 仓库来下载标记为 centos6 的镜像。
有时候官方仓库注册服务器下载较慢,可以从其他仓库下载。 从其它仓库下载时需要指定完整的仓库注册服务器地址。
查看镜像列表images
docker images
列出了所有顶层(top-level)镜像。实际上,在这里我们没有办法区分一个镜像和一个只读层,所以我们
提出了top-level镜像。只有创建容器时使用的镜像或者是直接pull下来的镜像能被称为顶层(top-level)
镜像,并且每一个顶层镜像下面都隐藏了多个镜像层。
使用示例:
$ docker images
REPOSITORY TAG IMAGE ID CREATED SIZE
centos centos6 6a77ab6655b9 8 weeks ago 194.6 MB
ubuntu latest 2fa927b5cdd3 9 weeks ago 122 MB
在列出信息中,可以看到几个字段信息
来自于哪个仓库,比如 ubuntu
镜像的标记,比如 14.04
它的 ID 号(唯一)
创建时间
镜像大小
运行容器run
docker run 参数 <image-id> 命令
docker run就是docker create和docker start两个命令的组合,支持参数也是一致的,如果指定容器名字是,容器已经存在会报错,可以增加 --rm 参数实现容器退出时自动删除。
-i 选项告诉docker保持标准输入输出流对容器开放。
-t选项让docker分配一个伪终端(pseudotty)并绑定到容器的标准输入上。
--name 为容器设置容器名。
-d 使容器在后台运行。
运行示例:
docker create -it --rm --name centos6_container centos:centos6
运行实例
#创建并启动一个容器,容器名为firstContainer,具备busybox的运行环境。并输出hello world
#********** Begin *********#
docker run -it --name firstContainer busybox echo 'hello world'
#********** End **********#
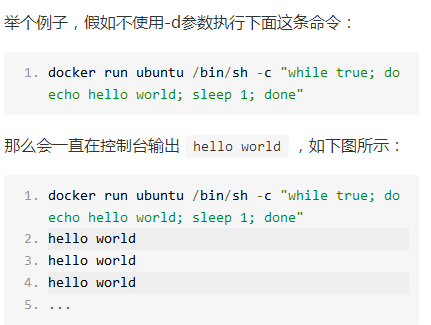
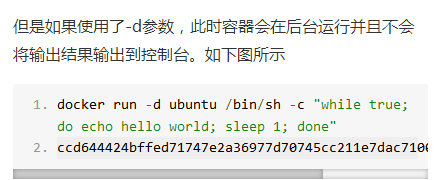
查看容器列表ps
docker ps
docker ps 命令会列出所有运行中的容器。这隐藏了非运行态容器的存在,如果想要找出这些容器,增加 -a 参数。
Usage: docker ps [OPTIONS]
List containers
Options:
-a, --all Show all containers (default shows just running)
-f, --filter filter Filter output based on conditions provided
--format string Pretty-print containers using a Go template
--help Print usage
-n, --last int Show n last created containers (includes all states) (default -1)
-l, --latest Show the latest created container (includes all states)
--no-trunc Don't truncate output
-q, --quiet Only display numeric IDs
-s, --size Display total file sizes
启动容器start
docker start <container-id>
Docker start命令为容器文件系统创建了一个进程隔离空间。注意,每一个容器只能够有一个进程隔离空间。
运行实例:
#通过名字启动
$ docker start -i centos6_container
#通过容器ID启动
$ docker start -i b3cd0b47fe3d
停止容器stop
docker stop <container-id> 注意这个命令里一般没有参数,有的话,就一个参数,-t
例子:
#以ubuntu镜像为基础,创建并在后台启动了一个名为firstContainer的容器(-d看不懂没关系,下一关会介绍的)
docker run -itd --name firstContainer ubuntu /bin/bash
#将firstContainer容器停止!
#********** Begin *********#
docker stop firstContainer
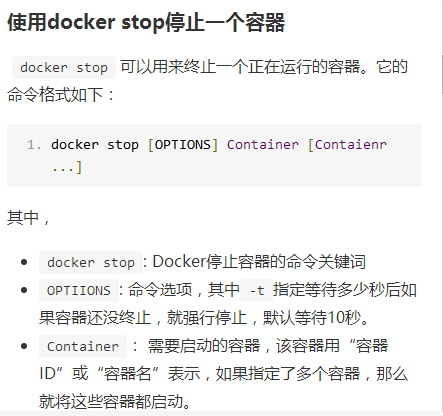
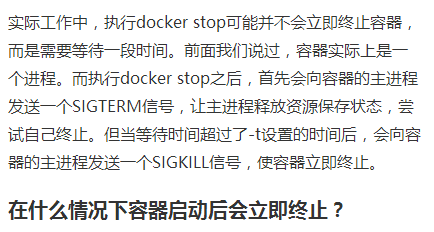
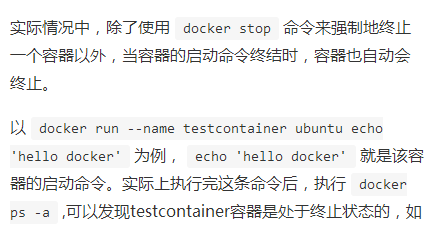
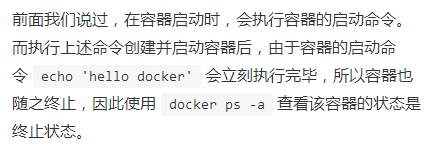
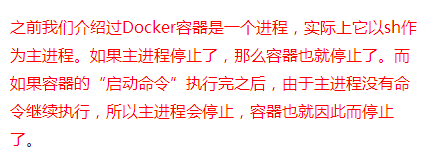
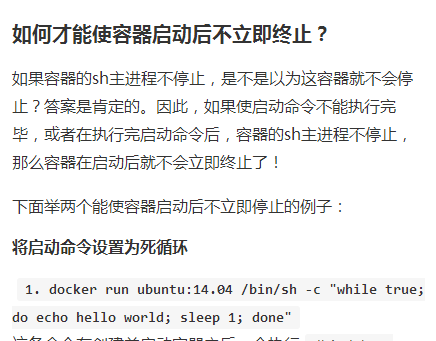
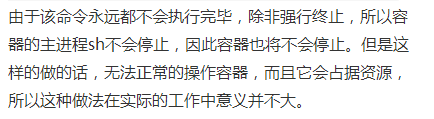
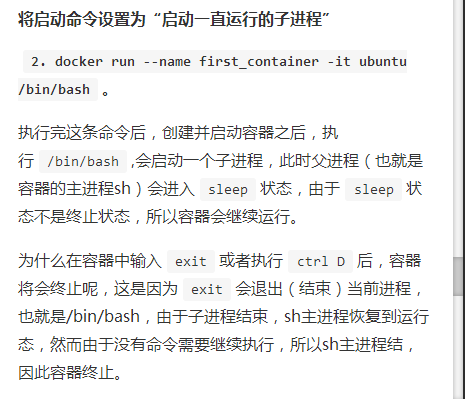
1、停用全部运行中的容器:
docker stop $(docker ps -q)
-
1
2、删除全部容器:
docker rm $(docker ps -aq)
-
1
3、一条命令实现停用并删除容器:
docker stop $(docker ps -q) & docker rm $(docker ps -aq)
杀死所有正在运行的容器
docker kill $(docker ps -a -q)
删除容器rm
docker rm <container-id>
$(docker ps -a -q) 返回所有容器的container id。
示例
删除如下的所有容器
#创建两个容器
docker run -itd ubuntu /bin/bash
docker run busybox echo "hello world"
#删除所有容器
#********** Begin *********#
docker stop $(docker ps -a -q)
docker rm $(docker ps -a -q)
#********** End **********#
进入容器
docker exec <container-id> 注意是先参数,后容器ID
在当前容器中执行新命令,如果增加 -it参数运行bash 就和登录到容器效果一样的。
docker exec -it centos6_container bash
Docker attach
Docker attach可以attach到一个已经运行的容器的stdin,然后进行命令执行的动作。
但是需要注意的是,如果从这个stdin中exit,会导致容器的停止。使用该命令有一个问题。当多个窗口同时使用该命令进入该容器时,所有的窗口都会同步显示。如果有一个窗口阻塞了,那么其他窗口也无法再进行操作。
因为这个原因,所以docker attach命令不太适合于生产环境,平时自己开发应用时可以使用该命令。
[root@localhost temp]# docker psCONTAINER ID IMAGE COMMAND CREATED STATUS PORTS NAMES2327e7eab0ed busybox:buildroot-2014.02 "/bin/sh" About a minute ago Up About a minute bb2[root@localhost temp]# docker attach bb2/ # lsbin dev etc home lib lib64 linuxrc media mnt opt proc root run sbin sys tmp usr var/ # pwd// #Docker exec
关于-i、-t参数
可以看出只用-i时,由于没有分配伪终端,看起来像pipe执行一样。但是执行结果、命令
返回值都可以正确获取。[root@localhost temp]# docker exec -i bb2 /bin/shdateTue Jul 14 04:01:11 UTC 2015echo $?0dir/bin/sh: dir: not foundecho $?127使用-it时,则和我们平常操作console界面类似。而且也不会像attach方式因为退出,导致 整个容器退出。 这种方式可以替代ssh或者nsenter、nsinit方式,在容器内进行操作。
[root@localhost temp]# docker exec -it bb2 /bin/sh/ # pwd// # echo $?0/ # dir/bin/sh: dir: not found/ # echo $?127如果只使用-t参数,则可以看到一个console窗口,但是执行命令会发现由于没有获得stdin 的输出,无法看到命令执行情况。
[root@localhost temp]# docker exec -t bb2 /bin/sh/ # pwdhanging....[root@localhost temp]# docker exec -t bb2 pwd/[root@localhost temp]# echo $?0[root@localhost temp]# docker exec -t bb2 dir2015/07/14 04:03:57 docker-exec: failed to exec: exec: "dir": executable file not found in $PATH[root@localhost temp]# echo $?0docker exec执行后,会命令执行返回值。(备注Docker1.3似乎有Bug,不能正确返回命令执行结果)
[root@localhost temp]# docker exec -it bb cat /a.shecho "running a.sh"exit 10[root@localhost temp]# docker exec -t bb /a.shrunning a.sh[root@localhost temp]# echo $?10[root@localhost temp]# docker exec -it bb /a.shrunning a.sh[root@localhost temp]# echo $?10[root@localhost temp]# docker exec -i bb /a.shrunning a.sh[root@localhost temp]# echo $?10关于-d参数
在后台执行一个进程。可以看出,如果一个命令需要长时间进程,使用-d参数会很快返回。 程序在后台运行。
[root@localhost temp]# docker exec -d bb2 /a.sh[root@localhost temp]# echo $?0如果不使用-d参数,由于命令需要长时间执行,docker exec会卡住,一直等命令执行完成 才返回。
[root@localhost temp]# docker exec bb2 /a.sh^C[root@localhost temp]#[root@localhost temp]#[root@localhost temp]# docker exec -it bb2 /a.sh^C[root@localhost temp]#[root@localhost temp]# docker exec -i bb2 /a.sh^C[root@localhost temp]# docker exec -t bb2 /a.sh^C[root@localhost temp]#运行示例:
#基于ubuntu镜像创建并在后台启动一个名为container2的容器
docker run -itd --name container2 ubuntu /bin/bash
#由于测试环境不允许从终端输入,所以请使用docker exec完成任务,进入容器,新建一个问题1.txt
#********** Begin *********#
docker exec container2 touch 1.txt
#********** End **********#
attach VS exec
attach 与 exec 主要区别如下:
-
attach 直接进入容器 启动命令 的终端,不会启动新的进程。
-
exec 则是在容器中打开新的终端,并且可以启动新的进程。
-
如果想直接在终端中查看启动命令的输出,用 attach;其他情况使用 exec。
当然,如果只是为了查看启动命令的输出,可以使用 docker logs 命令:
-f 的作用与 tail -f 类似,能够持续打印输出。
使用nsenter进入Docker容器
使用nsenter进入Docker容器。关于什么是nsenter请参考如下文章:
https://github.com/jpetazzo/nsenter
在了解了什么是nsenter之后,系统默认将我们需要的nsenter安装到主机中
如果没有安装的话,按下面步骤安装即可(注意是主机而非容器或镜像)
具体的安装命令如下:
-
$ wget https://www.kernel.org/pub/linux/utils/util-linux/v2.24/util-linux-2.24.tar.gz
-
$ tar -xzvf util-linux-2.24.tar.gz
-
$ cd util-linux-2.24/
-
$ ./configure --without-ncurses
-
$ make nsenter
-
$ sudo cp nsenter /usr/local/bin
安装好nsenter之后可以查看一下该命令的使用。
nsenter可以访问另一个进程的名称空间。所以为了连接到某个容器我们还需要获取该容器的第一个进程的PID。可以使用docker inspect命令来拿到该PID。
docker inspect命令使用如下:
-
$ sudo docker inspect --help
inspect命令可以分层级显示一个镜像或容器的信息。比如我们当前有一个正在运行的容器
可以使用docker inspect来查看该容器的详细信息。
-
$ sudo docker inspect 44fc0f0582d9
由其该信息非常多,此处只截取了其中一部分进行展示。如果要显示该容器第一个进行的PID可以使用如下方式
-
$ sudo docker inspect -f {{.State.Pid}} 44fc0f0582d9
在拿到该进程PID之后我们就可以使用nsenter命令访问该容器了。
-
$ sudo nsenter --target 3326 --mount --uts --ipc --net --pid
-
$ sudo nsenter --target 3326 --mount --uts --ipc --net --pid
其中的3326即刚才拿到的进程的PID
当然,如果你认为每次都输入那么多参数太麻烦的话,网上也有许多做好的脚本供大家使用。
地址如下:
http://yeasy.gitbooks.io/docker_practice/content/container/enter.html
http://www.tuicool.com/articles/eYnUBrR
使用SSH进入Docker容器
在生产环境中排除了使用docker attach命令进入容器之后,相信大家第一个想到的就是ssh。在镜像(或容器)中安装SSH Server,这样就能保证多人进入
容器且相互之间不受干扰了,相信大家在当前的生产环境中(没有使用Docker的情况)也是这样做的。但是使用了Docker容器之后不建议使用ssh进入到Docker容
器内。关于为什么不建议使用,请参考如下文章:
http://www.oschina.net/translate/why-you-dont-need-to-run-sshd-in-docker?cmp
创建容器create
docker create <image-id>
docker create 命令为指定的镜像(image)添加了一个可读写层,构成了一个新的容器。注意,这个容器并没有运行。
docker create 命令提供了许多参数选项可以指定名字,硬件资源,网络配置等等。
运行示例:
创建一个centos的容器,可以使用仓库+标签的名字确定image,也可以使用image-id指定image。返回容器id
#查看本地images列表
$ docker images
#用仓库+标签
$ docker create -it --name centos6_container centos:centos6
#使用image-id
$ docker create -it --name centos6_container 6a77ab6655b9 bash
b3cd0b47fe3db0115037c5e9cf776914bd46944d1ac63c0b753a9df6944c7a67
#可以使用 docker ps查看一件存在的容器列表,不加参数默认只显示当前运行的容器
$ docker ps -a
可以使用 -v 参数将本地目录挂载到容器中。
$ docker create -it --name centos6_container -v /src/webapp:/opt/webapp centos:centos6
这个功能在进行测试的时候十分方便,比如用户可以放置一些程序到本地目录中,来查看容器是否正常工作。本地目录的路径必须是绝对路径,如果目录不存在 Docker 会自动为你创建它。
commit容器#定制一个WEB服务器镜像
docker commit <container-id>
将容器的可读写层转换为一个只读层,这样就把一个容器转换成了不可变的镜像。
示例
#以busybox镜像创建一个容器,在容器中创建一个hello.txt的文件。
docker run --name container1 busybox touch hello.txt
#将对容器container1做出的修改提交为一个新镜像,镜像名为busybox:v1
#********** Begin *********#
docker commit container1 busybox:v1
#********** End **********#
基于save保存镜像与基于load加载镜像
示例
首先拉取一个busybox镜像
docker pull busybox:latest
#1.将busybox:latest镜像保存到tar包
#********** Begin *********#
docker save busybox:latest > busybox.latest.tar
#********** End **********#
#删除busybox:latest镜像
docker rmi busybox:latest
#2.从tar包加载busybox:latest镜像
#********** Begin *********#
docker load < busybox.latest.tar
#********** End **********#
镜像保存#
docker save <image-id>
创建一个镜像的压缩文件,这个文件能够在另外一个主机的Docker上使用。和export命令不同,这个命令为每一个层都保存了它们的元数据。这个命令只能对镜像生效。
使用示例:
#保存centos镜像到centos_images.tar 文件
$ docker save -o centos_images.tar centos:centos6
#或者直接重定向
$ docker save -o centos_images.tar centos:centos6 > centos_images.tar
容器导出export—注意导出的是容器
docker export <container-id>
创建一个tar文件,并且移除了元数据和不必要的层,将多个层整合成了一个层,只保存了当前统一视角看到
的内容。expoxt后的容器再import到Docker中,只有一个容器当前状态的镜像;而save后的镜像则不同,
它能够看到这个镜像的历史镜像。示例
#以busybox为镜像创建一个容器,容器名为busyboxContainer
docker run --name busyboxContainer busybox echo "hello"
#1.然后将busyboxContainer导出为容器快照:busybox.tar
#********** Begin *********#
docker export busyboxContainer >busybox.tar
#********** End **********#
#2.最后使用该容器快照导入镜像,镜像名为busybox:v1.0。
#********** Begin *********#
cat busybox.tar |docker import - busybox:v1.0
#********** End **********#
删除镜像
docker rmi <image-id>
删除构成镜像的一个只读层。你只能够使用docker rmi来移除最顶层(top level layer)
(也可以说是镜像),你也可以使用-f参数来强制删除中间的只读层。示例
#!/bin/bash
#以busybox为基础镜像创建一个容器,容器名为container3
docker run --name container3 busybox:latest echo "hello"
#然后将busybox:latest镜像删除
#********** Begin *********#
docker rmi -f busybox:latest
#********** End **********#
上传镜像
docker push
用户可以通过 docker push 命令,把自己创建的镜像上传到仓库中来共享。例如,用户在 Docker Hub 上完成注册后,可以推送自己的镜像到仓库中。
运行实例:
$ docker push hainiu/httpd:1.0
Inspect
docker inspect <container-id> or <image-id>
docker inspect命令会提取出容器或者镜像最顶层的元数据
利用 Dockerfile 来创建镜像
docker build
使用 docker commit 来扩展一个镜像比较简单,但是不方便在一个团队中分享。我们可以使用
docker build 来创建一个新的镜像。为此,首先需要创建一个 Dockerfile,包含一些如何创建镜像的
指令。新建一个目录和一个 Dockerfile。mkdir hainiu
cd hainiu
touch Dockerfile
Dockerfile 中每一条指令都创建镜像的一层,例如:
FROM centos:centos6
MAINTAINER sandywei <sandy@hainiu.tech>
# move all configuration files into container
RUN yum install -y httpd
EXPOSE 80
CMD ["sh","-c","service httpd start;bash"]
Dockerfile 基本的语法是
使用#来注释
FROM 指令告诉 Docker 使用哪个镜像作为基础
接着是维护者的信息
RUN开头的指令会在创建中运行,比如安装一个软件包,在这里使用yum来安装了一些软件
更详细的语法说明请参考 Dockerfile
编写完成 Dockerfile 后可以使用 docker build 来生成镜像。
$ docker build -t hainiu/httpd:1.0 .
Sending build context to Docker daemon 2.048 kB
Step 1 : FROM centos:centos6
---> 6a77ab6655b9
Step 2 : MAINTAINER sandywei <sandy@hainiu.tech>
---> Running in 1b26493518a7
---> 8877ee5f7432
Removing intermediate container 1b26493518a7
Step 3 : RUN yum install -y httpd
---> Running in fe5b6f1ef888
.....
Step 5 : CMD sh -c service httpd start
---> Running in b2b94c1601c2
---> 5f9aa91b0c9e
Removing intermediate container b2b94c1601c2
Successfully built 5f9aa91b0c9e
其中 -t 标记来添加 tag,指定新的镜像的用户信息。 "." 是 Dockerfile 所在的路径(当前目录),
也可以替换为一个具体的 Dockerfile 的路径。注意一个镜像不能超过 127 层。用docker images 查看镜像列表
$ docker images
REPOSITORY TAG IMAGE ID CREATED SIZE
hainiu/httpd 1.0 5f9aa91b0c9e 3 minutes ago 292.4 MB
centos centos6 6a77ab6655b9 8 weeks ago 194.6 MB
ubuntu latest 2fa927b5cdd3 9 weeks ago 122 MB
细心的朋友可以看到最后一层的ID(5f9aa91b0c9e)和 image id 是一样的
-