- 1Exception in thread"main" java.lang.NoClassDefFoundError的解决办法_exception in thread "main" java.lang
- 2OMACP功能说明以及自己做的一个模拟发送OMACP消息的功能类
- 3Android Studio配置(Android Studio4.1为例)_android studio4.1 sdk
- 4Android日常(09)同时集成umeng的推送和统计两个功能时,在打release包所遇到的代码混淆的问题_failed to transform utdid-1.1.5.3.aar (com.umeng.u
- 5TCP/UDP协议
- 6兵王问题详解+python实现_python isnull sum
- 7分布式&数据结构与算法面试题_分布式更多的一个概念,是为了解决单个物理服务器容量和性能瓶颈问题而采用的优化
- 8HDFS原理理解(一) 基本数据存储和读写_一个写数据的dfs的客户端将数据发给管道中的
- 9【Gradle-6】一文搞懂Gradle的依赖管理和版本决议_./gradlew :app:dependencies
- 10怎么新建python变量-如何将python定义一个变量并使用?
Android开发工具-Android Studio开发入门_sdk在软件工具栏是什么图标
赞
踩
Android Studio入门
提前预览
Android Studio是一个基于IntelliJIDEA的新的Android开发环境。与Eclipse ADT插件相似,AndroidStudio提供了集成的Android开发工具用于开发和调试。除了你期望的IntelliJ的能力,AndroidStudio还提供:
· 基于Gradle构建的支持。
· Android专属的重构和快速修复。
· 捕获性能、易用性、版本兼容性等问题。
· 支持ProGuard和应用签名。
· 基于模板的向导来创建常见的Android设计和组件。
· 丰富的布局编辑器,允许你拖放UI组件并在多个屏幕上的预览布局,等等。

注意: AndroidStudio目前只是一个提前预览版。有几个特性点是不完整或尚未实现的,你可能会遇到bug。如果使用一个未完成的产品让你感到不舒服,你可能会想下载(或继续使用) ADT包(Eclipse的ADT插件)作为替代。
1 安装Android Studio
1. 从上面下载AndroidStudio安装包。(下载地址:http://developer.android.com/sdk/installing/studio.html译者注)
2. 安装Android Studio和SDK工具:
Windows系统:
1. 启动下载的EXE文件,android-studio-bundle-<version>.exe。
2. 按照安装向导安装AndroidStudio。
已知问题: 在某些Windows系统中,没有找到Java的安装启动程序脚本。如果你遇到这样的问题,你需要设置一个环境变量,指向正确的位置。
选择“ 开始“菜单>计算机>系统属性>高级系统属性。然后打开“高级”选项卡>环境变量,并添加新的系统变量JAVA_HOME,指向你的JDK文件夹,例如C:\ Program Files\JAVA\jdk1.7.0_21。
Mac OS X的:
3. 打开下载的DMG文件,android-studio-bundle-<version>.dmg。
4. 拖放AndroidStudio到“应用程序”文件夹中。
已知问题: 根据您的安全设置,当你试图打开Android Studio时,你可能会看到一个警告说,安装包损坏、应将其移至垃圾桶。如果发生这种情况,进入系统偏好设置>安全与隐私,在允许下载的应用程序,选择随时随地。然后再次打开AndroidStudio。
Linux操作系统:
5. 为您的应用程序,解压下载的Tar文件,android-studio-bundle-<version>.tgz到一个合适的位置。
6. 要启动Android Studio,在终端定位到android-studio/bin/目录,并执行studio.sh。
您可能需要添加android-studio/bin/到你的PATH环境变量,这样就可以从任何目录启动Android Studio。
这就可以了!你已经准备好开始用Android Studio开发应用程序了。
注:在Windows和Mac,Android Studio个人工具和其他的SDK包保存应用程序的目录内。要直接访问这些工具,使用终端导航到应用程序并定位到sdk/目录。例如:
Windows: \Users\<user>\AppData\Local\Android\android-studio\sdk\
Mac: /Applications/Android\Studio.app/sdk/
对于一些已知的问题,查看tools.android.com/knownissues。
开始一个项目
当你第一次启动Android Studio时,你会看到一个欢迎屏幕,提供了几种方法作为开始:
· 要开始建立一个新的应用程序,请单击“ 新建项目“。
这将启动新建项目向导,它可以帮助你使用应用程序模板生成一个项目。
· 要导入现有的Android应用程序项目,单击“ 导入项目。
注意:如果你以前用Eclipse开发你的Android项目,你应该先使用新的ADT插件的导出功能以Gladle构建系统准备好项目。欲了解更多信息,请阅读 从Eclipse迁移。
如需使用Android Studio的帮助信息,阅读技巧和窍门。
当你继续开发应用程序时,您可能需要安装其他版本的Android模拟器和其他软件包,比如Android支持库。使用SDK管理器安装更多的包,你可以从Android Studio通过点击工具栏中的SDK管理器 打开。
打开。
2 从Eclipse迁移
如果您以前使用Eclipse开发Android,并想移植到Android Studio,你应该从Eclipse导出您的项目,来生成Gradle构建文件。然后,您可以导入你的项目到Android Studio。
从Eclipse导出
1. 更新您的Eclipse ADT插件 (你必须有22.0或更高版本)。
2. 在Eclipse中,选择“文件”>“导出”。
3. 在出现的窗口中打开Android,并选择生成Gradle构建文件。
4. 选择您要导出到Android Studio中的项目,单击“完成” 。
您选择的项目仍然在相同的位置,但现在包含为Android Studio准备的build.gradle文件。
导入到AndroidStudio
1. 在Android Studio中,选择“文件”>“导入项目。
2. 找到您从Eclipse中导出的项目,选择项目的根目录,然后单击“确定”。
3. 选择“ 从现有来源创建项目”,并单击“ 下一步”。
4. 按照步骤完成导入过程。
现在,你的项目已导入到Android Studio,阅读技巧和窍门学习一些入门帮助。
注: 即使你没有从Eclipse生成一个Gradle构建文件,导入一个现有的Android项目到Android Studio也是可能的, Android Studio会使用现有的Ant构建文件成功构建并运行项目。然而,为了充分利用建立变异和未来的其它先进的功能,我们强烈建议您使用ADT插件生成Gradle构建文件或使用Android Studio写自己的Gradle构建文件。有关Gradle构建系统的更多信息,请参阅 Gradle 插件用户指南。
3 Android Studio的技巧和窍门
如果你不熟悉IntelliJ IDEA的界面,你可能想知道如何在Android Studio完成一些常见的任务。本页面提供了一些提示,以帮助你实现。
IntelliJ IDEA的接口(Android Studio所基于)的完整用户文档,请参阅 IntelliJIDEA的文档。
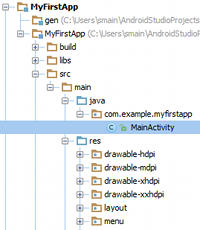
图1. Gradle项目结构
项目结构
当你在Android Studio创建一个新的项目(或从Eclipse迁移项目),你会发现,现在项目的结构不同于你原来那个。如图1所示,几乎所有的项目文件,包括资源和manifest文件,现在都在src/目录里面。
新的项目结构是为了切换到基于Grable的构建系统。这种结构为构建过程提供了更多的灵活性,并将允许多个构建变种(该功能尚未完全实现)。一切事情仍然像您期望的那样,除了一些文件已经被移动过。在大多数情况下,你只应该修改的src/目录下的文件。Gradle项目结构的更多信息可在 Gradle插件用户指南中得到。
基本操作
以下主题描述了如何用Android Studio执行一些基本的开发任务。
创建虚拟设备
Android虚拟设备管理器的所有功能,都可以直接从Android Studio界面调用。点击工具栏上的Android虚拟设备管理器  ,打开它,并创建新的虚拟设备来在模拟器中运行你的应用程序。
,打开它,并创建新的虚拟设备来在模拟器中运行你的应用程序。
安装SDK更新
SDK管理器 也可为您的应用程序下载新的Android工具,平台和库。点击工具栏上的SDK管理器  打开它,并检查更新。
打开它,并检查更新。
新建文件
单击项目面板中相应的目录并按下Ctrl +N(CMD + N,在Mac上),您可以快速添加新的代码和资源文件。根据所选目录的类型,Android Studio会创建相应的文件类型。
例如,如果您选择一个布局目录,按下Ctrl + N,并选择 布局资源文件,打开一个对话框,然后你就可以为文件命名(可以排除.xml后缀),并选择一个根视图元素。编辑器接着会切换到布局设计编辑器,这样你就可以开始设计布局。
创建布局
Android Studio提供了一个先进的布局编辑器,让您可以拖放部件到你的布局并在编辑XML时预览您的布局。
在文本视图编辑时,通过打开窗口右侧的预览面板,你可以在设备上预览布局。在“预览”面板中,您可以通过更改面板顶部的各种选项修改预览,包括预览设备,布局主题,平台版本等。在多个设备上同时预览布局,从设备下拉列表中选择“ 预览所有屏幕尺寸”。
点击窗口底部的设计,您可以切换到图形编辑器。在“设计”视图中编辑时,通过点击窗口左侧的调色板,您可以显示和隐藏那些可拖放部件。单击窗口右侧的设计器,会显示一个布局层次结构的面板和布局中的每个视图的属性列表。
调试
当你用Android Studio构建并运行你的应用程序时,在DDMS面板中点击窗口底部的Android ,你可以查看的adb和设备日志消息(logcat)。
,你可以查看的adb和设备日志消息(logcat)。
如果你想用Android调试监视器调试你的应用程序,您可以通过在工具栏上单击“ 监视器“ 启动它。在调试监视器里,你可以找到一套完整的DDMS 工具分析您的应用程序,控制设备的行为,等等。它还包括层次浏览器工具,以帮助 优化你的布局。
键盘命令
下表列出了常见操作的键盘快捷键。
注意:如果你使用的是Mac OS X,在AndroidStudio>首选项>键盘对照下更新您的键盘对照来使用Mac OS X 10.5 + 版本下的键盘对照。
表1。编程快捷键
| 行为 | Android Studio快捷键 |
| 命令查找(自动完成命令名) | Ctrl + Shift + A |
| 项目快速修复 | ALT + ENTER |
| 格式化代码 | CTRL + ALT + L(Win) |
| 显示所选API的文档 | CTRL + Q(Win) |
| 显示所选方法的参数 | CTRL + P |
| 生成方法 | ALT + INSERT(Win) |
| 跳转到源 | F4(Win) |
| 删除一行 | CTRL + Y(Win) |
| 按符号名称搜索 | CTRL + ALT + SHIFT + N(Win) |
表2。项目和编辑器快捷键
| 行为 | Android Studio快捷键 |
| 构建 | CTRL + F9(Win) |
| 构建并运行 | SHIFT + F10(Win) |
| 切换项目可视性 | ALT + 1(Win) |
| 导航打开的标签 | ALT +左箭头; ALT +右箭头(Win) |
一个完整的键盘对照参考指南,请参阅IntelliJ IDEA 文档。


