- 12023 年最新Java 毕业设计选题题目参考,500道 Java 毕业设计题目,值得收藏_java毕设
- 2我的大学,被初恋女友甩了!
- 3精选Pycharm里6大神器插件_pycharm摸鱼插件
- 4iOS 逆向编程(十)sh脚本(shell)编写与执行指令区别_sh 逆向
- 5docker 安装的东西都在哪儿_详解docker pull 下来的镜像都存到了哪里
- 6linux centos 挂载磁盘
- 7yolov5——train.py代码【注释、详解、使用教程】
- 8Altium Designer绘制stm32最小系统_stm32f407vet6最小系统
- 9wget 的安装与使用(Windows)_wget windows
- 10Python基础教程:Turtle绘制图形
Linux桌面环境的安装_linux安装桌面环境
赞
踩
桌面环境的安装
如果你安装的系统没有预装桌面环境,或者你想要更换其他桌面环境,我们就需要自己安装桌面环境。
下面就来介绍如何手动安装桌面环境。
以在 Ubuntu Server 18.04.3 (未包含图形环境的系统) 上安装桌面环境为例。只需要执行以下步骤:
安装 ubuntu-gnome-desktop 软件:
$ sudo apt install ubuntu-gnome-desktop
- 1
接下来的提示中按输入 Y 回车即安装。
!!! tip “注意”
若安装非常缓慢,可以尝试更换国内的软件源。[科大源更换教程](https://mirrors.ustc.edu.cn/help/ubuntu.html)
- 1
安装完成后输入:
$ sudo reboot
- 1
重启后可以看到,GNOME 桌面已经安装完成。我们拥有了图形界面。

可以看到,通过简单几步,我们的桌面环境就安装成功了。
??? example “安装 Plasma 桌面”
同理,如果你喜欢 KDE plasma 桌面,只需要执行
```shell
$ sudo apt install kde-plasma-desktop
$ sudo reboot
```
- 1
- 2
- 3
- 4
- 5
- 6
GNOME 相关
GNOME 桌面环境的个性化 {#gnome-personalization}
大部分桌面环境都支持主题的个性化。例如:窗口样式,按钮样式,Dock 样式,指针样式等等。
在 GNOME 桌面下用户可以轻松更换主题。
首先安装 gnome-tweaks 软件:
$ sudo apt install gnome-tweaks
- 1
在 GNOME Look 中找到自己喜欢的主题。
!!! info “注意”
不同类型的主题有不同的安装方法,一般在主题介绍页面有显示。
- 1
点击 Download 下载一个压缩包:

解压后放到 ~/.themes 文件夹,若不存在该文件夹则创建一个。
$ mkdir ~/.themes
- 1
!!! tip “家目录与隐藏文件”
`~` 是用来简单表示用户的家目录(主目录)的符号,普通用户的家目录一般位于 `/home/用户名/`。`~/.themes` 即代表家目录下的 `.themes` 文件夹。
以 `.` 开头的文件和文件夹是隐藏的。如果使用图形界面解压缩,有可能看不到 `.themes` 目录。此时可以按下 Ctrl + H 快捷键显示隐藏文件夹。
- 1
- 2
- 3
输入:
$ gnome-tweaks
- 1
打开 gnome-tweaks,在外观选项中选中想要的主题。
重启 GNOME 即可完成主题更换。
!!! tip “提示”
你也可以使用 ocs-url 软件,在网页中直接安装主题,参考本章附录
- 1
如果你觉得商店中的主题不符合你的审美,你也可以自己制作一款独一无二的主题,或者直接修改现有的主题。
GNOME 的 Shell 扩展 {#gnome-extensions}
GNOME 支持很多扩展,并且有一个专门用于扩展的网站。https://extensions.gnome.org/
要使用 GNOME 扩展,我们要先安装 gnome-shell-extensions。
$ sudo apt install gnome-shell-extensions
- 1
接下来进入扩展插件的网站并选择其中一款扩展:
Caffeine: 允许用户停用系统屏幕保护和自动休眠。

先来查看我们正在使用的 GNOME 版本:
$ gnome-shell --version
- 1
在插件网页中下载对应版本的压缩包并解压到一个文件夹。
这时我们打开文件夹里的 metadata.json 文件。
然后将文件夹的名字改为 metadata.json 中的 UUID:

本例中,UUID 为 “caffeine@patapon.info”
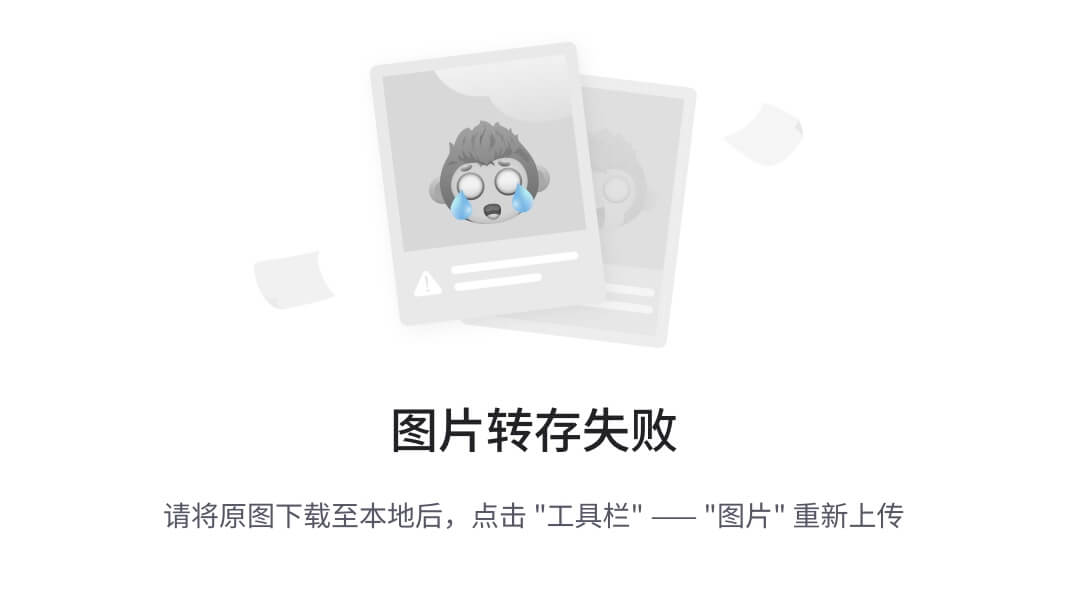
并将该文件夹放到 ~/.local/share/gnome-shell/extensions/ 中。
打开 gnome-tweaks。
$ gnome-tweaks
- 1
在扩展一栏即可启用我们刚刚装的 caffeine。

!!! tip “提示”
手动安装显然过于复杂,我们完全可以只使用浏览器来完成扩展插件的管理和安装。 首先安装浏览器插件: 对于 Google Chrome、Chromium 和 Vivaldi:[Chrome Web 商店](https://chrome.google.com/webstore/detail/gnome-shell-integration/gphhapmejobijbbhgpjhcjognlahblep) 对于 Firefox: [Mozilla Addons](https://addons.mozilla.org/en-US/firefox/addon/gnome-shell-integration/) 再安装本地连接器: ```shell $ sudo apt install chrome-gnome-shell ``` 即可在 https://extensions.gnome.org/ 网页中管理、安装插件。 
- 1
- 2
- 3
- 4
- 5
- 6
- 7
- 8
- 9
- 10
- 11
- 12
- 13
- 14
- 15
- 16
- 17
Xfce 联网下载安装更多主题 {#xfce-themes}
除了系统自带的外观样式和图标外,网络上有更多的主题提供下载。例如在 Xfce-look 上,就有上万个不同类型的主题。安装方法也十分简单。

我们可以选中任意一款主题。我们以下面这个为例。

点击 Download 按钮下载它,一般会得到压缩包格式的文件。我们打开设置管理器中的「外观」首选项,把下载好的压缩包文件直接拖拽到样式列表中。

选中刚刚拖拽进去的主题即可更换。

!!! tip “提示”
有些主题包是很多样式(包括窗口、图标和外观样式)成套出现的,如果安装的主题包括了 Xfwm4 窗口管理器主题的话,我们会发现在「窗口管理器」首选项中,该主题也会出现:

选中后,窗口样式就变了。
- 1
- 2
- 3
- 4
- 5
更换主题包后,是不是整个系统变得高大上了起来?
!!! tip “提示”
我们可以安装插件在网页上直接安装主题。
在 <https://www.pling.com/p/1136805/> 中,下载 ocs-url,下载时选择 deb 后缀的安装包。

命令行进入下载好的安装包所在文件夹,输入以下命令。注意替换「下载的包」为你的安装包名,例如如果下载的安装包名为 `ocs-url_3.1.0-0ubuntu1_amd64.deb`,则 `install` 后面的参数为 `./ocs-url_3.1.0-0ubuntu1_amd64.deb`。
```shell
$ sudo apt install ./下载的包.deb
```
即可完成安装。
接下来在 <https://www.xfce-look.org/> 中所有的主题只需要点击 Install 即可自动安装到相应的目录。你只需要在 gnome-tweaks 中更换主题即可。
- 1
- 2
- 3
- 4
- 5
- 6
- 7
- 8
- 9
- 10
- 11
- 12
- 13
- 14
- 15
终端的个性化 {#terminal-personalization}
使用 Linux 系统时,不可避免接触终端命令行操作,但是默认的终端黑底白字。有什么办法可以既美化终端,又提高工作效率呢?下面我们介绍一些美化终端的方法。
更换 Shell {#chsh}
在此之前我们可以通过:
$ echo $SHELL
- 1
检查目前我们正在用的是什么 Shell。Ubuntu 默认使用 Bash,在这里推荐一个更加强大的 Shell 工具——Z shell(Zsh)。
Zsh
首先通过 apt 安装 zsh:
$ sudo apt install zsh
- 1
将 zsh 设定为默认 shell:
$ chsh -s /bin/zsh
- 1
重启后打开终端就会发现 shell 已经变成了 zsh。
第一次打开 zsh 会有首次使用提示,这里我们按 0 跳过。
接下来的提示中按 Y 回车即安装。
然而这时的 zsh 仍然是黑底白字,要让它变好看,我们需要对 zsh 进行配置。
oh-my-zsh
oh-my-zsh 是一个管理 zsh 配置的框架,评价也非常好。
$ sh -c "$(curl -fsSL https://raw.githubusercontent.com/ohmyzsh/ohmyzsh/master/tools/install.sh)"
- 1
!!! info “如果无法下载安装脚本”
如果遇到了网络连通性问题,可以使用以下替换命令:
```shell
$ REMOTE=https://mirrors.tuna.tsinghua.edu.cn/git/ohmyzsh.git sh -c "$(curl -fsSL https://mirrors.ustc.edu.cn/misc/ohmyzsh-install.sh)"
```
- 1
- 2
- 3
- 4
- 5
安装完成后就可以看到 shell 不再是黑底白字,让人感到焕然一新,然而也许这样并不能让你满足。
我们可以修改 ~/.zshrc 里的这一行中的引号部分切换主题:
ZSH_THEME="robbyrussell"
- 1
如果只想试用某个主题,可以使用以下命令:
omz theme use robbyrussell
- 1
来临时试用某主题。
具体主题可以在 oh-my-zsh 的项目 Wiki 中找到。
当然你也可以尝试自己做一个主题。
其它的个性化 {#other-personalizations}
上面内容都是外观上的个性化,更多地,Linux 系统的可客制化还体现在一些配置文件上。
etc 目录
/etc 目录是包含几乎所有 Linux 系统配置的一个文件夹。
!!! info “tips”
etc 是 "et cetera" 的简称,意思是 "and so on",在 Unix 初期人们实现 `etc` 文件夹就是为了保留配置文件,数据文件,套接字文件或其他文件用的。随着时间流逝,文件夹的含义已经更改,但是名字 etc 没有更改。现在 `/etc` 目录是所有配置文件的集中地,可以看作 Linux 系统的神经中枢。
- 1
下面介绍几个常用的配置文件:
/etc/fstab系统磁盘挂载相关配置;/etc/bash.bashrc启动 Bash 时读取的配置脚本;/etc/sudoerssudo 权限的配置;/etc/hosts主机名与 IP 映射关系的配置。
??? example “示例”
当我们登录用户成功时: ```shell $ sudo login ``` 会提示以下信息: ```text Welcome to Ubuntu 18.04.3 LTS (GNU/Linux 5.3.0-28-generic x86_64) * Documentation: https://help.ubuntu.com * Management: https://landscape.canonical.com * Support: https://ubuntu.com/advantage * Canonical Livepatch is available for installation. - Reduce system reboots and improve kernel security. Activate at: https://ubuntu.com/livepatch 125 个可升级软件包。 0 个安全更新。 Your Hardware Enablement Stack (HWE) is supported until April 2023. *** 需要重启系统 *** The programs included with the Ubuntu system are free software; the exact distribution terms for each program are described in the individual files in /usr/share/doc/*/copyright. Ubuntu comes with ABSOLUTELY NO WARRANTY, to the extent permitted by applicable law. ``` Ubuntu 下这些提示信息都可以在 `/etc/update-motd.d/` 目录下修改, 登录后,将会在该目录依数字递增顺序执行该目录下的脚本。 !!! info "提示" 有的 Linux 发行版的 MOTD (Message Of The Day) 配置在 `/etc/motd` 我们在 `/etc/update-motd.d/` 目录下新建一个文件 `99-test`,写入下面内容: ```shell #!/bin/sh echo helloworld ``` 然后: ```shell $ sudo chmod +x /etc/update-motd.d/99-test ``` 设置好权限,登录后就可以看到在末尾加上了我们在 `99-test` 文件中 echo 的内容。 当然如果你不希望显示上面的更新提示内容,也可以直接找到对应的文件删除或修改。
- 1
- 2
- 3
- 4
- 5
- 6
- 7
- 8
- 9
- 10
- 11
- 12
- 13
- 14
- 15
- 16
- 17
- 18
- 19
- 20
- 21
- 22
- 23
- 24
- 25
- 26
- 27
- 28
- 29
- 30
- 31
- 32
- 33
- 34
- 35
- 36
- 37
- 38
- 39
- 40
- 41
- 42
- 43
- 44
- 45
- 46
- 47
- 48
- 49
- 50
搭建简易的网站 {#website}
WordPress 的手动配置
$ sudo apt install -y wordpress php libapache2-mod-php mysql-server php-mysql
- 1
这样就已经把 WordPress 所依赖的环境搭建好了,我们只需要稍微配置一下它。
创建一个 /etc/apache2/sites-available/wordpress.conf 文件,填入下面内容:
Alias /blog /usr/share/wordpress
<Directory /usr/share/wordpress>
Options FollowSymLinks
AllowOverride Limit Options FileInfo
DirectoryIndex index.php
Order allow,deny
Allow from all
</Directory>
<Directory /usr/share/wordpress/wp-content>
Options FollowSymLinks
Order allow,deny
Allow from all
</Directory>
- 1
- 2
- 3
- 4
- 5
- 6
- 7
- 8
- 9
- 10
- 11
- 12
- 13
保存后输入命令来重启 apache2:
$ sudo a2ensite wordpress
$ sudo a2enmod rewrite
$ sudo service apache2 reload
- 1
- 2
- 3
再配置数据库相关内容:
$ sudo mysql -u root
- 1
出现以下信息时:
Welcome to the MySQL monitor. Commands end with ; or \g.
Your MySQL connection id is 2
Server version: 5.7.29-0ubuntu0.18.04.1 (Ubuntu)
Copyright (c) 2000, 2020, Oracle and/or its affiliates. All rights reserved.
Oracle is a registered trademark of Oracle Corporation and/or its affiliates. Other names may be trademarks of their respective owners.
Type 'help;' or '\h' for help. Type '\c' to clear the current input statement.
- 1
- 2
- 3
- 4
- 5
- 6
Ubuntu 18.04 默认安装的是 MySQL 5.7。参照下面的命令,输入,其中 <your-password> 替换为你自己设定的密码:
mysql> CREATE DATABASE wordpress;
mysql> GRANT SELECT,INSERT,UPDATE,DELETE,CREATE,DROP,ALTER
-> ON wordpress.*
-> TO wordpress@localhost
-> IDENTIFIED BY '<your-password>';
mysql> FLUSH PRIVILEGES;
- 1
- 2
- 3
- 4
- 5
- 6
Ubuntu 20.04 默认安装的是 MySQL 8.0。由于其不再支持使用 GRANT 直接创建用户,命令需要小幅修改:
mysql> CREATE DATABASE wordpress;
mysql> CREATE USER wordpress@localhost IDENTIFIED BY '<your-password>';
mysql> GRANT SELECT,INSERT,UPDATE,DELETE,CREATE,DROP,ALTER
-> ON wordpress.*
-> TO wordpress@localhost;
mysql> FLUSH PRIVILEGES;
- 1
- 2
- 3
- 4
- 5
- 6
这里每次执行成功都会得到:
Query OK, 1 row affected (0,00 sec)
- 1
退出 MySQL 命令行:
mysql> quit
- 1
编辑我们的 WordPress 配置 /etc/wordpress/config-localhost.php
写入以下内容,其中 <your-password> 为刚才设定的数据库密码。
<?php
define('DB_NAME', 'wordpress');
define('DB_USER', 'wordpress');
define('DB_PASSWORD', '<your-password>');
define('DB_HOST', 'localhost');
define('DB_COLLATE', 'utf8mb4_general_ci');
define('WP_CONTENT_DIR', '/usr/share/wordpress/wp-content');
?>
- 1
- 2
- 3
- 4
- 5
- 6
- 7
- 8
然后输入:
$ sudo service mysql start
- 1
启动数据库。
最后我们打开浏览器并进入 localhost/blog 来完成最后的配置。




