- 1jQuery简单的翻书特效插件-jBooklet_html 使用jquery插件booklet实现左右翻页
- 2无人驾驶之KITTI数据集介绍与应用(二)——官方matlab代码使用与解读_tracklet_labels.xml
- 3图片处理成二进制流_图片转二进制
- 4unity fixedupdate_Unity中Start的调用时机
- 5基于微信安徽合肥美食小程序系统设计与实现 研究背景和意义、国内外现状
- 6如何在Docker本地搭建流程图绘制神器draw.io并实现公网远程访问
- 7基于ESP32-CAM的图传探勘小车项目(代码开源)_appinventor udp
- 8源码解析横竖屏切换时ViewModel的mViewModelStore的存储即onRetainNonConfigurationInstance()调用逻辑
- 9Unity Lighting -- 配置平行光源和天空盒_unity平行光
- 10Python实现多功能音乐播放器_python 'music
IIS7.0 怎么安装配置SSL证书-方法(普通版)_iis7.0配置certificate.crt 证书
赞
踩
关于安装的步骤,网上有很多的版本,解压不同的ssl证书文件类型,会有不同的配置方式,以及步骤,步骤仅仅提供参考,因为最近我也是在给公司的网站配置ssl证书
一、安装SSL证书环境
1.1 SSL证书安装环境简介
安装 windows server 2008 IIS7.0 操作系统服务器一台,
web 站点一个
SSL证书一张(备注:本指南使用 s.wosign.com 域名OV SSL证书进行操作)
1.2 网络环境要求
请确保站点是一个合法的外网可以访问的域名地址,可以正常通过或 http://XXX 进行正常访问。
二、SSL证书的导入
2.1 获取SSl 证书
成功在沃通CA申请SSL证书后,会得到一个有密码的压缩包文件,输入证书密码后解压得到五个文件:
for Apache、for IIS、for Ngnix、for Other Server,这个是证书的几种格式,解压for IIS压缩包,会得到一个www.xxx.com.pfx 格式的证书,IIS7.0 上需要用到pfx 格式的证书。
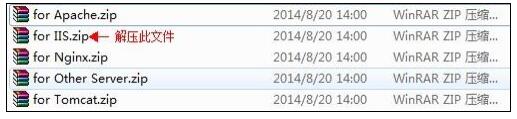
图 1
2.2 导入SSL证书
开始 -〉运行 -〉MMC,启动控制台程序 -> 选择菜单“文件 -〉添加/删除管理单元”->列表中选择“证书”->点击“添加”-> 选择“计算机帐户” ->点击完成。在控制台的左侧显示证书树形列表,选择“个人”- “证书”,右键单击,选择“所有任务-〉导入”, 根据“证书导入向导”的提示,将.pfx 格式文件导入“根据证书内容自动选择存储区”。(注意导入过程中勾选该选项,并且需要输入密码)导入成功后,可以看到如图 2 所示的证书信息
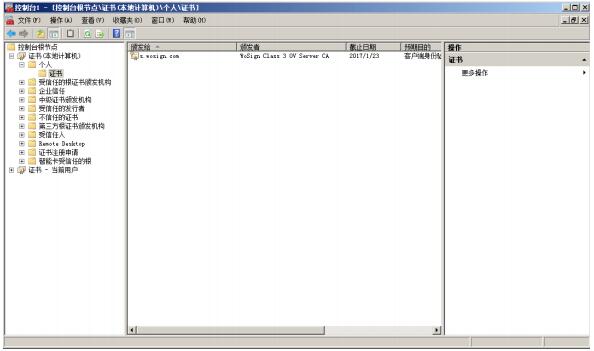
图 2
2.3 分配服务器证书
打开IIS7.0管理器面板,找到待部署证书的站点,点击“绑定”如图 3
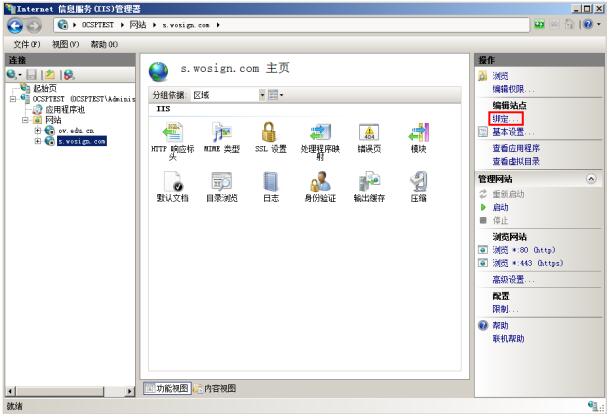
图 3
2.4 设置参数
选择“绑定”->“添加”->“类型选择 https” ->“端口 443” ->“ssl证书【导入的证书名称】” ->“确定”,SSL 缺省端口为 443 端口,(请不要随便修改。如果您使用其他端口如:8443,则访问时必须输入:https://www.domain.com:8443)。如图 4
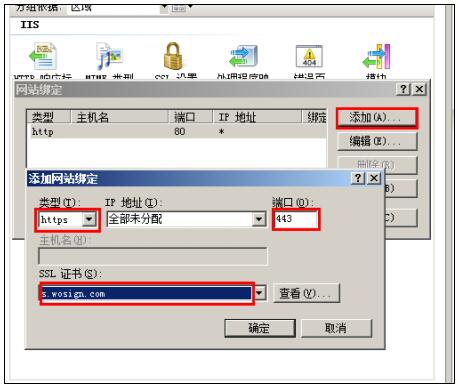
图 4
2.5 测试是否安装成功
重启 IIS7.0 服务,在浏览器地址栏输入:https://www.yourdomain.com (申请证书的域名)测试您的SSL证书是否安装成功,如果成功,则浏览器下方会显示一个安全锁标志。请注意:如果您的网页中有不安全的元素,则会提供“是否显示不安全的内容”,赶紧修改网页,删除不安全的内容(Flash、CSS、Java Script 和图片等)。
备注:安装完ssl证书后部分服务器可能会有以下错误,请按照链接修复
a. 加密协议和安全套件:https://bbs.wosign.com/thread-1284-1-1.html
b. 部署https页面后出现排版错误,或者提示网页有不安全的因素,可参考以下链接:
https://bbs.wosign.com/thread-1667-1-1.html
本篇文章属于转载 只是觉的文章写的真心不错 改天根据教程试试

