- 1利用PHP和Selenium实现爬虫数据采集_php模拟浏览器访问爬取数据
- 2php扩展exif模块,Centos+PHP模块+exif扩展 (第三方模块)
- 3【tortoiseGit教程】常用基础指令_tortoisegit 提交
- 4二值选择模型-以stata为工具_二值选择模型stata
- 5html5各行各业官网模板源码下载(3)_游戏类官网html5模板
- 6IDEA导入项目出现Error: java: 程序包javax.servlet.http不存在错误的解决办法_javax 引入报错
- 7基于LLM的Agent的兴起及其潜力:综述_基于大型语言模型的agent的兴起和潜力:综述
- 8Vue2 - Vue2项目使用Element UI 的el-upload实现文件上传并限制文件类型、大小、同名等校验的详细实现过程(文件类型限制、大小限制、同名限制、文件总大小限制、下载删除..)_el-upload 文件大小限制
- 9面壁发布端侧视觉理解模型 MiniCPM-V 2.6;ChatGPT 人形机器人二代正式发布丨 RTE 开发者日报_minicpm-v 2.6部署
- 102020年的计算机专业就业形势,2020年中国大学生就业报告:计算机类专业月收入最高...
最全的SD界面大揭秘,让你一次知道所有功能
赞
踩
当你自本地的SD WebUI搭建完毕之后,接下来就需要出图了吗?
NO,NO,NO,接下来我们要一起给大家介绍一下SD WebUI的界面,让大家知道每个部分是做什么的。

img
模型组

img
模型组一共有三个:
sd_model_checkpoint:
为安装时就默认有的选项,是文生图所需要的大模型的选取菜单,方便在生成图像时切换不同的模型;
VAE(Variational autoencoder):
中文名叫“变分自编码器”,简单可以理解为是一种画面饱和度的滤镜与画面微调功能。有些大模型是需要用到VAE来调整的,有些则不需要;
Clip skip(Clip跳过层):
指的是控制图像生成过程中CLIP模型的使用层数。 可通过滑块取值从1-12。由于 CLIP是通过计算文本和图像之间的相关性来实现的,因此如果跳过太多的步骤,文本对生成图像的匹配准确度会逐渐降低。一般我们默认都是用1或2;
模型组的内容其实和SD内部机理有关,我们后续也会编写对应的章节,让大家对于他们有一个更加直观的感受,具体可以参考:SD 内部机器学习机制探究 (目前待更新)
菜单组
这一部分就是存放一些默认菜单以及自己安装的插件。

img
-
该区域罗列出了Stable Diffusion WebUI 软件里的若干主功能项,以标签方式展现;
-
默认打开软件后显示为第一项——tex2img(文生图),文生图也是我们用到的最多最主要的功能;
-
其他还有img2img(图生图)、Extras(附加功能)、PNG info(图片信息)、Checkpoint Merger模型合并、Train训练、Settings(设置)、Extensions(扩展);
后续我们增加的一些插件也会在这里进行配置以及演示;
提示词组
这一部分主要是对应的正、负向提示词;

img
这里包含的内容:
①正向提示词区
该区域就是专门填写正向提示词的输入区域;
②反向提示词区
专门输入反向提示词的区域;
③生成按钮
-
无论是在txt2img(文生图)还是在img2img(图生图)、Extras(附加功能)、PNG info(图片信息)等其他功能标签里,点击此Generate(生成)按钮就意味着让AI开始作图了。
-
点击后,该按钮会切换为interrupt(终止)和skip(跳过)两个小按钮,可以让你终止或跳过AI生图的进程。
-
右键点击此Generate(生成)按钮,会出现Generate forever的选项,这个会让AI一直生成下去,直到你停止它为止,这对于大批量生成图片后进行筛选有一定帮助。

img
④“提示词”功能按钮区

img
从左到右依次是:
拷贝按钮
- 第一个,斜向左下的小箭头“↙”按钮,可以将网上拷贝过来的正反提示词与参数混合在一起的文本进行分离,并分配给WebUI的不同输入与参数区域;
比如,我们去c站上找到了自己喜欢的模型,进行复制:
- 找到C站上对应复制的按钮:

img
- 然后将其复制到正向提示词中,然后通过点击“↙”按钮 ,就可以将其全部复制过去,包含提示词以及采样器等等;

img
清空按钮
垃圾桶图标的按钮,清空正向与反向提示词输入框中的所有内容,但是不会将参数设置区域内的参数复位;点击之后显示:

img
注意,他只会清空提示词,参数设置中的参数是不会复位的,比如在上面我们复制过来选择的采样器是DPM++ 2M Karras ,清空之后还是没有改变:

img
模型选取按钮
点击后显示 LoRA、Embedding、LyCORIS 等模型,方便选取。再点击一次该图标,取消显示;后续教程中说明这个一部分是做什么的。它的功能很重要;

img
手写板按钮
是一个读取按styles的按钮。点击后,它将下方 styles(提示词预设加载)区里选择好的styles 内的所有文本展开并填入正向或反向提示词区域用的;
比如我们在预设样式中选择**起手式,**然后点击按钮,就会将其styles内的文本进行填充:

img
添加之后,会自动填充到正向、负向提示词中;

img
⑤styles(提示词预设加载)区

img
-
通过之前读取按钮和存储按钮的介绍我们可以了解到, styles区域实际上是对一系列“提示词”的集合存储,通常用一个简单的名字来命名这个集合,方便日后索引和调用。通过这个便利功能,日后就不用每次在提示词输入框里,再手动地输入很多标准套路的参数类的提示词了。
-
这个styles在Stable diffusion webui的本地文件夹下,通常是在styles.csv这个表格文件里存储。你可以手动在表里增删改“提示词”内容;
-
styles.csv 文件里是可以区分正向和反向提示词的。大家可以用Excel打开这个文件看看。
比如,我们将常见的起手式的负面提示词,整个到这个文件中:
找到对应的文件:

img
打开文件,增加一个负面通用提示词:
暂时无法在飞书文档外展示此内容
第一列是名称,第二列是正向提示词,第三列是负向提示词;

img
刷新之后,就可以正常使用了:

img
参数设置组

img
① 迭代步数
这个步数就是在进行生成图片的时候,需要绘制多少步。一定程度上确实是步数越多越好。但是迭代步数需要和采样方法一起配合起来使用效果会比较好。
当然受限于每个人的电脑配置不同,一般情况下:20-25步比较正常;如果电脑配置高一点可以设置为25-30步就差不多了;
一下是通过默认的采样器和负面提示词,通过a boy一个正向提示词在20、25、30、35、40 生成的图片对比:

img
其实20步能够感觉出来效果并不太好;
② 采样方法
目前这个版本罗列了20种采样方法,对于采样方法Sampling method ,我们需要了解一些内容。首先,Stable Diffusion 中的所有采样器都是出Stability AI 公司的首席研究员@RiversHaveWings ( Katherine Crowson) 之手。不同的采样方法都有比较学术的解释;、
例如:Euler a采样器使用了祖先采样(Ancestral sampling)的Euler方法,有Karras后缀的采样器都是基于Karras论文中提到的运用了相关Karras的noise schedule的方法等等。这些采样器背后都有十分生涩难懂的学术原理。我们需要了解的是哪种采样器适合哪类图形哪种艺术风格,以及他们各自的优缺点。
| 采样方法 | 适合构图 | 迭代步数 |
|---|---|---|
| Euler a | 通用的采样方法,但会偏向于适合插画类图像,环境光效质感较弱,对于Prompt提示词的利用率仅次与DPM2和DPM2 a,有时会产生异想天开的构图效果 | <20步就会产生不错的图 |
| Euler | 适合插画类图像,画面整体较柔和,环境细节与渲染好,背景则模糊较深远 | <20步就会产生不错的图 |
| Heun | 出图平均质量比Euler和Euler a高 | >25步采样步数较高的设置下出图表现较好,因而出图速度较慢; |
| DDIM | 最老的原始采样方式,适合宽幅画面,环境光线与水汽效果好,写实质感不佳,在负面提示词不充分情况下,往往发挥很随意;以细腻的画风见长 | >25步采样步数较高的设置下出图表现较好,因而出图速度较慢; |
| DPM2 | 该采样方法对Prompt提示词的利用率可达80%以上,所以,如果你是Prompt比较熟练,期望用Prompt控制画面上的更多细节,可以多采用这个方法; | >20步 |
| DPM2 a | 几乎与DPM2相同,对人物特写有一定帮助; | >20步 |
| PLMS | SD的老资格原始采样方式,单次出图质量仅次于Heun | >25步采样步数较高的设置下出图表现较好 |
| LMS | 饱和度与对比度偏低,比较适合动画的风格; | >20步 |
| LMS Karras | 很适合油画风格,所以写实类不佳; | >20步 |
| DPM fast | 是早起开发者的一种测试方法,不适合设计师出图 | |
| DPM++ 2M | 和Euler a 一样,比较通用 | 在低采样步数(低于 20)时就可以产生优质的画面 |
不推荐:
LMS、DPM fast、LMS Karras和 PLMS 这四个,它们的生成质量在大多数情况下相较于其它算法而言不佳;
新手推荐:
有 Euler a(更细腻),和 DDIM(适合局部重绘)。Euler a 富有创造力,不同步数可以产出不同的图片。调太高步数 (>30) 效果不会更好。DDIM 收敛快,但效率相对较低,因为需要很多 step 才能获得好的结果,适合在局部重绘时候使用。
随机抽卡推荐:

img
在512 * 512 的小尺寸标准画且无强烈细节要求的简单画面中,使用 Euler A / DDIM 等推荐迭代步数载 30 到 40 之间,而使用 DPM2 A 等需要高步数的算法时则推荐迭代步数翻倍。而使用 DPM Solver 系列则推荐 20 到 30 。
③ 细节修复

img
面部修复
由于目前AI生图领域对人的脸部和手部仍然无法做到很好的控制,经常导致脸崩和手崩的情况发生。现实世界中,人类对脸部的微妙细节和变化十分敏感。除了哭、笑等大幅度的表情特征外,神经网络尚无法完全捕到如此细腻的变化,导致Ai生成的人脸不自然或扭曲的结果……所以,需要让AI专门针对脸部进行二次再生成,即修复。但是此功能对脸部占画面比例较小的图来说,基本无效。
比如如下:

img
平铺图
这个功能一般不会用到,但是个别设计领域会有用,比如需要做到四方连续的花纹图案时,这个功能勾选后会产生可以无限连续拼图的花纹图案。我们的窗帘花纹即使如此。
下图是相同的提示词,不增加和增加之后产生的图片效果:

img
高清修复
当点击高清修复之后,会出现如下界面:

img
我们有时需要1024以上的大图,此时就需要对图像进行二次生成式放大了。
国外有一个热心的播主总结了300多种放大算法的优劣,生成了对比图:https://phhofm.github.io/upscale/introduction.html
关于对应不同的放大算法和图片对比,大家可以参考:

img
-
Hires steps 高分迭代步数 采样次数越高,修复的细节越多,但耗费的资源与时间也越多。
-
Denoising strength 重绘幅度 重绘幅度高代表对原始素材进行二次修复时的变动幅度。数值越大,AI的创意就越多,同时也会使生成的图像越偏离原始图像。
-
Upscale by 放大倍率 直接按照二维尺寸的倍率进行调节。
-
Resize width to 将宽度调整到 Resize height to 将高度调整到 宽度和高度直接调整到具体的像素值。
抽卡设置组
这一部分主要是对于出图的设置部分:

img
Width 宽度/Height 高度
设置你要生成出的图像的长宽像素数值(建议512_512或512_768);
Batch count 总批次数
每点一次生成按钮生成批次的数量,即生成几批次图片,比如设置为4,就相当于重复了4次生成(可以理解为单线程做4次);
Batch size 单批数量
每批次生成图片的数量,比如设置为4,就相当于一张4倍幅面的大图里分4个区域生成4张小图(可以理解为4个线程同时做);
如果要生成多个图时,Batch count(总批次数)与Batch size(单批数量)这两者建议选前者。前者耗时比后者少一些。显卡性能好的,可以选后者,否则生成进程会因显卡吃不消而崩溃终止。
CFG Scale 提示词引导系数
CFG Scale 提示词相关性是经常会用到的概念,它代表着要生成出的图像与你输入的“提示词”之间的语义关联程度。数值越大关联程度越高。对于512的小图片CFG数值超过10可能会导致过度拟合而产生图片崩坏问题。所以一般建议设置在5-9之间。大图片推荐10左右。
Seed 随机种子
Seed种子概念也是经常用到的。如果你已经生成出一张接近满意的图片时,还需要生成更多类似这样构图及构图元素的图片,只是需要细节上有一些变化,以增加更多选择时,就可以用到Seed的这个概念。把之前那张接近满意的图片的Seed值拷贝到这里,则让AI继续生成类似的图片。如果不希望延续,则设为-1,即不使用Seed(点击骰子 ️按钮即可设置为-1,点击绿色环保小按钮♻️则从当前图生成区域刚刚生成的图片中提取Seed值到此)。
随机种子(seed)的用途就是固定生成图片过程中所产生的随机数,从而在下次生成图片时最大限度地进行还原。当然即使我们使用了随机种子也不能做到100%地还原,最多算是一种参考。因为随机种子虽然固定了随机数,但是AI算法本身就有随机性,就算使用了随机种子还是会因为随机性带来生成图片的偏差,所以随机种子只能最大限度的降低随机性。
附加组

img
附加功能区是插件的聚集地之一。在这里有一个SD中最著名的插件,也是我们以后使用频率最多的功能——ControlNet。
ControlNet可以让我们很好地对Stable Diffusion进行精准控制,尤其是人物的姿态,场景的深度等等。可以说,是ControlNet让SD进入到了CG的专业应用领域。
此处,还有许多其他著名的插件,比如Adetailer、FaceEditor、Composable LoRA 等等 。
另外还有一个是脚本,Script脚本中有若干过往用户开发的功能脚本,有些被固化在了默认安装中。可以到 SD-WebUI 的官方github上去下载额外的脚本(https://github.com/AUTOMATIC1111/stable-diffusion-webui/wiki/Custom-Scripts)。后续我们继续可以增加脚本来让大家感受一下他的具体用法;
写在最后
感兴趣的小伙伴,赠送全套AIGC学习资料,包含AI绘画、AI人工智能等前沿科技教程和软件工具,具体看这里。

AIGC技术的未来发展前景广阔,随着人工智能技术的不断发展,AIGC技术也将不断提高。未来,AIGC技术将在游戏和计算领域得到更广泛的应用,使游戏和计算系统具有更高效、更智能、更灵活的特性。同时,AIGC技术也将与人工智能技术紧密结合,在更多的领域得到广泛应用,对程序员来说影响至关重要。未来,AIGC技术将继续得到提高,同时也将与人工智能技术紧密结合,在更多的领域得到广泛应用。
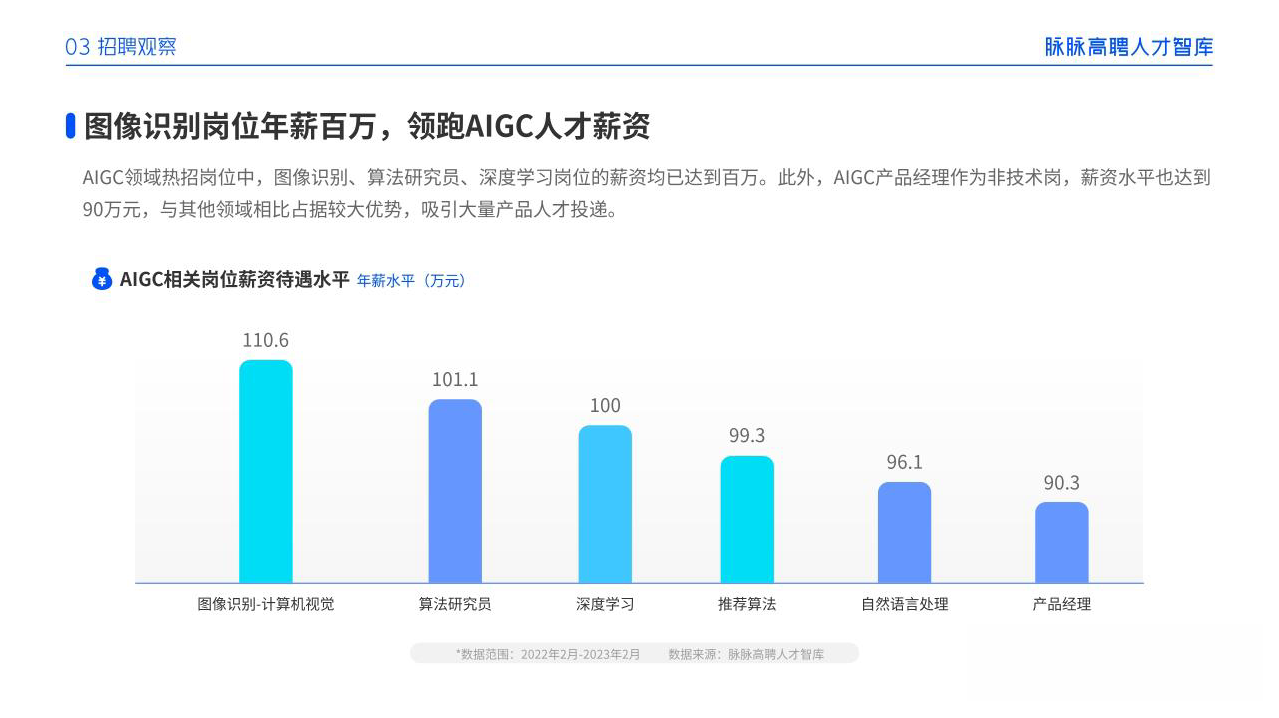
一、AIGC所有方向的学习路线
AIGC所有方向的技术点做的整理,形成各个领域的知识点汇总,它的用处就在于,你可以按照下面的知识点去找对应的学习资源,保证自己学得较为全面。


二、AIGC必备工具
工具都帮大家整理好了,安装就可直接上手!

三、最新AIGC学习笔记
当我学到一定基础,有自己的理解能力的时候,会去阅读一些前辈整理的书籍或者手写的笔记资料,这些笔记详细记载了他们对一些技术点的理解,这些理解是比较独到,可以学到不一样的思路。


四、AIGC视频教程合集
观看全面零基础学习视频,看视频学习是最快捷也是最有效果的方式,跟着视频中老师的思路,从基础到深入,还是很容易入门的。

五、实战案例
纸上得来终觉浅,要学会跟着视频一起敲,要动手实操,才能将自己的所学运用到实际当中去,这时候可以搞点实战案例来学习。


若有侵权,请联系删除


