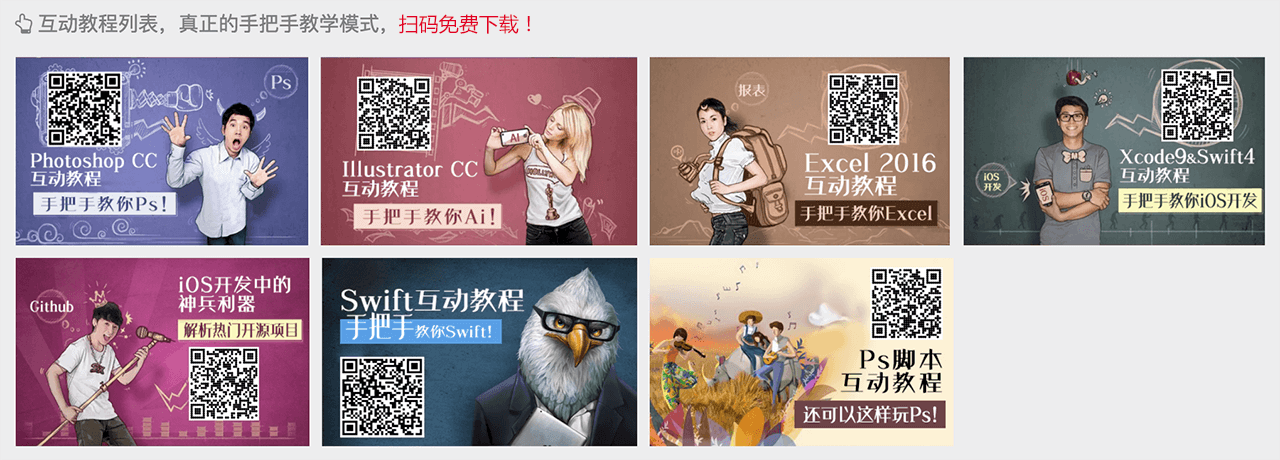热门标签
热门文章
- 1【全网最强文档智能】大模型 + RAG + PDF问答,居然比 PyPDF + langchain 还好用!_rag对于论文pdf的处理
- 2C# sqlite for wp7
- 3如何记住linux的命令,自己总结LINUX命令及记忆
- 49大最佳知识库软件/文档管理工具_好用的个人离线知识库软件
- 5docker 使用运行指令讲解
- 6redis登录测试hydra以及python脚本方式_hydra redis
- 7今年大火的元宇宙,到底是什么?_bh黑洞元宇宙
- 8gm怎么刷东西 rust_只使用 rust,可以写一个 flutter 吗?
- 907 Windows 7 AI工具-爬虫环境配置【看这一篇就够了!】(包含适用于Windows7的Anaconda、python、pycharm下载链接/报错解决方法)_python anaconda windows 7
- 10vue打包后页面为空白或者路由跳转404解决_vue打包后路由失效
当前位置: article > 正文
3.23 使用减淡和加深工具美化照片 [原创Ps教程]_ps加深减淡工具的作用
作者:凡人多烦事01 | 2024-02-18 20:02:52
赞
踩
ps加深减淡工具的作用
原文:http://coolketang.com/staticPhotoshop/5a98d384a22b9d00443692e5.html
1. 本节课将为您演示如何使用[减淡工具]和[加深工具]来美化照片。首先选择[减淡工具],该工具早期也称为遮挡工具,作用是对局部的图像进行加亮处理。
![Photoshop互动教程[ps互动教程]-酷课堂](http://upload-images.jianshu.io/upload_images/5981183-a82ccf15d3140651.png)
2. 然后点击顶部选项栏中的下拉箭头,弹出画笔工具属性面板。
![Photoshop互动教程[ps互动教程]-酷课堂](http://upload-images.jianshu.io/upload_images/5981183-091eb1b0b30dbd43.png)
3. 在弹出的画笔属性面板中,点击[大小]下方的滑杆,增大画笔的尺寸。
![Photoshop互动教程[ps互动教程]-酷课堂](http://upload-images.jianshu.io/upload_images/5981183-6549d1b119fcb9b8.png)
4. 点击画笔属性面板外任一点,确认画笔尺寸的修改,并关闭画笔属性面板。
![Photoshop互动教程[ps互动教程]-酷课堂](http://upload-images.jianshu.io/upload_images/5981183-d4b77596de96aa55.png)
5. 接着点击顶部选项栏中[曝光度]右侧的输入框,修改减淡工具的曝光度。
![Photoshop互动教程[ps互动教程]-酷课堂](http://upload-images.jianshu.io/upload_images/5981183-138dba2dbaf548e8.png)
6. 点击滑杆中心位置,降低[减淡工具]的工作强度。
![Photoshop互动教程[ps互动教程]-酷课堂](http://upload-images.jianshu.io/upload_images/5981183-36b658d21f9178bb.png)
7. 然后点击滑杆外的任一点,确认曝光度的设置。
![Photoshop互动教程[ps互动教程]-酷课堂](http://upload-images.jianshu.io/upload_images/5981183-904121928b894b49.png)
8. 接着在模特的颈部下方点击,以提高皮肤的美白度。
![Photoshop互动教程[ps互动教程]-酷课堂](http://upload-images.jianshu.io/upload_images/5981183-91dfa3a00523a545.png)
9. 如果效果不明显,可以重复操作几次。
![Photoshop互动教程[ps互动教程]-酷课堂](http://upload-images.jianshu.io/upload_images/5981183-7eb9d8e317de06ad.png)
10.
![Photoshop互动教程[ps互动教程]-酷课堂](http://upload-images.jianshu.io/upload_images/5981183-f884301487c52d8d.png)
11. 鼠标长按工具箱中的[减淡工具],弹出隐藏工具列表。
![Photoshop互动教程[ps互动教程]-酷课堂](http://upload-images.jianshu.io/upload_images/5981183-95accb7b33e7267d.png)
12. 选择列表中的[加深工具],加深工具是用来对局部的颜色进行加重的工具,接着您将使用加深工具,深化模特嘴唇和眉毛的颜色。
![Photoshop互动教程[ps互动教程]-酷课堂](http://upload-images.jianshu.io/upload_images/5981183-f3b47014b3bc0d95.png)
13. 首先以同样的方式,设置[加深工具]画笔的大小至合适的尺寸。
![Photoshop互动教程[ps互动教程]-酷课堂](http://upload-images.jianshu.io/upload_images/5981183-70047e96a6e23cf4.png)
14.
![Photoshop互动教程[ps互动教程]-酷课堂](http://upload-images.jianshu.io/upload_images/5981183-0a576d0e0e60649b.png)
15.
![Photoshop互动教程[ps互动教程]-酷课堂](http://upload-images.jianshu.io/upload_images/5981183-45d9b2d602660778.png)
16. 然后在嘴角左侧的圆点处按下鼠标,向右滑动至嘴角右侧,使嘴唇的色彩更加丰满。
![Photoshop互动教程[ps互动教程]-酷课堂](http://upload-images.jianshu.io/upload_images/5981183-7971dd7c01efcb89.png)
17. 接着在眉毛左侧的圆点处按下鼠标,向右滑动至眉毛右侧,加深眉毛的颜色。
![Photoshop互动教程[ps互动教程]-酷课堂](http://upload-images.jianshu.io/upload_images/5981183-a1ed69f96e1cbccb.png)
18. 以同样的方式,加深另一侧眉毛的颜色。
![Photoshop互动教程[ps互动教程]-酷课堂](http://upload-images.jianshu.io/upload_images/5981183-056be34b791c04ff.png)
19. 接着再来加深下模特头发的颜色,首先以同样的方式,设置[加深工具]画笔的大小至合适的尺寸。
![Photoshop互动教程[ps互动教程]-酷课堂](http://upload-images.jianshu.io/upload_images/5981183-3c64bdeec0c2569b.png)
20.
![Photoshop互动教程[ps互动教程]-酷课堂](http://upload-images.jianshu.io/upload_images/5981183-5f32dd2b1c0be282.png)
21.
![Photoshop互动教程[ps互动教程]-酷课堂](http://upload-images.jianshu.io/upload_images/5981183-1ceeb0a33cb61183.png)
22. 在右侧圆点处按下鼠标,向左滑动至左侧圆点处,加深模特左侧的头发。
![Photoshop互动教程[ps互动教程]-酷课堂](http://upload-images.jianshu.io/upload_images/5981183-33e0779afd117597.png)
23. 效果不明显的话,可以重复操作一次。
![Photoshop互动教程[ps互动教程]-酷课堂](http://upload-images.jianshu.io/upload_images/5981183-41d3e3a7af698fd6.png)
24. 在左侧圆点处按下鼠标,向右滑动至右侧圆点处,加深模特右侧的头发。
![Photoshop互动教程[ps互动教程]-酷课堂](http://upload-images.jianshu.io/upload_images/5981183-4271e9b58002ff52.png)
25. 如果效果不明显的话,重复执行上一次的操作。
![Photoshop互动教程[ps互动教程]-酷课堂](http://upload-images.jianshu.io/upload_images/5981183-e993115d892bcfa1.png)
26. 最后使用键盘上的快捷键,保存最终的结果,并结束本节课程。
![Photoshop互动教程[ps互动教程]-酷课堂](http://upload-images.jianshu.io/upload_images/5981183-734b85dbbd4aab39.png)
![Photoshop互动教程[ps互动教程]-酷课堂](http://upload-images.jianshu.io/upload_images/5981183-104f82d318069843.png)
本文整理自:《Photoshop CC互动教程》,真正的[手把手]教学模式,用最快的速度上手Photoshop,苹果商店App Store免费下载:https://itunes.apple.com/cn/app/id822431555,或扫描本页底部的二维码。课程配套素材下载地址:资料下载
声明:本文内容由网友自发贡献,不代表【wpsshop博客】立场,版权归原作者所有,本站不承担相应法律责任。如您发现有侵权的内容,请联系我们。转载请注明出处:https://www.wpsshop.cn/w/凡人多烦事01/article/detail/110216
推荐阅读
- 相关标签
Copyright © 2003-2013 www.wpsshop.cn 版权所有,并保留所有权利。