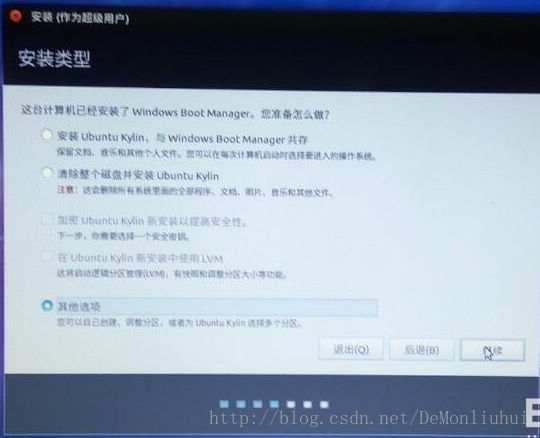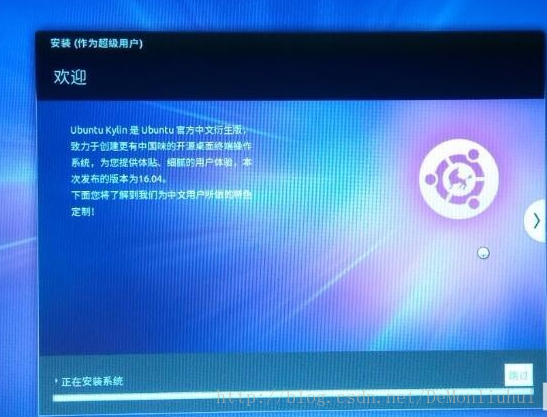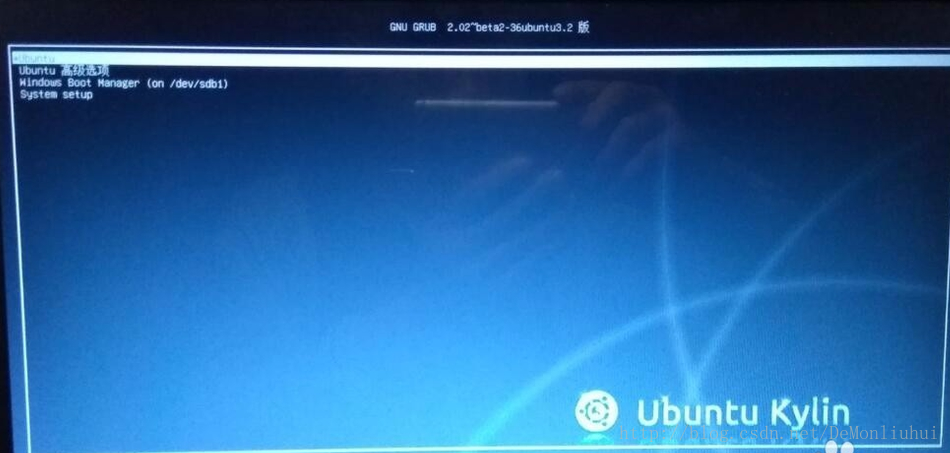- 1HarmonyOS应用开发者高级认证考试答案_跨端迁移和协同是哪个鸿蒙特征的能力
- 2list批量赋值_R语言_批量生存分析
- 3unity 预编译指令_unity_standalone
- 4爬虫Beautiful Soup方法选择器_beautifulsoup div 查找ul
- 5微信小程序详解——页面之间的跳转方式【路由】和参数传递_小程序路由访问
- 6unity3D---3Dmaxs给带骨骼蒙皮的模型绑定bip_autofbxtobipv1.43
- 7Android 查看当前手机、APP的ABI架构信息_adb shell getprop ro.product.cpu.abi
- 8人工智能运行环境linux,Intel OpenVINO 人工智能推论环境搭建 (Linux) 第一章
- 9加权平均法 -- 算法_加权平均法算法
- 10TensorFlow 训练多个loss函数技巧: 训练步骤,冻结部分层(freeze some scopes),从tensorboard检查问题_多段loss 函数
win10下安装Ubuntu16.04实现双硬盘双系统_战神z7m双系统分区
赞
踩
研一萌新,实验室主要研究方向为深度学习,上学期花了很大功夫搭建好了win10下tf环境,还有Ubuntu16.04下的caffe+tf GPU环境,前几天因为清理系统空间,导致Ubuntu桌面只剩下了背景,图标还有工具栏全都不见了,终端也无法打开,于是乎按照网上的各种教程各种试,然鹅,,最后连背景也没了,开机后系统黑屏,顿时万念俱灰,百般无奈之下只能重装系统,各种环境也要重新再来,回忆起之前搭建环境的艰难,蓝瘦但只能老老实实再做一遍,尽管之前安系统搭环境基本上很熟了,但时隔几个月,仿佛有些生疏了,还是要找各种教程,这才知道写博客记录的重要性,另外,这次长记性了,Ubuntu菜鸟的话跟系统相关的比如内核,系统文件什么的千万不要乱动!!
回到正题,由于之前安装过双系统,现在重装的话需要把之前的Ubuntu删除掉,之前的Ubuntu系统下有些重要的东西需要备份,但是现在进不去了,怎么办呢??划重点:
由于要重装系统,制作Ubuntu启动盘必不可少,启动盘不仅能装系统,备份文件同样OK,使用UItraISO做好启动盘,插入电脑,笔者电脑为神舟战神z7m-kp5sc,配置为NVIDIA 1050ti显卡,开机按f2进入BIOS,关闭security boot,然后使用UEFI U盘启动,进入使用模式,注意这时不是安装,只是试用,进入后可以看到原Ubuntu系统的一些文件,将重要的文件转移到其他存储设备如U盘中。
备份好文件后,接下来要正式开始安装双系统了,先把之前的Ubuntu系统删除,下载EasyUEFI,注意不是有些教程说的EasyBCD,EasyBCD适用于以前的一些旧电脑,其固件类型为BIOS,而现在的一些电脑固件类型为UEFI,相比于BIOS,它的功能更为完善,效率更高,笔者电脑固件类型即为UEFI,至于怎么查看电脑固件类型,可以参考:[http://www.pcwenti.com/czxt/16020.html]。
先用EasyUEFI将之前的Ubuntu系统启动项删除,将Windows启动项置于首位,确保Windows系统能正常使用。然后进入Windows磁盘管理,或者使用DiskGenius将原Ubuntu所在的分区删除(使分区在未分配状态),为了将Ubuntu 的EFI系统分区放在固态硬盘中,而其余分区放于机械硬盘中,所以我在SSD中压缩出一个500M的分区来作为Ubuntu的EFI系统分区,在机械硬盘中分出了300G作为Ubuntu的其他分区空间(笔者电脑256G SSD+1T HDD,空间足够,故分给Ubuntu的空间比较大)。可以通过DiskGenius文件系统类型来判断是Windows分区还是Linux分区,Windows常见文件系统有:fat16,fat32,NTFS,MSR等,Linux常见的文件系统有:ext2,ext3,swap文件系统,NFS等。重启之后会发现,电脑直接进入了Windows系统。
win10系统下装的ubuntu16.04系统,首先在进入bios界面查看自己的电脑是否支持EFI启动模式(一般电脑两种启动模式legacy 和UEFI,可关闭其中一种模式测试得出电脑是否支持UEFI或者legacy,现在的电脑大多支持UEFI)。本教程只适合UEFI启动模式。关闭Windows快速启动,重启启电脑,开机按F2(联想、华硕、神舟是这样)进入bois,修改Secure Boot为disable,大部分机器默认是关闭Secure Boot的,选择UEFI下的U盘启动,所以整个过程根本不用改为Legacy启动(此种方式启动,又老又慢)。
安装ubuntu ,安装界面
移动到第二个Iistall Ubuntu,先不要点确定,按E进入编辑模式
找到quiet splash —" 删去“—”并添加“nomodeset”,按F10保存,然后就是熟悉的界面

这里建议都不选择,对勾都取消之后继续

最最最关键的就是接下来的系统分区这一步,这一步直接影响你安装双系统是否成功,请务必看仔细!
不要选择“与其它系统共存”那一项,而选择最后那个“其它选项(创建自己的分区)”。
下面每一步依次点击空闲分区—->新建分区(那个加号)表来挂载分区。
创建4个分区

1.EFI系统分区 ,逻辑分区,空间起始位置,500M(建议分配500-800,多了没用)
注意:它的作用和boot引导分区一样,但是boot引导是默认grub引导的,而efi显然是UEFI引导的。不要按照那些老教程去选boot引导分区,也就是最后你的挂载点里没有“/boot”这一项,否则你就没办法UEFI启动两个系统了。
2.swap分区,逻辑分区,空间起始位置,用于交换空间,大小20G。(电脑内存或者2倍电脑内存均可)
3.挂载“/”,逻辑分区,空间起始位置,EXT4文件,挂载/,大小分配30G(建议10G以上,根据自己)
4.剩余的全部分区, 主分区(最好最后分配), ext4 挂载到 ‘ /home ’
分配好后的分区如下:

划红线的四个分区为Ubuntu分区
创建好了之后,点击

选择efi,也就是刚刚分配好的EFI分区:

然后点击继续

一路继续,选择语言,设置用户名密码后,安装完成
安装成功后,会提示重启(记得拔掉U盘)。
重启后记得进入BIOS改回UEFI Security Boot On模式,也就是重新开启Security Boot。
启动顺序里面应该有一个Windows manager 和一个Ubuntu,可以顺带调一下启动顺序。
然后再重启你应该就可以看到选择系统的启动引导界面了。
如果开机直接进入了Win10系统,大概是因为BIOS上开了快速启动,重启默认进入Windows系统。
你可以关闭BIOS的快速启动,也可以不关闭。如果想进入ubnutu
则开机秒按F12,进入系统选择菜单,选择Ubuntu选项,如果显示如下画面,则表明大功告成!