- 1【python】print函数的用法示例与讲解_python print用法
- 2【CANN训练营笔记】OrangePI AIPro 体验手写体识别模型训练与推理_ascend 310b 310p orangepi aipro
- 3《深度学习》:CANN训练营_昇腾AI入门课学习笔记(第三章 AI应用开发、第四章 直播视频)_升腾ai应用开发的步骤
- 4android大作业的实现_安卓大作业
- 5MySQL之临时表_mysql查询结果作为临时表
- 6Object.defineProperty 和 Proxy 的区别_object.defineproperty和proxy区别
- 7docker 拉取镜像拉取超时的解决方法_retrying in 1 second
- 8区块链Fabric策略管理和访问控制_fabric 加入策略
- 9(C语言版)扩展卡尔曼滤波EKF进行锂电池SOC估计的C语言版本实现_锂电池数学模型c语言
- 10由邻接表构建的无向图输出给定顶点的简单回路_采用邻接表的存储结构,编写一个求无向图给定顶点的简单回路
Windows 系统中常用的 CMD 命令及示例_cmd命令大全
赞
踩
CMD 命令是在 Windows 操作系统的命令提示符中输入的指令,用于执行各种系统管理、文件操作、网络配置等任务。
1、ipconfig
描述:显示windows网络配置信息的命令行工具。
它可以提供以下重要的网络配置详情:
- IP 地址:包括 IPv4 和 IPv6 地址。例如,您的本地连接可能被分配了一个 192.168.1.100 这样的 IPv4 地址。
- 子网掩码:用于确定网络的范围。
- 默认网关:是数据在本地网络和其他网络之间传输的出口。
- DNS 服务器:帮助将域名转换为 IP 地址,以实现网络访问。
示例:ipconfig /all 显示完整的网络配置信息
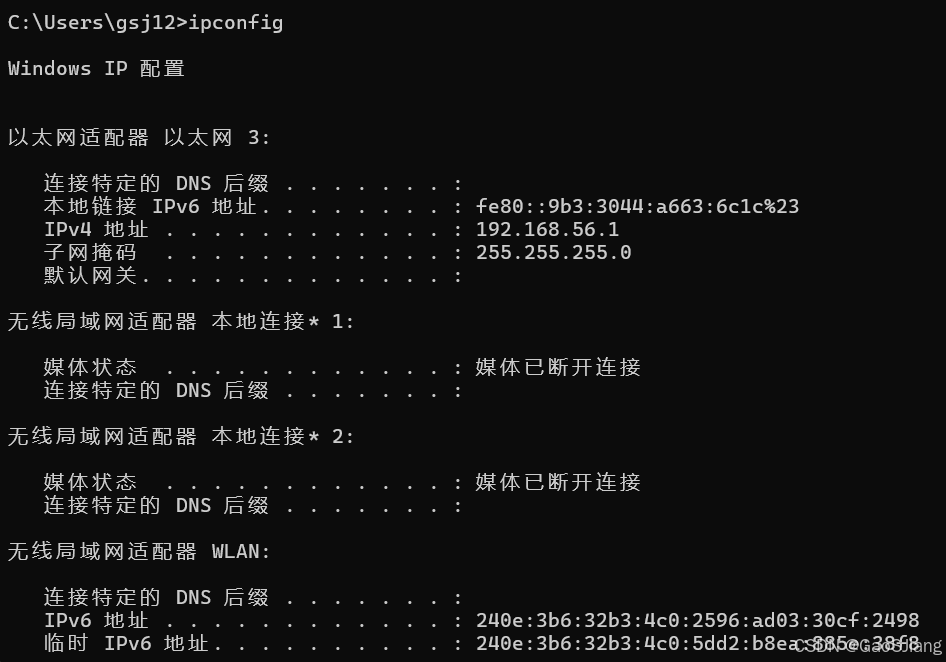
2、systeminfo
描述:显示有关计算机系统配置的详细信息。
它能提供的信息涵盖了多个方面,包括但不限于:
- 操作系统的名称、版本和安装日期。
- 例如:显示 Windows 10 专业版,安装于 2023 年 5 月 10 日。
- 系统的 BIOS 版本和日期。
- 像 BIOS 版本为 1.20,发布日期为 2022 年 3 月 15 日。
- 处理器的相关信息,如型号、速度和核心数量。
- 例如:Intel Core i7-11700K,3.60 GHz,8 核心。
- 内存的总量和可用量。
- 比如:总物理内存 16GB,可用物理内存 8GB。

3、ping
描述:ping 是一个在计算机网络中常用的命令行工具,用于测试网络连接的可达性和网络延迟。
它的主要作用包括:
- 检测目标主机是否可达:通过向目标主机发送 ICMP(Internet Control Message Protocol,互联网控制消息协议)回显请求数据包,并等待接收回显应答,来确定目标主机是否能够响应。
- 例如,
ping 8.8.8.8可以测试与谷歌的公共 DNS 服务器的连接。
- 例如,
- 测量网络延迟:即数据包从源主机发送到目标主机并返回所花费的时间。延迟越低,网络连接通常越流畅。
- 输出结果中会显示每个数据包的往返时间,如“时间=30ms”。
ping 命令在网络故障排查、网络性能评估和网络配置验证等方面非常有用。

4、telnet
telnet 是一种用于远程登录和管理网络设备或服务器的命令行工具。
Windows的telnet命令默认是关闭的,需要手动启用。
提示:cmd中输入命令:control可以快速打开控制面板。

它具有以下特点和用途:
- 远程连接:允许用户通过网络连接到远程主机,并在命令行界面进行交互操作。
- 例如,可以使用
telnet 192.168.1.100 23尝试连接到 IP 地址为 192.168.1.100 的主机的 23 端口(通常是 Telnet 服务的默认端口)。
- 例如,可以使用
- 测试端口开放情况:帮助确定特定端口是否在远程主机上处于开放状态并且可访问。
- 若能成功连接,表明对应端口可用;若连接失败,可能端口未开放或存在其他网络问题。
然而,需要注意的是,telnet 以明文形式传输数据,包括用户名和密码等敏感信息,存在安全风险。在实际应用中,许多场景已逐渐被更安全的 SSH(Secure Shell)协议所取代。
比如说,如果您是网络管理员,想要检查服务器上的某个特定服务所使用的端口是否正常工作,就可以使用 telnet 进行测试。但对于涉及敏感数据的操作,应避免使用 telnet ,而选择更安全的方式。

5、dir
dir 命令用于列出当前目录下的文件和子目录.
基本用法:
- 直接输入
dir,将列出当前目录下的所有文件和子目录,包括它们的名称、大小、创建日期和时间等信息。

- 指定目录:使用
dir 目录路径可以列出指定目录下的内容。例如:dir C:\Windows\System32会列出 C 盘 C:\Windows\System32目录下的文件和子目录。

- 排序和筛选:
/o 选项用于指定排序方式,如 /o:n 按名称排序,/o:s 按大小排序,/o:d 按日期排序。
/a 选项用于指定显示属性,如 /a:d 只显示目录,/a:h 只显示隐藏文件。
例如:dir /o:d 按日期排序显示,dir /a:h 显示隐藏文件。

dir 命令是在命令行中快速查看目录内容的实用工具,对于文件管理和系统操作非常有用。
6、control
该命令可以直接在 CMD 中运行,用于打开控制面板。


7、cd
cd 命令用于更改当前工作目录。
cd 命令的常见用法包括:
-
切换到指定目录:
- 例如,
cd C:\Windows会将当前工作目录切换到C:\Windows。 cd D:\Documents则切换到D盘的Documents目录。
- 例如,
-
切换到上一级目录:
- 使用
cd..可以切换到当前目录的上一级目录。
- 使用
-
切换到根目录:
- 输入
cd \可以直接切换到当前磁盘的根目录。
- 输入
-
切换到用户主目录:
cd %USERPROFILE%会切换到当前用户的主目录,通常是C:\Users\用户名。
例如,如果您当前在 C:\Program Files 目录,输入 cd C:\Windows\System32 就会切换到 C:\Windows\System32 目录。

需要注意的是,在输入目录路径时,要确保路径的准确性,包括大小写和空格等。如果输入的目录不存在,CMD 会提示错误信息。
8、mkdir
mkdir命令用于创建新的目录(文件夹)。
语法:mkdir [目录路径]
示例:
- 创建一个名为
NewFolder的文件夹在当前目录下:mkdir NewFolder - 在
D盘根目录创建一个名为Data的文件夹:mkdir D:\Data - 在当前目录下创建一个嵌套的文件夹结构,例如
Folder1\SubFolder:mkdir Folder1\SubFolder
![]()
![]()
![]()
9、rmdir
rmdir命令用于删除空的目录。
语法:rmdir [目录路径]
示例:
删除当前目录下名为 EmptyFolder 的空目录:rmdir EmptyFolder

删除 名为 OldData 的非空目录:rmdir D:\OldData

需要注意的是,rmdir 只能删除空的目录。如果目录不为空,会提示删除失败。若要删除非空目录及其内容,可以使用 rd 命令,不过使用时要谨慎,因为这会永久删除目录及其包含的所有文件和子目录。
10、tasklist
tasklist 命令用于列出当前系统中正在运行的进程信息。
基本用法:
- 直接输入
tasklist,会显示当前系统中运行的进程的名称、PID(进程标识符)、会话名、会话编号和内存使用情况等基本信息。

- 结合参数使用:
/svc:显示每个进程所关联的服务。

/v:显示更详细的进程信息,包括用户名、CPU 时间等。

/m:显示进程所加载的模块。

/fi "filter":按照指定的条件筛选进程。
例如,tasklist /fi "STATUS eq RUNNING" 只显示正在运行的进程。

/fo "format":以指定的格式输出,如TABLE(默认)、LIST或CSV。
例如,tasklist /fo csv 以 CSV 格式输出。

11、netstat
netstat命令用于显示网络连接、路由表和网络接口等信息。
基本用法:
- 直接输入
netstat,将显示活动的 TCP 连接。

-a:显示所有连接和监听端口。

-n:以数字形式显示地址和端口号。

-o:显示与每个连接相关的进程 ID(PID)。

-b:显示创建每个连接或监听端口的可执行程序。

-r:显示路由表。

12、cls
用于清除屏幕上的显示内容,使命令提示符窗口变得干净整洁。

13、ver
用于查看 Windows 操作系统版本信息的命令。

14、shutdown
shutdown 命令用于关闭计算机。
它有多种参数和用法,例如:
shutdown /s:这会关闭计算机。shutdown /r:重新启动计算机。shutdown /t 60:表示在 60 秒后执行关机操作,您可以将 60 替换为您想要的秒数。shutdown /f:强制关闭正在运行的应用程序而没有警告。
15、services.msc
输入 services.msc ,将会打开 Windows 的服务窗口。

16、compmgmt.msc
在 Windows 的命令提示符(CMD)中输入 compmgmt.msc 会打开“计算机管理”窗口。

17、diskmgmt.msc
在 Windows 的命令提示符(CMD)中输入 diskmgmt.msc 将会打开“磁盘管理”窗口。

18、devmgmt.msc
在 Windows 的命令提示符(CMD)中输入 devmgmt.msc 会打开“设备管理器”窗口。

19、eventvwr.msc
在 Windows 的命令提示符(CMD)中输入 eventvwr.msc 会打开“事件查看器”窗口。

20、perfmon.msc
在 Windows 的命令提示符(CMD)中输入 perfmon.msc 会打开“性能监视器”。

21、notepad
在 Windows 的命令提示符(CMD)中输入notepad 会打开 Windows 系统自带的记事本应用程序(Notepad)。
打开空白记事本:

使用记事本打开指定文件:

22、calc
在 Windows 的命令提示符(CMD)中输入 calc 会启动 Windows 系统自带的计算器应用程序(Calculator)。

23、mspaint
在 Windows 的命令提示符(CMD)中输入 mspaint 会打开 Windows 系统自带的画图工具(Microsoft Paint)。

24、nslookup
在 Windows 的命令提示符(CMD)中输入 nslookup 会启动 DNS (域名系统)查询工具 nslookup,主要用于查询域名对应的 IP 地址以及相关的 DNS 记录信息。

25、net user
在 Windows 的命令提示符(CMD)中输入 net user 用于查看计算机上的用户账户信息。
它具有以下常见的用法和功能:
-
查看本地用户账户列表:执行
net user命令后,会显示当前计算机上所有用户账户的名称。 -
查看特定用户账户的详细信息:可以通过
net user 用户名的方式获取指定用户的详细信息,如账户是否被禁用、密码到期时间等。
例如:
- 输入
net user,可能会显示类似这样的结果:Administrator、Guest等用户账户名称。 - 输入
net user Administrator,可以获取关于Administrator用户账户的详细情况。

26、net share
在 Windows 的命令提示符(CMD)中输入 net share 用于查看本地计算机上共享资源的相关信息。
它的主要作用包括:
-
显示当前已共享的文件夹或资源:执行该命令后,会列出计算机上已设置为共享的文件夹名称、路径以及相关的访问权限等信息。
-
帮助排查共享资源的问题:如果在网络共享中遇到访问故障或权限问题,可以通过此命令查看共享设置是否正确。

27、net start
在 Windows 的命令提示符(CMD)中输入 net start 用于查看当前正在运行的服务和系统进程。
执行该命令后,会列出一系列已启动的服务名称和描述。
例如,可能会显示诸如 Workstation(工作站服务)、Server(服务器服务)、Print Spooler(打印后台处理程序服务)等服务正在运行。
这对于排查系统故障、了解系统的服务运行状态以及管理服务的启动和停止非常有用。
假设您发现某个服务没有启动,而它是您当前操作所必需的,您可以通过相关命令来启动它。

28、net stop
在 Windows 的命令提示符(CMD)中输入 net stop 用于停止正在运行的服务。
它的使用方式通常是 net stop 服务名称 。
例如,如果要停止 Print Spooler(打印后台处理程序)服务,可以输入 net stop Print Spooler 。
需要注意的是,停止某些关键服务可能会导致系统功能异常或某些应用程序无法正常工作,所以在使用 net stop 命令时要谨慎,确保您了解停止该服务可能带来的影响。
再比如,如果某个服务出现故障或占用了过多系统资源,您可以暂时将其停止来解决问题或进行故障排查。
29、xcopy
在 Windows 的命令提示符(CMD)中,xcopy 是一个用于复制文件和目录的命令,它比 copy 命令更强大,具有更多的功能和选项。
以下是 xcopy 命令的常见语法和参数:
xcopy 源路径 目标路径 [参数]
一些常用的参数包括:
/s:复制目录和子目录,包括空目录。/e:复制目录和子目录,包括空目录,与/s类似,但会复制目录树的结构,即使源目录为空。/h:也复制隐藏和系统文件。/r:覆盖只读文件。/y:在覆盖文件时不提示确认。
例如,如果要将 D:\Folder1 及其子目录中的所有文件复制到 E:\Backup ,可以使用以下命令:
xcopy D:\Folder1 E:\Backup /s /e /h /r /y
假设您有一个包含大量子目录和各种类型文件的文件夹,并且希望完整地备份到另一个位置,xcopy 命令就能很好地满足您的需求。
30、find
在 Windows 的命令提示符(CMD)中,find 命令主要用于在文件内容中搜索指定的字符串。
如果您想查找text.txt文件中包含 “World” 这个字符串的行,可以输入以下命令:
find "World" text.txt
它将返回包含 “World” 的行,即 “Hello World” 这一行。
如果您希望显示不包含 “World” 的行,可以使用 /v 参数,命令如下:
find /v "World" text.txt
这将返回 “This is a test” 和 “Goodbye” 这两行。
如果您只想知道包含指定字符串的行数,使用 /c 参数,例如:
find /c "World" text.txt
它会返回包含 “World” 这个字符串的行数。
另外,如果您希望在每个匹配的行前面显示行号,使用 /n 参数,比如:
find /n "World" text.txt
这样,返回的结果中每行前面都会带有行号。
find 命令在处理大量文本文件,快速查找特定字符串或筛选特定内容时非常有用,可以帮助您更高效地处理和分析文本数据。
31、set
在 Windows 的命令提示符(CMD)中,set 命令用于显示、设置或删除环境变量。
以下是 set 命令的一些常见用法:
-
显示所有环境变量:
输入set命令后,将显示当前系统中所有的环境变量及其值。 -
显示特定环境变量的值:
例如,要查看环境变量PATH的值,可以输入set PATH。 -
设置环境变量:
可以使用set 变量名=值的格式来设置环境变量。例如,set MY_VAR=123就创建了一个名为MY_VAR,值为123的环境变量。 -
删除环境变量:
要删除一个环境变量,可以使用set 变量名=的格式。例如,set MY_VAR=可以删除之前创建的MY_VAR环境变量。
假设您正在编写一个批处理脚本,需要根据不同的条件设置特定的环境变量来控制程序的行为,set 命令就非常有用。又比如,您想要临时更改某个环境变量的值以满足特定的软件运行需求,也可以通过 set 命令来实现。
32、start
start 是 Windows 命令提示符(CMD)中的一个命令,用于启动一个单独的窗口来运行指定的程序或命令。
以下是一些常见的用法和示例:
启动应用程序:start notepad.exe 将启动记事本应用程序。
打开文件或文件夹:start C:\Windows 会打开指定的 C:\Windows 文件夹。
运行命令:start cmd 将打开一个新的命令提示符窗口。
指定窗口属性:start /max notepad.exe 以最大化窗口启动记事本。
start /min notepad.exe 以最小化窗口启动记事本。


