- 1Databricks超10亿美元收购Tabular;Zilliz 推出 Milvus Lite ; 腾讯云支持Redis 7.0_databricks将将支付10亿至20亿美元收购专注于优化云存储数据的初创公司tabular
- 2SDR实战(四)-AD9361使用手册(一)_9361 锁相环配置
- 3隐私计算中可信执行环境的一知半解
- 4linux 常用命令_mtools.conf
- 5mysql 操作指令详解_MySQL 命令大全 - 命令详解
- 6有关java连接数据库报错的解决方案_javaweb连接数据库错误
- 7python自学之《Python程序设计 (第3版)》——关于类(完全不会做题)_python程序设计第三版第八章答案
- 8【QT】鼠标按键事件 - QMouseEvent & QKeyEvent_qmouseevent 给按键发送点击
- 9VMware虚拟机安装Windows 7_vmware windows7安装包
- 10基于 Kaldi 的语音识别引擎后端架构设计_语音识别服务框架图
Linux学习笔记——Linux实用操作(二)_linux 模拟端口
赞
踩
04、Linux实用操作
4.6、IP地址、主机名
4.6.1、IP地址、主机名
学习目标:
- 掌握什么是IP地址
- 掌握什么是主机名
- 掌握什么是域名解析
4.6.1.1、IP地址
1、每一台联网的电脑都会有一个地址,用于和其它计算机进行通讯。
IP地址主要有2个版本,V4版本和V6版本(V6很少用,课程暂不涉及)
IPv4版本的地址格式是:a.b.c.d,其中abcd表示0~255的数字,如192.168.88.101就是一个标准的IP地址。
2、可以通过命令:ifconfig,查看主机的IP地址,如无法使用ifconfig命令,可以安装:yum -y install net-tools

3、特殊IP地址
除了标准的IP地址以外,还有几个特殊的IP地址需要我们了解:
127.0.0.1,这个IP地址用于指代本机0.0.0.0,特殊IP地址- 可以用于指代本机
- 可以在端口绑定中用来确定绑定关系(后续讲解)
- 在一些IP地址限制中,表示所有IP的意思,如放行规则设置为0.0.0.0,表示允许任意IP访问。
4.6.1.2、主机名
1、每一台电脑除了对外联络地址(IP地址)以外,也可以有一个名字,称之为主机名。
无论是Windows或Linux系统,都可以给系统设置主机名
-
Windows系统主机名
-
Linux系统主机名

2、在Linux中修改主机名
-
可以使用命令:
hostname,查看主机名
-
可以使用命令:
hostnamectl set-hostname 主机名,修改主机名(需要root)
-
重新登录FinalShell即可看到主机名已经正确显示

4.6.1.3、域名解析
1、IP地址实在是难以记忆,有没有什么办法可以通过主机名或替代的字符地址去代替数字化的IP地址呢?
实际上,我们一直都是通过字符化的地址去访问服务器,很少指定IP地址。
比如,我们在浏览器内打开:www.baidu.com,会打开百度的网址
其中,www.baidu.com,是百度的网址,我们称之为:域名
2、访问www.baidu.com的流程如下:
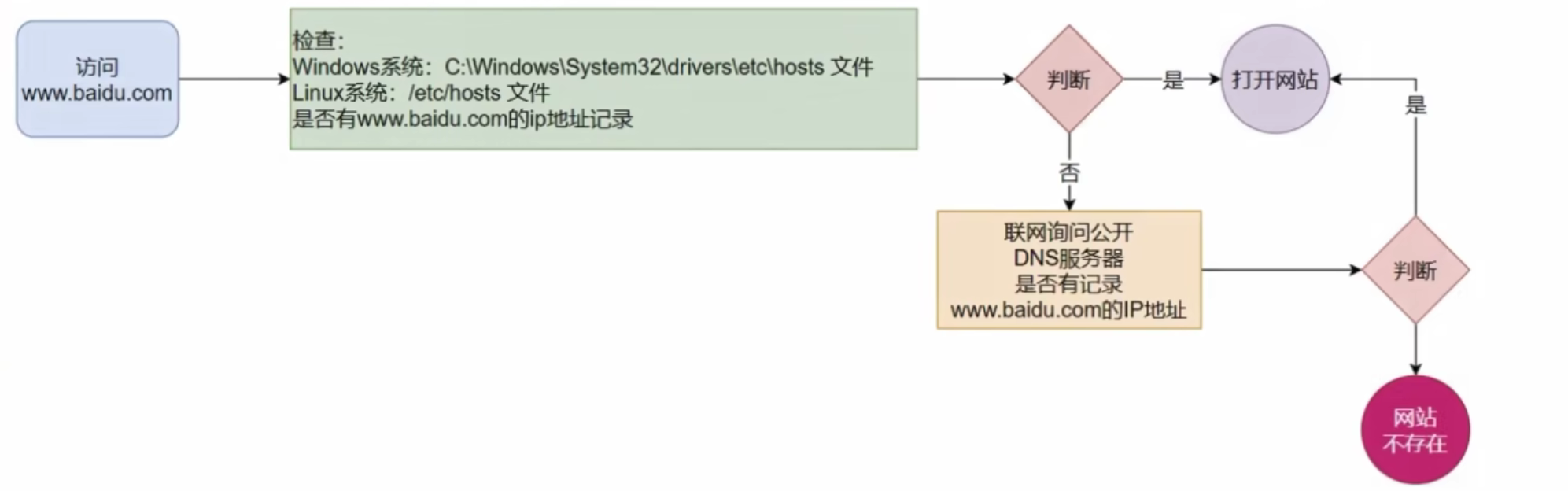
即:
- 先查看本机的记录(私人地址本)
- Windows看:
C:\Windows\System32\drivers\etc\hosts - Linux看:
/etc/hosts
- Windows看:
- 再联网去DNS服务器询问
3、配置主机名映射
比如,我们FinalShell是通过IP地址连接到的Linux服务器,那有没有可能通过域名(主机名)连接呢?
可以,我们只需要在WIndows系统的:C:\Windows\System32\drivers\etc\hosts文件中配置记录即可。
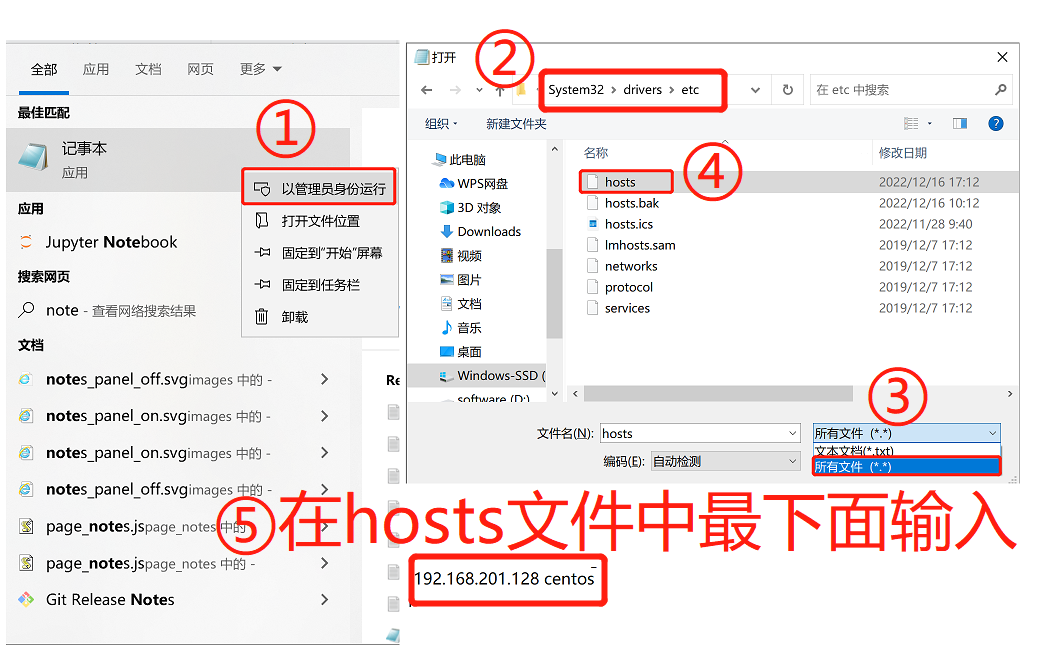
1.什么是IP地址,有什么作用?
IP地址就是联网计算机的网络地址,用于在网络中进行定位
格式是:a.b.c.d,其中abcd是0~255的数字
特殊IP有:
- 127.0.0.1,本地回环IP,表示本机。
- 0.0.0.0:也可以表示本机,也可以在一些白名单中表示任意IP
2.什么是主机名?
主机名就是主机的名称,用于标识一个计算机
3.什么是域名解析(主机名映射)
可以通过主机名找到对应计算机的IP地址,这就是主机名映射(域名解析)
4.6.2、虚拟机配置固定IP
学习目标:
- 掌握如何在VMware Workstation中配置Linux系统的固定IP地址(用于Windows系统)
- 掌握如何在VMware Fusion中配置Linux系统的固定IP地址(用于MacOS系统)
1、为什么需要固定IP
当前我们虚拟机的Linux操作系统,其IP地址是通过DHCP服务获取的。
DHCP:动态获取IP地址,即每次重启设备后都会获取一次,可能导致IP地址频繁变更
原因1:办公电脑IP地址变化无所谓,但是我们要远程连接到Linux系统,如果IP地址经常变化,我们就要频繁修改适配很麻烦。
原因2:在刚刚我们配置了虚拟机IP地址和主机名的映射,如果IP地址频繁更改,我们也需要频繁更新映射关系。
综上所述,我们需要IP地址固定下来,不要变化了。
2、在VMware Workstation中配置固定IP
配置固定IP需要2大步骤:
① 在VMware Workstation(或Fusion)中配置IP地址网关和网段(IP地址的范围)
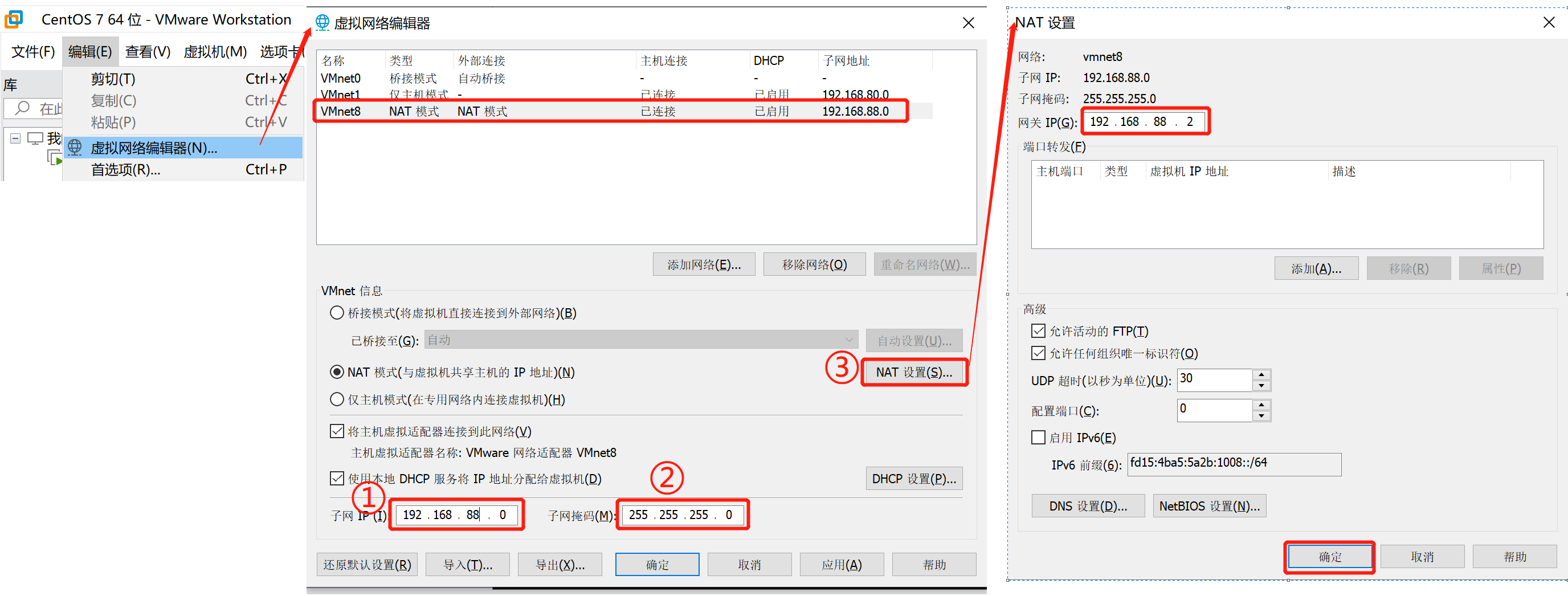
② 在Linux系统中手动修改配置文件,固定IP
-
使用vim编辑/etc/sysconfig/network-scripts/ifcfg-ens33文件,填入如下内容:

-
执行
systemctl restart network重启网卡,执行ifconfig,即可看到IP地址固定为192.168.88.88了
3、在VMware Fusion中配置固定IP
步骤一:先修改VMware Fusion的网络设置
① 打开Mac系统的终端程序
② 在终端内执行:sudo su - 并输入个人系统密码切换到root用户
③ 先备份一下文件:
cp /Library/Preferences/VMware\Fusion/networking/Library/Preferences/VMware\Fusion/networking.backup
- 1
-
通过vim编辑器修改文件:
vim /Library/Preferences/VMware\Fusion/networking- 1
修改第11行内容:
answer VNET_8_HOSTONLY_SUBNET 192.168.88.0保存退出;
④ 先备份一下文件:
cp /Library/Preferences/VMware\Fusion/vmnet8/nat.conf/Library/Preferences/VMware\Fusion/vmnet8/nat.conf
- 1
-
通过vim编辑器修改文件:
vim /Library/Preferences/VMware\Fusion/vmnet8/nat.conf- 1
在
NAT gateway address下修改:ip为192.168.88.2(这是网关的ip)保存退出;
步骤二:在LInux中修改固定IP
具体做法与在VMware Workstation中配置固定IP的②相同。
4.7、网络传输
4.7.1、下载和网络请求
学习目标:
- 掌握使用ping命令检查服务器是否可连通
- 掌握使用wget命令下载文件
- 掌握使用curl命令发起网络请求
4.7.1.1、ping命令
可以通过ping命令,检查指定的网络服务器是否是可连通状态。
语法:ping [-c num] ip或主机名
- 选项:
-c,检查的次数num,不使用-c选项,将无限次数持续检查 - 参数:ip或主机名,被检查的服务器的ip地址或主机名地址
示例:
-
检查到baidu.com是否连通

结果表示连通,延迟29ms左右
-
检查到39.156.66.10是否连通,并检查3次

4.7.1.2、wget命令
wget是非交互式的文件下载器,可以在命令行内下载网络文件
语法:wget [-b] url
- 选项:
-b,可选,后台下载,会将日志写入到当前工作目录的wget-log文件 - 参数:
url,下载链接
示例:
-
下载apache-hadoop 3.3.0版本:
wget http://archive.apache.org/dist/hadoop/common/hadoop-3.3.0/hadoop-3.3.0.tar.gz- 1

-
在后台下载:
wget -b http://archive.apache.org/dist/hadoop/common/hadoop-3.3.0/hadoop-3.3.0.tar.gz- 1

-
通过
tail命令可以监控后台下载进度:tail -f wget-log- 1
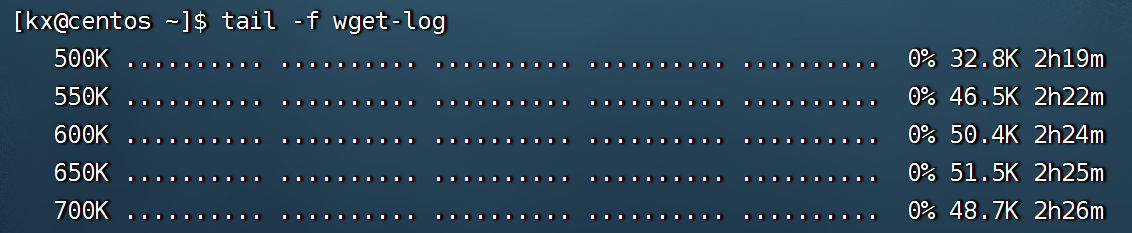
4.7.1.3、curl命令
curl可以发送http网络请求,可用于:下载文件、获取信息等。
语法:curl [-O] url
- 选项:
-O,用于下载文件,当url是下载链接时,可以使用此选项保存文件 - 参数:
url,要发起请求的网络地址
示例:
-
向cip.cc发起网络请求:
curl cip.cc- 1
-
向python.itheima.com发起网络请求:
curl python.itheima.com- 1
-
通过curl下载hadoop-3.3.0安装包:
curl -O http://archive.apache.org/dist/hadoop/common/hadoop-3.3.0/hadoop-3.3.0.tar.gz- 1

4.7.2、端口
1、端口
端口,是设备与外界通讯交流的出入口。端口可以分为:物理端口和虚拟端口两类。
- 物理端口:又可称之为接口,是可见的端口,如USB接口,RJ45网口,HDMI端口等。
- 虚拟端口:是指计算机内部的端口,是不可见的,是用来操作系统和外部进行交互使用的。
IP只能确定计算机,通过端口才能锁定要交互的程序。
2、虚拟端口
物理端口我们日常生活中经常见到,也能知晓它的作用。
但是虚拟端口,有什么用?为什么需要它呢?

计算机程序之间的通讯,通过IP只能锁定计算机,但是无法锁定具体的程序。
通过端口可以锁定计算机上具体的程序,确保程序之间进行沟通。
IP地址相当于小区地址,在小区内可以有很多住户(程序),而门牌号(端口)就是各个住户(程序)的联系地址
3、Linux系统是一个超大号小区,可以支持65535个端口,这6万多个端口分为3类进行使用:
-
公认端口:1~1023,通常用于一些系统内置或知名程序的预留使用,如SSH服务的22端口,HTTPS服务的443端口
非特殊需要,不要占用这个范围的端口
-
注册端口:1024~49151,通常可以随意使用,用于松散的绑定一些程序\服务。(用户自定义)
-
动态端口:49152~65535,通常不会固定绑定程序,而是当程序对外进行网络链接时,用于临时使用。(多用于出口)
如上图中,计算机A的微信连接计算机B的微信,A使用的50001端口即动态端口,临时找一个端口作为出口
计算机B的微信使用端口5678,即注册端口,长期绑定此端口等待别人连接。
PS:上述微信的端口仅为演示,具体微信的端口使用非图中示意
4、查看端口占用
可以通过Linux命令去查看端口的占用情况
(1)nmap命令
- 使用nmap命令,安装nmap:
yum -y install nmap
语法:nmap 被查看的IP地址,查看指定IP地址的对外暴露端口
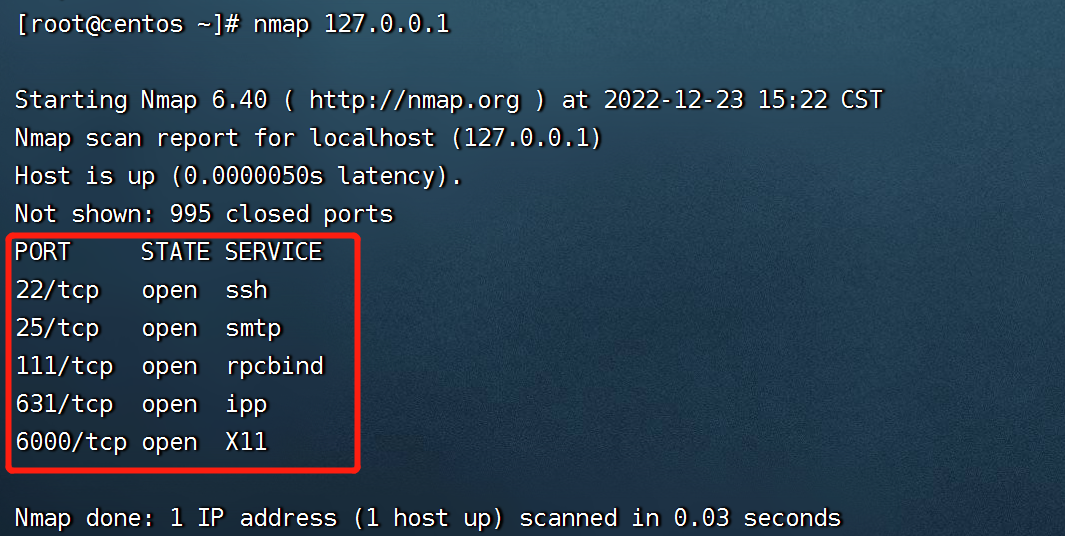
可以看到,本机(127.0.0.1)上有5个端口现在被程序占用了。
其中:
22端口,一般是SSH服务使用,即FinalShell远程连接Linux所使用的端口。
(2)netstat命令
- 可以通过netstat命令,查看指定端口的占用情况
- 安装netstat:
yum -y install net-tools
语法:netstat -anp|grep 端口号,查看本机指定端口号的占用情况

如图,可以看到当前系统的6000端口被程序(进程号7174)占用了。
其中,0.0.0.0:6000,表示端口绑定在0.0.0.0这个IP地址上,表示允许外部访问。

可以看到,当前系统12345端口,无人使用哦。
4.8、进程管理
学习目标:
- 掌握进程的概念
- 掌握如何查看进程、关闭进程
1、进程
程序运行在操作系统中,是被操作系统所管理的。
为管理运行的程序,每一个程序在运行的时候,便被操作系统注册为系统中的一个:进程
并为每一个进程都分配一个独有的:进程ID(进程号)
进程是指程序在操作系统内运行后被注册为系统内的一个进程,并拥有独立的进程ID(进程号)
2、查看进程
可以通过ps命令查看Linux系统中的进程信息
语法:ps [-e -f],查看进程信息
- 选项:
-e,显示出全部的进程 - 选项:
-f,以完全格式化的形式展示信息(展示全部信息)
一般来说,固定用法就是:ps -ef 列出全部进程的全部信息
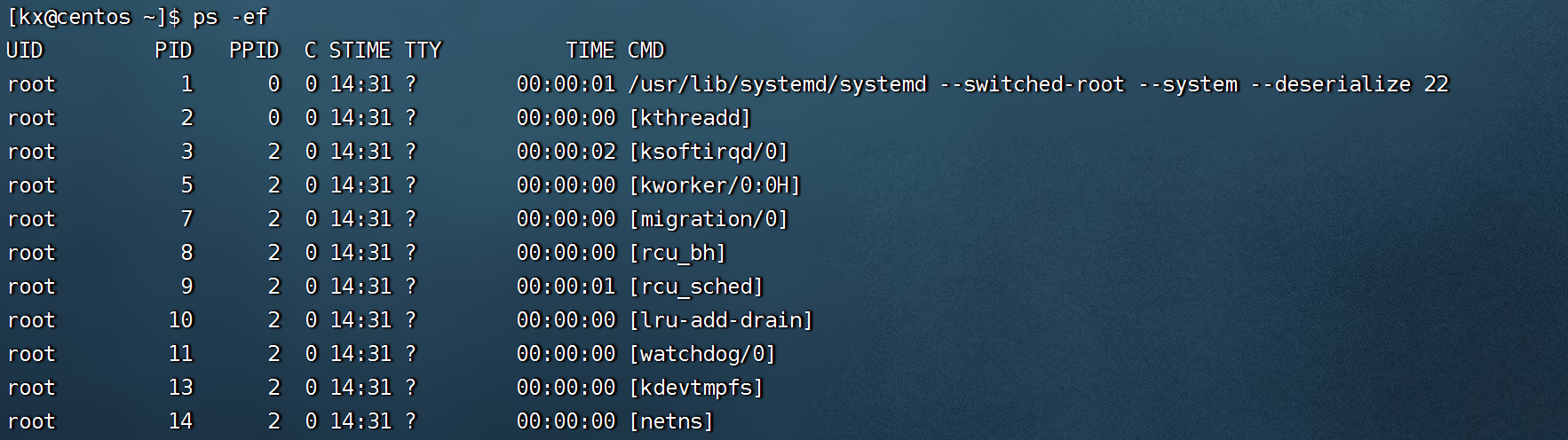
从左到右分别是:
- UID:进程所属的用户ID
- PID:进程的进程号ID
- PPID:进程的父ID(启动此进程的其它进程)
- C:此进程的CPU占用率(百分比)
- STIME:进程的启动时间
- TTY:启动此进程的终端序号。如显示?,则表示非终端启动
- TIME:进程占用CPU的时间
- CMD:进程对应的名称或启动路径或启动命令
3、查看指定进程
- 在FinalShell中,执行命令:
tail,可以看到,此命令一直阻塞在那里 - 在FinalShell中,复制一个标签页,执行
ps -ef,找出tail这个程序的进程信息 - 问题:是否会发现,列出的信息太多,无法准确的找到或很麻烦怎么办?
我们可以使用管道符配合grep来进行过滤,
语法:ps -ef | grep 关键字,过滤指定关键字进程信息
如:ps -ef | grep tail,即可准确的找到tail命令的信息

- 过滤不仅仅过滤名称,进程号\用户ID等等,都可以被grep过滤哦
- 如:
ps -ef | grep 30001,过滤带有30001关键字的进程信息(一般指代过滤30001进程号)
4、关闭进程
在Windows系统中,可以通过任务管理器选择进程后,点击结束进程从而关闭它。
同样,在Linux中,可以通过kill命令关闭进程。
语法:kill [-9] 进程ID,关闭指定进程号的进程
- 选项,
-9,表示强制关闭进程。不使用此选项会向进程发送信号要求其关闭,但是否关闭看进程自身的处理机制。

4.9、主机状态
学习目标:
- 掌握查看主机运行状态的监控命令
4.9.1、top命令
1、查看系统资源占用
-
可以通过
top命令查看CPU、内存使用情况,类似于Windows的任务管理器默认每5秒刷新一次
语法:直接输入top即可,按q或Ctrl+c退出
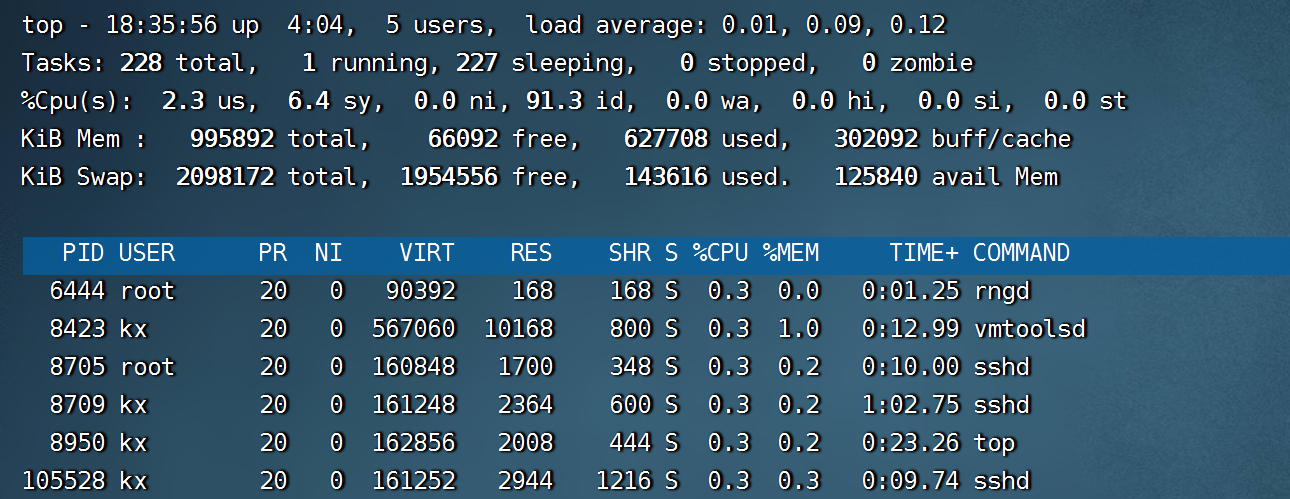
2、top命令内容详解
(1)首部5行
-
第一行:

top:命令名称18:35:56:当前系统时间up 4:04: 启动了4个小时4分钟5 users:5个用户登录load:1、5、15分钟负载load average:0.01,0.09,0.12:1分钟平均负载0.01,5分钟平均负载0.09,15分钟负载0.12
-
第二行:

描述的是进程的相关信息
Tasks:任务228 total:228个进程1 running:1个进程正在运行227 sleeping:227个进程睡眠0 stopped:0个停止进程0 zombie:0个僵尸进程
-
第三行:

描述的是CPU的相关信息
%CPU(s):CPU使用率us:用户CPU使用率sy:系统CPU使用率ni:高优先级进程占用CPU时间百分比id:空闲CPU率wa:IO等待的CPU占用率hi:CPU硬件中断率si:CPU软件中断率st:强制等待的CPU占用率
-
第四、五行:

描述的是内存的相关信息
KiB Mem:物理内存total:总量free:空闲used:使用buff/cache:buff和cache占用
KiB Swap:虚拟内存(交换空间)total:总量free:空闲used:使用buff/cache:buff和cache占用
(2)列表内容
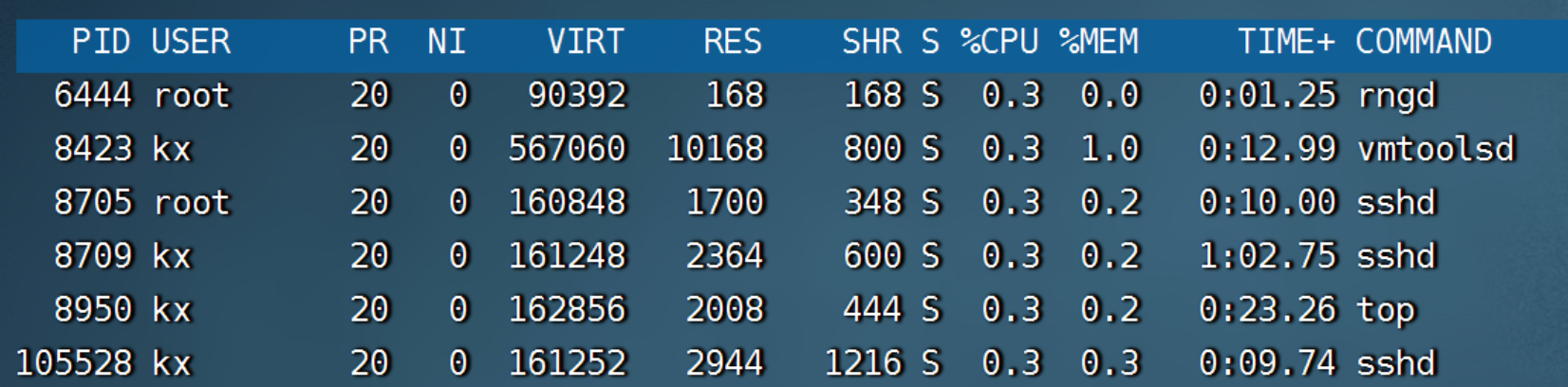
PID:进程IDUSER:进程所属用户PR:进程优先级,越小越高NI:负值表示高优先级,正值表示低优先级VIRT:进程使用虚拟内存,单位KBRES:进程使用物理内存,单位KBSHR:进程使用共享内存,单位KBS:进程状态(S:休眠,R:运行,Z:僵死状态,N:负数优先级,I:空闲状态)%CPU:进程占用CPU率%MEM:进程占用内存率TIME+:进程使用CPU时间总计,单位10毫秒COMMAND:进程的命令或名称或程序文件路径
3、top命令选项
top命令也支持选项:
| 选项 | 功能 |
|---|---|
| -p | 只显示某个进程的信息 |
| -d | 设置刷新时间,默认是5s |
| -c | 显示产生进程的完整命令,默认是进程名 |
| -n | 指定刷新次数,比如top -n 3:刷新输出3次后退出 |
| -b | 以非交互非全屏模式运行,以批次的方式执行top,一般配合-n指定输出几次统计信息,将输出重定向到指定文件,比如:top -b -n 3 > /tmp/top.tmp |
| -i | 不显示任何闲置(idle)或无用(zombie)的进程 |
| -u | 查找特定用户启动的进程 |
4、top交互式选项
当top以交互式运行(非-b选项启动),可以用以下交互式命令进行控制
| 按键 | 功能 |
|---|---|
| h键 | 会显示帮助画面 |
| c键 | 会显示产生进程的完整命令,等同于-c参数,再次按下c键,变为默认展示 |
| f键 | 可以选择需要展示的项目 |
| M键 | 根据驻留内存大小(RES)排序 |
| P键 | 根据CPU使用百分比大小进行排序 |
| T键 | 根据时间/累计时间进行排序 |
| E键 | 切换顶部内存显示单位 |
| e键 | 切换进程内存显示单位 |
| l键 | 切换显示平均负载和启动时间信息 |
| i键 | 不显示闲置或无用的进程,等同于-i参数,再次按下,变为默认显示 |
| t键 | 切换显示CPU状态信息 |
| m键 | 切换显示内存信息 |
4.9.2、磁盘信息监控
4.9.2.1、df命令
使用df命令,可以查看硬盘的使用情况
语法:df [-h],查看磁盘利用率
- 选项:
-h,以更加人性化的单位显示

4.9.2.2、iostat命令
1、可以使用iostat查看CPU、磁盘的相关信息
语法:iostat [-x][num1][num2],查看磁盘速率等信息
- 选项:-x,显示更多信息
- num1:数字,刷新间隔
- num2:数字,刷新几次

tps:该设备每秒的传输次数(Indicate the number of transfers per second that were issued to the device.)。”一次传输“意思是”一次I/O请求“。多个逻辑请求可能会被合并为”一次I/O请求“。”一次传输“请求的大小是未知的。
2、使用iostat的-x选项,可以显示更多的信息

rrqm/s:每秒这个设备相关的读取请求有多少被Merge了(当系统调用需要读取数据的时候,VFS将请求发到各个FS,如果FS发现不同的读取请求读取的是相同Block的数据,FS会将这个请求合并Merge,提高IO利用率,避免重复调用)wrqm/s:每秒这个设备相关的写入请求有多少被Merge了rsec/s:每秒读取的扇区数;sectorswsec/s:每秒写入的扇区数;sectorsrKB/s:每秒发送到设备的读取请求数wKB/s:每秒发送到设备的写入请求数avgrq-sz:平均请求扇区的大小avgqu-sz:平均请求队列的长度。毫无疑问,队列长度越短越好。await:每一个IO请求的处理的平均时间(单位是微妙毫秒)svctm:表示平均每次设备I/O操作的服务时间(以毫秒为单位)%util:磁盘利用率
4.9.3、网络状态监控
可以使用sar命令查看网络的相关统计(sar命令非常复杂,这里仅简单用于统计网络)
语法:sar -n DEV num1 num2,查看网络情况
- 选项:-n ,查看网络,DEV表示查看网络接口
- num1:刷新间隔(不填就查看一次结束)
- num2:查看次数(不填无限次数)
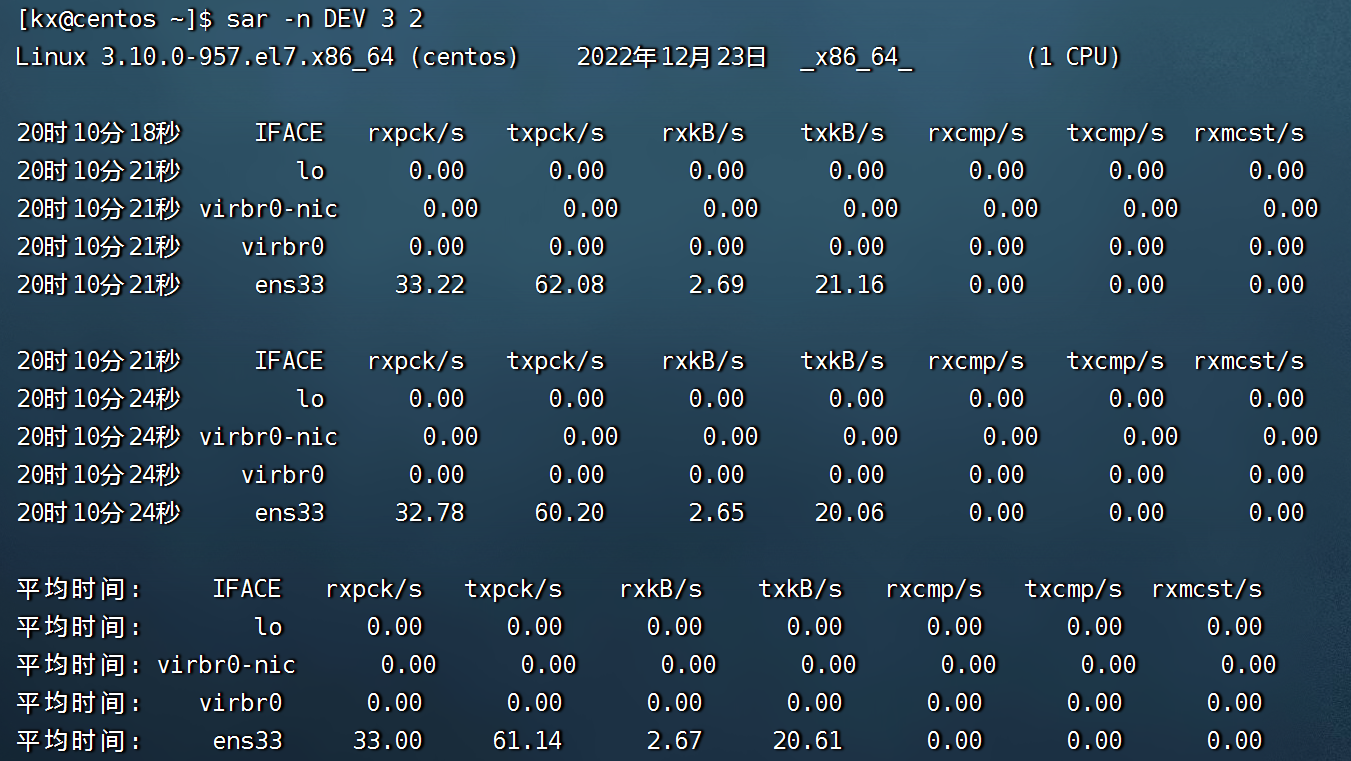
如图,查看2次,隔3秒刷新一次,并最终汇总平均记录
信息解读:
IFACE:本地网卡接口的名称rxpck/s:每秒钟接收的数据包txpck/s:每秒钟发送的数据包rxKB/s:每秒钟接收的数据包大小,单位为KBtxKB/s:每秒钟发送的数据包大小,单位为KBrxcmp/s:每秒钟接收的压缩数据包txcmp/s:每秒钟发送的压缩数据包rxmcst/s:每秒钟接收的多播数据包


