- 1maven:pom文件详解_pom directory
- 2RabbitMQ如何保证消息不丢失
- 3小马搬运物品-第13届蓝桥杯省赛Python真题精选_将n件物品从河的一岸搬另一岸
- 4Java 原生 Base64 编解码、Md5、SHA-1、SHA-256 加密摘要算法、AES、DES、RSA 加解密_base64的encode怎么确定结果是固定长度
- 5贪心系列专题篇四
- 6达梦数据库 函数操作_达梦数据 时间补齐函数
- 7集成电路运算放大器[23-9-16]_反向放大器的vss为负电压
- 8AIS 模块总结_ais server
- 9Java 框架安全:Spring 漏洞序列_spring框架漏洞
- 10(B题)2024 APMCM第十四届亚太地区大学生数学建模竞赛(中文赛项)亚太杯完整思路+完整代码全解全析_2024亚太杯b题
git官方指南
赞
踩
Book
The entire Pro Git book, written by Scott Chacon and Ben Straub and published by Apress, is available here. All content is licensed under the Creative Commons Attribution Non Commercial Share Alike 3.0 license. Print versions of the book are available on Amazon.com.
- 起步
1.1 关于版本控制
1.2 Git 简史
1.3 Git 基础
1.4 命令行
1.5 安装 Git
1.6 初次运行 Git 前的配置
1.7 获取帮助
1.8 总结 - Git 基础
2.1 获取 Git 仓库
2.2 记录每次更新到仓库
2.3 查看提交历史
2.4 撤消操作
2.5 远程仓库的使用
2.6 打标签
2.7 Git 别名
2.8 总结 - Git 分支
3.1 分支简介
3.2 分支的新建与合并
3.3 分支管理
3.4 分支开发工作流
3.5 远程分支
3.6 变基
3.7 总结 - 服务器上的 Git
4.1 协议
4.2 在服务器上搭建 Git
4.3 生成 SSH 公钥
4.4 配置服务器
4.5 Git 守护进程
4.6 Smart HTTP
4.7 GitWeb
4.8 GitLab
4.9 第三方托管的选择
4.10 总结 - 分布式 Git
5.1 分布式工作流程
5.2 向一个项目贡献
5.3 维护项目
5.4 总结 - GitHub
6.1 账户的创建和配置
6.2 对项目做出贡献
6.3 维护项目
6.4 管理组织
6.5 脚本 GitHub
6.6 总结 - Git 工具
7.1 选择修订版本
7.2 交互式暂存
7.3 储藏与清理
7.4 签署工作
7.5 搜索
7.6 重写历史
7.7 重置揭密
7.8 高级合并
7.9 Rerere
7.10 使用 Git 调试
7.11 子模块
7.12 打包
7.13 替换
7.14 凭证存储
7.15 总结 - 自定义 Git
8.1 配置 Git
8.2 Git 属性
8.3 Git 钩子
8.4 使用强制策略的一个例子
8.5 总结 - Git 与其他系统
9.1 作为客户端的 Git
9.2 迁移到 Git
9.3 总结 - Git 内部原理
10.1 底层命令和高层命令
10.2 Git 对象
10.3 Git 引用
10.4 包文件
10.5 引用规格
10.6 传输协议
10.7 维护与数据恢复
10.8 环境变量
10.9 总结
A1. 附录 A: 其它环境中的 Git
A1.1 图形界面
A1.2 Visual Studio 中的 Git
A1.3 Eclipse 中的 Git
A1.4 Bash 中的 Git
A1.5 Zsh 中的 Git
A1.6 Powershell 中的 Git
A1.7 总结
A2. 附录 B: 将 Git 嵌入你的应用
A2.1 命令行 Git 方式
A2.2 Libgit2
A2.3 JGit
A3. 附录 C: Git 命令
A3.1 设置与配置
A3.2 获取与创建项目
A3.3 快照基础
A3.4 分支与合并
A3.5 项目分享与更新
A3.6 检查与比较
A3.7 调试
A3.8 补丁
A3.9 邮件
A3.10 外部系统
A3.11 管理
A3.12 底层命令
1. 起步
1.1 关于版本控制
本章关于开始学习 Git。 我们从介绍有关版本控制工具的一些背景知识开始,然后讲解如何在你的系统运行 Git,最后是关于如何设置 Git 开始你的工作。 通过本章的学习,你应该了解为什么 Git 这么流行,为什么你应该使用 Git 以及你应该如何设置以便使用 Git。
关于版本控制
什么是“版本控制”?我为什么要关心它呢? 版本控制是一种记录一个或若干文件内容变化,以便将来查阅特定版本修订情况的系统。 在本书所展示的例子中,我们对保存着软件源代码的文件作版本控制,但实际上,你可以对任何类型的文件进行版本控制。
如果你是位图形或网页设计师,可能会需要保存某一幅图片或页面布局文件的所有修订版本(这或许是你非常渴望拥有的功能),采用版本控制系统(VCS)是个明智的选择。 有了它你就可以将某个文件回溯到之前的状态,甚至将整个项目都回退到过去某个时间点的状态,你可以比较文件的变化细节,查出最后是谁修改了哪个地方,从而找出导致怪异问题出现的原因,又是谁在何时报告了某个功能缺陷等等。 使用版本控制系统通常还意味着,就算你乱来一气把整个项目中的文件改的改删的删,你也照样可以轻松恢复到原先的样子。 但额外增加的工作量却微乎其微。
本地版本控制系统
许多人习惯用复制整个项目目录的方式来保存不同的版本,或许还会改名加上备份时间以示区别。 这么做唯一的好处就是简单,但是特别容易犯错。 有时候会混淆所在的工作目录,一不小心会写错文件或者覆盖意想外的文件。
为了解决这个问题,人们很久以前就开发了许多种本地版本控制系统,大多都是采用某种简单的数据库来记录文件的历次更新差异。

本地版本控制图解
Figure 1. 本地版本控制.
其中最流行的一种叫做 RCS,现今许多计算机系统上都还看得到它的踪影。 甚至在流行的 Mac OS X 系统上安装了开发者工具包之后,也可以使用 rcs 命令。 它的工作原理是在硬盘上保存补丁集(补丁是指文件修订前后的变化);通过应用所有的补丁,可以重新计算出各个版本的文件内容。
集中化的版本控制系统
接下来人们又遇到一个问题,如何让在不同系统上的开发者协同工作? 于是,集中化的版本控制系统(Centralized Version Control Systems,简称 CVCS)应运而生。 这类系统,诸如 CVS、Subversion 以及 Perforce 等,都有一个单一的集中管理的服务器,保存所有文件的修订版本,而协同工作的人们都通过客户端连到这台服务器,取出最新的文件或者提交更新。 多年以来,这已成为版本控制系统的标准做法。

集中化的版本控制图解
Figure 2. 集中化的版本控制.
这种做法带来了许多好处,特别是相较于老式的本地 VCS 来说。 现在,每个人都可以在一定程度上看到项目中的其他人正在做些什么。 而管理员也可以轻松掌控每个开发者的权限,并且管理一个 CVCS 要远比在各个客户端上维护本地数据库来得轻松容易。
事分两面,有好有坏。 这么做最显而易见的缺点是中央服务器的单点故障。 如果宕机一小时,那么在这一小时内,谁都无法提交更新,也就无法协同工作。 如果中心数据库所在的磁盘发生损坏,又没有做恰当备份,毫无疑问你将丢失所有数据——包括项目的整个变更历史,只剩下人们在各自机器上保留的单独快照。 本地版本控制系统也存在类似问题,只要整个项目的历史记录被保存在单一位置,就有丢失所有历史更新记录的风险。
分布式版本控制系统
于是分布式版本控制系统(Distributed Version Control System,简称 DVCS)面世了。 在这类系统中,像 Git、Mercurial、Bazaar 以及 Darcs 等,客户端并不只提取最新版本的文件快照,而是把代码仓库完整地镜像下来。 这么一来,任何一处协同工作用的服务器发生故障,事后都可以用任何一个镜像出来的本地仓库恢复。 因为每一次的克隆操作,实际上都是一次对代码仓库的完整备份。

分布式版本控制图解
Figure 3. 分布式版本控制.
更进一步,许多这类系统都可以指定和若干不同的远端代码仓库进行交互。籍此,你就可以在同一个项目中,分别和不同工作小组的人相互协作。 你可以根据需要设定不同的协作流程,比如层次模型式的工作流,而这在以前的集中式系统中是无法实现的。
1.2 Git 简史
同生活中的许多伟大事物一样,Git 诞生于一个极富纷争大举创新的年代。
Linux 内核开源项目有着为数众多的参与者。 绝大多数的 Linux 内核维护工作都花在了提交补丁和保存归档的繁琐事务上(1991-2002年间)。 到 2002 年,整个项目组开始启用一个专有的分布式版本控制系统 BitKeeper 来管理和维护代码。
到了 2005 年,开发 BitKeeper 的商业公司同 Linux 内核开源社区的合作关系结束,他们收回了 Linux 内核社区免费使用 BitKeeper 的权力。 这就迫使 Linux 开源社区(特别是 Linux 的缔造者 Linus Torvalds)基于使用 BitKeeper 时的经验教训,开发出自己的版本系统。 他们对新的系统制订了若干目标:
1.速度
2.简单的设计
3.对非线性开发模式的强力支持(允许成千上万个并行开发的分支)
4.完全分布式
5.有能力高效管理类似 Linux 内核一样的超大规模项目(速度和数据量)
自诞生于 2005 年以来,Git 日臻成熟完善,在高度易用的同时,仍然保留着初期设定的目标。 它的速度飞快,极其适合管理大项目,有着令人难以置信的非线性分支管理系统。
1.3 Git 基础
那么,简单地说,Git 究竟是怎样的一个系统呢? 请注意接下来的内容非常重要,若你理解了 Git 的思想和基本工作原理,用起来就会知其所以然,游刃有余。 在开始学习 Git 的时候,请努力分清你对其它版本管理系统的已有认识,如 Subversion 和 Perforce 等;这么做能帮助你使用工具时避免发生混淆。 Git 在保存和对待各种信息的时候与其它版本控制系统有很大差异,尽管操作起来的命令形式非常相近,理解这些差异将有助于防止你使用中的困惑。
直接记录快照,而非差异比较
Git 和其它版本控制系统(包括 Subversion 和近似工具)的主要差别在于 Git 对待数据的方法。 概念上来区分,其它大部分系统以文件变更列表的方式存储信息。 这类系统(CVS、Subversion、Perforce、Bazaar 等等)将它们保存的信息看作是一组基本文件和每个文件随时间逐步累积的差异。

存储每个文件与初始版本的差异。
Figure 4. 存储每个文件与初始版本的差异.
Git 不按照以上方式对待或保存数据。 反之,Git 更像是把数据看作是对小型文件系统的一组快照。 每次你提交更新,或在 Git 中保存项目状态时,它主要对当时的全部文件制作一个快照并保存这个快照的索引。 为了高效,如果文件没有修改,Git 不再重新存储该文件,而是只保留一个链接指向之前存储的文件。 Git 对待数据更像是一个 快照流。

Git 存储项目随时间改变的快照。
Figure 5. 存储项目随时间改变的快照.
这是 Git 与几乎所有其它版本控制系统的重要区别。 因此 Git 重新考虑了以前每一代版本控制系统延续下来的诸多方面。 Git 更像是一个小型的文件系统,提供了许多以此为基础构建的超强工具,而不只是一个简单的 VCS。 稍后我们在Git 分支讨论 Git 分支管理时,将探究这种方式对待数据所能获得的益处。
近乎所有操作都是本地执行
在 Git 中的绝大多数操作都只需要访问本地文件和资源,一般不需要来自网络上其它计算机的信息。 如果你习惯于所有操作都有网络延时开销的集中式版本控制系统,Git 在这方面会让你感到速度之神赐给了 Git 超凡的能量。 因为你在本地磁盘上就有项目的完整历史,所以大部分操作看起来瞬间完成。
举个例子,要浏览项目的历史,Git 不需外连到服务器去获取历史,然后再显示出来——它只需直接从本地数据库中读取。 你能立即看到项目历史。 如果你想查看当前版本与一个月前的版本之间引入的修改,Git 会查找到一个月前的文件做一次本地的差异计算,而不是由远程服务器处理或从远程服务器拉回旧版本文件再来本地处理。
这也意味着你离线或者没有 VPN 时,几乎可以进行任何操作。 如你在飞机或火车上想做些工作,你能愉快地提交,直到有网络连接时再上传。 如你回家后 VPN 客户端不正常,你仍能工作。 使用其它系统,做到如此是不可能或很费力的。 比如,用 Perforce,你没有连接服务器时几乎不能做什么事;用 Subversion 和 CVS,你能修改文件,但不能向数据库提交修改(因为你的本地数据库离线了)。 这看起来不是大问题,但是你可能会惊喜地发现它带来的巨大的不同。
Git 保证完整性
Git 中所有数据在存储前都计算校验和,然后以校验和来引用。 这意味着不可能在 Git 不知情时更改任何文件内容或目录内容。 这个功能建构在 Git 底层,是构成 Git 哲学不可或缺的部分。 若你在传送过程中丢失信息或损坏文件,Git 就能发现。
Git 用以计算校验和的机制叫做 SHA-1 散列(hash,哈希)。 这是一个由 40 个十六进制字符(0-9 和 a-f)组成字符串,基于 Git 中文件的内容或目录结构计算出来。 SHA-1 哈希看起来是这样:
24b9da6552252987aa493b52f8696cd6d3b00373
Git 中使用这种哈希值的情况很多,你将经常看到这种哈希值。 实际上,Git 数据库中保存的信息都是以文件内容的哈希值来索引,而不是文件名。
Git 一般只添加数据
你执行的 Git 操作,几乎只往 Git 数据库中增加数据。 很难让 Git 执行任何不可逆操作,或者让它以任何方式清除数据。 同别的 VCS 一样,未提交更新时有可能丢失或弄乱修改的内容;但是一旦你提交快照到 Git 中,就难以再丢失数据,特别是如果你定期的推送数据库到其它仓库的话。
这使得我们使用 Git 成为一个安心愉悦的过程,因为我们深知可以尽情做各种尝试,而没有把事情弄糟的危险。 更深度探讨 Git 如何保存数据及恢复丢失数据的话题,请参考撤消操作。
三种状态
好,请注意。 如果你希望后面的学习更顺利,记住下面这些关于 Git 的概念。 Git 有三种状态,你的文件可能处于其中之一:已提交(committed)、已修改(modified)和已暂存(staged)。
1.已提交表示数据已经安全的保存在本地数据库中。
2.已修改表示修改了文件,但还没保存到数据库中。
3.已暂存表示对一个已修改文件的当前版本做了标记,使之包含在下次提交的快照中。
由此引入 Git 项目的三个工作区域的概念:Git 仓库、工作目录以及暂存区域。

工作目录、暂存区域以及 Git 仓库。
Figure 6. 工作目录、暂存区域以及 Git 仓库.
Git 仓库目录是 Git 用来保存项目的元数据和对象数据库的地方。 这是 Git 中最重要的部分,从其它计算机克隆仓库时,拷贝的就是这里的数据。
工作目录是对项目的某个版本独立提取出来的内容。 这些从 Git 仓库的压缩数据库中提取出来的文件,放在磁盘上供你使用或修改。
暂存区域是一个文件,保存了下次将提交的文件列表信息,一般在 Git 仓库目录中。 有时候也被称作`‘索引’’,不过一般说法还是叫暂存区域。
基本的 Git 工作流程如下:
1.在工作目录中修改文件。
2.暂存文件,将文件的快照放入暂存区域。
3.提交更新,找到暂存区域的文件,将快照永久性存储到 Git 仓库目录。
如果 Git 目录中保存着的特定版本文件,就属于已提交状态。
如果作了修改并已放入暂存区域,就属于已暂存状态。
如果自上次取出后,作了修改但还没有放到暂存区域,就是已修改状态。
在Git 基础一章,你会进一步了解这些状态的细节,并学会如何根据文件状态实施后续操作,以及怎样跳过暂存直接提交。
prev | next
1.4 命令行
Git 有多种使用方式。 你可以使用原生的命令行模式,也可以使用 GUI 模式,这些 GUI 软件也能提供多种功能。 在本书中,我们将使用命令行模式。 这是因为首先,只有在命令行模式下你才能执行 Git 的 所有 命令,而大多数的 GUI 软件只实现了 Git 所有功能的一个子集以降低操作难度。 如果你学会了在命令行下如何操作,那么你在操作 GUI 软件时应该也不会遇到什么困难,但是,反之则不成立。 此外,由于每个人的想法与侧重点不同,不同的人常常会安装不同的 GUI 软件,但 所有 人一定会有命令行工具。
假如你是 Mac 用户,我们希望你懂得如何使用终端(Terminal);
假如你是 Windows 用户,我们希望你懂得如何使用命令窗口(Command Prompt)或 PowerShell。
如果你尚未掌握以上技能,我们建议你先停下来快速学习一下,本书中的讲述和举例将用到这些技能。
1.5 安装 Git
在你开始使用 Git 前,需要将它安装在你的计算机上。 即便已经安装,最好将它升级到最新的版本。 你可以通过软件包或者其它安装程序来安装,或者下载源码编译安装。
Note:
本书写作时使用的 Git 版本为 2.0.0。 我们使用的大部分命令仍然可以在很古老的 Git 版本上使用,但也有少部分命令不好用或者在旧版本中的行为有差异。 因为 Git 在保持向后兼容方面表现很好,本书使用的这些命令在 2.0 之后的版本应该有效。
在 Linux 上安装
如果你想在 Linux 上用二进制安装程序来安装 Git,可以使用发行版包含的基础软件包管理工具来安装。 如果以 Fedora 上为例,你可以使用 yum:
$ sudo yum install git
- 1
如果你在基于 Debian 的发行版上,请尝试用 apt-get:
$ sudo apt-get install git
- 1
要了解更多选择,Git 官方网站上有在各种 Unix 风格的系统上安装步骤,网址为 http://git-scm.com/download/linux。
在 Mac 上安装
在 Mac 上安装 Git 有多种方式。 最简单的方法是安装 Xcode Command Line Tools。 Mavericks (10.9) 或更高版本的系统中,在 Terminal 里尝试首次运行 git 命令即可。 如果没有安装过命令行开发者工具,将会提示你安装。
如果你想安装更新的版本,可以使用二进制安装程序。 官方维护的 OSX Git 安装程序可以在 Git 官方网站下载,网址为 http://git-scm.com/download/mac。
Git OS X 安装程序。
Figure 7. Git OS X 安装程序.
你也可以将它作为 GitHub for Mac 的一部分来安装。 它们的图形化 Git 工具有一个安装命令行工具的选项。 你可以从 GitHub for Mac 网站下载该工具,网址为 http://mac.github.com。
在 Windows 上安装
在 Windows 上安装 Git 也有几种安装方法。 官方版本可以在 Git 官方网站下载。 打开 http://git-scm.com/download/win,下载会自动开始。 要注意这是一个名为 Git for Windows的项目(也叫做 msysGit),和 Git 是分别独立的项目;更多信息请访问 http://msysgit.github.io/。
另一个简单的方法是安装 GitHub for Windows。 该安装程序包含图形化和命令行版本的 Git。 它也能支持 Powershell,提供了稳定的凭证缓存和健全的 CRLF 设置。 稍后我们会对这方面有更多了解,现在只要一句话就够了,这些都是你所需要的。 你可以在 GitHub for Windows 网站下载,网址为 http://windows.github.com。
从源代码安装
有人觉得从源码安装 Git 更实用,因为你能得到最新的版本。 二进制安装程序倾向于有一些滞后,当然近几年 Git 已经成熟,这个差异不再显著。
如果你想从源码安装 Git,需要安装 Git 依赖的库:curl、zlib、openssl、expat,还有libiconv。 如果你的系统上有 yum (如 Fedora)或者 apt-get(如基于 Debian 的系统),可以使用以下命令之一来安装最小化的依赖包来编译和安装 Git 的二进制版:
$ sudo yum install curl-devel expat-devel gettext-devel \
openssl-devel zlib-devel
$ sudo apt-get install libcurl4-gnutls-dev libexpat1-dev gettext \
libz-dev libssl-dev
- 1
- 2
- 3
- 4
为了能够添加更多格式的文档(如 doc, html, info),你需要安装以下的依赖包:
$ sudo yum install asciidoc xmlto docbook2x
$ sudo apt-get install asciidoc xmlto docbook2x
- 1
- 2
当你安装好所有的必要依赖,你可以继续从几个地方来取得最新发布版本的 tar 包。 你可以从 Kernel.org 网站获取,网址为 https://www.kernel.org/pub/software/scm/git,或从 GitHub 网站上的镜像来获得,网址为 https://github.com/git/git/releases。 通常在 GitHub 上的是最新版本,但 kernel.org 上包含有文件下载签名,如果你想验证下载正确性的话会用到。
接着,编译并安装:
$ tar -zxf git-2.0.0.tar.gz
$ cd git-2.0.0
$ make configure
$ ./configure --prefix=/usr
$ make all doc info
$ sudo make install install-doc install-html install-info
- 1
- 2
- 3
- 4
- 5
- 6
完成后,你可以使用 Git 来获取 Git 的升级:
$ git clone git://git.kernel.org/pub/scm/git/git.git
- 1
1.6 初次运行 Git 前的配置
初次运行 Git 前的配置
既然已经在系统上安装了 Git,你会想要做几件事来定制你的 Git 环境。 每台计算机上只需要配置一次,程序升级时会保留配置信息。 你可以在任何时候再次通过运行命令来修改它们。
Git 自带一个 git config 的工具来帮助设置控制 Git 外观和行为的配置变量。 这些变量存储在三个不同的位置:
1./etc/gitconfig 文件: 包含系统上每一个用户及他们仓库的通用配置。 如果使用带有 --system 选项的 git config 时,它会从此文件读写配置变量。
2.~/.gitconfig 或 ~/.config/git/config 文件:只针对当前用户。 可以传递 --global 选项让 Git 读写此文件。
3.当前使用仓库的 Git 目录中的 config 文件(就是 .git/config):针对该仓库。
每一个级别覆盖上一级别的配置,所以 .git/config 的配置变量会覆盖 /etc/gitconfig 中的配置变量。
在 Windows 系统中,Git 会查找 $HOME 目录下(一般情况下是 C:\Users$USER)的 .gitconfig 文件。 Git 同样也会寻找 /etc/gitconfig 文件,但只限于 MSys 的根目录下,即安装 Git 时所选的目标位置。
用户信息git config --global user.name 用户名
当安装完 Git 应该做的第一件事就是设置你的用户名称与邮件地址。 这样做很重要,因为每一个 Git 的提交都会使用这些信息,并且它会写入到你的每一次提交中,不可更改:
$ git config --global user.name "John Doe"
$ git config --global user.email johndoe@example.com
- 1
- 2
再次强调,如果使用了 --global 选项,那么该命令只需要运行一次,因为之后无论你在该系统上做任何事情, Git 都会使用那些信息。 当你想针对特定项目使用不同的用户名称与邮件地址时,可以在那个项目目录下运行没有 --global 选项的命令来配置。
很多 GUI 工具都会在第一次运行时帮助你配置这些信息。
文本编辑器
既然用户信息已经设置完毕,你可以配置默认文本编辑器了,当 Git 需要你输入信息时会调用它。 如果未配置,Git 会使用操作系统默认的文本编辑器,通常是 Vim。 如果你想使用不同的文本编辑器,例如 Emacs,可以这样做:
$ git config --global core.editor emacs
- 1
Warning:
Vim 和 Emacs 是像 Linux 与 Mac 等基于 Unix 的系统上开发者经常使用的流行的文本编辑器。 如果你对这些编辑器都不是很了解或者你使用的是 Windows 系统,那么可能需要搜索如何在 Git 中配置你最常用的编辑器。 如果你不设置编辑器并且不知道 Vim 或 Emacs 是什么,当它们运行起来后你可能会被弄糊涂、不知所措。
检查配置信息git config --list
如果想要检查你的配置,可以使用 git config --list 命令来列出所有 Git 当时能找到的配置。
$ git config --list
user.name=John Doe
user.email=johndoe@example.com
color.status=auto
color.branch=auto
color.interactive=auto
color.diff=auto
...
- 1
- 2
- 3
- 4
- 5
- 6
- 7
- 8
你可能会看到重复的变量名,因为 Git 会从不同的文件中读取同一个配置(例如:/etc/gitconfig 与 ~/.gitconfig)。 这种情况下,Git 会使用它找到的每一个变量的最后一个配置。
你可以通过输入 git config : 来检查 Git 的某一项配置
$ git config user.name
John Doe
- 1
- 2
1.7 获取帮助git help
若你使用 Git 时需要获取帮助,有三种方法可以找到 Git 命令的使用手册:
$ git help <verb>
$ git <verb> --help
$ man git-<verb>
- 1
- 2
- 3
例如,要想获得 config 命令的手册,执行
$ git help config
- 1
这些命令很棒,因为你随时随地可以使用而无需联网。 如果你觉得手册或者本书的内容还不够用,你可以尝试在 Freenode IRC 服务器( irc.freenode.net )的 #git 或 #github 频道寻求帮助。 这些频道经常有上百人在线,他们都精通 Git 并且乐于助人。
1.8 总结
你应该已经对
Git 是什么、
Git 与你可能正在使用的集中式版本控制系统有何区别等问题有了基本的了解。
现在,在你的个人系统中应该也有了一份能够工作的 Git 版本。 是时候开始学习有关 Git 的基础知识了。
2. Git 基础
2.1 获取 Git 仓库
假如你只能阅读一章来学习 Git,本章就是你的不二选择。 本章内容涵盖你在使用 Git 完成各种工作中将要使用的各种基本命令。 在学习完本章之后,你应该能够
配置并初始化一个仓库(repository)、
开始或停止跟踪(track)文件、
暂存(stage)或提交(commit)更改。
本章也将向你演示
如何配置 Git 来忽略指定的文件和文件模式、
如何迅速而简单地撤销错误操作、
如何浏览你的项目的历史版本以及不同提交(commits)间的差异、
如何向你的远程仓库推送(push)、
如何从你的远程仓库拉取(pull)文件。
获取 Git 仓库
有两种取得 Git 项目仓库的方法。:
第一种是在现有项目或目录下导入所有文件到 Git 中;
第二种是从一个服务器克隆一个现有的 Git 仓库。
在现有目录中初始化仓库git init
如果你打算使用 Git 来对现有的项目进行管理,你只需要进入该项目目录并输入:
$ git init
- 1
该命令将创建一个名为 .git 的子目录,这个子目录含有你初始化的 Git 仓库中所有的必须文件,这些文件是 Git 仓库的骨干。 但是,在这个时候,我们仅仅是做了一个初始化的操作,你的项目里的文件还没有被跟踪。
如果你是在一个已经存在文件的文件夹(而不是空文件夹)中初始化 Git 仓库来进行版本控制的话,你应该开始跟踪这些文件并提交。 你可通过 git add 命令来实现对指定文件的跟踪,然后执行 git commit 提交:
$ git add *.c
$ git add LICENSE
$ git commit -m 'initial project version'
- 1
- 2
- 3
稍后我们再逐一解释每一条指令的意思。 现在,你已经得到了一个实际维护(或者说是跟踪)着若干个文件的 Git 仓库。
克隆现有的仓库git clone [url]
如果你想获得一份已经存在了的 Git 仓库的拷贝,比如说,你想为某个开源项目贡献自己的一份力,这时就要用到 git clone 命令。 如果你对其它的 VCS 系统(比如说Subversion)很熟悉,请留心一下你所使用的命令是"clone"而不是"checkout"。 这是 Git 区别于其它版本控制系统的一个重要特性,Git 克隆的是该 Git 仓库服务器上的几乎所有数据,而不是仅仅复制完成你的工作所需要文件。 当你执行 git clone 命令的时候,默认配置下远程 Git 仓库中的每一个文件的每一个版本都将被拉取下来。 事实上,如果你的服务器的磁盘坏掉了,你通常可以使用任何一个克隆下来的用户端来重建服务器上的仓库(虽然可能会丢失某些服务器端的挂钩设置,但是所有版本的数据仍在,详见 在服务器上搭建 Git )。
克隆仓库的命令格式是 git clone [url] 。 比如,要克隆 Git 的可链接库 libgit2,可以用下面的命令:
$ git clone https://github.com/libgit2/libgit2
- 1
这会在当前目录下创建一个名为 “libgit2” 的目录,并在这个目录下初始化一个 .git 文件夹,从远程仓库拉取下所有数据放入 .git 文件夹,然后从中读取最新版本的文件的拷贝。 如果你进入到这个新建的 libgit2 文件夹,你会发现所有的项目文件已经在里面了,准备就绪等待后续的开发和使用。 如果你想在克隆远程仓库的时候,自定义本地仓库的名字,你可以使用如下命令:
$ git clone https://github.com/libgit2/libgit2 mylibgit
- 1
这将执行与上一个命令相同的操作,不过在本地创建的仓库名字变为 mylibgit。
Git 支持多种数据传输协议。 上面的例子使用的是 https:// 协议,不过你也可以使用 git:// 协议或者使用 SSH 传输协议,比如 user@server:path/to/repo.git 。 在服务器上搭建 Git 将会介绍所有这些协议在服务器端如何配置使用,以及各种方式之间的利弊。
2.2 记录每次更新到仓库
现在我们手上有了一个真实项目的 Git 仓库,并从这个仓库中取出了所有文件的工作拷贝。 接下来,对这些文件做些修改,在完成了一个阶段的目标之后,提交本次更新到仓库。
请记住,你工作目录下的每一个文件都不外乎这两种状态:已跟踪或未跟踪。
已跟踪的文件是指那些被纳入了版本控制的文件,在上一次快照中有它们的记录,在工作一段时间后,它们的状态可能处于未修改,已修改或已放入暂存区。
工作目录中除已跟踪文件以外的所有其它文件都属于未跟踪文件,它们既不存在于上次快照的记录中,也没有放入暂存区。
初次克隆某个仓库的时候,工作目录中的所有文件都属于已跟踪文件,并处于未修改状态。
编辑过某些文件之后,由于自上次提交后你对它们做了修改,Git 将它们标记为已修改文件。 我们逐步将这些修改过的文件放入暂存区,然后提交所有暂存了的修改,如此反复。所以使用 Git 时文件的生命周期如下:
未跟踪 未修改 已修改 已暂存

Git 下文件生命周期图。
Figure 8. 文件的状态变化周期
检查当前文件状态 git status
要查看哪些文件处于什么状态,可以用 git status 命令。 如果在克隆仓库后立即使用此命令,会看到类似这样的输出:
$ git status
On branch master
nothing to commit, working directory clean
- 1
- 2
- 3
这说明你现在的工作目录相当干净。换句话说,所有已跟踪文件在上次提交后都未被更改过。
此外,上面的信息还表明,当前目录下没有出现任何处于未跟踪状态的新文件,否则 Git 会在这里列出来。
最后,该命令还显示了当前所在分支,并告诉你这个分支同远程服务器上对应的分支没有偏离。 现在,分支名是 “master”,这是默认的分支名。 我们在 Git 分支 会详细讨论分支和引用。
现在,让我们在项目下创建一个新的 README 文件。 如果之前并不存在这个文件,使用 git status 命令,你将看到一个新的未跟踪文件:
$ echo 'My Project' > README
$ git status
On branch master
Untracked files:
(use "git add <file>..." to include in what will be committed)
README
nothing added to commit but untracked files present (use "git add" to track)
- 1
- 2
- 3
- 4
- 5
- 6
- 7
- 8
- 9
在状态报告中可以看到新建的 README 文件出现在 Untracked files 下面。 未跟踪的文件意味着 Git 在之前的快照(提交)中没有这些文件;
Git 不会自动将之纳入跟踪范围,除非你明明白白地告诉它“我需要跟踪该文件”, 这样的处理让你不必担心将生成的二进制文件或其它不想被跟踪的文件包含进来。 不过现在的例子中,我们确实想要跟踪管理 README 这个文件。
跟踪新文件git add 文件名
使用命令 git add 开始跟踪一个文件。 所以,要跟踪 README 文件,运行:
$ git add README
- 1
此时再运行 git status 命令,会看到 README 文件已被跟踪,并处于暂存状态:
$ git status
On branch master
Changes to be committed:
(use "git reset HEAD <file>..." to unstage)
new file: README
- 1
- 2
- 3
- 4
- 5
- 6
只要在 Changes to be committed 这行下面的,就说明是已暂存状态。 如果此时提交,那么该文件此时此刻的版本将被留存在历史记录中。 你可能会想起之前我们使用 git init 后就运行了 git add (files) 命令,开始跟踪当前目录下的文件。 git add 命令使用文件或目录的路径作为参数;如果参数是目录的路径,该命令将递归地跟踪该目录下的所有文件。
暂存已修改文件git add 文件名
现在我们来修改一个已被跟踪的文件。 如果你修改了一个名为 CONTRIBUTING.md 的已被跟踪的文件,然后运行 git status 命令,会看到下面内容:
$ git status
On branch master
Changes to be committed:
(use "git reset HEAD <file>..." to unstage)
new file: README
Changes not staged for commit:
(use "git add <file>..." to update what will be committed)
(use "git checkout -- <file>..." to discard changes in working directory)
modified: CONTRIBUTING.md
- 1
- 2
- 3
- 4
- 5
- 6
- 7
- 8
- 9
- 10
- 11
- 12
文件 CONTRIBUTING.md 出现在 Changes not staged for commit 这行下面,说明已跟踪文件的内容发生了变化,但还没有放到暂存区。
要暂存这次更新,需要运行 git add 命令。 这是个多功能命令:
可以用它开始跟踪新文件,或者把已跟踪的文件放到暂存区,还能用于合并时把有冲突的文件标记为已解决状态等。
将这个命令理解为“添加内容到下一次提交中”而不是“将一个文件添加到项目中”要更加合适。 现在让我们运行 git add 将"CONTRIBUTING.md"放到暂存区,然后再看看 git status 的输出:
$ git add CONTRIBUTING.md
$ git status
On branch master
Changes to be committed:
(use "git reset HEAD <file>..." to unstage)
new file: README
modified: CONTRIBUTING.md
- 1
- 2
- 3
- 4
- 5
- 6
- 7
- 8
现在两个文件都已暂存,下次提交时就会一并记录到仓库。 假设此时,你想要在 CONTRIBUTING.md 里再加条注释, 重新编辑存盘后,准备好提交。 不过且慢,再运行 git status 看看:
$ vim CONTRIBUTING.md
$ git status
On branch master
Changes to be committed:
(use "git reset HEAD <file>..." to unstage)
new file: README
modified: CONTRIBUTING.md
Changes not staged for commit:
(use "git add <file>..." to update what will be committed)
(use "git checkout -- <file>..." to discard changes in working directory)
modified: CONTRIBUTING.md
- 1
- 2
- 3
- 4
- 5
- 6
- 7
- 8
- 9
- 10
- 11
- 12
- 13
- 14
怎么回事? 现在 CONTRIBUTING.md 文件同时出现在暂存区和非暂存区。 这怎么可能呢? 好吧,实际上 Git 只不过暂存了你运行 git add 命令时的版本, 如果你现在提交,CONTRIBUTING.md 的版本是你最后一次运行 git add 命令时的那个版本,而不是你运行 git commit 时,在工作目录中的当前版本。 所以,运行了 git add 之后又作了修订的文件,需要重新运行 git add 把最新版本重新暂存起来:
$ git add CONTRIBUTING.md
$ git status
On branch master
Changes to be committed:
(use "git reset HEAD <file>..." to unstage)
new file: README
modified: CONTRIBUTING.md
- 1
- 2
- 3
- 4
- 5
- 6
- 7
- 8
状态简览git status -s
git status 命令的输出十分详细,但其用语有些繁琐。 如果你使用 git status -s 命令或 git status --short 命令,你将得到一种更为紧凑的格式输出。 运行 git status -s ,状态报告输出如下:
$ git status -s
M README
MM Rakefile
A lib/git.rb
M lib/simplegit.rb
?? LICENSE.txt
- 1
- 2
- 3
- 4
- 5
- 6
新添加的未跟踪文件前面有 ?? 标记,
新添加到暂存区中的文件前面有 A 标记,
修改过的文件前面有 M 标记。
你可能注意到了 M 有两个可以出现的位置,出现在右边的 M 表示该文件被修改了但是还没放入暂存区,出现在靠左边的 M 表示该文件被修改了并放入了暂存区。
例如,上面的状态报告显示:
README 文件在工作区被修改了但是还没有将修改后的文件放入暂存区,
lib/simplegit.rb 文件被修改了并将修改后的文件放入了暂存区。
而 Rakefile 在工作区被修改并提交到暂存区后又在工作区中被修改了,所以在暂存区和工作区都有该文件被修改了的记录。
忽略文件.gitignore
一般我们总会有些文件无需纳入 Git 的管理,也不希望它们总出现在未跟踪文件列表。 通常都是些自动生成的文件,比如日志文件,或者编译过程中创建的临时文件等。 在这种情况下,我们可以创建一个名为 .gitignore 的文件,列出要忽略的文件模式。 来看一个实际的例子:
$ cat .gitignore
*.[oa]
*~
- 1
- 2
- 3
第一行告诉 Git 忽略所有以 .o 或 .a 结尾的文件。一般这类对象文件和存档文件都是编译过程中出现的。
第二行告诉 Git 忽略所有以波浪符(~)结尾的文件,许多文本编辑软件(比如 Emacs)都用这样的文件名保存副本。 此外,你可能还需要忽略 log,tmp 或者 pid 目录,以及自动生成的文档等等。 要养成一开始就设置好 .gitignore 文件的习惯,以免将来误提交这类无用的文件。
文件 .gitignore 的格式规范如下:
1.所有空行或者以 # 开头的行都会被 Git 忽略。
2.可以使用标准的 glob 模式匹配。
3.匹配模式可以以(/)开头防止递归。
4.匹配模式可以以(/)结尾指定目录。
5.要忽略指定模式以外的文件或目录,可以在模式前加上惊叹号(!)取反。
所谓的 glob 模式是指 shell 所使用的简化了的正则表达式:
1.星号()匹配零个或多个任意字符;
2.[abc] 匹配任何一个列在方括号中的字符(这个例子要么匹配一个 a,要么匹配一个 b,要么匹配一个 c);
3.问号(?)只匹配一个任意字符;
4.如果在方括号中使用短划线分隔两个字符,表示所有在这两个字符范围内的都可以匹配(比如 [0-9] 表示匹配所有 0 到 9 的数字)。
5.使用两个星号() 表示匹配任意中间目录,比如a/**/z 可以匹配 a/z, a/b/z 或 a/b/c/z等。
我们再看一个 .gitignore 文件的例子:
# no .a files *.a # but do track lib.a, even though you're ignoring .a files above !lib.a # only ignore the TODO file in the current directory, not subdir/TODO /TODO # ignore all files in the build/ directory build/ # ignore doc/notes.txt, but not doc/server/arch.txt doc/*.txt # ignore all .pdf files in the doc/ directory doc/**/*.pdf
- 1
- 2
- 3
- 4
- 5
- 6
- 7
- 8
- 9
- 10
- 11
- 12
- 13
- 14
- 15
- 16
- 17
Tip:
GitHub 有一个十分详细的针对数十种项目及语言的 .gitignore 文件列表,你可以在 https://github.com/github/gitignore 找到它.
查看已暂存和未暂存的修改git diff/git diff --staged/git diff --cached
如果 git status 命令的输出对于你来说过于模糊,你想知道具体修改了什么地方,可以用 git diff 命令。 稍后我们会详细介绍 git diff,你可能通常会用它来回答这两个问题:
当前做的哪些更新还没有暂存?
有哪些更新已经暂存起来准备好了下次提交?
尽管 git status 已经通过在相应栏下列出文件名的方式回答了这个问题,git diff 将通过文件补丁的格式显示具体哪些行发生了改变。
git diff 尚未暂存的文件更新了哪些部分。CONTRIBUTING
工作目录中当前文件和暂存区域快照之间的差异,。
也就是修改之后还没有暂存起来的变化内容。
暂存前后的变化。
git diff --staged 已暂存的将要添加到下次提交里的内容。README
已经暂存起来的变化。
git diff --cached
1.README 和CONTRIBUTING
假如再次修改 README 文件后暂存,然后编辑 CONTRIBUTING.md 文件后先不暂存, 运行 status 命令将会看到:
$ git status
On branch master
Changes to be committed:
(use "git reset HEAD <file>..." to unstage)
modified: README
Changes not staged for commit:
(use "git add <file>..." to update what will be committed)
(use "git checkout -- <file>..." to discard changes in working directory)
modified: CONTRIBUTING.md
- 1
- 2
- 3
- 4
- 5
- 6
- 7
- 8
- 9
- 10
- 11
- 12
要查看尚未暂存的文件更新了哪些部分,不加参数直接输入 git diff:
$ git diff
diff --git a/CONTRIBUTING.md b/CONTRIBUTING.md
index 8ebb991..643e24f 100644
--- a/CONTRIBUTING.md
+++ b/CONTRIBUTING.md
@@ -65,7 +65,8 @@ branch directly, things can get messy.
Please include a nice description of your changes when you submit your PR;
if we have to read the whole diff to figure out why you're contributing
in the first place, you're less likely to get feedback and have your change
-merged in.
+merged in. Also, split your changes into comprehensive chunks if your patch is
+longer than a dozen lines.
If you are starting to work on a particular area, feel free to submit a PR
that highlights your work in progress (and note in the PR title that it's
- 1
- 2
- 3
- 4
- 5
- 6
- 7
- 8
- 9
- 10
- 11
- 12
- 13
- 14
- 15
此命令比较的是工作目录中当前文件和暂存区域快照之间的差异, 也就是修改之后还没有暂存起来的变化内容。
若要查看已暂存的将要添加到下次提交里的内容,可以用 git diff --cached 命令。(Git 1.6.1 及更高版本还允许使用 git diff --staged,效果是相同的,但更好记些。)
$ git diff --staged
diff --git a/README b/README
new file mode 100644
index 0000000..03902a1
--- /dev/null
+++ b/README
@@ -0,0 +1 @@
+My Project
- 1
- 2
- 3
- 4
- 5
- 6
- 7
- 8
请注意,git diff 本身只显示尚未暂存的改动,而不是自上次提交以来所做的所有改动。 所以有时候你一下子暂存了所有更新过的文件后,运行 git diff 后却什么也没有,就是这个原因。
git diff 尚未暂存的文件更新了哪些部分。
工作目录中当前文件和暂存区域快照之间的差异,。
也就是修改之后还没有暂存起来的变化内容。
暂存前后的变化。 CONTRIBUTING
git diff --staged 已暂存的将要添加到下次提交里的内容。
已经暂存起来的变化。CONTRIBUTING
2.CONTRIBUTING和CONTRIBUTING
像之前说的,暂存 CONTRIBUTING.md 后再编辑,运行 git status 会看到暂存前后的两个版本。 如果我们的环境(终端输出)看起来如下:
$ git add CONTRIBUTING.md
$ echo '# test line' >> CONTRIBUTING.md
$ git status
On branch master
Changes to be committed:
(use "git reset HEAD <file>..." to unstage)
modified: CONTRIBUTING.md
Changes not staged for commit:
(use "git add <file>..." to update what will be committed)
(use "git checkout -- <file>..." to discard changes in working directory)
modified: CONTRIBUTING.md
- 1
- 2
- 3
- 4
- 5
- 6
- 7
- 8
- 9
- 10
- 11
- 12
- 13
- 14
现在运行 git diff 看暂存前后的变化:
$ git diff
diff --git a/CONTRIBUTING.md b/CONTRIBUTING.md
index 643e24f..87f08c8 100644
--- a/CONTRIBUTING.md
+++ b/CONTRIBUTING.md
@@ -119,3 +119,4 @@ at the
## Starter Projects
See our [projects list](https://github.com/libgit2/libgit2/blob/development/PROJECTS.md).
+# test line
- 1
- 2
- 3
- 4
- 5
- 6
- 7
- 8
- 9
- 10
然后用 git diff --cached 查看已经暂存起来的变化:(–staged 和 --cached 是同义词)
$ git diff --cached
diff --git a/CONTRIBUTING.md b/CONTRIBUTING.md
index 8ebb991..643e24f 100644
--- a/CONTRIBUTING.md
+++ b/CONTRIBUTING.md
@@ -65,7 +65,8 @@ branch directly, things can get messy.
Please include a nice description of your changes when you submit your PR;
if we have to read the whole diff to figure out why you're contributing
in the first place, you're less likely to get feedback and have your change
-merged in.
+merged in. Also, split your changes into comprehensive chunks if your patch is
+longer than a dozen lines.
If you are starting to work on a particular area, feel free to submit a PR
that highlights your work in progress (and note in the PR title that it's
- 1
- 2
- 3
- 4
- 5
- 6
- 7
- 8
- 9
- 10
- 11
- 12
- 13
- 14
- 15
Note:
Git Diff 的插件版本
在本书中,我们使用 git diff 来分析文件差异。 但是,如果你喜欢通过图形化的方式或其它格式输出方式的话,可以使用 git difftool 命令来用 Araxis ,emerge 或 vimdiff 等软件输出 diff 分析结果。 使用 git difftool --tool-help 命令来看你的系统支持哪些 Git Diff 插件。
提交更新git commit -m 描述语
现在的暂存区域已经准备妥当可以提交了。 在此之前,请一定要确认还有什么修改过的或新建的文件还没有 git add 过,否则提交的时候不会记录这些还没暂存起来的变化。 这些修改过的文件只保留在本地磁盘。 所以,每次准备提交前,先用 git status 看下,是不是都已暂存起来了, 然后再运行提交命令 git commit:
$ git commit
- 1
这种方式会启动文本编辑器以便输入本次提交的说明。 (默认会启用 shell 的环境变量 $EDITOR 所指定的软件,一般都是 vim 或 emacs。当然也可以按照 起步 介绍的方式,使用 git config --global core.editor 命令设定你喜欢的编辑软件。)
编辑器会显示类似下面的文本信息(本例选用 Vim 的屏显方式展示):
# Please enter the commit message for your changes. Lines starting
# with '#' will be ignored, and an empty message aborts the commit.
# On branch master
# Changes to be committed:
# new file: README
# modified: CONTRIBUTING.md
#
~
~
~
".git/COMMIT_EDITMSG" 9L, 283C
- 1
- 2
- 3
- 4
- 5
- 6
- 7
- 8
- 9
- 10
- 11
可以看到,默认的提交消息包含最后一次运行 git status 的输出,放在注释行里,另外开头还有一空行,供你输入提交说明。 你完全可以去掉这些注释行,不过留着也没关系,多少能帮你回想起这次更新的内容有哪些。 (如果想要更详细的对修改了哪些内容的提示,可以用 -v 选项,这会将你所做的改变的 diff 输出放到编辑器中从而使你知道本次提交具体做了哪些修改。) 退出编辑器时,Git 会丢掉注释行,用你输入提交附带信息生成一次提交。
另外,你也可以在 commit 命令后添加 -m 选项,将提交信息与命令放在同一行,如下所示:
$ git commit -m "Story 182: Fix benchmarks for speed"
[master 463dc4f] Story 182: Fix benchmarks for speed
2 files changed, 2 insertions(+)
create mode 100644 README
- 1
- 2
- 3
- 4
好,现在你已经创建了第一个提交! 可以看到,提交后它会告诉你,当前是在哪个分支(master)提交的,本次提交的完整 SHA-1 校验和是什么(463dc4f),以及在本次提交中,有多少文件修订过,多少行添加和删改过。
请记住,提交时记录的是放在暂存区域的快照。 任何还未暂存的仍然保持已修改状态,可以在下次提交时纳入版本管理。 每一次运行提交操作,都是对你项目作一次快照,以后可以回到这个状态,或者进行比较。
跳过使用暂存区域git commit -a -m 描述语
尽管使用暂存区域的方式可以精心准备要提交的细节,但有时候这么做略显繁琐。 Git 提供了一个跳过使用暂存区域的方式, 只要在提交的时候,给 git commit 加上 -a 选项,Git 就会自动把所有已经跟踪过的文件暂存起来一并提交,从而跳过 git add 步骤:
$ git status
On branch master
Changes not staged for commit:
(use "git add <file>..." to update what will be committed)
(use "git checkout -- <file>..." to discard changes in working directory)
modified: CONTRIBUTING.md
no changes added to commit (use "git add" and/or "git commit -a")
$ git commit -a -m 'added new benchmarks'
[master 83e38c7] added new benchmarks
1 file changed, 5 insertions(+), 0 deletions(-)
- 1
- 2
- 3
- 4
- 5
- 6
- 7
- 8
- 9
- 10
- 11
- 12
看到了吗?提交之前不再需要 git add 文件“CONTRIBUTING.md”了。
移除文件git rm 文件名/git rm --cached 文件名
要从 Git 中移除某个文件,就必须要从已跟踪文件清单中移除(确切地说,是从暂存区域移除),然后提交。 可以用 git rm 命令完成此项工作,并连带从工作目录中删除指定的文件,这样以后就不会出现在未跟踪文件清单中了。
如果只是简单地从工作目录中手工删除文件,运行 git status 时就会在 “Changes not staged for commit” 部分(也就是 未暂存清单)看到:
$ rm PROJECTS.md
$ git status
On branch master
Your branch is up-to-date with 'origin/master'.
Changes not staged for commit:
(use "git add/rm <file>..." to update what will be committed)
(use "git checkout -- <file>..." to discard changes in working directory)
deleted: PROJECTS.md
no changes added to commit (use "git add" and/or "git commit -a")
- 1
- 2
- 3
- 4
- 5
- 6
- 7
- 8
- 9
- 10
- 11
然后再运行 git rm 记录此次移除文件的操作:
$ git rm PROJECTS.md
rm 'PROJECTS.md'
$ git status
On branch master
Changes to be committed:
(use "git reset HEAD <file>..." to unstage)
deleted: PROJECTS.md
- 1
- 2
- 3
- 4
- 5
- 6
- 7
- 8
下一次提交时,该文件就不再纳入版本管理了。 如果删除之前修改过并且已经放到暂存区域的话,则必须要用强制删除选项 -f(译注:即 force 的首字母)。 这是一种安全特性,用于防止误删还没有添加到快照的数据,这样的数据不能被 Git 恢复。
另外一种情况是,我们想把文件从 Git 仓库中删除(亦即从暂存区域移除),但仍然希望保留在当前工作目录中。 换句话说,你想让文件保留在磁盘,但是并不想让 Git 继续跟踪。 当你忘记添加 .gitignore 文件,不小心把一个很大的日志文件或一堆 .a 这样的编译生成文件添加到暂存区时,这一做法尤其有用。 为达到这一目的,使用 --cached 选项:
$ git rm --cached README
- 1
git rm 命令后面可以列出文件或者目录的名字,也可以使用 glob 模式。 比方说:
$ git rm log/\*.log
- 1
注意到星号 * 之前的反斜杠 \, 因为 Git 有它自己的文件模式扩展匹配方式,所以我们不用 shell 来帮忙展开。 此命令删除 log/ 目录下扩展名为 .log 的所有文件。 类似的比如:
$ git rm \*~
- 1
该命令为删除以 ~ 结尾的所有文件。
移动文件git mv 原文件名 现文件名
不像其它的 VCS 系统,Git 并不显式跟踪文件移动操作。 如果在 Git 中重命名了某个文件,仓库中存储的元数据并不会体现出这是一次改名操作。 不过 Git 非常聪明,它会推断出究竟发生了什么,至于具体是如何做到的,我们稍后再谈。
既然如此,当你看到 Git 的 mv 命令时一定会困惑不已。 要在 Git 中对文件改名,可以这么做:
$ git mv file_from file_to
- 1
它会恰如预期般正常工作。 实际上,即便此时查看状态信息,也会明白无误地看到关于重命名操作的说明:
$ git mv README.md README
$ git status
On branch master
Changes to be committed:
(use "git reset HEAD <file>..." to unstage)
renamed: README.md -> README
- 1
- 2
- 3
- 4
- 5
- 6
- 7
其实,运行 git mv 就相当于运行了下面三条命令:
$ mv README.md README
$ git rm README.md
$ git add README
- 1
- 2
- 3
如此分开操作,Git 也会意识到这是一次改名,所以不管何种方式结果都一样。 两者唯一的区别是,mv 是一条命令而另一种方式需要三条命令,直接用 git mv 轻便得多。 不过有时候用其他工具批处理改名的话,要记得在提交前删除老的文件名,再添加新的文件名。
2.3 查看提交历史 git log
在提交了若干更新,又或者克隆了某个项目之后,你也许想回顾下提交历史。 完成这个任务最简单而又有效的工具是 git log 命令。
接下来的例子会用我专门用于演示的 simplegit 项目, 运行下面的命令获取该项目源代码:
git clone https://github.com/schacon/simplegit-progit
- 1
然后在此项目中运行 git log,应该会看到下面的输出:
$ git log commit ca82a6dff817ec66f44342007202690a93763949 Author: Scott Chacon <schacon@gee-mail.com> Date: Mon Mar 17 21:52:11 2008 -0700 changed the version number commit 085bb3bcb608e1e8451d4b2432f8ecbe6306e7e7 Author: Scott Chacon <schacon@gee-mail.com> Date: Sat Mar 15 16:40:33 2008 -0700 removed unnecessary test commit a11bef06a3f659402fe7563abf99ad00de2209e6 Author: Scott Chacon <schacon@gee-mail.com> Date: Sat Mar 15 10:31:28 2008 -0700 first commit
- 1
- 2
- 3
- 4
- 5
- 6
- 7
- 8
- 9
- 10
- 11
- 12
- 13
- 14
- 15
- 16
- 17
- 18
默认不用任何参数的话,git log 会按提交时间列出所有的更新,最近的更新排在最上面。 正如你所看到的,这个命令会列出每个提交的 SHA-1 校验和、作者的名字和电子邮件地址、提交时间以及提交说明。
git log 有许多选项可以帮助你搜寻你所要找的提交, 接下来我们介绍些最常用的。
git log -p -2
一个常用的选项是 -p,用来显示每次提交的内容差异。 你也可以加上 -2 来仅显示最近两次提交:
$ git log -p -2 commit ca82a6dff817ec66f44342007202690a93763949 Author: Scott Chacon <schacon@gee-mail.com> Date: Mon Mar 17 21:52:11 2008 -0700 changed the version number diff --git a/Rakefile b/Rakefile index a874b73..8f94139 100644 --- a/Rakefile +++ b/Rakefile @@ -5,7 +5,7 @@ require 'rake/gempackagetask' spec = Gem::Specification.new do |s| s.platform = Gem::Platform::RUBY s.name = "simplegit" - s.version = "0.1.0" + s.version = "0.1.1" s.author = "Scott Chacon" s.email = "schacon@gee-mail.com" s.summary = "A simple gem for using Git in Ruby code." commit 085bb3bcb608e1e8451d4b2432f8ecbe6306e7e7 Author: Scott Chacon <schacon@gee-mail.com> Date: Sat Mar 15 16:40:33 2008 -0700 removed unnecessary test diff --git a/lib/simplegit.rb b/lib/simplegit.rb index a0a60ae..47c6340 100644 --- a/lib/simplegit.rb +++ b/lib/simplegit.rb @@ -18,8 +18,3 @@ class SimpleGit end end - -if $0 == __FILE__ - git = SimpleGit.new - puts git.show -end \ No newline at end of file
- 1
- 2
- 3
- 4
- 5
- 6
- 7
- 8
- 9
- 10
- 11
- 12
- 13
- 14
- 15
- 16
- 17
- 18
- 19
- 20
- 21
- 22
- 23
- 24
- 25
- 26
- 27
- 28
- 29
- 30
- 31
- 32
- 33
- 34
- 35
- 36
- 37
- 38
- 39
- 40
- 41
- 42
该选项除了显示基本信息之外,还附带了每次 commit 的变化。 当进行代码审查,或者快速浏览某个搭档提交的 commit 所带来的变化的时候,这个参数就非常有用了。 你也可以为 git log 附带一系列的总结性选项。 比如说,如果你想看到每次提交的简略的统计信息,你可以使用 --stat 选项:
git log --stat
$ git log --stat commit ca82a6dff817ec66f44342007202690a93763949 Author: Scott Chacon <schacon@gee-mail.com> Date: Mon Mar 17 21:52:11 2008 -0700 changed the version number Rakefile | 2 +- 1 file changed, 1 insertion(+), 1 deletion(-) commit 085bb3bcb608e1e8451d4b2432f8ecbe6306e7e7 Author: Scott Chacon <schacon@gee-mail.com> Date: Sat Mar 15 16:40:33 2008 -0700 removed unnecessary test lib/simplegit.rb | 5 ----- 1 file changed, 5 deletions(-) commit a11bef06a3f659402fe7563abf99ad00de2209e6 Author: Scott Chacon <schacon@gee-mail.com> Date: Sat Mar 15 10:31:28 2008 -0700 first commit README | 6 ++++++ Rakefile | 23 +++++++++++++++++++++++ lib/simplegit.rb | 25 +++++++++++++++++++++++++ 3 files changed, 54 insertions(+)
- 1
- 2
- 3
- 4
- 5
- 6
- 7
- 8
- 9
- 10
- 11
- 12
- 13
- 14
- 15
- 16
- 17
- 18
- 19
- 20
- 21
- 22
- 23
- 24
- 25
- 26
- 27
- 28
- 29
正如你所看到的,–stat 选项在每次提交的下面列出所有被修改过的文件、有多少文件被修改了以及被修改过的文件的哪些行被移除或是添加了。 在每次提交的最后还有一个总结。
git log --pretty=oneline/short/full/fuller/format
另外一个常用的选项是 --pretty。 这个选项可以指定使用不同于默认格式的方式展示提交历史。 这个选项有一些内建的子选项供你使用。 比如用 oneline 将每个提交放在一行显示,查看的提交数很大时非常有用。 另外还有 short,full 和 fuller 可以用,展示的信息或多或少有些不同,请自己动手实践一下看看效果如何。
$ git log --pretty=oneline
ca82a6dff817ec66f44342007202690a93763949 changed the version number
085bb3bcb608e1e8451d4b2432f8ecbe6306e7e7 removed unnecessary test
a11bef06a3f659402fe7563abf99ad00de2209e6 first commit
- 1
- 2
- 3
- 4
但最有意思的是 format,可以定制要显示的记录格式。 这样的输出对后期提取分析格外有用 — 因为你知道输出的格式不会随着 Git 的更新而发生改变:
$ git log --pretty=format:"%h - %an, %ar : %s"
ca82a6d - Scott Chacon, 6 years ago : changed the version number
085bb3b - Scott Chacon, 6 years ago : removed unnecessary test
a11bef0 - Scott Chacon, 6 years ago : first commit
- 1
- 2
- 3
- 4
git log --pretty=format 常用的选项 列出了常用的格式占位符写法及其代表的意义。
Table 1. git log --pretty=format 常用的选项
选项 说明
%H 提交对象(commit)的完整哈希字串
%h 提交对象的简短哈希字串
%T 树对象(tree)的完整哈希字串
%t 树对象的简短哈希字串
%P 父对象(parent)的完整哈希字串
%p 父对象的简短哈希字串
%an 作者(author)的名字
%ae 作者的电子邮件地址
%ad 作者修订日期(可以用 --date= 选项定制格式)
%ar 作者修订日期,按多久以前的方式显示
%cn 提交者(committer)的名字
%ce 提交者的电子邮件地址
%cd 提交日期
%cr 提交日期,按多久以前的方式显示
%s 提交说明
你一定奇怪 作者 和 提交者 之间究竟有何差别, 其实作者指的是实际作出修改的人,提交者指的是最后将此工作成果提交到仓库的人。 所以,当你为某个项目发布补丁,然后某个核心成员将你的补丁并入项目时,你就是作者,而那个核心成员就是提交者。 我们会在 分布式 Git 再详细介绍两者之间的细微差别。
git log --pretty=format:"%h %s" --graph
当 oneline 或 format 与另一个 log 选项 --graph 结合使用时尤其有用。 这个选项添加了一些ASCII字符串来形象地展示你的分支、合并历史:
$ git log --pretty=format:"%h %s" --graph
* 2d3acf9 ignore errors from SIGCHLD on trap
* 5e3ee11 Merge branch 'master' of git://github.com/dustin/grit
|\
| * 420eac9 Added a method for getting the current branch.
* | 30e367c timeout code and tests
* | 5a09431 add timeout protection to grit
* | e1193f8 support for heads with slashes in them
|/
* d6016bc require time for xmlschema
* 11d191e Merge branch 'defunkt' into local
- 1
- 2
- 3
- 4
- 5
- 6
- 7
- 8
- 9
- 10
- 11
这种输出类型会在我们下一章学完分支与合并以后变得更加有趣。
以上只是简单介绍了一些 git log 命令支持的选项。 git log 的常用选项 列出了我们目前涉及到的和没涉及到的选项,以及它们是如何影响 log 命令的输出的:
Table 2. git log 的常用选项
选项 说明
-p 按补丁格式显示每个更新之间的差异。
–stat 显示每次更新的文件修改统计信息。
–shortstat 只显示 --stat 中最后的行数修改添加移除统计。
–name-only 仅在提交信息后显示已修改的文件清单。
–name-status 显示新增、修改、删除的文件清单。
–abbrev-commit 仅显示 SHA-1 的前几个字符,而非所有的 40 个字符。
–relative-date 使用较短的相对时间显示(比如,“2 weeks ago”)。
–graph显示 ASCII 图形表示的分支合并历史。
–pretty 使用其他格式显示历史提交信息。可用的选项包括 oneline,short,full,fuller 和 format(后跟指定格式)。
限制输出长度 git log --since=2.weeks
除了定制输出格式的选项之外,git log 还有许多非常实用的限制输出长度的选项,也就是只输出部分提交信息。 之前你已经看到过 -2 了,它只显示最近的两条提交, 实际上,这是 - 选项的写法,其中的 n 可以是任何整数,表示仅显示最近的若干条提交。 不过实践中我们是不太用这个选项的,Git 在输出所有提交时会自动调用分页程序,所以你一次只会看到一页的内容。
另外还有按照时间作限制的选项,比如 --since 和 --until 也很有用。 例如,下面的命令列出所有最近两周内的提交:
$ git log --since=2.weeks
- 1
这个命令可以在多种格式下工作,比如说具体的某一天 “2008-01-15”,或者是相对地多久以前 “2 years 1 day 3 minutes ago”。
还可以给出若干搜索条件,列出符合的提交。
用 –author 选项显示指定作者的提交,
用 –grep 选项搜索提交说明中的关键字。
(请注意,如果要得到同时满足这两个选项搜索条件的提交,就必须用 –all-match 选项。否则,满足任意一个条件的提交都会被匹配出来)
另一个非常有用的筛选选项是 -S,可以列出那些添加或移除了某些字符串的提交。 比如说,你想找出添加或移除了某一个特定函数的引用的提交,你可以这样使用:
$ git log -Sfunction_name
- 1
最后一个很实用的 git log 选项是路径(path), 如果只关心某些文件或者目录的历史提交,可以在 git log 选项的最后指定它们的路径。 因为是放在最后位置上的选项,所以用两个短划线(–)隔开之前的选项和后面限定的路径名。
在 限制 git log 输出的选项 中列出了常用的选项
Table 3. 限制 git log 输出的选项
选项 说明
-(n) 仅显示最近的 n 条提交
–since, --after 仅显示指定时间之后的提交。
–until, --before 仅显示指定时间之前的提交。
–author 仅显示指定作者相关的提交。
–committer 仅显示指定提交者相关的提交。
–grep 仅显示含指定关键字的提交
-S 仅显示添加或移除了某个关键字的提交
来看一个实际的例子,如果要查看 Git 仓库中,2008 年 10 月期间,Junio Hamano 提交的但未合并的测试文件,可以用下面的查询命令:
$ git log --pretty="%h - %s" --author=gitster --since="2008-10-01" \
--before="2008-11-01" --no-merges -- t/
5610e3b - Fix testcase failure when extended attributes are in use
acd3b9e - Enhance hold_lock_file_for_{update,append}() API
f563754 - demonstrate breakage of detached checkout with symbolic link HEAD
d1a43f2 - reset --hard/read-tree --reset -u: remove unmerged new paths
51a94af - Fix "checkout --track -b newbranch" on detached HEAD
b0ad11e - pull: allow "git pull origin $something:$current_branch" into an unborn branch
- 1
- 2
- 3
- 4
- 5
- 6
- 7
- 8
在近 40000 条提交中,上面的输出仅列出了符合条件的 6 条记录。
2.4 撤消操作
在任何一个阶段,你都有可能想要撤消某些操作。 这里,我们将会学习几个撤消你所做修改的基本工具。 注意,有些撤消操作是不可逆的。 这是在使用 Git 的过程中,会因为操作失误而导致之前的工作丢失的少有的几个地方之一。
尝试重新提交git commit --amend
有时候我们提交完了才发现漏掉了几个文件没有添加,或者提交信息写错了。 此时,可以运行带有 --amend 选项的提交命令尝试重新提交:
$ git commit --amend
- 1
这个命令会将暂存区中的文件提交。 如果自上次提交以来你还未做任何修改(例如,在上次提交后马上执行了此命令),那么快照会保持不变,而你所修改的只是提交信息。
文本编辑器启动后,可以看到之前的提交信息。 编辑后保存会覆盖原来的提交信息。
例如,你提交后发现忘记了暂存某些需要的修改,可以像下面这样操作:
$ git commit -m 'initial commit'
$ git add forgotten_file
$ git commit --amend
- 1
- 2
- 3
最终你只会有一个提交 - 第二次提交将代替第一次提交的结果。
取消暂存的文件git reset HEAD
接下来的两个小节演示如何操作暂存区域与工作目录中已修改的文件。 这些命令在修改文件状态的同时,也会提示如何撤消操作。
例如,你已经修改了两个文件并且想要将它们作为两次独立的修改提交,但是却意外地输入了 git add * 暂存了它们两个。 如何只取消暂存两个中的一个呢? git status 命令提示了你:
$ git add *
$ git status
On branch master
Changes to be committed:
(use "git reset HEAD <file>..." to unstage)
renamed: README.md -> README
modified: CONTRIBUTING.md
- 1
- 2
- 3
- 4
- 5
- 6
- 7
- 8
在 “Changes to be committed” 文字正下方,提示使用 git reset HEAD … 来取消暂存。 所以,我们可以这样来取消暂存 CONTRIBUTING.md 文件:
$ git reset HEAD CONTRIBUTING.md
Unstaged changes after reset:
M CONTRIBUTING.md
$ git status
On branch master
Changes to be committed:
(use "git reset HEAD <file>..." to unstage)
renamed: README.md -> README
Changes not staged for commit:
(use "git add <file>..." to update what will be committed)
(use "git checkout -- <file>..." to discard changes in working directory)
modified: CONTRIBUTING.md
- 1
- 2
- 3
- 4
- 5
- 6
- 7
- 8
- 9
- 10
- 11
- 12
- 13
- 14
- 15
这个命令有点儿奇怪,但是起作用了。 CONTRIBUTING.md 文件已经是修改未暂存的状态了。
Note:
虽然在调用时加上 --hard 选项可以令 git reset 成为一个危险的命令(译注:可能导致工作目录中所有当前进度丢失!),但本例中工作目录内的文件并不会被修改。 不加选项地调用 git reset 并不危险 — 它只会修改暂存区域。
到目前为止这个神奇的调用就是你需要对 git reset 命令了解的全部。我们将会在 重置揭密 中了解 reset 的更多细节以及如何掌握它做一些真正有趣的事。
撤消对文件的修改git checkout –
如果你并不想保留对 CONTRIBUTING.md 文件的修改怎么办? 你该如何方便地撤消修改 - 将它还原成上次提交时的样子(或者刚克隆完的样子,或者刚把它放入工作目录时的样子)? 幸运的是,git status 也告诉了你应该如何做。 在最后一个例子中,未暂存区域是这样:
Changes not staged for commit:
(use "git add <file>..." to update what will be committed)
(use "git checkout -- <file>..." to discard changes in working directory)
modified: CONTRIBUTING.md
- 1
- 2
- 3
- 4
- 5
它非常清楚地告诉了你如何撤消之前所做的修改。 让我们来按照提示执行:
$ git checkout -- CONTRIBUTING.md
$ git status
On branch master
Changes to be committed:
(use "git reset HEAD <file>..." to unstage)
renamed: README.md -> README
- 1
- 2
- 3
- 4
- 5
- 6
- 7
可以看到那些修改已经被撤消了。
Important:
你需要知道 git checkout – [file] 是一个危险的命令,这很重要。 你对那个文件做的任何修改都会消失 - 你只是拷贝了另一个文件来覆盖它。 除非你确实清楚不想要那个文件了,否则不要使用这个命令。
如果你仍然想保留对那个文件做出的修改,但是现在仍然需要撤消,我们将会在 Git 分支 介绍保存进度与分支;这些通常是更好的做法。
记住,在 Git 中任何 已提交的 东西几乎总是可以恢复的。 甚至那些被删除的分支中的提交或使用 --amend 选项覆盖的提交也可以恢复(阅读 数据恢复 了解数据恢复)。 然而,任何你未提交的东西丢失后很可能再也找不到了。
2.5 远程仓库的使用
为了能在任意 Git 项目上协作,你需要知道如何管理自己的远程仓库。 远程仓库是指托管在因特网或其他网络中的你的项目的版本库。 你可以有好几个远程仓库,通常有些仓库对你只读,有些则可以读写。 与他人协作涉及管理远程仓库以及根据需要推送或拉取数据。
管理远程仓库包括了解
1.如何添加远程仓库、
2.移除无效的远程仓库、
3.管理不同的远程分支并定义它们是否被跟踪等等。
在本节中,我们将介绍一部分远程管理的技能。
查看远程仓库git remote/git remote -v
如果想查看你已经配置的远程仓库服务器,可以运行 git remote 命令。 它会列出你指定的每一个远程服务器的简写。 如果你已经克隆了自己的仓库,那么至少应该能看到 origin - 这是 Git 给你克隆的仓库服务器的默认名字:
$ git clone https://github.com/schacon/ticgit
Cloning into 'ticgit'...
remote: Reusing existing pack: 1857, done.
remote: Total 1857 (delta 0), reused 0 (delta 0)
Receiving objects: 100% (1857/1857), 374.35 KiB | 268.00 KiB/s, done.
Resolving deltas: 100% (772/772), done.
Checking connectivity... done.
$ cd ticgit
$ git remote
origin
- 1
- 2
- 3
- 4
- 5
- 6
- 7
- 8
- 9
- 10
你也可以指定选项 -v,会显示需要读写远程仓库使用的 Git 保存的简写与其对应的 URL。
$ git remote -v
origin https://github.com/schacon/ticgit (fetch)
origin https://github.com/schacon/ticgit (push)
- 1
- 2
- 3
如果你的远程仓库不止一个,该命令会将它们全部列出。 例如,与几个协作者合作的,拥有多个远程仓库的仓库看起来像下面这样:
$ cd grit
$ git remote -v
bakkdoor https://github.com/bakkdoor/grit (fetch)
bakkdoor https://github.com/bakkdoor/grit (push)
cho45 https://github.com/cho45/grit (fetch)
cho45 https://github.com/cho45/grit (push)
defunkt https://github.com/defunkt/grit (fetch)
defunkt https://github.com/defunkt/grit (push)
koke git://github.com/koke/grit.git (fetch)
koke git://github.com/koke/grit.git (push)
origin git@github.com:mojombo/grit.git (fetch)
origin git@github.com:mojombo/grit.git (push)
- 1
- 2
- 3
- 4
- 5
- 6
- 7
- 8
- 9
- 10
- 11
- 12
这样我们可以轻松拉取其中任何一个用户的贡献。 此外,我们大概还会有某些远程仓库的推送权限,虽然我们目前还不会在此介绍。
注意这些远程仓库使用了不同的协议;我们将会在 在服务器上搭建 Git 中了解关于它们的更多信息。
添加远程仓库git remote add
我在之前的章节中已经提到并展示了如何添加远程仓库的示例,不过这里将告诉你如何明确地做到这一点。 运行 git remote add 添加一个新的远程 Git 仓库,同时指定一个你可以轻松引用的简写:
$ git remote
origin
$ git remote add pb https://github.com/paulboone/ticgit
$ git remote -v
origin https://github.com/schacon/ticgit (fetch)
origin https://github.com/schacon/ticgit (push)
pb https://github.com/paulboone/ticgit (fetch)
pb https://github.com/paulboone/ticgit (push)
- 1
- 2
- 3
- 4
- 5
- 6
- 7
- 8
现在你可以在命令行中使用字符串 pb 来代替整个 URL。 例如,如果你想拉取 Paul 的仓库中有但你没有的信息,可以运行 git fetch pb:
$ git fetch pb
remote: Counting objects: 43, done.
remote: Compressing objects: 100% (36/36), done.
remote: Total 43 (delta 10), reused 31 (delta 5)
Unpacking objects: 100% (43/43), done.
From https://github.com/paulboone/ticgit
* [new branch] master -> pb/master
* [new branch] ticgit -> pb/ticgit
- 1
- 2
- 3
- 4
- 5
- 6
- 7
- 8
现在 Paul 的 master 分支可以在本地通过 pb/master 访问到 - 你可以将它合并到自己的某个分支中,或者如果你想要查看它的话,可以检出一个指向该点的本地分支。 (我们将会在 Git 分支 中详细介绍什么是分支以及如何使用分支。)
从远程仓库中抓取与拉取git fetch [remote-name]/git pull
就如刚才所见,从远程仓库中获得数据,可以执行:
$ git fetch [remote-name]
- 1
这个命令会访问远程仓库,从中拉取所有你还没有的数据。 执行完成后,你将会拥有那个远程仓库中所有分支的引用,可以随时合并或查看。
如果你使用 clone 命令克隆了一个仓库,命令会自动将其添加为远程仓库并默认以 “origin” 为简写。 所以,git fetch origin 会抓取克隆(或上一次抓取)后新推送的所有工作。 必须注意 git fetch 命令会将数据拉取到你的本地仓库 - 它并不会自动合并或修改你当前的工作。 当准备好时你必须手动将其合并入你的工作。
如果你有一个分支设置为跟踪一个远程分支(阅读下一节与 Git 分支 了解更多信息),可以使用 git pull 命令来自动的抓取然后合并远程分支到当前分支。 这对你来说可能是一个更简单或更舒服的工作流程;默认情况下,git clone 命令会自动设置本地 master 分支跟踪克隆的远程仓库的 master 分支(或不管是什么名字的默认分支)。 运行 git pull 通常会从最初克隆的服务器上抓取数据并自动尝试合并到当前所在的分支。
推送到远程仓库git push [remote-name] [branch-name]
当你想分享你的项目时,必须将其推送到上游。 这个命令很简单:git push [remote-name] [branch-name]。 当你想要将 master 分支推送到 origin 服务器时(再次说明,克隆时通常会自动帮你设置好那两个名字),那么运行这个命令就可以将你所做的备份到服务器:
$ git push origin master
- 1
只有当你有所克隆服务器的写入权限,并且之前没有人推送过时,这条命令才能生效。 当你和其他人在同一时间克隆,他们先推送到上游然后你再推送到上游,你的推送就会毫无疑问地被拒绝。 你必须先将他们的工作拉取下来并将其合并进你的工作后才能推送。 阅读 Git 分支 了解如何推送到远程仓库服务器的详细信息。
查看远程仓库git remote show [remote-name]
如果想要查看某一个远程仓库的更多信息,可以使用 git remote show [remote-name] 命令。 如果想以一个特定的缩写名运行这个命令,例如 origin,会得到像下面类似的信息:
$ git remote show origin
* remote origin
Fetch URL: https://github.com/schacon/ticgit
Push URL: https://github.com/schacon/ticgit
HEAD branch: master
Remote branches:
master tracked
dev-branch tracked
Local branch configured for 'git pull':
master merges with remote master
Local ref configured for 'git push':
master pushes to master (up to date)
- 1
- 2
- 3
- 4
- 5
- 6
- 7
- 8
- 9
- 10
- 11
- 12
它同样会列出远程仓库的 URL 与跟踪分支的信息。 这些信息非常有用,它告诉你正处于 master 分支,并且如果运行 git pull,就会抓取所有的远程引用,然后将远程 master 分支合并到本地 master 分支。 它也会列出拉取到的所有远程引用。
这是一个经常遇到的简单例子。 如果你是 Git 的重度使用者,那么还可以通过 git remote show 看到更多的信息。
$ git remote show origin * remote origin URL: https://github.com/my-org/complex-project Fetch URL: https://github.com/my-org/complex-project Push URL: https://github.com/my-org/complex-project HEAD branch: master Remote branches: master tracked dev-branch tracked markdown-strip tracked issue-43 new (next fetch will store in remotes/origin) issue-45 new (next fetch will store in remotes/origin) refs/remotes/origin/issue-11 stale (use 'git remote prune' to remove) Local branches configured for 'git pull': dev-branch merges with remote dev-branch master merges with remote master Local refs configured for 'git push': dev-branch pushes to dev-branch (up to date) markdown-strip pushes to markdown-strip (up to date) master pushes to master (up to date)
- 1
- 2
- 3
- 4
- 5
- 6
- 7
- 8
- 9
- 10
- 11
- 12
- 13
- 14
- 15
- 16
- 17
- 18
- 19
- 20
这个命令列出了当你在特定的分支上执行 git push 会自动地推送到哪一个远程分支。 它也同样地列出了哪些远程分支不在你的本地,哪些远程分支已经从服务器上移除了,还有当你执行 git pull 时哪些分支会自动合并。
远程仓库的移除与重命名git remote rename 原名 现名
如果想要重命名引用的名字可以运行 git remote rename 去修改一个远程仓库的简写名。 例如,想要将 pb 重命名为 paul,可以用 git remote rename 这样做:
$ git remote rename pb paul
$ git remote
origin
paul
- 1
- 2
- 3
- 4
值得注意的是这同样也会修改你的远程分支名字。 那些过去引用 pb/master 的现在会引用 paul/master。
如果因为一些原因想要移除一个远程仓库 - 你已经从服务器上搬走了或不再想使用某一个特定的镜像了,又或者某一个贡献者不再贡献了 - 可以使用 git remote rm :
$ git remote rm paul
$ git remote
origin
- 1
- 2
- 3
2.6 打标签
像其他版本控制系统(VCS)一样,Git 可以给历史中的某一个提交打上标签,以示重要。 比较有代表性的是人们会使用这个功能来标记发布结点(v1.0 等等)。 在本节中,你将会学习
如何列出已有的标签、
如何创建新标签、
不同类型的标签分别是什么。
列出标签git tag/git tag -l ‘v1.8.5*’
在 Git 中列出已有的标签是非常简单直观的。 只需要输入 git tag:
$ git tag
v0.1
v1.3
- 1
- 2
- 3
这个命令以字母顺序列出标签;但是它们出现的顺序并不重要。
你也可以使用特定的模式查找标签。 例如,Git 自身的源代码仓库包含标签的数量超过 500 个。 如果只对 1.8.5 系列感兴趣,可以运行:
$ git tag -l 'v1.8.5*'
v1.8.5
v1.8.5-rc0
v1.8.5-rc1
v1.8.5-rc2
v1.8.5-rc3
v1.8.5.1
v1.8.5.2
v1.8.5.3
v1.8.5.4
v1.8.5.5
- 1
- 2
- 3
- 4
- 5
- 6
- 7
- 8
- 9
- 10
- 11
创建标签
Git 使用两种主要类型的标签:轻量标签(lightweight)与附注标签(annotated)。
一个轻量标签很像一个不会改变的分支 - 它只是一个特定提交的引用。
然而,附注标签是存储在 Git 数据库中的一个完整对象。
1.它们是可以被校验的;
2.其中包含打标签者的名字、电子邮件地址、日期时间;
3.还有一个标签信息;
4.并且可以使用 GNU Privacy Guard (GPG)签名与验证。
通常建议创建附注标签,这样你可以拥有以上所有信息;但是如果你只是想用一个临时的标签,或者因为某些原因不想要保存那些信息,轻量标签也是可用的。
附注标签git tag -a 标签版本号 -m 描述信息
在 Git 中创建一个附注标签是很简单的。 最简单的方式是当你在运行 tag 命令时指定 -a 选项:
$ git tag -a v1.4 -m 'my version 1.4'
$ git tag
v0.1
v1.3
v1.4
- 1
- 2
- 3
- 4
- 5
-m 选项指定了一条将会存储在标签中的信息。 如果没有为附注标签指定一条信息,Git 会运行编辑器要求你输入信息。
通过使用 git show 命令可以看到标签信息与对应的提交信息:
$ git show v1.4
tag v1.4
Tagger: Ben Straub <ben@straub.cc>
Date: Sat May 3 20:19:12 2014 -0700
my version 1.4
commit ca82a6dff817ec66f44342007202690a93763949
Author: Scott Chacon <schacon@gee-mail.com>
Date: Mon Mar 17 21:52:11 2008 -0700
changed the version number
- 1
- 2
- 3
- 4
- 5
- 6
- 7
- 8
- 9
- 10
- 11
- 12
输出显示了打标签者的信息、打标签的日期时间、附注信息,然后显示具体的提交信息。
轻量标签git tag 标签版本号
另一种给提交打标签的方式是使用轻量标签。 轻量标签本质上是将提交校验和存储到一个文件中 - 没有保存任何其他信息。 创建轻量标签,不需要使用 -a、-s 或 -m 选项,只需要提供标签名字:
$ git tag v1.4-lw
$ git tag
v0.1
v1.3
v1.4
v1.4-lw
v1.5
- 1
- 2
- 3
- 4
- 5
- 6
- 7
这时,如果在标签上运行 git show,你不会看到额外的标签信息。 命令只会显示出提交信息:
$ git show v1.4-lw
commit ca82a6dff817ec66f44342007202690a93763949
Author: Scott Chacon <schacon@gee-mail.com>
Date: Mon Mar 17 21:52:11 2008 -0700
changed the version number
- 1
- 2
- 3
- 4
- 5
- 6
后期打标签git tag -a标签版本号 提交的校验和
你也可以对过去的提交打标签。 假设提交历史是这样的:
$ git log --pretty=oneline
15027957951b64cf874c3557a0f3547bd83b3ff6 Merge branch 'experiment'
a6b4c97498bd301d84096da251c98a07c7723e65 beginning write support
0d52aaab4479697da7686c15f77a3d64d9165190 one more thing
6d52a271eda8725415634dd79daabbc4d9b6008e Merge branch 'experiment'
0b7434d86859cc7b8c3d5e1dddfed66ff742fcbc added a commit function
4682c3261057305bdd616e23b64b0857d832627b added a todo file
166ae0c4d3f420721acbb115cc33848dfcc2121a started write support
9fceb02d0ae598e95dc970b74767f19372d61af8 updated rakefile
964f16d36dfccde844893cac5b347e7b3d44abbc commit the todo
8a5cbc430f1a9c3d00faaeffd07798508422908a updated readme
- 1
- 2
- 3
- 4
- 5
- 6
- 7
- 8
- 9
- 10
- 11
现在,假设在 v1.2 时你忘记给项目打标签,也就是在 “updated rakefile” 提交。 你可以在之后补上标签。 要在那个提交上打标签,你需要在命令的末尾指定提交的校验和(或部分校验和):
$ git tag -a v1.2 9fceb02 可以看到你已经在那次提交上打上标签了: $ git tag v0.1 v1.2 v1.3 v1.4 v1.4-lw v1.5 $ git show v1.2 tag v1.2 Tagger: Scott Chacon <schacon@gee-mail.com> Date: Mon Feb 9 15:32:16 2009 -0800 version 1.2 commit 9fceb02d0ae598e95dc970b74767f19372d61af8 Author: Magnus Chacon <mchacon@gee-mail.com> Date: Sun Apr 27 20:43:35 2008 -0700 updated rakefile ...
- 1
- 2
- 3
- 4
- 5
- 6
- 7
- 8
- 9
- 10
- 11
- 12
- 13
- 14
- 15
- 16
- 17
- 18
- 19
- 20
- 21
- 22
- 23
共享标签git push origin 标签版本号/git push origin --tags
默认情况下,git push 命令并不会传送标签到远程仓库服务器上。 在创建完标签后你必须显式地推送标签到共享服务器上。 这个过程就像共享远程分支一样 - 你可以运行 git push origin [tagname]。
$ git push origin v1.5
Counting objects: 14, done.
Delta compression using up to 8 threads.
Compressing objects: 100% (12/12), done.
Writing objects: 100% (14/14), 2.05 KiB | 0 bytes/s, done.
Total 14 (delta 3), reused 0 (delta 0)
To git@github.com:schacon/simplegit.git
* [new tag] v1.5 -> v1.5
- 1
- 2
- 3
- 4
- 5
- 6
- 7
- 8
如果想要一次性推送很多标签,也可以使用带有 --tags 选项的 git push 命令。 这将会把所有不在远程仓库服务器上的标签全部传送到那里。
$ git push origin --tags
Counting objects: 1, done.
Writing objects: 100% (1/1), 160 bytes | 0 bytes/s, done.
Total 1 (delta 0), reused 0 (delta 0)
To git@github.com:schacon/simplegit.git
* [new tag] v1.4 -> v1.4
* [new tag] v1.4-lw -> v1.4-lw
- 1
- 2
- 3
- 4
- 5
- 6
- 7
现在,当其他人从仓库中克隆或拉取,他们也能得到你的那些标签。
删除标签git tag -d /git push :refs/tags/
要删除掉你本地仓库上的标签,可以使用命令 git tag -d 。例如,可以使用下面的命令删除掉一个轻量级标签:
$ git tag -d v1.4-lw
Deleted tag 'v1.4-lw' (was e7d5add)
- 1
- 2
应该注意的是上述命令并不会从任何远程仓库中移除这个标签,你必须使用 git push :refs/tags/ 来更新你的远程仓库:
$ git push origin :refs/tags/v1.4-lw
To /git@github.com:schacon/simplegit.git
- [deleted] v1.4-lw
- 1
- 2
- 3
检出标签git checkout 标签版本号
如果你想查看某个标签所指向的文件版本,可以使用 git checkout 命令,虽然说这会使你的仓库处于“分离头指针(detacthed HEAD)”状态——这个状态有些不好的副作用:
$ git checkout 2.0.0 Note: checking out '2.0.0'. You are in 'detached HEAD' state. You can look around, make experimental changes and commit them, and you can discard any commits you make in this state without impacting any branches by performing another checkout. If you want to create a new branch to retain commits you create, you may do so (now or later) by using -b with the checkout command again. Example: git checkout -b <new-branch> HEAD is now at 99ada87... Merge pull request #89 from schacon/appendix-final $ git checkout 2.0-beta-0.1 Previous HEAD position was 99ada87... Merge pull request #89 from schacon/appendix-final HEAD is now at df3f601... add atlas.json and cover image
- 1
- 2
- 3
- 4
- 5
- 6
- 7
- 8
- 9
- 10
- 11
- 12
- 13
- 14
- 15
- 16
- 17
在“分离头指针”状态下,如果你做了某些更改然后提交它们,标签不会发生变化,但你的新提交将不属于任何分支,并且将无法访问,除非确切的提交哈希。因此,如果你需要进行更改——比如说你正在修复旧版本的错误——这通常需要创建一个新分支:
$ git checkout -b version2 v2.0.0
Switched to a new branch 'version2'
- 1
- 2
当然,如果在这之后又进行了一次提交,version2 分支会因为这个改动向前移动,version2 分支就会和 v2.0.0 标签稍微有些不同,这时就应该当心了。
2.7 Git 别名git config --global alias.ci commit
在我们结束本章 Git 基础之前,正好有一个小技巧可以使你的 Git 体验更简单、容易、熟悉:别名。 我们不会在之后的章节中引用到或假定你使用过它们,但是你大概应该知道如何使用它们。
Git 并不会在你输入部分命令时自动推断出你想要的命令。 如果不想每次都输入完整的 Git 命令,可以通过 git config 文件来轻松地为每一个命令设置一个别名。 这里有一些例子你可以试试:
$ git config --global alias.co checkout
$ git config --global alias.br branch
$ git config --global alias.ci commit
$ git config --global alias.st status
- 1
- 2
- 3
- 4
这意味着,当要输入 git commit 时,只需要输入 git ci。 随着你继续不断地使用 Git,可能也会经常使用其他命令,所以创建别名时不要犹豫。
在创建你认为应该存在的命令时这个技术会很有用。 例如,为了解决取消暂存文件的易用性问题,可以向 Git 中添加你自己的取消暂存别名:
$ git config --global alias.unstage 'reset HEAD --'
- 1
这会使下面的两个命令等价:
$ git unstage fileA
$ git reset HEAD -- fileA
- 1
- 2
这样看起来更清楚一些。 通常也会添加一个 last 命令,像这样:
$ git config --global alias.last 'log -1 HEAD'
- 1
这样,可以轻松地看到最后一次提交:
$ git last
commit 66938dae3329c7aebe598c2246a8e6af90d04646
Author: Josh Goebel <dreamer3@example.com>
Date: Tue Aug 26 19:48:51 2008 +0800
test for current head
Signed-off-by: Scott Chacon <schacon@example.com>
- 1
- 2
- 3
- 4
- 5
- 6
- 7
- 8
可以看出,Git 只是简单地将别名替换为对应的命令。 然而,你可能想要执行外部命令,而不是一个 Git 子命令。 如果是那样的话,可以在命令前面加入 ! 符号。 如果你自己要写一些与 Git 仓库协作的工具的话,那会很有用。 我们现在演示将 git visual 定义为 gitk 的别名:
$ git config --global alias.visual '!gitk'
- 1
2.8 总结
现在,你可以完成所有基本的 Git 本地操作-
创建或者克隆一个仓库、
做更改、
暂存并提交这些更改、
浏览你的仓库从创建到现在的所有更改的历史。
下一步,本书将介绍 Git 的杀手级特性:分支模型。
3. Git 分支
3.1 分支简介
几乎所有的版本控制系统都以某种形式支持分支。 使用分支意味着你可以把你的工作从开发主线上分离开来,以免影响开发主线。 在很多版本控制系统中,这是一个略微低效的过程——常常需要完全创建一个源代码目录的副本。对于大项目来说,这样的过程会耗费很多时间。
有人把 Git 的分支模型称为它的`‘必杀技特性’’,也正因为这一特性,使得 Git 从众多版本控制系统中脱颖而出。 为何 Git 的分支模型如此出众呢? Git 处理分支的方式可谓是难以置信的轻量,创建新分支这一操作几乎能在瞬间完成,并且在不同分支之间的切换操作也是一样便捷。 与许多其它版本控制系统不同,Git 鼓励在工作流程中频繁地使用分支与合并,哪怕一天之内进行许多次。 理解和精通这一特性,你便会意识到 Git 是如此的强大而又独特,并且从此真正改变你的开发方式。
首次提交对象及其树结构
为了真正理解 Git 处理分支的方式,我们需要回顾一下 Git 是如何保存数据的。
或许你还记得 起步 的内容,Git 保存的不是文件的变化或者差异,而是一系列不同时刻的文件快照。
在进行提交操作时,Git 会保存一个提交对象(commit object)。知道了 Git 保存数据的方式,我们可以很自然的想到——该提交对象会包含一个指向暂存内容快照的指针。 但不仅仅是这样,该提交对象还包含了作者的姓名和邮箱、提交时输入的信息以及指向它的父对象的指针。首次提交产生的提交对象没有父对象,普通提交操作产生的提交对象有一个父对象,而由多个分支合并产生的提交对象有多个父对象,
为了更加形象地说明,我们假设现在有一个工作目录,里面包含了三个将要被暂存和提交的文件。 暂存操作会为每一个文件计算校验和(使用我们在 起步 中提到的 SHA-1 哈希算法),然后会把当前版本的文件快照保存到 Git 仓库中(Git 使用 blob 对象来保存它们),最终将校验和加入到暂存区域等待提交:
$ git add README test.rb LICENSE
$ git commit -m 'The initial commit of my project'
- 1
- 2
当使用 git commit 进行提交操作时,Git 会先计算每一个子目录(本例中只有项目根目录)的校验和,然后在 Git 仓库中这些校验和保存为树对象。
随后,Git 便会创建一个提交对象,它除了包含上面提到的那些信息外,还包含指向这个树对象(项目根目录)的指针。
如此一来,Git 就可以在需要的时候重现此次保存的快照。
现在,Git 仓库中有五个对象:
三个 blob 对象(保存着文件快照)、
一个树对象(记录着目录结构和 blob 对象索引)、
一个提交对象(包含着指向前述树对象的指针和所有提交信息)。

首次提交对象及其树结构。
Figure 9. 首次提交对象及其树结构
提交对象及其父对象
做些修改后再次提交,那么这次产生的提交对象会包含一个指向上次提交对象(父对象)的指针。

提交对象及其父对象。
Figure 10. 提交对象及其父对象
Git 的分支,其实本质上仅仅是指向提交对象的可变指针。 Git 的默认分支名字是 master。 在多次提交操作之后,你其实已经有一个指向最后那个提交对象的 master 分支。 它会在每次的提交操作中自动向前移动。
Note:
Git 的 “master” 分支并不是一个特殊分支。 它就跟其它分支完全没有区别。 之所以几乎每一个仓库都有 master 分支,是因为 git init 命令默认创建它,并且大多数人都懒得去改动它。
分支及其提交历史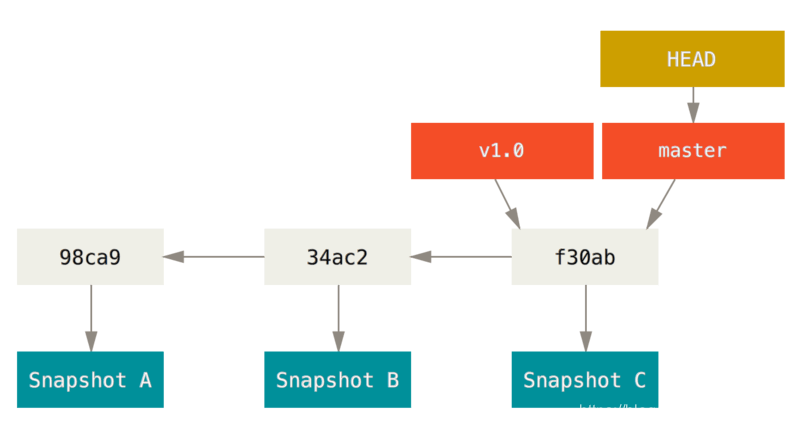
分支及其提交历史。
Figure 11. 分支及其提交历史
分支创建git branch 分支名/git log --oneline --decorate
Git 是怎么创建新分支的呢? 很简单,它只是为你创建了一个可以移动的新的指针。 比如,创建一个 testing 分支, 你需要使用 git branch 命令:
$ git branch testing
- 1
这会在当前所在的提交对象上创建一个指针。

两个指向相同提交历史的分支。
Figure 12. 两个指向相同提交历史的分支
那么,Git 又是怎么知道当前在哪一个分支上呢? 也很简单,它有一个名为 HEAD 的特殊指针。 请注意它和许多其它版本控制系统(如 Subversion 或 CVS)里的 HEAD 概念完全不同。 在 Git 中,它是一个指针,指向当前所在的本地分支(译注:将 HEAD 想象为当前分支的别名)。 在本例中,你仍然在 master 分支上。 因为 git branch 命令仅仅 创建 一个新分支,并不会自动切换到新分支中去。

HEAD 指向当前所在的分支。
Figure 13. HEAD 指向当前所在的分支
你可以简单地使用 git log 命令查看各个分支当前所指的对象。 提供这一功能的参数是 --decorate。
$ git log --oneline --decorate
f30ab (HEAD, master, testing) add feature #32 - ability to add new
34ac2 fixed bug #1328 - stack overflow under certain conditions
98ca9 initial commit of my project
正如你所见,当前 “master” 和 “testing” 分支均指向校验和以 f30ab 开头的提交对象。
分支切换git checkout 分支名(HEAD 指向当前所在的分支)
要切换到一个已存在的分支,你需要使用 git checkout 命令。 我们现在切换到新创建的 testing 分支去:
$ git checkout testing
- 1
这样 HEAD 就指向 testing 分支了。

HEAD 指向当前所在的分支。
Figure 14. HEAD 指向当前所在的分支
HEAD 分支随着提交操作自动向前移动
那么,这样的实现方式会给我们带来什么好处呢? 现在不妨再提交一次:
$ vim test.rb
$ git commit -a -m 'made a change'
- 1
- 2

HEAD 分支随着提交操作自动向前移动。
Figure 15. HEAD 分支随着提交操作自动向前移动
如图所示,你的 testing 分支向前移动了,但是 master 分支却没有,它仍然指向运行 git checkout 时所指的对象。 这就有意思了,现在我们切换回 master 分支看看:
$ git checkout master
- 1

检出时 HEAD 随之移动。
Figure 16. 检出时 HEAD 随之移动
这条命令做了两件事。
一是使 HEAD 指回 master 分支,二是将工作目录恢复成 master 分支所指向的快照内容。
也就是说,你现在做修改的话,项目将始于一个较旧的版本。 本质上来讲,这就是忽略 testing 分支所做的修改,以便于向另一个方向进行开发。
Note:
分支切换会改变你工作目录中的文件
在切换分支时,一定要注意你工作目录里的文件会被改变。 如果是切换到一个较旧的分支,你的工作目录会恢复到该分支最后一次提交时的样子。 如果 Git 不能干净利落地完成这个任务,它将禁止切换分支。
项目分叉历史 git log --oneline --decorate --graph --all
我们不妨再稍微做些修改并提交:
$ vim test.rb
$ git commit -a -m 'made other changes'
- 1
- 2
现在,这个项目的提交历史已经产生了分叉(参见 项目分叉历史)。 因为刚才你创建了一个新分支,并切换过去进行了一些工作,随后又切换回 master 分支进行了另外一些工作。 上述两次改动针对的是不同分支:你可以在不同分支间不断地来回切换和工作,并在时机成熟时将它们合并起来。 而所有这些工作,你需要的命令只有 branch、checkout 和 commit。

项目分叉历史。
Figure 17. 项目分叉历史
你可以简单地使用 git log 命令查看分叉历史。 运行 git log --oneline --decorate --graph --all ,它会输出你的提交历史、各个分支的指向以及项目的分支分叉情况。
$ git log --oneline --decorate --graph --all
* c2b9e (HEAD, master) made other changes
| * 87ab2 (testing) made a change
|/
* f30ab add feature #32 - ability to add new formats to the
* 34ac2 fixed bug #1328 - stack overflow under certain conditions
* 98ca9 initial commit of my project
- 1
- 2
- 3
- 4
- 5
- 6
- 7
由于 Git 的分支实质上仅是包含所指对象校验和(长度为 40 的 SHA-1 值字符串)的文件,所以它的创建和销毁都异常高效。 创建一个新分支就相当于往一个文件中写入 41 个字节(40 个字符和 1 个换行符),如此的简单能不快吗?
这与过去大多数版本控制系统形成了鲜明的对比,它们在创建分支时,将所有的项目文件都复制一遍,并保存到一个特定的目录。 完成这样繁琐的过程通常需要好几秒钟,有时甚至需要好几分钟。所需时间的长短,完全取决于项目的规模。而在 Git 中,任何规模的项目都能在瞬间创建新分支。 同时,由于每次提交都会记录父对象,所以寻找恰当的合并基础(译注:即共同祖先)也是同样的简单和高效。 这些高效的特性使得 Git 鼓励开发人员频繁地创建和使用分支。
接下来,让我们看看你为什么应该这样做。
3.2 分支的新建与合并
让我们来看一个简单的分支新建与分支合并的例子,实际工作中你可能会用到类似的工作流。 你将经历如下步骤:
1.开发某个网站。
2.为实现某个新的需求,创建一个分支。
3.在这个分支上开展工作。
正在此时,你突然接到一个电话说有个很严重的问题需要紧急修补。 你将按照如下方式来处理:
1.切换到你的线上分支(production branch)。
2.为这个紧急任务新建一个分支,并在其中修复它。
3.在测试通过之后,切换回线上分支,然后合并这个修补分支,最后将改动推送到线上分支。
4.切换回你最初工作的分支上,继续工作。
新建分支并切换git checkout -b 分支名
首先,我们假设你正在你的项目上工作,并且已经有一些提交。

一个简单的提交历史。
Figure 18. 一个简单提交历史
现在,你已经决定要解决你的公司使用的问题追踪系统中的 #53 问题。 想要新建一个分支并同时切换到那个分支上,你可以运行一个带有 -b 参数的 git checkout 命令:
$ git checkout -b iss53
Switched to a new branch "iss53"
- 1
- 2
它是下面两条命令的简写:
$ git branch iss53
$ git checkout iss53
- 1
- 2

创建一个新分支指针。
Figure 19. 创建一个新分支指针
分支随着工作的进展向前推进git commit -a -m 描述
你继续在 #53 问题上工作,并且做了一些提交。 在此过程中,iss53 分支在不断的向前推进,因为你已经检出到该分支(也就是说,你的 HEAD 指针指向了 iss53 分支)
$ vim index.html
$ git commit -a -m 'added a new footer [issue 53]'
- 1
- 2

iss53 分支随着工作的进展向前推进。
Figure 20. iss53 分支随着工作的进展向前推进
切换回 master 分支git checkout master
现在你接到那个电话,有个紧急问题等待你来解决。 有了 Git 的帮助,你不必把这个紧急问题和 iss53 的修改混在一起,你也不需要花大力气来还原关于 53# 问题的修改,然后再添加关于这个紧急问题的修改,最后将这个修改提交到线上分支。 你所要做的仅仅是切换回 master 分支。
但是,在你这么做之前,要留意你的工作目录和暂存区里那些还没有被提交的修改,它可能会和你即将检出的分支产生冲突从而阻止 Git 切换到该分支。 最好的方法是,在你切换分支之前,保持好一个干净的状态。 有一些方法可以绕过这个问题(即,保存进度(stashing) 和 修补提交(commit amending)),我们会在 储藏与清理 中看到关于这两个命令的介绍。 现在,我们假设你已经把你的修改全部提交了,这时你可以切换回 master 分支了:
$ git checkout master
Switched to branch 'master'
- 1
- 2
这个时候,你的工作目录和你在开始 #53 问题之前一模一样,现在你可以专心修复紧急问题了。 请牢记:当你切换分支的时候,Git 会重置你的工作目录,使其看起来像回到了你在那个分支上最后一次提交的样子。 Git 会自动添加、删除、修改文件以确保此时你的工作目录和这个分支最后一次提交时的样子一模一样。
建立一个针对该紧急问题的分支git checkout -b 分支名
提交该解决问题方案git commit -a -m 描述
接下来,你要修复这个紧急问题。 让我们建立一个针对该紧急问题的分支(hotfix branch),在该分支上工作直到问题解决:
$ git checkout -b hotfix
Switched to a new branch 'hotfix'
$ vim index.html
$ git commit -a -m 'fixed the broken email address'
[hotfix 1fb7853] fixed the broken email address
1 file changed, 2 insertions(+)
- 1
- 2
- 3
- 4
- 5
- 6

基于 master 分支的紧急问题分支(hotfix branch)。
Figure 21. 基于 master 分支的紧急问题分支 hotfix branch
合并回master 分支git checkout master/git merge 分支名
你可以运行你的测试,确保你的修改是正确的,然后将其合并回你的 master 分支来部署到线上。 你可以使用 git merge 命令来达到上述目的:
$ git checkout master
$ git merge hotfix
Updating f42c576..3a0874c
Fast-forward
index.html | 2 ++
1 file changed, 2 insertions(+)
- 1
- 2
- 3
- 4
- 5
- 6
在合并的时候,你应该注意到了"快进(fast-forward)"这个词。 由于当前 master 分支所指向的提交是你当前提交(有关 hotfix 的提交)的直接上游,所以 Git 只是简单的将指针向前移动。 换句话说,当你试图合并两个分支时,如果顺着一个分支走下去能够到达另一个分支,那么 Git 在合并两者的时候,只会简单的将指针向前推进(指针右移),因为这种情况下的合并操作没有需要解决的分歧——这就叫做 “快进(fast-forward)”。
master 被快进到 hotfix
现在,最新的修改已经在 master 分支所指向的提交快照中,你可以着手发布该修复了。

master 被快进到 hotfix。
Figure 22. master 被快进到 hotfix
删除 hotfix 分支git branch -d hotfix
关于这个紧急问题的解决方案发布之后,你准备回到被打断之前时的工作中。 然而,你应该先删除 hotfix 分支,因为你已经不再需要它了 —— master 分支已经指向了同一个位置。 你可以使用带 -d 选项的 git branch 命令来删除分支:
$ git branch -d hotfix
Deleted branch hotfix (3a0874c).
- 1
- 2
切换回你正在工作的分支继续你的工作git checkout iss53
现在你可以切换回你正在工作的分支继续你的工作,也就是针对 #53 问题的那个分支(iss53 分支)。
$ git checkout iss53
Switched to branch "iss53"
$ vim index.html
$ git commit -a -m 'finished the new footer [issue 53]'
[iss53 ad82d7a] finished the new footer [issue 53]
1 file changed, 1 insertion(+)
- 1
- 2
- 3
- 4
- 5
- 6

继续在 iss53 分支上的工作。
Figure 23. 继续在 iss53 分支上的工作
你在 hotfix 分支上所做的工作并没有包含到 iss53 分支中。 如果你需要拉取 hotfix 所做的修改,你可以使用 git merge master 命令将 master 分支合并入 iss53 分支,或者你也可以等到 iss53 分支完成其使命,再将其合并回 master 分支。
分支的合并git checkout master/git merge iss53
假设你已经修正了 #53 问题,并且打算将你的工作合并入 master 分支。 为此,你需要合并 iss53 分支到 master 分支,这和之前你合并 hotfix 分支所做的工作差不多。 你只需要检出到你想合并入的分支,然后运行 git merge 命令:
$ git checkout master
Switched to branch 'master'
$ git merge iss53
Merge made by the 'recursive' strategy.
index.html | 1 +
1 file changed, 1 insertion(+)
- 1
- 2
- 3
- 4
- 5
- 6
一个合并提交/一次典型合并中所用到的三个快照
这和你之前合并 hotfix 分支的时候看起来有一点不一样。 在这种情况下,你的开发历史从一个更早的地方开始分叉开来(diverged)。 因为,master 分支所在提交并不是 iss53 分支所在提交的直接祖先,Git 不得不做一些额外的工作。 出现这种情况的时候,Git 会使用两个分支的末端所指的快照(C4 和 C5)以及这两个分支的工作祖先(C2),做一个简单的三方合并。

一次典型合并中所用到的三个快照。
Figure 24. 一次典型合并中所用到的三个快照
和之前将分支指针向前推进所不同的是,Git 将此次三方合并的结果做了一个新的快照并且自动创建一个新的提交指向它。 这个被称作一次合并提交,它的特别之处在于他有不止一个父提交。

一个合并提交。
Figure 25. 一个合并提交
需要指出的是,Git 会自行决定选取哪一个提交作为最优的共同祖先,并以此作为合并的基础;这和更加古老的 CVS 系统或者 Subversion (1.5 版本之前)不同,在这些古老的版本管理系统中,用户需要自己选择最佳的合并基础。 Git 的这个优势使其在合并操作上比其他系统要简单很多。
删除iss53 分支git branch -d iss53
既然你的修改已经合并进来了,你已经不再需要 iss53 分支了。 现在你可以在任务追踪系统中关闭此项任务,并删除这个分支。
$ git branch -d iss53
- 1
遇到冲突时的分支合并
有时候合并操作不会如此顺利。 如果你在两个不同的分支中,对同一个文件的同一个部分进行了不同的修改,Git 就没法干净的合并它们。 如果你对 #53 问题的修改和有关 hotfix 的修改都涉及到同一个文件的同一处,在合并它们的时候就会产生合并冲突:
$ git merge iss53
Auto-merging index.html
CONFLICT (content): Merge conflict in index.html
Automatic merge failed; fix conflicts and then commit the result.
- 1
- 2
- 3
- 4
此时 Git 做了合并,但是没有自动地创建一个新的合并提交。 Git 会暂停下来,等待你去解决合并产生的冲突。 你可以在合并冲突后的任意时刻使用 git status 命令来查看那些因包含合并冲突而处于未合并(unmerged)状态的文件:
查看那些因包含合并冲突而处于未合并状态的文件git status
$ git status
On branch master
You have unmerged paths.
(fix conflicts and run "git commit")
Unmerged paths:
(use "git add <file>..." to mark resolution)
both modified: index.html
no changes added to commit (use "git add" and/or "git commit -a")
- 1
- 2
- 3
- 4
- 5
- 6
- 7
- 8
- 9
- 10
- 11
任何因包含合并冲突而有待解决的文件,都会以未合并状态标识出来。 Git 会在有冲突的文件中加入标准的冲突解决标记,这样你可以打开这些包含冲突的文件然后手动解决冲突。 出现冲突的文件会包含一些特殊区段,看起来像下面这个样子:
<<<<<<< HEAD:index.html
<div id="footer">contact : email.support@github.com</div>
=======
<div id="footer">
please contact us at support@github.com
</div>
>>>>>>> iss53:index.html
- 1
- 2
- 3
- 4
- 5
- 6
- 7
这表示 HEAD 所指示的版本(也就是你的 master 分支所在的位置,因为你在运行 merge 命令的时候已经检出到了这个分支)在这个区段的上半部分(======= 的上半部分),而 iss53 分支所指示的版本在 ======= 的下半部分。 为了解决冲突,你必须选择使用由 ======= 分割的两部分中的一个,或者你也可以自行合并这些内容。 例如,你可以通过把这段内容换成下面的样子来解决冲突:
<div id="footer">
please contact us at email.support@github.com
</div>
- 1
- 2
- 3
上述的冲突解决方案仅保留了其中一个分支的修改,并且 <<<<<<< , ======= , 和 >>>>>>> 这些行被完全删除了。 在你解决了所有文件里的冲突之后,对每个文件使用 git add 命令来将其标记为冲突已解决。 一旦暂存这些原本有冲突的文件,Git 就会将它们标记为冲突已解决。
如果你想使用图形化工具来解决冲突,你可以运行 git mergetool,该命令会为你启动一个合适的可视化合并工具,并带领你一步一步解决这些冲突:
$ git mergetool
This message is displayed because 'merge.tool' is not configured.
See 'git mergetool --tool-help' or 'git help config' for more details.
'git mergetool' will now attempt to use one of the following tools:
opendiff kdiff3 tkdiff xxdiff meld tortoisemerge gvimdiff diffuse diffmerge ecmerge p4merge araxis bc3 codecompare vimdiff emerge
Merging:
index.html
Normal merge conflict for 'index.html':
{local}: modified file
{remote}: modified file
Hit return to start merge resolution tool (opendiff):
- 1
- 2
- 3
- 4
- 5
- 6
- 7
- 8
- 9
- 10
- 11
- 12
- 13
如果你想使用除默认工具(在这里 Git 使用 opendiff 做为默认的合并工具,因为作者在 Mac 上运行该程序)外的其他合并工具,你可以在 “下列工具中(one of the following tools)” 这句后面看到所有支持的合并工具。 然后输入你喜欢的工具名字就可以了。
Note:
如果你需要更加高级的工具来解决复杂的合并冲突,我们会在 高级合并 介绍更多关于分支合并的内容。
确认所有的合并冲突都已被解决git status
等你退出合并工具之后,Git 会询问刚才的合并是否成功。 如果你回答是,Git 会暂存那些文件以表明冲突已解决: 你可以再次运行 git status 来确认所有的合并冲突都已被解决:
$ git status
On branch master
All conflicts fixed but you are still merging.
(use "git commit" to conclude merge)
Changes to be committed:
modified: index.html
- 1
- 2
- 3
- 4
- 5
- 6
- 7
- 8
完成合并提交git commit
如果你对结果感到满意,并且确定之前有冲突的的文件都已经暂存了,这时你可以输入 git commit 来完成合并提交。 默认情况下提交信息看起来像下面这个样子:
Merge branch 'iss53' Conflicts: index.html # # It looks like you may be committing a merge. # If this is not correct, please remove the file # .git/MERGE_HEAD # and try again. # Please enter the commit message for your changes. Lines starting # with '#' will be ignored, and an empty message aborts the commit. # On branch master # All conflicts fixed but you are still merging. # # Changes to be committed: # modified: index.html #
- 1
- 2
- 3
- 4
- 5
- 6
- 7
- 8
- 9
- 10
- 11
- 12
- 13
- 14
- 15
- 16
- 17
- 18
- 19
如果你觉得上述的信息不够充分,不能完全体现分支合并的过程,你可以修改上述信息,添加一些细节给未来检视这个合并的读者一些帮助,告诉他们你是如何解决合并冲突的,以及理由是什么。
3.3 分支管理
现在已经创建、合并、删除了一些分支,让我们看看一些常用的分支管理工具。
得到当前所有分支的一个列表git branch
git branch 命令不只是可以创建与删除分支。 如果不加任何参数运行它,会得到当前所有分支的一个列表:
$ git branch
iss53
* master
testing
- 1
- 2
- 3
- 4
注意 master 分支前的 * 字符:它代表现在检出的那一个分支(也就是说,当前 HEAD 指针所指向的分支)。 这意味着如果在这时候提交,master 分支将会随着新的工作向前移动。 如果需要查看每一个分支的最后一次提交,可以运行 git branch -v 命令:
查看每一个分支的最后一次提交git branch -v
$ git branch -v
iss53 93b412c fix javascript issue
* master 7a98805 Merge branch 'iss53'
testing 782fd34 add scott to the author list in the readmes
- 1
- 2
- 3
- 4
查看哪些分支已经合并到当前分支git branch --merged
–merged 与 --no-merged 这两个有用的选项可以过滤这个列表中已经合并或尚未合并到当前分支的分支。 如果要查看哪些分支已经合并到当前分支,可以运行 git branch --merged:
$ git branch --merged
iss53
* master
- 1
- 2
- 3
因为之前已经合并了 iss53 分支,所以现在看到它在列表中。 在这个列表中分支名字前没有 * 号的分支通常可以使用 git branch -d 删除掉;你已经将它们的工作整合到了另一个分支,所以并不会失去任何东西。
查看所有包含未合并工作的分支git branch --no-merged
查看所有包含未合并工作的分支,可以运行 git branch --no-merged:
$ git branch --no-merged
testing
- 1
- 2
这里显示了其他分支。 因为它包含了还未合并的工作,尝试使用 git branch -d 命令删除它时会失败:
$ git branch -d testing
error: The branch 'testing' is not fully merged.
If you are sure you want to delete it, run 'git branch -D testing'.
- 1
- 2
- 3
如果真的想要删除分支并丢掉那些工作,如同帮助信息里所指出的,可以使用 -D 选项强制删除它。
3.4 分支开发工作流
现在你已经学会新建和合并分支,那么你可以或者应该用它来做些什么呢? 在本节,我们会介绍一些常见的利用分支进行开发的工作流程。而正是由于分支管理的便捷,才衍生出这些典型的工作模式,你可以根据项目实际情况选择一种用用看。
长期分支
因为 Git 使用简单的三方合并,所以就算在一段较长的时间内,反复把一个分支合并入另一个分支,也不是什么难事。 也就是说,在整个项目开发周期的不同阶段,你可以同时拥有多个开放的分支;你可以定期地把某些特性分支合并入其他分支中。
许多使用 Git 的开发者都喜欢使用这种方式来工作,比如只在 master 分支上保留完全稳定的代码——有可能仅仅是已经发布或即将发布的代码。 他们还有一些名为 develop 或者 next 的平行分支,被用来做后续开发或者测试稳定性——这些分支不必保持绝对稳定,但是一旦达到稳定状态,它们就可以被合并入 master 分支了。 这样,在确保这些已完成的特性分支(短期分支,比如之前的 iss53 分支)能够通过所有测试,并且不会引入更多 bug 之后,就可以合并入主干分支中,等待下一次的发布。
事实上我们刚才讨论的,是随着你的提交而不断右移的指针。 稳定分支的指针总是在提交历史中落后一大截,而前沿分支的指针往往比较靠前。

渐进稳定分支的线性图。
Figure 26. 渐进稳定分支的线性图
通常把他们想象成流水线(work silos)可能更好理解一点,那些经过测试考验的提交会被遴选到更加稳定的流水线上去。

渐进稳定分支的工作流(“silo”)视图。
Figure 27. 渐进稳定分支的流水线(“silo”)视图
你可以用这种方法维护不同层次的稳定性。 一些大型项目还有一个 proposed(建议) 或 pu: proposed updates(建议更新)分支,它可能因包含一些不成熟的内容而不能进入 next 或者 master 分支。 这么做的目的是使你的分支具有不同级别的稳定性;当它们具有一定程度的稳定性后,再把它们合并入具有更高级别稳定性的分支中。 再次强调一下,使用多个长期分支的方法并非必要,但是这么做通常很有帮助,尤其是当你在一个非常庞大或者复杂的项目中工作时。
特性分支
特性分支对任何规模的项目都适用。 特性分支是一种短期分支,它被用来实现单一特性或其相关工作。 也许你从来没有在其他的版本控制系统(VCS)上这么做过,因为在那些版本控制系统中创建和合并分支通常很费劲。 然而,在 Git 中一天之内多次创建、使用、合并、删除分支都很常见。
你已经在上一节中你创建的 iss53 和 hotfix 特性分支中看到过这种用法。 你在上一节用到的特性分支(iss53 和 hotfix 分支)中提交了一些更新,并且在它们合并入主干分支之后,你又删除了它们。 这项技术能使你快速并且完整地进行上下文切换(context-switch)——因为你的工作被分散到不同的流水线中,在不同的流水线中每个分支都仅与其目标特性相关,因此,在做代码审查之类的工作的时候就能更加容易地看出你做了哪些改动。 你可以把做出的改动在特性分支中保留几分钟、几天甚至几个月,等它们成熟之后再合并,而不用在乎它们建立的顺序或工作进度。
考虑这样一个例子,你在 master 分支上工作到 C1,这时为了解决一个问题而新建 iss91 分支,在 iss91 分支上工作到 C4,然而对于那个问题你又有了新的想法,于是你再新建一个 iss91v2 分支试图用另一种方法解决那个问题,接着你回到 master 分支工作了一会儿,你又冒出了一个不太确定的想法,你便在 C10 的时候新建一个 dumbidea 分支,并在上面做些实验。 你的提交历史看起来像下面这个样子:

拥有多个特性分支的提交历史。
Figure 28. 拥有多个特性分支的提交历史
现在,我们假设两件事情:你决定使用第二个方案来解决那个问题,即使用在 iss91v2 分支中方案;另外,你将 dumbidea 分支拿给你的同事看过之后,结果发现这是个惊人之举。 这时你可以抛弃 iss91 分支(即丢弃 C5 和 C6 提交),然后把另外两个分支合并入主干分支。 最终你的提交历史看起来像下面这个样子:

合并了 dumbidea 和 iss91v2 分支之后的提交历史。
Figure 29. 合并了 dumbidea 和 iss91v2 分支之后的提交历史
我们将会在 分布式 Git 中向你揭示更多有关分支工作流的细节,因此,请确保你阅读完那个章节之后,再来决定你的下个项目要使用什么样的分支策略(branching scheme)。
请牢记,当你做这么多操作的时候,这些分支全部都存于本地。 当你新建和合并分支的时候,所有这一切都只发生在你本地的 Git 版本库中 —— 没有与服务器发生交互。
3.5 远程分支
显式地获得远程引用的完整列表git ls-remote (remote)
获得远程分支的更多信息git remote show (remote)
远程引用是对远程仓库的引用(指针),包括分支、标签等等。 你可以通过 git ls-remote (remote) 来显式地获得远程引用的完整列表,或者通过 git remote show (remote) 获得远程分支的更多信息。 然而,一个更常见的做法是利用远程跟踪分支。
远程跟踪分支是远程分支状态的引用。 它们是你不能移动的本地引用,当你做任何网络通信操作时,它们会自动移动。 远程跟踪分支像是你上次连接到远程仓库时,那些分支所处状态的书签。
它们以 (remote)/(branch) 形式命名。 例如,如果你想要看你最后一次与远程仓库 origin 通信时 master 分支的状态,你可以查看 origin/master 分支。 你与同事合作解决一个问题并且他们推送了一个 iss53 分支,你可能有自己的本地 iss53 分支;但是在服务器上的分支会指向 origin/iss53 的提交。
克隆之后的服务器与本地仓库
这可能有一点儿难以理解,让我们来看一个例子。 假设你的网络里有一个在 git.ourcompany.com 的 Git 服务器。 如果你从这里克隆,Git 的 clone 命令会为你自动将其命名为 origin,拉取它的所有数据,创建一个指向它的 master 分支的指针,并且在本地将其命名为 origin/master。 Git 也会给你一个与 origin 的 master 分支在指向同一个地方的本地 master 分支,这样你就有工作的基础。
Note:
“origin” 并无特殊含义
远程仓库名字 “origin” 与分支名字 “master” 一样,在 Git 中并没有任何特别的含义一样。 同时 “master” 是当你运行 git init 时默认的起始分支名字,原因仅仅是它的广泛使用,“origin” 是当你运行 git clone 时默认的远程仓库名字。 如果你运行 git clone -o booyah,那么你默认的远程分支名字将会是 booyah/master。

克隆之后的服务器与本地仓库。
Figure 30. 克隆之后的服务器与本地仓库
本地与远程的工作可以分叉
如果你在本地的 master 分支做了一些工作,然而在同一时间,其他人推送提交到 git.ourcompany.com 并更新了它的 master 分支,那么你的提交历史将向不同的方向前进。 也许,只要你不与 origin 服务器连接,你的 origin/master 指针就不会移动。

本地与远程的工作可以分叉。
Figure 31. 本地与远程的工作可以分叉
更新你的远程仓库引用git fetch origin
如果要同步你的工作,运行 git fetch origin 命令。 这个命令查找 “origin” 是哪一个服务器(在本例中,它是 git.ourcompany.com),从中抓取本地没有的数据,并且更新本地数据库,移动 origin/master 指针指向新的、更新后的位置。

git fetch 更新你的远程仓库引用。
Figure 32. git fetch 更新你的远程仓库引用
添加另一个远程仓库git remote add
为了演示有多个远程仓库与远程分支的情况,我们假定你有另一个内部 Git 服务器,仅用于你的 sprint 小组的开发工作。 这个服务器位于 git.team1.ourcompany.com。 你可以运行 git remote add 命令添加一个新的远程仓库引用到当前的项目,这个命令我们会在 Git 基础 中详细说明。 将这个远程仓库命名为 teamone,将其作为整个 URL 的缩写。

添加另一个远程仓库。
Figure 33. 添加另一个远程仓库
远程跟踪分支git fetch teamone
现在,可以运行 git fetch teamone 来抓取远程仓库 teamone 有而本地没有的数据。 因为那台服务器上现有的数据是 origin 服务器上的一个子集,所以 Git 并不会抓取数据而是会设置远程跟踪分支 teamone/master 指向 teamone 的 master 分支。

远程跟踪分支 teamone/master。
Figure 34. 远程跟踪分支 teamone/master
推送git push (remote) (branch)
当你想要公开分享一个分支时,需要将其推送到有写入权限的远程仓库上。 本地的分支并不会自动与远程仓库同步 - 你必须显式地推送想要分享的分支。 这样,你就可以把不愿意分享的内容放到私人分支上,而将需要和别人协作的内容推送到公开分支。
如果希望和别人一起在名为 serverfix 的分支上工作,你可以像推送第一个分支那样推送它。 运行 git push (remote) (branch):
$ git push origin serverfix
Counting objects: 24, done.
Delta compression using up to 8 threads.
Compressing objects: 100% (15/15), done.
Writing objects: 100% (24/24), 1.91 KiB | 0 bytes/s, done.
Total 24 (delta 2), reused 0 (delta 0)
To https://github.com/schacon/simplegit
* [new branch] serverfix -> serverfix
- 1
- 2
- 3
- 4
- 5
- 6
- 7
- 8
这里有些工作被简化了。 Git 自动将 serverfix 分支名字展开为 refs/heads/serverfix:refs/heads/serverfix,那意味着,“推送本地的 serverfix 分支来更新远程仓库上的 serverfix 分支。” 我们将会详细学习 Git 内部原理 的 refs/heads/ 部分,但是现在可以先把它放在儿。 你也可以运行 git push origin serverfix:serverfix,它会做同样的事 - 相当于它说,“推送本地的 serverfix 分支,将其作为远程仓库的 serverfix 分支” 可以通过这种格式来推送本地分支到一个命名不相同的远程分支。 如果并不想让远程仓库上的分支叫做 serverfix,可以运行 git push origin serverfix:awesomebranch 来将本地的 serverfix 分支推送到远程仓库上的 awesomebranch 分支。
Note:
如何避免每次输入密码
如果你正在使用 HTTPS URL 来推送,Git 服务器会询问用户名与密码。 默认情况下它会在终端中提示服务器是否允许你进行推送。
如果不想在每一次推送时都输入用户名与密码,你可以设置一个 “credential cache”。 最简单的方式就是将其保存在内存中几分钟,可以简单地运行 git config --global credential.helper cache 来设置它。
想要了解更多关于不同验证缓存的可用选项,查看 凭证存储。
其他协作者从服务器上抓取数据git fetch origin
下一次其他协作者从服务器上抓取数据时,他们会在本地生成一个远程分支 origin/serverfix,指向服务器的 serverfix 分支的引用:
$ git fetch origin
remote: Counting objects: 7, done.
remote: Compressing objects: 100% (2/2), done.
remote: Total 3 (delta 0), reused 3 (delta 0)
Unpacking objects: 100% (3/3), done.
From https://github.com/schacon/simplegit
* [new branch] serverfix -> origin/serverfix
- 1
- 2
- 3
- 4
- 5
- 6
- 7
要特别注意的一点是当抓取到新的远程跟踪分支时,本地不会自动生成一份可编辑的副本(拷贝)。 换一句话说,这种情况下,不会有一个新的 serverfix 分支 - 只有一个不可以修改的 origin/serverfix 指针。
将这些工作合并到当前所在的分支git merge origin/serverfix
想要在自己的 serverfix 分支上工作,可以将其建立在远程跟踪分支之上git checkout -b serverfix origin/serverfix
可以运行 git merge origin/serverfix 将这些工作合并到当前所在的分支。 如果想要在自己的 serverfix 分支上工作,可以将其建立在远程跟踪分支之上:
$ git checkout -b serverfix origin/serverfix
Branch serverfix set up to track remote branch serverfix from origin.
Switched to a new branch 'serverfix'
这会给你一个用于工作的本地分支,并且起点位于 origin/serverfix。
- 1
- 2
- 3
- 4
跟踪分支git checkout -b [branch] [remotename]/[branch]
从一个远程跟踪分支检出一个本地分支会自动创建一个叫做 “跟踪分支”(有时候也叫做 “上游分支”)。 跟踪分支是与远程分支有直接关系的本地分支。 如果在一个跟踪分支上输入 git pull,Git 能自动地识别去哪个服务器上抓取、合并到哪个分支。
当克隆一个仓库时,它通常会自动地创建一个跟踪 origin/master 的 master 分支。 然而,如果你愿意的话可以设置其他的跟踪分支 - 其他远程仓库上的跟踪分支,或者不跟踪 master 分支。 最简单的就是之前看到的例子,运行 git checkout -b [branch] [remotename]/[branch]。 这是一个十分常用的操作所以 Git 提供了 --track 快捷方式:
$ git checkout --track origin/serverfix
Branch serverfix set up to track remote branch serverfix from origin.
Switched to a new branch 'serverfix'
- 1
- 2
- 3
如果想要将本地分支与远程分支设置为不同名字,你可以轻松地增加一个不同名字的本地分支的上一个命令:
$ git checkout -b sf origin/serverfix
Branch sf set up to track remote branch serverfix from origin.
Switched to a new branch 'sf'
- 1
- 2
- 3
现在,本地分支 sf 会自动从 origin/serverfix 拉取。
设置已有的本地分支跟踪一个刚刚拉取下来的远程分支,或者想要修改正在跟踪的上游分支,你可以在任意时间使用 -u 或 --set-upstream-to 选项运行 git branch 来显式地设置。
$ git branch -u origin/serverfix
Branch serverfix set up to track remote branch serverfix from origin.
- 1
- 2
Note:
上游快捷方式
当设置好跟踪分支后,可以通过 @{upstream} 或 @{u} 快捷方式来引用它。 所以在 master 分支时并且它正在跟踪 origin/master 时,如果愿意的话可以使用 git merge @{u} 来取代 git merge origin/master。
如果想要查看设置的所有跟踪分支,可以使用 git branch 的 -vv 选项。 这会将所有的本地分支列出来并且包含更多的信息,如每一个分支正在跟踪哪个远程分支与本地分支是否是领先、落后或是都有。
$ git branch -vv
iss53 7e424c3 [origin/iss53: ahead 2] forgot the brackets
master 1ae2a45 [origin/master] deploying index fix
* serverfix f8674d9 [teamone/server-fix-good: ahead 3, behind 1] this should do it
testing 5ea463a trying something new
- 1
- 2
- 3
- 4
- 5
这里可以看到 iss53 分支正在跟踪 origin/iss53 并且 “ahead” 是 2,意味着本地有两个提交还没有推送到服务器上。 也能看到 master 分支正在跟踪 origin/master 分支并且是最新的。 接下来可以看到 serverfix 分支正在跟踪 teamone 服务器上的 server-fix-good 分支并且领先 3 落后 1,意味着服务器上有一次提交还没有合并入同时本地有三次提交还没有推送。 最后看到 testing 分支并没有跟踪任何远程分支。
需要重点注意的一点是这些数字的值来自于你从每个服务器上最后一次抓取的数据。 这个命令并没有连接服务器,它只会告诉你关于本地缓存的服务器数据。 如果想要统计最新的领先与落后数字,需要在运行此命令前抓取所有的远程仓库。 可以像这样做:$ git fetch --all; git branch -vv
拉取git fetch/git pull
当 git fetch 命令从服务器上抓取本地没有的数据时,它并不会修改工作目录中的内容。 它只会获取数据然后让你自己合并。 然而,有一个命令叫作 git pull 在大多数情况下它的含义是一个 git fetch 紧接着一个 git merge 命令。 如果有一个像之前章节中演示的设置好的跟踪分支,不管它是显式地设置还是通过 clone 或 checkout 命令为你创建的,git pull 都会查找当前分支所跟踪的服务器与分支,从服务器上抓取数据然后尝试合并入那个远程分支。
由于 git pull 的魔法经常令人困惑所以通常单独显式地使用 fetch 与 merge 命令会更好一些。
删除远程分支git push origin --delete serverfix
假设你已经通过远程分支做完所有的工作了 - 也就是说你和你的协作者已经完成了一个特性并且将其合并到了远程仓库的 master 分支(或任何其他稳定代码分支)。 可以运行带有 --delete 选项的 git push 命令来删除一个远程分支。 如果想要从服务器上删除 serverfix 分支,运行下面的命令:
$ git push origin --delete serverfix
To https://github.com/schacon/simplegit
- [deleted] serverfix
- 1
- 2
- 3
基本上这个命令做的只是从服务器上移除这个指针。 Git 服务器通常会保留数据一段时间直到垃圾回收运行,所以如果不小心删除掉了,通常是很容易恢复的。
3.6 变基
在 Git 中整合来自不同分支的修改主要有两种方法:merge 以及 rebase。 在本节中我们将学习什么是“变基”,怎样使用“变基”,并将展示该操作的惊艳之处,以及指出在何种情况下你应避免使用它。
变基的基本操作
请回顾之前在 分支的合并 中的一个例子,你会看到开发任务分叉到两个不同分支,又各自提交了更新。

分叉的提交历史。
Figure 35. 分叉的提交历史
通过合并操作来整合分叉了的历史merge
之前介绍过,整合分支最容易的方法是 merge 命令。 它会把两个分支的最新快照(C3 和 C4)以及二者最近的共同祖先(C2)进行三方合并,合并的结果是生成一个新的快照(并提交)。

通过合并操作来整合分叉了的历史。
Figure 36. 通过合并操作来整合分叉了的历史
提取在 C4 中引入的补丁和修改,然后在 C3 的基础上应用一次rebase
其实,还有一种方法:你可以提取在 C4 中引入的补丁和修改,然后在 C3 的基础上应用一次。 在 Git 中,这种操作就叫做 变基。 你可以使用 rebase 命令将提交到某一分支上的所有修改都移至另一分支上,就好像“重新播放”一样。
在上面这个例子中,运行:
$ git checkout experiment
$ git rebase master
First, rewinding head to replay your work on top of it...
Applying: added staged command
- 1
- 2
- 3
- 4
它的原理是首先找到这两个分支(即当前分支 experiment、变基操作的目标基底分支 master)的最近共同祖先** C2,然后对比当前分支相对于该祖先的历次提交,提取相应的修改并存为临时文件,然后将当前分支指向目标基底 C3, 最后以此将之前另存为临时文件的修改依序应用。**(译注:写明了 commit id,以便理解,下同)

将 C4 中的修改变基到 C3 上。
Figure 37. 将 C4 中的修改变基到 C3 上
现在回到 master 分支,进行一次快进合并。
$ git checkout master
$ git merge experiment

master 分支的快进合并。
Figure 38. master 分支的快进合并
此时,C4’ 指向的快照就和上面使用 merge 命令的例子中 C5 指向的快照一模一样了。 这两种整合方法的最终结果没有任何区别,但是变基使得提交历史更加整洁。 你在查看一个经过变基的分支的历史记录时会发现,尽管实际的开发工作是并行的,但它们看上去就像是串行的一样,提交历史是一条直线没有分叉。
一般我们这样做的目的是为了确保在向远程分支推送时能保持提交历史的整洁——例如向某个其他人维护的项目贡献代码时。 在这种情况下,你首先在自己的分支里进行开发,当开发完成时你需要先将你的代码变基到 origin/master 上,然后再向主项目提交修改。 这样的话,该项目的维护者就不再需要进行整合工作,只需要快进合并便可。
请注意,无论是通过变基,还是通过三方合并,整合的最终结果所指向的快照始终是一样的,只不过提交历史不同罢了。
变基是将一系列提交按照原有次序依次应用到另一分支上,
而合并是把最终结果合在一起。
更有趣的变基例子
从一个特性分支里再分出一个特性分支的提交历史
在对两个分支进行变基时,所生成的“重放”并不一定要在目标分支上应用,你也可以指定另外的一个分支进行应用。 就像 从一个特性分支里再分出一个特性分支的提交历史 中的例子那样。 你创建了一个特性分支 server,为服务端添加了一些功能,提交了 C3 和 C4。 然后从 C3 上创建了特性分支 client,为客户端添加了一些功能,提交了 C8 和 C9。 最后,你回到 server 分支,又提交了 C10。

从一个特性分支里再分出一个特性分支的提交历史。
Figure 39. 从一个特性分支里再分出一个特性分支的提交历史
截取特性分支上的另一个特性分支,然后变基到其他分支git rebase --onto master server client
假设你希望将 client 中的修改合并到主分支并发布,但暂时并不想合并 server 中的修改,因为它们还需要经过更全面的测试。 这时,你就可以使用 git rebase 命令的 --onto 选项,选中在 client 分支里但不在 server 分支里的修改(即 C8 和 C9),将它们在 master 分支上重放:
$ git rebase --onto master server client
- 1
以上命令的意思是:“取出 client 分支,找出处于 client 分支和 server 分支的共同祖先之后的修改,然后把它们在 master 分支上重放一遍”。 这理解起来有一点复杂,不过效果非常酷。

截取特性分支上的另一个特性分支,然后变基到其他分支。
Figure 40. 截取特性分支上的另一个特性分支,然后变基到其他分支
快进合并 master 分支使之包含来自 client 分支的修改git checkout master/git merge client
现在可以快进合并 master 分支了。(如图 快进合并 master 分支,使之包含来自 client 分支的修改):
$ git checkout master
$ git merge client
- 1
- 2

快进合并 master 分支,使之包含来自 client 分支的修改。
Figure 41. 快进合并 master 分支,使之包含来自 client 分支的修改
将 server 中的修改变基到 master 上git rebase [basebranch] [topicbranch]
接下来你决定将 server 分支中的修改也整合进来。 使用 git rebase [basebranch] [topicbranch] 命令可以直接将特性分支(即本例中的 server)变基到目标分支(即 master)上。这样做能省去你先切换到 server 分支,再对其执行变基命令的多个步骤。
$ git rebase master server
- 1
如图 将 server 中的修改变基到 master 上 所示,server 中的代码被“续”到了 master 后面。

将 server 中的修改变基到 master 上。
Figure 42. 将 server 中的修改变基到 master 上
快进合并主分支 master git checkout master/git merge server
然后就可以快进合并主分支 master 了:
$ git checkout master
$ git merge server
- 1
- 2
删除client 和server
至此,client 和 server 分支中的修改都已经整合到主分支里了,你可以删除这两个分支,最终提交历史会变成图 最终的提交历史 中的样子:
$ git branch -d client
$ git branch -d server
- 1
- 2

最终的提交历史。
Figure 43. 最终的提交历史
变基的风险
呃,奇妙的变基也并非完美无缺,要用它得遵守一条准则:
不要对在你的仓库外有副本的分支执行变基。
如果你遵循这条金科玉律,就不会出差错。 否则,人民群众会仇恨你,你的朋友和家人也会嘲笑你,唾弃你。
变基操作的实质是丢弃一些现有的提交,然后相应地新建一些内容一样但实际上不同的提交。
如果你已经将提交推送至某个仓库,而其他人也已经从该仓库拉取提交并进行了后续工作,此时,如果你用 git rebase 命令重新整理了提交并再次推送,你的同伴因此将不得不再次将他们手头的工作与你的提交进行整合,如果接下来你还要拉取并整合他们修改过的提交,事情就会变得一团糟。
克隆一个仓库,然后在它的基础上进行了一些开发
让我们来看一个在公开的仓库上执行变基操作所带来的问题。 假设你从一个中央服务器克隆然后在它的基础上进行了一些开发。 你的提交历史如图所示:

克隆一个仓库,然后在它的基础上进行了一些开发。
Figure 44. 克隆一个仓库,然后在它的基础上进行了一些开发
某人又向中央服务器提交了一些修改,其中还包括一次合并
然后,某人又向中央服务器提交了一些修改,其中还包括一次合并。 你抓取了这些在远程分支上的修改,并将其合并到你本地的开发分支,然后你的提交历史就会变成这样:
抓取别人的提交,合并到自己的开发分支

抓取别人的提交,合并到自己的开发分支。
Figure 45. 抓取别人的提交,合并到自己的开发分支
这个人又决定把合并操作回滚,改用变基
接下来,这个人又决定把合并操作回滚,改用变基;继而又用 git push --force 命令覆盖了服务器上的提交历史。 之后你从服务器抓取更新,会发现多出来一些新的提交。
有人推送了经过变基的提交,并丢弃了你的本地开发所基于的一些提交

有人推送了经过变基的提交,并丢弃了你的本地开发所基于的一些提交。
Figure 46. 有人推送了经过变基的提交,并丢弃了你的本地开发所基于的一些提交
结果就是你们两人的处境都十分尴尬。 如果你执行 git pull 命令,你将合并来自两条提交历史的内容,生成一个新的合并提交,最终仓库会如图所示:

你将相同的内容又合并了一次,生成了一个新的提交。
Figure 47. 你将相同的内容又合并了一次,生成了一个新的提交
此时如果你执行 git log 命令,你会发现有两个提交的作者、日期、日志居然是一样的,这会令人感到混乱。 此外,如果你将这一堆又推送到服务器上,你实际上是将那些已经被变基抛弃的提交又找了回来,这会令人感到更加混乱。 很明显对方并不想在提交历史中看到 C4 和 C6,因为之前就是他把这两个提交通过变基丢弃的。
用变基解决变基
如果你 真的 遭遇了类似的处境,Git 还有一些高级魔法可以帮到你。 如果团队中的某人强制推送并覆盖了一些你所基于的提交,你需要做的就是检查你做了哪些修改,以及他们覆盖了哪些修改。
实际上,Git 除了对整个提交计算 SHA-1 校验和以外,也对本次提交所引入的修改计算了校验和—— 即 “patch-id”。
如果你拉取被覆盖过的更新并将你手头的工作基于此进行变基的话,一般情况下 Git 都能成功分辨出哪些是你的修改,并把它们应用到新分支上。
举个例子,如果遇到前面提到的 有人推送了经过变基的提交,并丢弃了你的本地开发所基于的一些提交 那种情境,如果我们不是执行合并,而是执行 git rebase teamone/master, Git 将会:
1.检查哪些提交是我们的分支上独有的(C2,C3,C4,C6,C7)
2.检查其中哪些提交不是合并操作的结果(C2,C3,C4)
3.检查哪些提交在对方覆盖更新时并没有被纳入目标分支(只有 C2 和 C3,因为 C4 其实就是 C4’)
4.把查到的这些提交应用在 teamone/master 上面
从而我们将得到与 你将相同的内容又合并了一次,生成了一个新的提交 中不同的结果,如图 在一个被变基然后强制推送的分支上再次执行变基 所示。

在一个被变基然后强制推送的分支上再次执行变基。
Figure 48. 在一个被变基然后强制推送的分支上再次执行变基
要想上述方案有效,还需要对方在变基时确保 C4’ 和 C4 是几乎一样的。 否则变基操作将无法识别,并新建另一个类似 C4 的补丁(而这个补丁很可能无法整洁的整合入历史,因为补丁中的修改已经存在于某个地方了)。
在本例中另一种简单的方法是使用 git pull --rebase 命令而不是直接 git pull。 又或者你可以自己手动完成这个过程,先 git fetch,再 git rebase teamone/master。
如果你习惯使用 git pull ,同时又希望默认使用选项 --rebase,你可以执行这条语句 git config --global pull.rebase true 来更改 pull.rebase 的默认配置。
只要你把变基命令当作是在推送前清理提交使之整洁的工具,并且只在从未推送至共用仓库的提交上执行变基命令,就不会有事。 假如在那些已经被推送至共用仓库的提交上执行变基命令,并因此丢弃了一些别人的开发所基于的提交,那你就有大麻烦了,你的同事也会因此鄙视你。
如果你或你的同事在某些情形下决意要这么做,请一定要通知每个人执行 git pull --rebase 命令,这样尽管不能避免伤痛,但能有所缓解。
变基 vs. 合并
至此,你已在实战中学习了变基和合并的用法,你一定会想问,到底哪种方式更好。 在回答这个问题之前,让我们退后一步,想讨论一下提交历史到底意味着什么。
有一种观点认为,仓库的提交历史即是 记录实际发生过什么。 它是针对历史的文档,本身就有价值,不能乱改。 从这个角度看来,改变提交历史是一种亵渎,你使用_谎言_掩盖了实际发生过的事情。 如果由合并产生的提交历史是一团糟怎么办? 既然事实就是如此,那么这些痕迹就应该被保留下来,让后人能够查阅。
另一种观点则正好相反,他们认为提交历史是 项目过程中发生的事。 没人会出版一本书的第一版草稿,软件维护手册也是需要反复修订才能方便使用。 持这一观点的人会使用 rebase 及 filter-branch 等工具来编写故事,怎么方便后来的读者就怎么写。
现在,让我们回到之前的问题上来,到底合并还是变基好?希望你能明白,这并没有一个简单的答案。 Git 是一个非常强大的工具,它允许你对提交历史做许多事情,但每个团队、每个项目对此的需求并不相同。 既然你已经分别学习了两者的用法,相信你能够根据实际情况作出明智的选择。
总的原则是,只对尚未推送或分享给别人的本地修改执行变基操作清理历史,从不对已推送至别处的提交执行变基操作,这样,你才能享受到两种方式带来的便利
3.7 总结
我们已经讲完了 Git 分支与合并的基础知识。 你现在应该能自如地创建并切换至新分支、在不同分支之间切换以及合并本地分支。 你现在应该也能通过推送你的分支至共享服务以分享它们、使用共享分支与他人协作以及在共享之前使用变基操作合并你的分支。 下一章,我们将要讲到,如果你想要运行自己的 Git 仓库托管服务器,你需要知道些什么。
6. GitHub
6.1 账户的创建和配置
GitHub 是最大的 Git 版本库托管商,是成千上万的开发者和项目能够合作进行的中心。 大部分 Git 版本库都托管在 GitHub,很多开源项目使用 GitHub 实现 Git 托管、问题追踪、代码审查以及其它事情。 所以,尽管这不是 Git 开源项目的直接部分,但如果想要专业地使用 Git,你将不可避免地与 GitHub 打交道,所以这依然是一个绝好的学习机会。
本章将讨论如何高效地使用 GitHub。 我们将学习如何注册和管理账户、创建和使用 Git 版本库、向已有项目贡献的通用流程以及如何接受别人向你自己项目的贡献、GitHub 的编程接口和很多能够让这些操作更简单的小提示。
如果你对如何使用 GitHub 托管自己的项目,或者与已经托管在 GitHub 上面的项目进行合作没有兴趣,可以直接跳到 Git 工具 这一章。
你所需要做的第一件事是创建一个免费账户。 直接访问 https://github.com,选择一个未被占用的用户名,提供一个电子邮件地址和密码,点击写着`‘Sign up for GitHub’'的绿色大按钮即可。
你将看到的下一个页面是升级计划的价格页面,目前我们可以直接忽略这个页面。 GitHub 会给你提供的邮件地址发送一封验证邮件。 尽快到你的邮箱进行验证,这是非常重要的(我们会在后面了解到这点)。
Note:
GitHub 为免费账户提供了完整功能,限制是你的项目都将被完全公开(每个人都具有读权限)。 GitHub 的付费计划可以让你拥有一定数目的私有项目,不过本书将不涉及这部分内容。
点击屏幕左上角的 Octocat 图标,你将来到控制面板页面。 现在,你已经做好了使用 GitHub 的准备工作。
SSH 访问
现在,你完全可以使用 https:// 协议,通过你刚刚创建的用户名和密码访问 Git 版本库。 但是,如果仅仅克隆公有项目,你甚至不需要注册——刚刚我们创建的账户是为了以后 fork 其它项目,以及推送我们自己的修改。
如果你习惯使用 SSH 远程,你需要配置一个公钥。 (如果你没有公钥,参考 生成 SSH 公钥。) 使用窗口右上角的链接打开你的账户设置:

``Account settings’'链接。
Figure 83. ‘Account settings’'链接。 然后在左侧选择‘SSH keys’'部分。

``SSH keys’‘链接。
Figure 84. ‘SSH keys’'链接。 在这个页面点击“Add an SSH key”按钮,给你的公钥起一个名字,将你的~/.ssh/id_rsa.pub(或者自定义的其它名字)公钥文件的内容粘贴到文本区,然后点击‘Add key’’。
Note:
确保给你的 SSH 密钥起一个能够记得住的名字。 你可以为每一个密钥起名字(例如,“我的笔记本电脑”或者“工作账户”等),以便以后需要吊销密钥时能够方便地区分。
头像
下一步,如果愿意的话,你可以将生成的头像换成你喜欢的图片。 首先,来到‘Profile’标签页(在‘SSH Keys’标签页上方),点击``Upload new picture’’。
``Profile’'链接。
Figure 85. ‘`Profile’'链接。
我们选择了本地磁盘上的一个 Git 图标,上传之后还可以对其进行裁剪。
裁剪已上传的头像。
Figure 86. 裁剪头像
现在,在网站任意有你参与的位置,人们都可以在你的用户名旁边看到你的头像。
如果你已经把头像上传到了流行的 Gravatar 托管服务(Wordpress 账户经常使用),默认就会使用这个头像,因此,你就不需要进行这一步骤了。
邮件地址
GitHub 使用用户邮件地址区分 Git 提交。 如果你在自己的提交中使用了多个邮件地址,希望 GitHub 可以正确地将它们连接起来,你需要在管理页面的 Emails 部分添加你拥有的所有邮箱地址。
添加所有邮件地址。
Figure 87. 添加邮件地址
在 添加邮件地址 中我们可以看到一些不同的状态。 顶部的地址是通过验证的,并且被设置为主要地址,这意味着该地址会接收到所有的通知和回复。 第二个地址是通过验证的,如果愿意的话,可以将其设置为主要地址。 最后一个地址是未通过验证的,这意味着你不能将其设置为主要地址。 当 GitHub 发现任意版本库中的任意提交信息包含了这些地址,它就会将其链接到你的账户。
两步验证
最后,为了额外的安全性,你绝对应当设置两步验证,简写为 “2FA”。 两步验证是一种用于降低因你的密码被盗而带来的账户风险的验证机制,现在已经变得越来越流行。 开启两步验证,GitHub 会要求你用两种不同的验证方法,这样,即使其中一个被攻破,攻击者也不能访问你的账户。
你可以在 Account settings 页面的 Security 标签页中找到 Two-factor Authentication 设置。

Security 标签页中的 2FA
Figure 88. Security 标签页中的 2FA
点击‘Set up two-factor authentication’按钮,会跳转到设置页面。该页面允许你选择是要在登录时使用手机 app 生成辅助码(一种‘基于时间的一次性密码’),还是要 GitHub 通过 SMS 发送辅助码。
选择合适的方法后,按照提示步骤设置 2FA,你的账户会变得更安全,每次登录 GitHub 时都需要提供除密码以外的辅助码。
6.2 对项目做出贡献
账户已经建立好了,现在我们来了解一些能帮助你对现有的项目做出贡献的知识。
派生(Fork)项目
如果你想要参与某个项目,但是并没有推送权限,这时可以对这个项目进行“派生”。 派生的意思是指,GitHub 将在你的空间中创建一个完全属于你的项目副本,且你对其具有推送权限。
Note:
在以前,“fork”是一个贬义词,指的是某个人使开源项目向不同的方向发展,或者创建一个竞争项目,使得原项目的贡献者分裂。 在 GitHub,“fork”指的是你自己的空间中创建的项目副本,这个副本允许你以一种更开放的方式对其进行修改。
通过这种方式,项目的管理者不再需要忙着把用户添加到贡献者列表并给予他们推送权限。 人们可以派生这个项目,将修改推送到派生出的项目副本中,并通过创建合并请求(Pull Request)来让他们的改动进入源版本库,下文我们会详细说明。 创建了合并请求后,就会开启一个可供审查代码的板块,项目的拥有者和贡献者可以在此讨论相关修改,直到项目拥有者对其感到满意,并且认为这些修改可以被合并到版本库。
你可以通过点击项目页面右上角的“Fork”按钮,来派生这个项目。

“Fork”按钮.
Figure 89. “Fork”按钮
稍等片刻,你将被转到新项目页面,该项目包含可写的代码副本。
GitHub 流程
GitHub 设计了一个以合并请求为中心的特殊合作流程。 它基于我们在 Git 分支 的 特性分支 中提到的工作流程。 不管你是在一个紧密的团队中使用单独的版本库,或者使用许多的“Fork”来为一个由陌生人组成的国际企业或网络做出贡献,这种合作流程都能应付。
流程通常如下:
1.从 master 分支中创建一个新分支
2.提交一些修改来改进项目
3.将这个分支推送到 GitHub 上
4.创建一个合并请求
5.讨论,根据实际情况继续修改
6.项目的拥有者合并或关闭你的合并请求
这基本和 集成管理者工作流 中的一体化管理流程差不多,但是团队可以使用 GitHub 提供的网页工具替代电子邮件来交流和审查修改。
现在我们来看一个使用这个流程的例子。
创建合并请求
Tony 在找一些能在他的 Arduino 微控制器上运行的代码,他觉得 https://github.com/schacon/blink 中的代码不错。

他想要做出贡献的项目
Figure 90. 他想要做出贡献的项目
但是有个问题,这个代码中的的闪烁频率太高,我们觉得 3 秒一次比 1 秒一次更好一些。 所以让我们来改进这个程序,并将修改后的代码提交给这个项目。
首先,单击“Fork”按钮来获得这个项目的副本。 我们使用的用户名是“tonychacon”,所以这个项目副本的访问地址是: https://github.com/tonychacon/blink 。 我们将它克隆到本地,创建一个分支,修改代码,最后再将改动推送到 GitHub。
$ git clone https://github.com/tonychacon/blink (1) Cloning into 'blink'... $ cd blink $ git checkout -b slow-blink (2) Switched to a new branch 'slow-blink' $ sed -i '' 's/1000/3000/' blink.ino (3) $ git diff --word-diff (4) diff --git a/blink.ino b/blink.ino index 15b9911..a6cc5a5 100644 --- a/blink.ino +++ b/blink.ino @@ -18,7 +18,7 @@ void setup() { // the loop routine runs over and over again forever: void loop() { digitalWrite(led, HIGH); // turn the LED on (HIGH is the voltage level) [-delay(1000);-]{+delay(3000);+} // wait for a second digitalWrite(led, LOW); // turn the LED off by making the voltage LOW [-delay(1000);-]{+delay(3000);+} // wait for a second } $ git commit -a -m 'three seconds is better' (5) [slow-blink 5ca509d] three seconds is better 1 file changed, 2 insertions(+), 2 deletions(-) $ git push origin slow-blink (6) Username for 'https://github.com': tonychacon Password for 'https://tonychacon@github.com': Counting objects: 5, done. Delta compression using up to 8 threads. Compressing objects: 100% (3/3), done. Writing objects: 100% (3/3), 340 bytes | 0 bytes/s, done. Total 3 (delta 1), reused 0 (delta 0) To https://github.com/tonychacon/blink * [new branch] slow-blink -> slow-blink
- 1
- 2
- 3
- 4
- 5
- 6
- 7
- 8
- 9
- 10
- 11
- 12
- 13
- 14
- 15
- 16
- 17
- 18
- 19
- 20
- 21
- 22
- 23
- 24
- 25
- 26
- 27
- 28
- 29
- 30
- 31
- 32
- 33
- 34
- 35
- 36
- 37
1.将派生出的副本克隆到本地
2.创建出名称有意义的分支
3.修改代码
4.检查改动
5.将改动提交到分支中
6.将新分支推送到 GitHub 的副本中
现在到 GitHub 上查看之前的项目副本,可以看到 GitHub 提示我们有新的分支,并且显示了一个大大的绿色按钮让我们可以检查我们的改动,并给源项目创建合并请求。
你也可以到“Branches”(分支)页面查看分支并创建合并请求: https://github.com/<用户名>/<项目名>/branches

合并请求按钮
Figure 91. 合并请求按钮
如果你点击了那个绿色按钮,就会看到一个新页面,在这里我们可以对改动填写标题和描述,让项目的拥有者考虑一下我们的改动。通常花点时间来编写个清晰有用的描述是个不错的主意,这能让作者明白为什么这个改动可以给他的项目带来好处,并且让他接受合并请求。
同时我们也能看到比主分支中所“领先”(ahead)的提交(在这个例子中只有一个)以及所有将会被合并的改动与之前代码的对比。

合并请求创建页面
Figure 92. 合并请求创建页面
当你单击了“Create pull request”(创建合并请求)的按钮后,这个项目的拥有者将会收到一条包含关改动和合并请求页面的链接的提醒。
Note:
虽然合并请求通常是在贡献者准备好在公开项目中提交改动的时候提交,但是也常被用在仍处于开发阶段的内部项目中。因为合并请求在提交后 依然可以加入新的改动 ,它也经常被用来建立团队合作的环境,而不只是在最终阶段使用。
利用合并请求
现在,项目的拥有者可以看到你的改动并合并它,拒绝它或是发表评论。在这里我们就当作他喜欢这个点子,但是他想要让灯熄灭的时间比点亮的时间稍长一些。
接下来可能会通过电子邮件进行互动,就像我们在 分布式 Git 中提到的工作流程那样,但是在 GitHub,这些都在线上完成。项目的拥有者可以审查修改,只需要单击某一行,就可以对其发表评论。

合并请求中对某一行的评论
Figure 93. 对合并请求内的特定一行发表评论
当维护者发表评论后,提交合并请求的人,以及所有正在关注(Watching)这个版本库的用户都会收到通知。我们待会儿将会告诉你如何修改这项设置。现在,如果 Tony 有开启电子邮件提醒,他将会收到这样的一封邮件:

电子邮件提醒
Figure 94. 通过电子邮件发送的评论提醒
每个人都能在合并请求中发表评论。在 合并请求讨论页面 里我们可以看到项目拥有者对某行代码发表评论,并在讨论区留下了一个普通评论。你可以看到被评论的代码也会在互动中显示出来。

合并请求讨论页面
Figure 95. 合并请求讨论页面
现在贡献者可以看到如何做才能让他们的改动被接受。幸运的是,这也是一件轻松的事情。如果你使用的是电子邮件进行交流,你需要再次对代码进行修改并重新提交至邮件列表,在 GitHub 上,你只需要再次提交到你的分支中并推送即可。
如果贡献者完成了以上的操作,项目的拥有者会再次收到提醒,当他们查看页面时,将会看到最新的改动。事实上,只要提交中有一行代码改动,GitHub 都会注意到并处理掉旧的变更集。

最终的合并请求
Figure 96. 最终的合并请求
如果你点开合并请求的“Files Changed”(更改的文件)选项卡,你将会看到“整理过的”差异表 —— 也就是这个分支被合并到主分支之后将会产生的所有改动,其实就是 git diff master…<分支名> 命令的执行结果。你可以浏览 确定引入了哪些东西 来了解更多关于差异表的知识。
你还会注意到,GitHub 会检查你的合并请求是否能直接合并,如果可以,将会提供一个按钮来进行合并操作。这个按钮只在你对版本库有写入权限并且可以进行简洁合并时才会显示。你点击后 GitHub 将做出一个“非快进式”(non-fast-forward)合并,即使这个合并 能够 快进式(fast-forward)合并,GitHub 依然会创建一个合并提交。
如果你需要,你还可以将分支拉取并在本地合并。如果你将这个分支合并到 master 分支中并推送到 GitHub,这个合并请求会被自动关闭。
这就是大部分 GitHub 项目使用的工作流程。创建分支,基于分支创建合并请求,进行讨论,根据需要继续在分支上进行修改,最终关闭或合并合并请求。
Note:
不必总是 Fork
有件很重要的事情:你可以在同一个版本库中不同的分支提交合并请求。如果你正在和某人实现某个功能,而且你对项目有写权限,你可以推送分支到版本库,并在 master 分支提交一个合并请求并在此进行代码审查和讨论的操作。不需要进行“Fork”。
合并请求的进阶用法
目前,我们学到了如何在 GitHub 平台对一个项目进行最基础的贡献。现在我们会教给你一些小技巧,让你可以更加有效率地使用合并请求。
将合并请求制作成补丁
有一件重要的事情:许多项目并不认为合并请求可以作为补丁,就和通过邮件列表工作的的项目对补丁贡献的看法一样。大多数的 GitHub 项目将合并请求的分支当作对改动的交流方式,并将变更集合起来统一进行合并。
这是个重要的差异,因为一般来说改动会在代码完成前提出,这和基于邮件列表的补丁贡献有着天差地别。这使得维护者们可以更早的沟通,由社区中的力量能提出更好的方案。当有人从合并请求提交了一些代码,并且维护者和社区提出了一些意见,这个补丁系列并不需要从头来过,只需要将改动重新提交并推送到分支中,这使得讨论的背景和过程可以齐头并进。
举个例子,你可以回去看看 最终的合并请求,你会注意到贡献者没有变基他的提交再提交一个新的合并请求,而是直接增加了新的提交并推送到已有的分支中。如果你之后再回去查看这个合并请求,你可以轻松地找到这个修改的原因。点击网页上的“Merge”(合并)按钮后,会建立一个合并提交并指向这个合并请求,你就可以很轻松的研究原来的讨论内容。
与上游保持同步
如果你的合并请求由于过时或其他原因不能干净地合并,你需要进行修复才能让维护者对其进行合并。GitHub 会对每个提交进行测试,让你知道你的合并请求能否简洁的合并。

合并请求合并失败
Figure 97. 不能进行干净合并
如果你看到了像 不能进行干净合并 中的画面,你就需要修复你的分支让这个提示变成绿色,这样维护者就不需要再做额外的工作。
你有两种方法来解决这个问题。你可以把你的分支变基到目标分支中去(通常是你派生出的版本库中的 master 分支),或者你可以合并目标分支到你的分支中去。
GitHub 上的大多数的开发者会使用后一种方法,基于我们在上一节提到的理由:我们最看重的是历史记录和最后的合并,变基除了给你带来看上去简洁的历史记录,只会让你的工作变得更加困难且更容易犯错。
如果你想要合并目标分支来让你的合并请求变得可合并,你需要将源版本库添加为一个新的远端,并从远端抓取内容,合并主分支的内容到你的分支中去,修复所有的问题并最终重新推送回你提交合并请求使用的分支。
在这个例子中,我们再次使用之前的“tonychacon”用户来进行示范,源作者提交了一个改动,使得合并请求和它产生了冲突。现在来看我们解决这个问题的步骤。
$ git remote add upstream https://github.com/schacon/blink (1) $ git fetch upstream (2) remote: Counting objects: 3, done. remote: Compressing objects: 100% (3/3), done. Unpacking objects: 100% (3/3), done. remote: Total 3 (delta 0), reused 0 (delta 0) From https://github.com/schacon/blink * [new branch] master -> upstream/master $ git merge upstream/master (3) Auto-merging blink.ino CONFLICT (content): Merge conflict in blink.ino Automatic merge failed; fix conflicts and then commit the result. $ vim blink.ino (4) $ git add blink.ino $ git commit [slow-blink 3c8d735] Merge remote-tracking branch 'upstream/master' \ into slower-blink $ git push origin slow-blink (5) Counting objects: 6, done. Delta compression using up to 8 threads. Compressing objects: 100% (6/6), done. Writing objects: 100% (6/6), 682 bytes | 0 bytes/s, done. Total 6 (delta 2), reused 0 (delta 0) To https://github.com/tonychacon/blink ef4725c..3c8d735 slower-blink -> slow-blink
- 1
- 2
- 3
- 4
- 5
- 6
- 7
- 8
- 9
- 10
- 11
- 12
- 13
- 14
- 15
- 16
- 17
- 18
- 19
- 20
- 21
- 22
- 23
- 24
- 25
- 26
- 27
- 28
- 29
1.将源版本库添加为一个远端,并命名为“upstream”(上游)
2.从远端抓取最新的内容
3.将主分支的内容合并到你的分支中
4.修复产生的冲突
5.再推送回同一个分支
你完成了上面的步骤后,合并请求将会自动更新并重新检查是否能干净的合并。

修复了的合并请求
Figure 98. 合并请求现在可以干净地合并了
Git 的伟大之处就是你可以一直重复以上操作。如果你有一个运行了十分久的项目,你可以轻松地合并目标分支且只需要处理最近的一次冲突,这使得管理流程更加容易。
如果你一定想对分支做变基并进行清理,你可以这么做,但是强烈建议你不要强行的提交到已经提交了合并请求的分支。如果其他人拉取了这个分支并进行一些修改,你将会遇到 变基的风险 中提到的问题。相对的,将变基后的分支推送到 GitHub 上的一个新分支中,并且创建一个全新的合并请求引用旧的合并请求,然后关闭旧的合并请求。
参考
你的下个问题可能是“我该如何引用旧的合并请求?”。有许多方法可以让你在 GitHub 上的几乎任何地方引用其他东西。
先从如何对合并请求或议题(Issue)进行相互引用开始。所有的合并请求和议题在项目中都会有一个独一无二的编号。举个例子,你无法同时拥有 3 号合并请求和 3 号议题。如果你想要引用任何一个合并请求或议题,你只需要在提交或描述中输入 #<编号> 即可。你也可以指定引用其他版本库的议题或合并请求,如果你想要引用其他人对该版本库的“Fork”中的议题或合并请求,输入 用户名#<编号> ,如果在不同的版本库中,输入 用户名/版本库名#<编号> 。
我们来看一个例子。假设我们对上个例子中的分支进行了变基,并为此创建一个新的合并请求,现在我们希望能在新的合并请求中引用旧的合并请求。我们同时希望引用一个派生出的项目中的议题和一个完全不同的项目中的议题,就可以像 在合并请求中的交叉引用 这样填写描述。

合并请求中的引用
Figure 99. 在合并请求中的交叉引用
当我们提交了这个合并请求,我们将会看到以上内容被渲染成这样:在合并请求中渲染后的交叉引用

渲染后的合并请求中的引用
Figure 100. 在合并请求中渲染后的交叉引用
你会注意到完整的 GitHub 地址被简化了,只留下了必要的信息。
如果 Tony 回去关闭了源合并请求,我们可以看到一个被引用的提示,GitHub 会自动的反向追踪事件并显示在合并请求的时间轴上。这意味着任何查看这个合并请求的人可以轻松地访问新的合并请求。这个链接就像 在合并请求中渲染后的交叉引用 中展示的那样。

合并请求关闭
Figure 101. 在合并请求中渲染后的交叉引用
除了议题编号外,你还可以通过使用提交的 SHA-1 来引用提交。你必须完整的写出 40 位长的 SHA,GitHub 会在评论中自动地产生指向这个提交的链接。同样的,你可以像引用议题一样对“Fork”出的项目中的提交或者其他项目中的提交进行引用。
Markdown
对于在 GitHub 中绝大多数文本框中能够做到的事,引用其他议题只是个开始。在议题和合并请求的描述,评论和代码评论还有其他地方,都可以使用“GitHub 风格的 Markdown”。Markdown 可以让你输入纯文本,但是渲染出丰富的内容。
查看 一个 Markdown 的例子和渲染效果 里的例子来了解如何书写评论或文本,并通过 Markdown 进行渲染。

Markdown 例子
Figure 102. 一个 Markdown 的例子和渲染效果
GitHub 风格的 Markdown
GitHub 风格的 Markdown 增加了一些基础的 Markdown 中做不到的东西。它在创建合并请求和议题中的评论和描述时十分有用。
任务列表
第一个 GitHub 专属的 Markdown 功能,特别是用在合并请求中,就是任务列表。一个任务列表可以展示出一系列你想要完成的事情,并带有复选框。把它们放在议题或合并请求中时,通常可以展示你想要完成的事情。
你可以这样创建一个任务列表:
- [X] 编写代码
- [ ] 编写所有测试程序
- [ ] 为代码编写文档
- 1
- 2
- 3
如果我们将这个列表加入合并请求或议题的描述中,它将会被渲染 Markdown 评论中渲染后的任务列表 这样。

任务列表示例
Figure 103. Markdown 评论中渲染后的任务列表
在合并请求中,任务列表经常被用来在合并之前展示这个分支将要完成的事情。最酷的地方就是,你只需要点击复选框,就能更新评论 —— 你不需要直接修改 Markdown。
不仅如此,GitHub 还会将你在议题和合并请求中的任务列表整理起来集中展示。举个例子,如果你在一个合并请求中有任务清单,你将会在所有合并请求的总览页面上看到它的进度。这使得人们可以把一个合并请求分解成不同的小任务,同时便于其他人了解分支的进度。你可以在 在合并请求列表中的任务列表总结 看到一个例子。

任务列表示例
Figure 104. 在合并请求列表中的任务列表总结
当你在实现一个任务的早期就提交合并请求,并使用任务清单追踪你的进度,这个功能会十分的有用。
摘录代码
你也可以在评论中摘录代码。这在你想要展示尚未提交到分支中的代码时会十分有用。它也经常被用在展示无法正常工作的代码或这个合并请求需要的代码。
你需要用“反引号”将需要添加的摘录代码包起来。
```java
for(int i=0 ; i < 5 ; i++)
{
System.out.println("i is : " + i);
}
```
- 1
- 2
- 3
- 4
- 5
- 6
如果加入语言的名称,就像我们这里加入的“java”一样,GitHub 会自动尝试对摘录的片段进行语法高亮。在下面的例子中,它最终会渲染成这个样子: 渲染后的摘录代码示例 。

渲染后的摘录代码
Figure 105. 渲染后的摘录代码示例
引用
如果你在回复一个很长的评论之中的一小段,你只需要复制你需要的片段,并在每行前添加 > 符号即可。事实上,因为这个功能会被经常用到,它也有一个快捷键。只要你把你要回应的文字选中,并按下 r 键,选中的问题会自动引用并填入评论框。
引用的部分就像这样:
> Whether 'tis Nobler in the mind to suffer
> The Slings and Arrows of outrageous Fortune,
How big are these slings and in particular, these arrows?
- 1
- 2
- 3
- 4
经过渲染后,就会变成这样: 渲染后的引用示例

渲染后的引用
Figure 106. 渲染后的引用示例
表情符号(EMOJI)
最后,我们可以在评论中使用表情符号。这经常出现在 GitHub 的议题和合并请求的评论中。GitHub 上甚至有表情助手。如果你在输入评论时以 : 开头,自动完成器会帮助你找到你需要的表情。

表情符号自动完成器
Figure 107. 表情符号自动完成器
你也可以在评论的任何地方使用 :<表情名称>: 来添加表情符号。举个例子,你可以输入以下文字:
I :eyes: that :bug: and I :cold_sweat:.
:trophy: for :microscope: it.
:+1: and :sparkles: on this :ship:, it's :fire::poop:!
:clap::tada::panda_face:
- 1
- 2
- 3
- 4
- 5
- 6
- 7
渲染之后,就会变成这样: 使用了大量表情符号的评论

Figure 108. 使用了大量表情符号的评论
虽然这个功能并不是非常实用,但是它在这种不方便表达感情的媒体里,加入了趣味的元素。
Note:
事实上现在已经有大量的在线服务可以使用表情符号,这里有个列表可以让你快速的找到能表达你的情绪的表情符号:
http://www.emoji-cheat-sheet.com
图片
从技术层面来说,这并不是 GitHub 风格 Markdown 的功能,但是也很有用。如果不想使用 Markdown 语法来插入图片,GitHub 允许你通过拖拽图片到文本区来插入图片。

拖拽插入图片
Figure 109. 通过拖拽的方式自动插入图片
如果你回去查看 在合并请求中的交叉引用 ,你会发现文本区上有个“Parsed as Markdown”的提示。点击它你可以了解所有能在 GitHub 上使用的 Markdown 功能。
6.3 维护项目
现在我们可以很方便地向一个项目贡献内容,来看一下另一个方面的内容:创建、维护和管理你自己的项目。
创建新的版本库
让我们创建一个版本库来分享我们的项目。 通过点击面板右侧的“New repository”按钮,或者顶部工具条你用户名旁边的 + 按钮来开始我们的旅程。 参见 这是 “New repository” 下拉列表.。

``Your repositories’’ 区域.
Figure 110. 这是 ‘`Your repositories’'区域.

``new repository’’ 下拉列表.
Figure 111. 这是 “New repository” 下拉列表.
这会带你到 “new repository” 表单:

``new repository’’ 表单。
Figure 112. 这是 “new repository” 表单.
这里除了一个你必须要填的项目名,其他字段都是可选的。 现在只需要点击 “Create Repository” 按钮,Duang!!! – 你就在 GitHub 上拥有了一个以 /<project_name> 命名的新仓库了。
因为目前暂无代码,GitHub 会显示有关创建新版本库或者关联到一个已有的 Git 版本库的一些说明。 我们不会在这里详细说明此项,如果你需要复习,去看 Git 基础。
现在你的项目就托管在 GitHub 上了,你可以把 URL 给任何你想分享的人。 GitHub 上的项目可通过 HTTP 或 SSH 访问,格式是:HTTP : https://github.com//<project_name> , SSH : git@github.com:/<project_name> 。 Git 可以通过以上两种 URL 进行抓取和推送,但是用户的访问权限又因连接时使用的证书不同而异。
Note
通常对于公开项目可以优先分享基于 HTTP 的 URL,因为用户克隆项目不需要有一个 GitHub 帐号。 如果你分享 SSH URL,用户必须有一个帐号并且上传 SSH 密钥才能访问你的项目。 HTTP URL 与你贴到浏览器里查看项目用的地址是一样的。
添加合作者
如果你想与他人合作,并想给他们提交的权限,你需要把他们添加为 “Collaborators”。 如果 Ben,Jeff,Louise 都在 GitHub 上注册了,你想给他们推送的权限,你可以将他们添加到你的项目。 这样做会给他们 “推送” 权限,就是说他们对项目和 Git 版本库都有读写的权限。
点击边栏底部的 “Settings” 链接。

版本库设置链接.
Figure 113. 版本库设置链接.
然后从左侧菜单中选择 “Collaborators” 。 然后,在输入框中填写用户名,点击 “Add collaborator.” 如果你想授权给多个人,你可以多次重复这个步骤。 如果你想收回权限,点击他们同一行右侧的 “X”

版本库合作者.
Figure 114. 版本库合作者.
管理合并请求
现在你有一个包含一些代码的项目,可能还有几个有推送权限的合作者,下面来看当你收到合并请求时该做什么。
合并请求可以来自仓库副本的一个分支,或者同一仓库的另一个分支。 唯一的区别是 fork 过来的通常是和你不能互相推送的人,而内部的推送通常都可以互相访问。
作为例子,假设你是 “tonychacon” ,你创建了一个名为 “fade” 的 Arduino 项目.
邮件通知
有人来修改了你的代码,给你发了一个合并请求。 你会收一封关于合并请求的提醒邮件,它看起来像 新的合并请求的邮件通知.。

合并请求的邮件通知
Figure 115. 新的合并请求的邮件通知.
关于这个邮件有几个要注意的地方。 它会给你一个小的变动统计结果 — 一个包含合并请求中改变的文件和改变了多少的列表。 它还给你一个 GitHub 上进行合并请求操作的链接。 还有几个可以在命令行使用的 URL。
如果你注意到 git pull patch-1 这一行,这是一种合并远程分支的简单方式,无需必须添加一个远程分支。 我们很快会在 检出远程分支._ 讲到它。 如果你愿意,你可以创建并切换到一个主题分支,然后运行这个命令把合并请求合并进来。
还有一些有趣的 URL,像 .diff 和 .patch ,就像你猜的那样,它们提供 diff 和 patch 的标准版本。 你可以技术性地用下面的方法合并“合并请求”:
$ curl http://github.com/tonychacon/fade/pull/1.patch | git am
- 1
在合并请求上进行合作
就像我们在 GitHub 流程,_ 说过的,现在你可以跟开启合并请求的人进行会话。 你既可以对某些代码添加注释,也可以对整个提交添加注释或对整个合并请求添加注释,在任何地方都可以用 GitHub Flavored Markdown。
每次有人在合并请求上进行注释你都会收到通知邮件,通知你哪里发生改变。 他们都会包含一个到改变位置的链接,你可以直接在邮件中对合并请求进行注释。

邮件回复
Figure 116. Responses to emails are included in the thread.
一旦代码符合了你的要求,你想把它合并进来,你可以把代码拉取下来在本地进行合并,也可以用我们之前提到过的 git pull 语法,或者把 fork 添加为一个 remote,然后进行抓取和合并。
对于很琐碎的合并,你也可以用 GitHub 网站上的 “Merge” 按钮。 它会做一个 “non-fast-forward” 合并,即使可以快进(fast-forward)合并也会产生一个合并提交记录。 就是说无论如何,只要你点击 merge 按钮,就会产生一个合并提交记录。 你可以在 合并按钮和手工合并一个合并请求的指令. 看到,如果你点击提示链接,GitHub 会给你所有的这些信息。

合并按钮
Figure 117. 合并按钮和手工合并一个合并请求的指令.
如果你决定不合并它,你可以把合并请求关掉,开启合并请求的人会收到通知。
合并请求引用
如果你正在处理 许多 合并请求,不想添加一堆 remote 或者每次都要做一次拉取,这里有一个可以在 GitHub 上用的小技巧。 这是有点高级的技巧,但它相当有用,我们会在 引用规格 有更多的细节说明。
实际上 GitHub 在服务器上把合并请求分支视为一种 “假分支”。 默认情况下你克隆时不会得到它们,但它们还是隐式地存在,你可以很容易地访问到它们。
为了展示这个,我们要用到一个叫做 ls-remote 的低级命令(通常被叫做“plumbing”,我们会在 底层命令和高层命令 读到更多相关内容)。 这个命令在日常 Git 操作中基本不会用到,但在显示服务器上有哪些引用(reference)时很管用。
如果在我们之前用过的 “blink” 版本库上使用这个命令,我们会得到一个版本库里所有的分支,标签和其它引用(reference)的列表。
$ git ls-remote https://github.com/schacon/blink
10d539600d86723087810ec636870a504f4fee4d HEAD
10d539600d86723087810ec636870a504f4fee4d refs/heads/master
6a83107c62950be9453aac297bb0193fd743cd6e refs/pull/1/head
afe83c2d1a70674c9505cc1d8b7d380d5e076ed3 refs/pull/1/merge
3c8d735ee16296c242be7a9742ebfbc2665adec1 refs/pull/2/head
15c9f4f80973a2758462ab2066b6ad9fe8dcf03d refs/pull/2/merge
a5a7751a33b7e86c5e9bb07b26001bb17d775d1a refs/pull/4/head
31a45fc257e8433c8d8804e3e848cf61c9d3166c refs/pull/4/merge
- 1
- 2
- 3
- 4
- 5
- 6
- 7
- 8
- 9
当然,如果你在你自己的版本库或其它你想检查的远程版本库中使用 git ls-remote origin ,它会显示相似的内容。
如果版本库在 GitHub 上并且有打开的合并请求,你会得到一些以 refs/pull/ 开头的引用。 它们实际上是分支,但因为它们不在 refs/heads/ 中,所以正常情况下你克隆时不会从服务器上得到它们 — 抓取过程正常情况下会忽略它们。
每个合并请求有两个引用 - 其中以 /head 结尾的引用指向的提交记录与合并请求分支中的最后一个提交记录是同一个。 所以如果有人在我们的版本库中开启了一个合并请求,他们的分支叫做 bug-fix,指向 a5a775 这个提交记录,那么在 我们的 版本库中我们没有 bug-fix 分支(因为那是在他们的 fork 中),但我们 可以 有一个 pull/<pr#>/head 指向 a5a775。 这意味着我们可以很容易地拉取每一个合并请求分支而不用添加一堆 remote。
现在,你可以像直接抓取引用一样抓取那些分支或提交。
$ git fetch origin refs/pull/958/head
From https://github.com/libgit2/libgit2
* branch refs/pull/958/head -> FETCH_HEAD
- 1
- 2
- 3
这告诉 Git: “连接到 origin 这个 remote,下载名字为 refs/pull/958/head 的引用。” Git 高高兴兴去执行,下载构建那个引用需要的所有内容,然后把指针指向 .git/FETCH_HEAD 下面你想要的提交记录。 然后你可以用 git merge FETCH_HEAD 把它合并到你想进行测试的分支,但那个合并的提交信息看起来有点怪。 然而,如果你需要审查 一大批 合并请求,这样操作会很麻烦。
还有一种方法可以抓取 所有的 合并请求,并且在你连接到远程(remote)的时候保持更新。 用你最喜欢的编辑器打开 .git/config ,查找 origin 远程(remote)。 看起来差不多像下面这样:
[remote "origin"]
url = https://github.com/libgit2/libgit2
fetch = +refs/heads/*:refs/remotes/origin/*
- 1
- 2
- 3
以 fetch = 开头的行是一个 “refspec.” 它是一种把 remote 的名称映射到你本地 .git 目录的方法。 这一条(就是上面的这一条)告诉 Git,“remote 上 refs/heads 下面的内容在我本地版本库中都放在 refs/remotes/origin 。” 你可以把这一段修改一下,添加另一个 refspec:
[remote "origin"]
url = https://github.com/libgit2/libgit2.git
fetch = +refs/heads/*:refs/remotes/origin/*
fetch = +refs/pull/*/head:refs/remotes/origin/pr/*
- 1
- 2
- 3
- 4
最后一行告诉 Git: “所有看起来像 refs/pull/123/head 的引用应该在本地版本库像 refs/remotes/origin/pr/123 一样存储” 现在,如果你保存那个文件,执行 git fetch:
$ git fetch
# …
* [new ref] refs/pull/1/head -> origin/pr/1
* [new ref] refs/pull/2/head -> origin/pr/2
* [new ref] refs/pull/4/head -> origin/pr/4
# …
- 1
- 2
- 3
- 4
- 5
- 6
现在所有的合并请求在本地像分支一样展现,它们是只读的,当你执行抓取时它们也会更新。 这让在本地测试合并请求中的代码变得超级简单:
$ git checkout pr/2
Checking out files: 100% (3769/3769), done.
Branch pr/2 set up to track remote branch pr/2 from origin.
Switched to a new branch 'pr/2'
- 1
- 2
- 3
- 4
你的鹰眼系统会发现在 refspec 的 remote 部分的结尾有个 head 。 在 GitHub 那边也有一个 refs/pull/#/merge 引用,它代表的是如果你在网站上按了 “merge” 按钮对应的提交记录。 这甚至让你可以在按按钮之前就测试这个合并。
合并请求之上的合并请求
你不仅可以在主分支或者说 master 分支上开启合并请求,实际上你可以在网络上的任何一个分支上开启合并请求。 其实,你甚至可以在另一个合并请求上开启一个合并请求。
如果你看到一个合并请求在向正确的方向发展,然后你想在这个合并请求上做一些修改或者你不太确定这是个好主意,或者你没有目标分支的推送权限,你可以直接在合并请求上开启一个合并请求。
当你开启一个合并请求时,在页面的顶端有一个框框显示你要合并到哪个分支和你从哪个分支合并过来的。 如果你点击那个框框右边的 “Edit” 按钮,你不仅可以改变分支,还可以选择哪个 fork。

合并目标
Figure 118. 手工修改合并请求的目标.
这里你可以很简单地指明合并你的分支到哪一个合并请求或 fork。
提醒和通知
GitHub 内置了一个很好的通知系统,当你需要与别人或别的团队交流时用起来很方便。
在任何评论中你可以先输入一个@,系统会自动补全项目中合作者或贡献者的名字和用户名。

提醒
Figure 119. 输入 @ 来提醒某人.
你也可以提醒不在列表中的用户,但是通常自动补全用起更快。
当你发布了一个带用户提醒的评论,那个用户会收到通知。 这意味着把人们拉进会话中要比让他们投票有效率得多。 对于 GitHub 上的合并请求,人们经常把他们团队或公司中的其它人拉来审查问题或合并请求。
如果有人收到了合并请求或问题的提醒,他们会"订阅"它,后面有新的活动发生他们都会持续收到提醒。 如果你是合并请求或者问题的发起方你也会被订阅上,比如你在关注一个版本库或者你评论了什么东西。 如果你不想再收到提醒,在页面上有个 “Unsubscribe” 按钮,点一下就不会再收到更新了。

取消订阅
Figure 120. 取消订阅一个问题或合并请求.
通知页面
当我们在这提到特指 GitHub 的 “notifications” ,指的是当 GitHub 上有事件发生时,它通知你的方式,这里有几种不同的方式来配置它们。 如果你打开配置页面的 “Notification center” 标签,你可以看到一些选项。

通知中心
Figure 121. 通知中心选项.
有两个选项,通过"邮件(Email)"和通过"网页(Web)",你可以选用一个或者都不选或者都选。
网页通知
网页通知只在 GitHub 上存在,你也只能在 GitHub 上查看。 如果你打开了这个选项并且有一个你的通知,你会在你屏幕上方的通知图标上看到一个小蓝点。参见 通知中心.。

通知中心
Figure 122. 通知中心.
如果你点击那个玩意儿,你会看到你被通知到的所有条目,按照项目分好了组。 你可以点击左边栏的项目名字来过滤项目相关的通知。 你可以点击通知旁边的对号图标把通知标为已读,或者点击组上面的图标把项目中 所有的 通知标为已读。 在每个对号图标旁边都有一个静音按钮,你可以点一下,以后就不会收到它相关的通知。
所有这些工具对于处理大量通知非常有用。 很多 GitHub 资深用户都关闭邮件通知,在这个页面上处理他们所有的通知。
邮件通知
邮件通知是你处理 GitHub 通知的另一种方式。 如果你打开这个选项,每当有通知时,你会收到一封邮件。 我们在 通过电子邮件发送的评论提醒 和 新的合并请求的邮件通知. 看到了一些例子。 邮件也会被合适地按话题组织在一起,如果你使用一个具有会话功能的邮件客户端那会很方便。
GitHub 在发送给你的邮件头中附带了很多元数据,这对于设置过滤器和邮件规则非常有帮助。
举个例子,我们来看一看在 新的合并请求的邮件通知. 中发给 Tony 的一封真实邮件的头部,我们会看到下面这些:
To: tonychacon/fade <fade@noreply.github.com>
Message-ID: <tonychacon/fade/pull/1@github.com>
Subject: [fade] Wait longer to see the dimming effect better (#1)
X-GitHub-Recipient: tonychacon
List-ID: tonychacon/fade <fade.tonychacon.github.com>
List-Archive: https://github.com/tonychacon/fade
List-Post: <mailto:reply+i-4XXX@reply.github.com>
List-Unsubscribe: <mailto:unsub+i-XXX@reply.github.com>,...
X-GitHub-Recipient-Address: tchacon@example.com
- 1
- 2
- 3
- 4
- 5
- 6
- 7
- 8
- 9
这里有一些有趣的东西。 如果你想高亮或者转发这个项目甚至这个合并请求相关的邮件,Message-ID 中的信息会以 /// 的格式展现所有的数据。 例如,如果这是一个问题(issue),那么 字段就会是 “issues” 而不是 “pull” 。
List-Post 和 List-Unsubscribe 字段表示如果你的邮件客户端能够处理这些,那么你可以很容易地在列表中发贴或取消对这个相关帖子的订阅。 那会很有效率,就像在页面中点击静音按钮或在问题/合并请求页面点击 “Unsubscribe” 一样。
值得注意的是,如果你同时打开了邮件和网页通知,那么当你在邮件客户端允许加载图片的情况下阅读邮件通知时,对应的网页通知也将会同时被标记为已读。
特殊文件
如果你的版本库中有一些特殊文件,GitHub 会提醒你。
README
第一个就是 README 文件,可以是几乎任何 GitHub 可以识别的格式。 例如,它可以是 README ,README.md , README.asciidoc 。 如果 GitHub 在你的版本库中找到 README 文件,会把它在项目的首页渲染出来。
很多团队在这个文件里放版本库或项目新人需要了解的所有相关的信息。 它一般包含这些内容:
1.该项目的作用
2.如何配置与安装
3.有关如何使用和运行的例子
4.项目的许可证
5.如何向项目贡献力量
因为 GitHub 会渲染这个文件,你可以在文件里植入图片或链接让它更容易理解。
贡献 CONTRIBUTING
另一个 GitHub 可以识别的特殊文件是 CONTRIBUTING 。 如果你有一个任意扩展名的 CONTRIBUTING 文件,当有人开启一个合并请求时 GitHub 会显示 开启合并请求时有 CONTRIBUTING 文件存在.。

贡献注意事项
Figure 123. 开启合并请求时有 CONTRIBUTING 文件存在.
这个的作用就是你可以在这里指出对于你的项目开启的合并请求你想要的/不想要的各种事情。 这样别人在开启合并请求之前可以读到这些指导方针。
项目管理
对于一个单个项目其实没有很多管理事务要做,但也有几点有趣的。
改变默认分支
如果你想用 “master” 之外的分支作为你的默认分支,其他人将默认会在这个分支上开启合并请求或进行浏览,你可以在你版本库的设置页面的 “options” 标签下修改。

默认分支
Figure 124. 改变项目的默认分支.
简单地改变默认分支下拉列表中的选项,它就会作为所有主要操作的默认分支,他人进行克隆时该分支也将被默认检出。
移交项目
如果你想把一个项目移交给 GitHub 中的另一个人或另一个组织,还是设置页面的这个 "options"标签下有一个 “Transfer ownership” 选项可以用来干这个。

移交
Figure 125. 把项目移交给另一个 GitHub 用户或组织。
当你正准备放弃一个项目且正好有别人想要接手时,或者你的项目壮大了想把它移到一个组织里时,这就管用了。
这么做不仅会把版本库连带它所有的观察和星标数都移到另一个地方,它还会将你的 URL 重定向到新的位置。 它也重定向了来自 Git 的克隆和抓取,而不仅仅是网页端请求。
6.4 管理组织
除了个人帐户之外,GitHub 还提供被称为组织(Organizations)的帐户。 组织账户和个人账户一样都有一个用于存放所拥有项目的命名空间,但是许多其他的东西都是不同的。 组织帐户代表了一组共同拥有多个项目的人,同时也提供一些工具用于对成员进行分组管理。 通常,这种账户被用于开源群组(例如:“perl”或者“rails”),或者公司(例如:“google”或者“twitter”)。
组织的基本知识
我们可以很简单地创建一个组织,只需要点击任意 GitHub 页面右上角的“+”图标,在菜单中选择“New organization”即可。

``New organization’'菜单项
Figure 126. ‘`New organization’'菜单项
首先你必须提供组织的名称和组织的主要联系邮箱。 然后,如果你希望的话,也可以邀请其他用户作为共同拥有人。
完成以上步骤后,你就会拥有一个全新的组织。 类似于个人帐户,如果组织的所有内容都是开源的,那么你就可以免费使用这个组织。
作为一个组织的拥有者,当你在派生一个版本库的时候,你可以选择把它派生到你的组织的命名空间内。 当你新建版本库时,你可以把它存放到你的个人帐户或你拥有的组织内。 同时,你也会自动地“关注”所有这些组织内的新版本库。
就像头像,你可以为你的组织上传头像,使它更个性化。 同时,也和个人帐户类似,组织会有一个着陆页(landing page),用于列出该组织所有的版本库,并且该页面可供所有人浏览。
下面我们来说一些组织和个人帐户不同的地方。
团队
组织使用团队(Teams)来管理成员,团队就是组织中的一组个人账户和版本库,以及团队成员对这些版本库的访问权限。
例如,假设你的公司有三个版本库:frontend、backend 和 deployscripts。 你会希望你的 HTML/CSS/Javascript 开发者有 frontend 或者 backend 的访问权限,操作人员有 backend 和 deployscripts 的访问权限。 团队让这个任务变得更简单,而不用为每个版本库管理它的协作者。
组织页面主要由一个面板(dashboard)构成,这个仪表盘包含了这个组织内的所有版本库,用户和团队。

组织页面
Figure 127. 组织页面
你可以点击 组织页面 右边的团队侧边栏(Teams)来管理你的团队。 点击之后,你会进入一个新页面,在这里你可以添加新成员和版本库到团队中,或者管理团队的访问权限和其它设置。 每个团队对于版本库可以有只读、读写和管理三种权限。 你可以通过点击在 团队页面 内的 “Settings” 按钮更改相应权限等级。

团队页面
Figure 128. 团队页面
当你邀请一个用户加入团队,该用户会收到一封通知他被邀请的邮件。
除此之外,团队也类似于个人帐户,有 @mentions(例如:@acmecorp/frontend)的功能,不同之处就在于被提及的团队内所有成员都会成为这个话题的订阅者。 当你希望得到团队中某个人的关注,又不知道具体应该问谁的时候,这个功能就显得很有帮助。
一个用户可以加入任意数量的团队,所以别把自己局限于拥有访问控制的团队。 对于某一类课题,像 ux, css 或者 refactoring 这样有着特殊关注点的团队就显得很有帮助,而像 legal 和 colorblind 这样的就完全是针对它们各自领域的。
审计日志
组织的拥有者还可以访问组织中发生的事情的所有信息。 在 Audit Log 标签页有整个组织的日志,你可以看到谁在世界上哪个地方做了什么事。

orgs 03 audit
Figure 129. 审计日志
你也可以通过选定某一类型的事件、某个地方、某个人对日志进行过滤。
6.5 脚本 GitHub
所以现在我们已经介绍了 GitHub 的大部分功能与工作流程,但是任意一个小组或项目都会去自定义,因为他们想要创造或扩展想要整合的服务。
对我们来说很幸运的是,GitHub 在许多方面都真的很方便 Hack。 在本节中我们将会介绍如何使用 GitHub 钩子系统与 API 接口,使 GitHub 按照我们的设想来工作。
钩子
GitHub 仓库管理中的钩子与服务区块是 GitHub 与外部系统交互最简单的方式。
服务
首先我们来看一下服务。 钩子与服务整合都可以在仓库的设置区块中找到,就在我们之前添加协作者与改变项目的默认分支的地方。 在 “Webhooks and Services” 标签下你会看到与 服务与钩子配置区域 类似的内容。

服务与钩子
Figure 130. 服务与钩子配置区域
有许多可以选择的服务,大多数是整合到其他的商业与开源系统中。 它们中的大多数是为了整合持续集成服务、BUG 与问题追踪系统、聊天室系统与文档系统。 我们将会通过设置一个非常简单的例子来介绍。 如果从 “Add Service” 选择 “email”,会得到一个类似 电子邮件服务配置 的配置屏幕。

电子邮件服务
Figure 131. 电子邮件服务配置
在本例中,如果我们点击 “Add service” 按钮,每次有人推送内容到仓库时,指定的电子邮件地址都会收到一封邮件。 服务可以监听许多不同类型的事件,但是大多数只监听推送事件然后使用那些数据做一些事情。
如果有一个正在使用的系统想要整合到 GitHub,应当先检查这里看有没有已有的可用的服务整合。 例如,如果正使用 Jenkins 来测试你的代码库,当每次有人推送到你的仓库时你可以启用 Jenkins 内置的整合启动测试运行。
钩子
如果需要做一些更具体的事,或者想要整合一个不在这个列表中的服务或站点,可以转而使用更通用的钩子系统。 GitHub 仓库钩子是非常简单的。 指定一个 URL 然后 GitHub 在任一期望的事件发生时就会发送一个 HTTP 请求到那个 URL 。
通常做这件事的方式是可以设置一个小的 web 服务来监听 GitHub 钩子请求然后使用收到的数据做一些事情。
为了启用一个钩子,点击 服务与钩子配置区域 中的 “Add webhook” 按钮。 这会将你引导至一个类似 Web 钩子配置 的页面。

Web 钩子配置
Figure 132. Web 钩子配置
Web 钩子的设置非常简单。 大多数情况下只需要输入一个 URL 与一个密钥然后点击 “Add webhook”。 有几个选项可以指定在哪个事件时想要 GitHub 发送请求 — 默认的行为是只有当某人推送新代码到仓库的任一分支时的 push 事件获得一个请求。
让我们看一个设置处理 web 钩子的 web 服务的小例子。 我们将会使用 Ruby web 框架 Sinatra,因为它相当简洁,应该能够轻松地看到我们正在做什么。
假设我们想要在某个特定的人推送到我们的项目的特定分支并修改一个特定文件时得到一封邮件。 我们可以相当容易地使用类似下面的代码做到:
require 'sinatra' require 'json' require 'mail' post '/payload' do push = JSON.parse(request.body.read) # parse the JSON # gather the data we're looking for pusher = push["pusher"]["name"] branch = push["ref"] # get a list of all the files touched files = push["commits"].map do |commit| commit['added'] + commit['modified'] + commit['removed'] end files = files.flatten.uniq # check for our criteria if pusher == 'schacon' && branch == 'ref/heads/special-branch' && files.include?('special-file.txt') Mail.deliver do from 'tchacon@example.com' to 'tchacon@example.com' subject 'Scott Changed the File' body "ALARM" end end end
- 1
- 2
- 3
- 4
- 5
- 6
- 7
- 8
- 9
- 10
- 11
- 12
- 13
- 14
- 15
- 16
- 17
- 18
- 19
- 20
- 21
- 22
- 23
- 24
- 25
- 26
- 27
- 28
- 29
- 30
这里我们拿到一个 GitHub 传送给我们的 JSON 请求然后查找推送者,他们推送到了什么分支以及推送的所有提交都改动了哪些文件。 然后我们检查它是否与我们的条件区配,如果匹配则发送一封邮件。
为了开发与测试类似这样的东西,在设置钩子的地方有一个漂亮的开发者控制台。 可以看到 GitHub 为那个 webhook 的最后几次请求。 对每一个钩子,当它发送后都可以深入挖掘,检测它是否是成功的与请求及回应的消息头与消息体。 这使得测试与调试钩子非常容易。

Web 钩子调试信息
Figure 133. Web 钩子调试信息
开发者控制台的另一个很棒的功能是可以轻松地重新发送任何请求来测试你的服务。
关于如何编写 web 钩子与所有可监听的不同事件类型的更多信息,请访问在 https://developer.github.com/webhooks/ 的 GitHub 开发者文档。
GitHub API
服务与钩子给你提供了一种方式来接收关于在仓库中发生的事件的推送通知,但是如何获取相关事件的详情呢?如何自动化一些诸如添加协作者或给问题加标签的事情呢?
这是 GitHub API 派上用场的地方。 在自动化流行的趋势下,GitHub 提供了大量的 API 接口,可以进行几乎任何能在网站上进行的操作。 在本节中我们将会学习如何授权与连接到 API,如何通过 API 在一个问题上评论与如何修改一个 Pull Request 的状态。
基本用途
可以做的最基本的事情是向一个不需要授权的接口上发送一个简单的 GET 请求。 该接口可能是一个用户或开源项目的只读信息。 例如,如果我们想要知道更多关于名为 “schacon” 的用户信息,我们可以运行类似下面的东西:
$ curl https://api.github.com/users/schacon
{
"login": "schacon",
"id": 70,
"avatar_url": "https://avatars.githubusercontent.com/u/70",
# …
"name": "Scott Chacon",
"company": "GitHub",
"following": 19,
"created_at": "2008-01-27T17:19:28Z",
"updated_at": "2014-06-10T02:37:23Z"
}
- 1
- 2
- 3
- 4
- 5
- 6
- 7
- 8
- 9
- 10
- 11
- 12
有大量类似这样的接口来获得关于组织、项目、问题、提交的信息 — 差不多就是你能在 GitHub 上看到的所有东西。 甚至可以使用 API 来渲染任意 Markdown 或寻找一个 .gitignore 模板。
$ curl https://api.github.com/gitignore/templates/Java { "name": "Java", "source": "*.class # Mobile Tools for Java (J2ME) .mtj.tmp/ # Package Files # *.jar *.war *.ear # virtual machine crash logs, see http://www.java.com/en/download/help/error_hotspot.xml hs_err_pid* " }
- 1
- 2
- 3
- 4
- 5
- 6
- 7
- 8
- 9
- 10
- 11
- 12
- 13
- 14
- 15
- 16
- 17
在一个问题上评论
然而,如果想要在网站上进行一个操作,如在 Issue 或 Pull Request 上评论,或者想要查看私有内容或与其交互,你需要授权。
这里提供了几种授权方式。 你可以使用仅需用户名与密码的基本授权,但是通常更好的主意是使用一个个人访问令牌。 可以从设置页的 “Applications” 标签生成访问令牌。

访问令牌
Figure 134. 从设置页的 “Applications” 标签生成访问令牌。
它会询问这个令牌的作用域与一个描述。 确保使用一个好的描述信息,这样当脚本或应用不再使用时你会很放心地移除。
GitHub 只会显示令牌一次,所以记得一定要拷贝它。 现在可以在脚本中使用它代替使用用户名写密码来授权。 这很漂亮,因为可以限制想要做的范围并且令牌是可废除的。
这也会有一个提高频率上限的附加优点。 如果没有授权的话,你会被限制在一小时最多发起 60 次请求。 如果授权则可以一小时最多发起 5000 次请求。
所以让我们利用它来对我们的其中一个问题进行评论。 想要对一个特定问题 Issue #6 留下一条评论。 必须使用刚刚生成的令牌作为 Authorization 头信息,发送一个到 repos///issues//comments 的 HTTP POST 请求。
$ curl -H "Content-Type: application/json" \ -H "Authorization: token TOKEN" \ --data '{"body":"A new comment, :+1:"}' \ https://api.github.com/repos/schacon/blink/issues/6/comments { "id": 58322100, "html_url": "https://github.com/schacon/blink/issues/6#issuecomment-58322100", ... "user": { "login": "tonychacon", "id": 7874698, "avatar_url": "https://avatars.githubusercontent.com/u/7874698?v=2", "type": "User", }, "created_at": "2014-10-08T07:48:19Z", "updated_at": "2014-10-08T07:48:19Z", "body": "A new comment, :+1:" }
- 1
- 2
- 3
- 4
- 5
- 6
- 7
- 8
- 9
- 10
- 11
- 12
- 13
- 14
- 15
- 16
- 17
- 18
现在如果进入到那个问题,可以看到我们刚刚发布的评论,像 从 GitHub API 发布的一条评论 一样。

API 评论
Figure 135. 从 GitHub API 发布的一条评论
可以使用 API 去做任何可以在网站上做的事情 — 创建与设置里程碑、指派人员到 Issues 与 Pull Requests,创建与修改标签、访问提交数据、创建新的提交与分支、打开关闭或合并 Pull Requests、创建与编辑团队、在 Pull Request 中评论某行代码、搜索网站等等。
修改 Pull Request 的状态
如果使用 Pull Requests 的话我们将要看到的最后一个例子会很有用。 每一个提交可以有一个或多个与它关联的状态,有 API 来添加与查询状态。
大多数持续集成与测试服务通过测试推送的代码后使用这个 API 来回应,然后报告提交是否通过了全部测试。 你也可以使用该接口来检查提交信息是否经过合适的格式化、提交者是否遵循了所有你的贡献准则、提交是否经过有效的签名 — 种种这类事情。
假设在仓库中设置了一个 web 钩子访问一个用来检查提交信息中的 Signed-off-by 字符串的小的 web 服务。
require 'httparty' require 'sinatra' require 'json' post '/payload' do push = JSON.parse(request.body.read) # parse the JSON repo_name = push['repository']['full_name'] # look through each commit message push["commits"].each do |commit| # look for a Signed-off-by string if /Signed-off-by/.match commit['message'] state = 'success' description = 'Successfully signed off!' else state = 'failure' description = 'No signoff found.' end # post status to GitHub sha = commit["id"] status_url = "https://api.github.com/repos/#{repo_name}/statuses/#{sha}" status = { "state" => state, "description" => description, "target_url" => "http://example.com/how-to-signoff", "context" => "validate/signoff" } HTTParty.post(status_url, :body => status.to_json, :headers => { 'Content-Type' => 'application/json', 'User-Agent' => 'tonychacon/signoff', 'Authorization' => "token #{ENV['TOKEN']}" } ) end end
- 1
- 2
- 3
- 4
- 5
- 6
- 7
- 8
- 9
- 10
- 11
- 12
- 13
- 14
- 15
- 16
- 17
- 18
- 19
- 20
- 21
- 22
- 23
- 24
- 25
- 26
- 27
- 28
- 29
- 30
- 31
- 32
- 33
- 34
- 35
- 36
- 37
- 38
- 39
希望这相当容易做。 在这个 web 钩子处理器中我们浏览刚刚推送上来的每一个提交,在提交信息中查找字符串 Signed-off-by 并且最终使用 HTTP 向 /repos///statuses/<commit_sha> API 接口发送一个带有状态的 POST 请求。
在本例中可以发送一个状态(success, failure, error)、一个发生了什么的描述信息、一个用户可以了解更多信息的目标 URL 与一个 “context” 以防一个单独的提交有多个状态。 例如,一个测试服务可以提供一个状态与一个类似这样的验证服务也可能提供一个状态 — “context” 字段是用来区别它们的。
如果某人在 GitHub 中打开了一个新的 Pull Request 并且这个钩子已经设置,会看到类似 通过 API 的提交状态 的信息。

提交状态
Figure 136. 通过 API 的提交状态
现在可以看到一个小的绿色对勾标记在提交信息中有 “Signed-off-by” 的提交旁边,红色的对勾标记在作者忘记签名的提交旁边。 也可以看到 Pull Request 显示在那个分支上的最后提交的状态,如果失败的话会警告你。 如果对测试结果使用这个 API 那么就不会不小心合并某些未通过测试的最新提交。
Octokit
尽管我们在这些例子中都是通过 curl 与基本的 HTTP 请求来做几乎所有的事情,还有一些以更自然的方式利用 API 的开源库存在着。 在写这篇文章的时候,被支持的语言包括 Go、Objective-C、Ruby 与 .NET。 访问 http://github.com/octokit 了解更多相关信息,它们帮你处理了更多 HTTP 相关的内容。
希望这些工具能帮助你自定义与修改 GitHub 来更好地为特定的工作流程工作。 关于全部 API 的完整文档与常见任务的指南,请查阅 https://developer.github.com。
6.6 总结
现在你已经是一名 GitHub 用户了。 你知道了
如何创建账户、
管理组织、
创建和推送版本库、
向别人的项目提供贡献、
接受别人的贡献。
在下一章中,你将学习更多强有力的工具,以及处理复杂情况的知识,这些将使你成为真正的 Git 大师。



