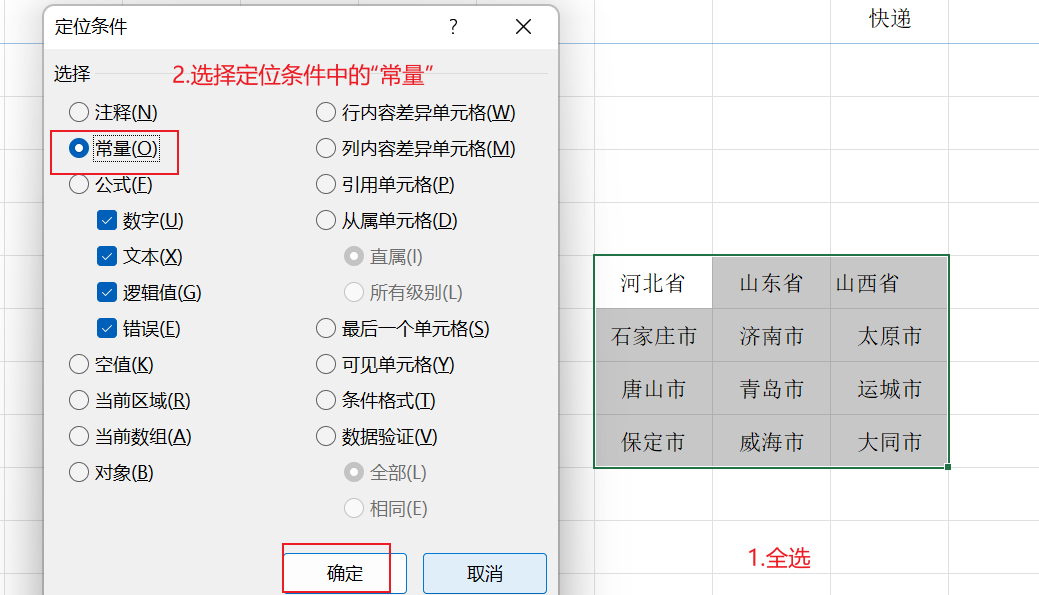热门标签
热门文章
- 1第1章 Window下VSCode的C语言开发环境搭建 (一)_vscode mfc
- 2TensorFlow 卷积神经网络之MNIST 手写数字识别_使用卷积神经网络识别mnist数据集的手写数字。识别率分析
- 3pycharm不能导入不同文件夹下的自定义模块_pycharm导入其他文件夹下的自定义模块失败
- 4windows下hadoop的resourcemanager与nodemanager无法启动:Error starting NodeManager
- 5zynq中PL与PS间的交互方式_zynq ps和pl数据交互
- 6探秘Pi-Hosted:一个基于树莓派的个人云服务解决方案
- 7综述:大语言模型在信息抽取上的应用_qa4re
- 8JDBC——详解注册驱动_在哪里修改jdbc的注册驱动
- 9微信小程序如何本地测试太阳码(二维码)分享功能(参数接收调试)_小程序太阳码带参数
- 10【深度学习】轻量化CNN网络MobileNet系列详解
当前位置: article > 正文
Excel办公技巧:制作二级联动下拉菜单
作者:小舞很执着 | 2024-07-17 22:51:29
赞
踩
Excel办公技巧:制作二级联动下拉菜单
分享制作二级联动下拉菜单的方法,即使数据有增删,菜单也能自动更新!
可以通过先定义名称,再结合数据验证,来做二级联动下拉菜单。
1. 准备数据
首先,我们需要准备好要进行二级联动下拉菜单的数据,罗列到Excel表格中。
例如,我们要制作一个二级联动下拉菜单来选择不同好省份和地级市,那么我们就需要在Excel中准备好省份和地级市的数据列表。
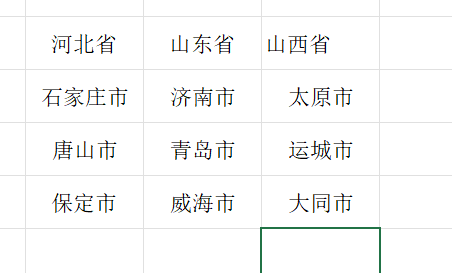
2.定义名称
按下Ctrl+A,选中准备好的数据,然后,再按下Ctrl+G定位常量,接着,依次点击功能区的【公式】—【根据所选内容创建】,在弹出的对话框中,勾选“首行”,确定。


3.创建一级下拉菜单
创建联动菜单前,需要先创建一级下拉菜单,在Excel表格中选择一个合适的位置,用于放置一级联动下拉菜单。
通常可以选择一个空白的单元格或者一整列作为菜单的位置。
先选定单元格区域,如G2:G20,再依次点击功能区的【数据】—【数据验证】,在弹出的对话框中,选择“序列”作为验证条件,并在“来源”框中框选产品类别的数据范围。
这样就创建了第一个下拉菜单,用于选择产品类别。



4. 创建二级下拉菜单
接下来,在相邻的单元格中,同样点击数据菜单中的“数据验证”按钮,选择“序列”作为验证条件,并在“来源”框中输入一个函数公式来引用数据范围。
这里需要使用Excel的动态数组公式来实现二级联动下拉菜单。
在“来源”框中输入这个公式:=indirect(G2),确定。
二级下拉菜单制作完成,但此时的二级菜单并不会随着源数据的增加而进行更新,我们需要多加一个步骤就能实现动态更新啦。


5.创建超级表
将源数据表里的每列数据依次转换为超级表,即依次选中数据列,按下Ctrl+T,在弹出的对话框中,勾选“表包含标题”,就能转为超级表了。
这样在源数据表增删数据后,二级联动下拉菜单也能随着变动了哦。

声明:本文内容由网友自发贡献,不代表【wpsshop博客】立场,版权归原作者所有,本站不承担相应法律责任。如您发现有侵权的内容,请联系我们。转载请注明出处:https://www.wpsshop.cn/w/小舞很执着/article/detail/842395
推荐阅读
相关标签