热门标签
热门文章
- 1FANUC机器人启动方式RSR和PNS的比较_rsr和pns的区别
- 2VB+SQL房地产评估系统设计(源代码+系统)_评估王系统源码
- 3C语言之 数据结构入门——顺序表的构造_构造顺序表
- 4如何更改多个提交的作者和提交者姓名/电子邮件?_git 提交作者名称修改
- 5ios应用免签+微信分身_gta car tracker
- 6uniapp 实现swiper-3d效果轮播(中间大图两边小图)_uniapp 封装全景轮播效果
- 72024年NOC大赛创客智慧(西瓜创客)图形化编程真题模拟试卷包含答案_noc创客智慧编程初赛
- 8深入 git 必看:git 是如何被创造的?讲述 git 的诞生史、核心思想及其父:Linus Torvalds_git作者
- 9学生信息管理系统(完整版)
- 10MATLAB代码:基于改进粒子群算法的分布式电源选址定容研究_分布式电源选址定容matlab
当前位置: article > 正文
Windows 11镜像文件_csdn win11镜像
作者:我家小花儿 | 2024-04-11 23:07:52
赞
踩
csdn win11镜像
近日由微软所发布的Windows 11也是掀起了一波热潮,有很多机友们都想将自己的计算机设备升级为Win 11想尝尝鲜,因此小编特意给大家带来了这款:Windows 11镜像文件,或许现在有很多人都会觉得懵逼,因微软曾宣称过是最后一个Win系统,而现在真的推出了11吗?不过无需担心哦,这版本的操作系统是由微软所推出的电脑操作系统。Win 11的界面改动了不少,窗口界面采用圆角设计,开始菜单没了动态磁贴,而且任务栏居中设计,跟传统Win系统不一样,跟Win10X倒是一样的,刚安装好系统后像是进入了MAC系统。该系统最值得一提的当属Windows Snap,在功能方面也是得以极大的改变,不仅仅保留了经典的功能之外,而且还有额外的扩展,这里不仅可以实现出多显示器Snap、提高了高分辨率支持,基于对Windows平板操作系统也是有了极好的体验。除此之外:Windows 11系统界面采用了全新的UI设计界风格,改变了过去Windows的棱角分明的特点,取而代之的则是将右键菜单、资源管理器、设置界面以及开始菜单等都更迭成了圆角风格,而且将系统中的开始菜单和任务栏的界面进行了全新的更新,简单清爽的使用界面呈现在用户眼前,很好地带来了耳目一新的改变。还在等什么呢?机友们快前来下载安装体验吧。

Win11 安装教程
1、下载解压后即可获得win11预览版系统文件
2、可对其进行解压或是直接利用驱动器来打开
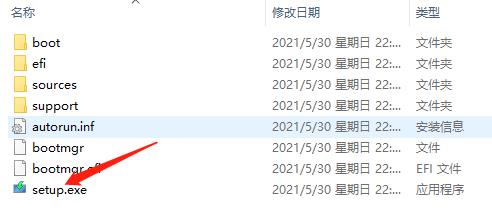
3、双击“setup.exe”进行加载
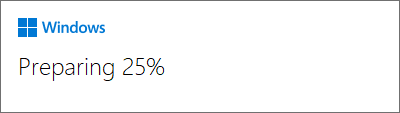
4、依提示进行安装
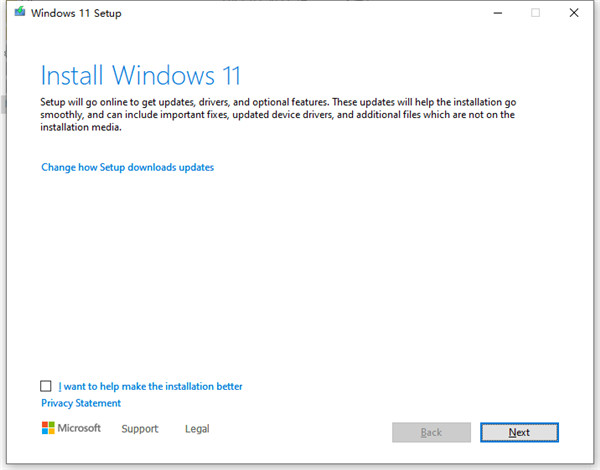
5、在这里选择国家地区
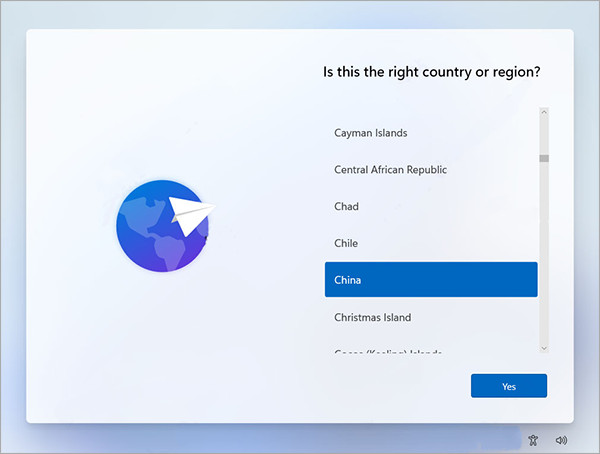
6、选择装个人的还是学校或是工作的模式版本

7、接着等待安装完成即可
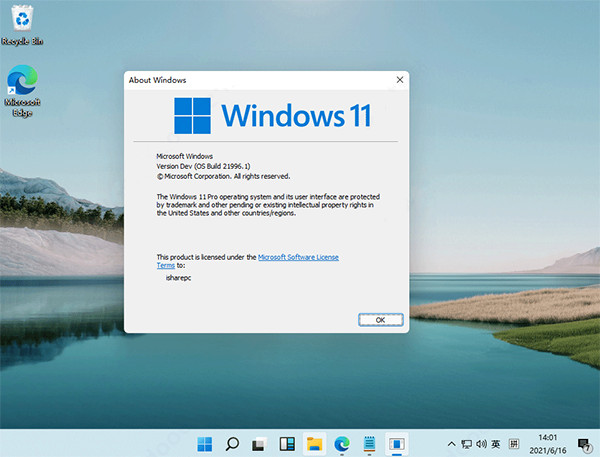
新功能介绍
1、微软win11系统整体的UI风格更加圆润,一改过去Windows 10的棱角分明,大量使用肉眼可见的圆角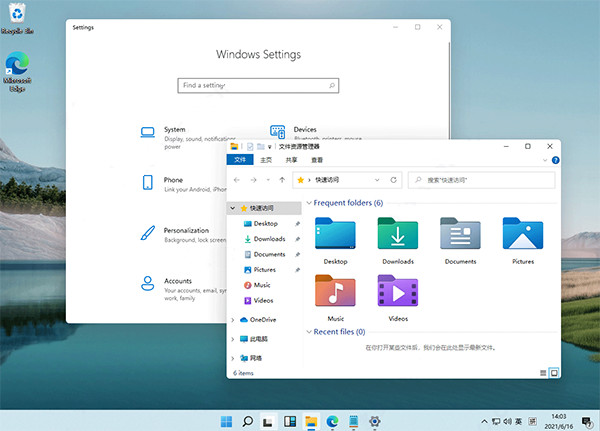
2、包括右键菜单、资源管理器、设置界面、开始菜单等,由于这只是泄露的预览版,圆角风格可能并未做到全部统一,但这样的改变我个是人蛮喜欢的。
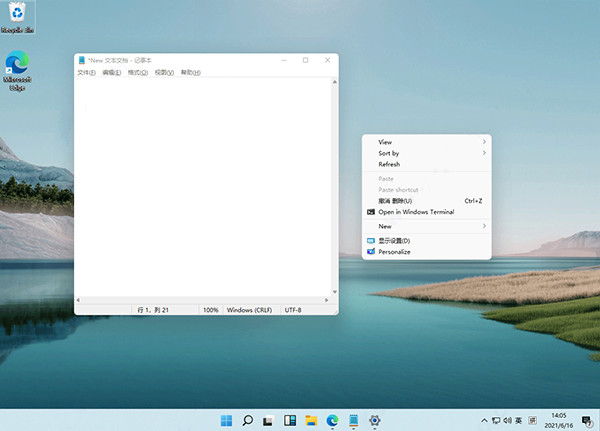
3、在之前曝光的WIndows 10太阳谷更新中,微软更新了大量的重新设计的图标,此次直接集成在了微软win11系统中,最明显的就是资源管理器中的文件夹图标。
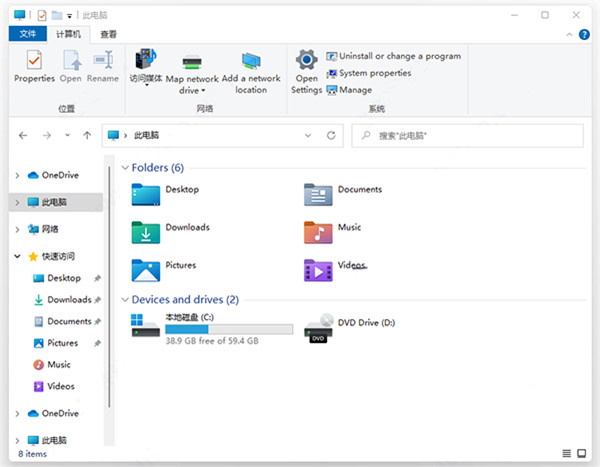
4、不光是图标经过重新设计,在细节上也有略微的调整,在目录中以列表样式查看文件夹,文件夹之间的间隔更大,看起来不那么拥挤~
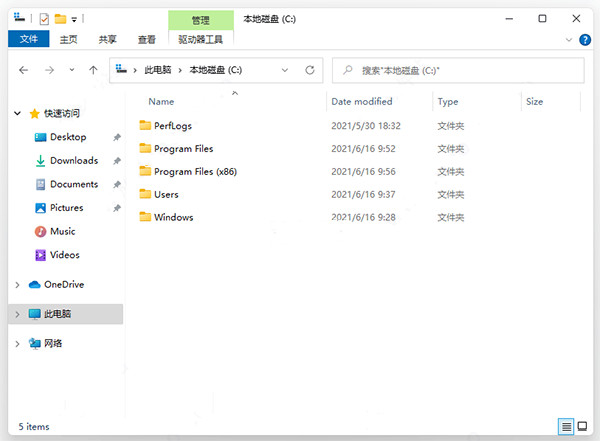
5、Win 11最显而易见的变化就是开始菜单和任务栏的变化,似乎微软特别注重开始菜单的UI设计,从早前的Win7经典菜单到Win10的磁贴风格菜单,近几年这一块地方总是不断调整,但总体都是在继承上一代大体风格下的调整,而到了这新一代的Windows 11,开始菜单完全变样。
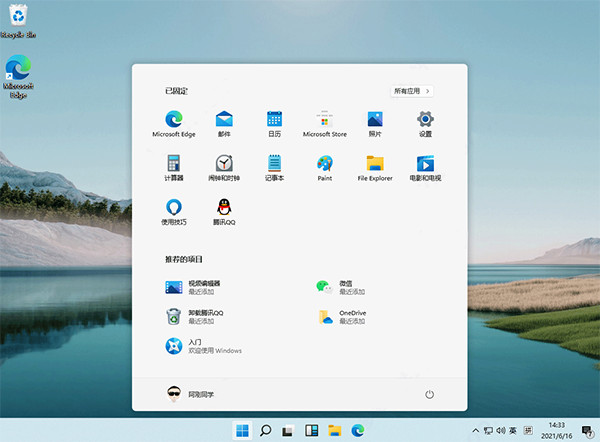
6、最明显的变化任务栏和开始菜单可以设置成居中(默认)或居左显示,是居左显示模式下,开始菜单不是紧贴合在左侧,而是预留了一定的间隔。
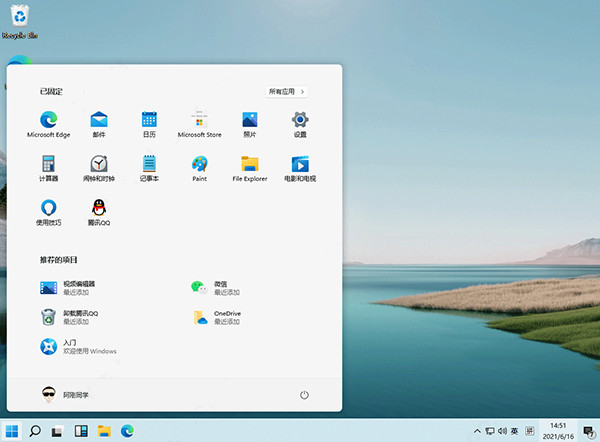
7、开始菜单采用了上中下三段的布局,顶部为已固定的应用,你可以将喜欢的应用固定在此处,这个其实就是之前的固定到开始屏幕。右侧的所有应用按钮,则可以切换至经典的程序列表,这一块与之前是一样的。
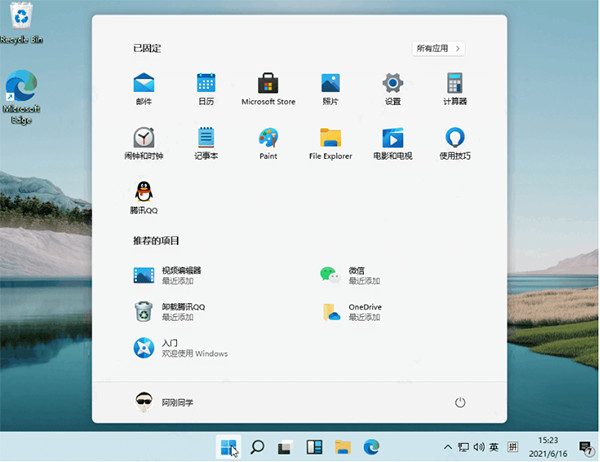
8、首先简单说下Windows Snap,最早出现在Windows 7,当时其正式名称为Aero Snap,主要功能就是可以通过拖动窗口来实现窗口各种形态和大小改变,包括最大化、半屏、还原等。到了Win10时代,这功能又得到了扩展,能实现多显示器Snap,提供了高分辨率支持等,尤其对平板也有很好的支持。
微软开源工具PowerToys合集中有一个Fancyzones,进一步增强了桌面布局工具,可以按照需要为程序、窗口自由化分屏幕区域
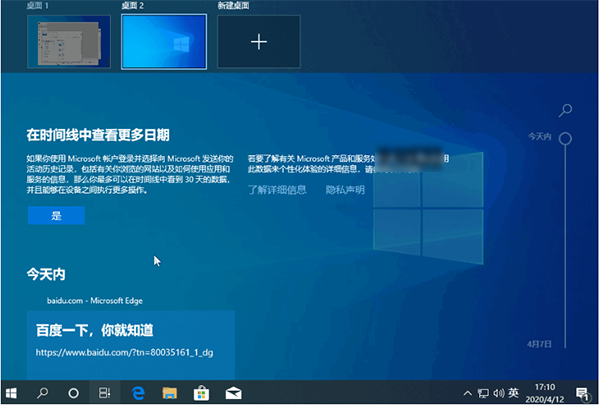
9、在Win 11中,微软直接将其部分特性整合在了系统中,具体来说就是当鼠标停留时在窗口的最大化,会出现在一个布局选项
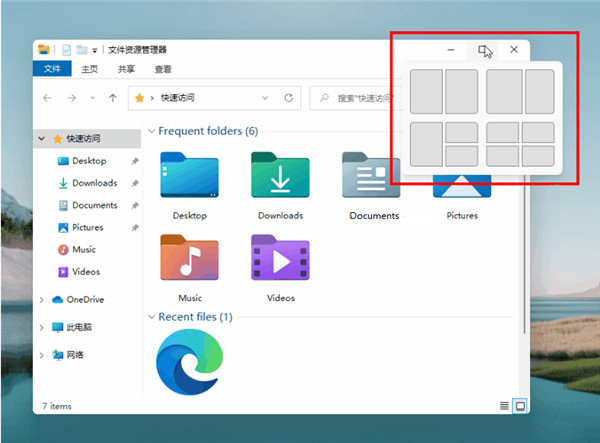
10、它可以桌面划分成二、三、四个区域,并按照区域大小提供了四种不同的排列方式,如左右、左和右上右下以及形如田字格均分排列。当你需要将程序或窗口按照上面的区域排列时,尤其在进行多任务处理时,比如左面是Word写稿右面窗口是其他参考的文档、网页等等,这个操作就变得非常的简单了。通过这种方式给程序或者窗口划分区域显示,即便是关闭了程序窗口下次打开后还是固定在同一位置,(资源管理器除外)
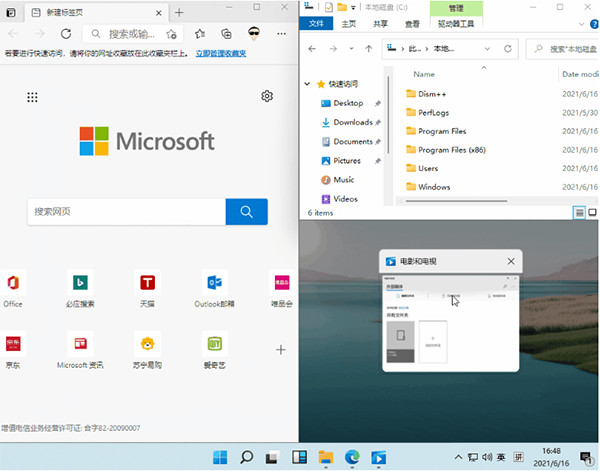
11、在微软win11系统中,任务栏默认就有这个组件,因为信息直接来自微软的新闻网站,所以使用必须先登陆MS账户。
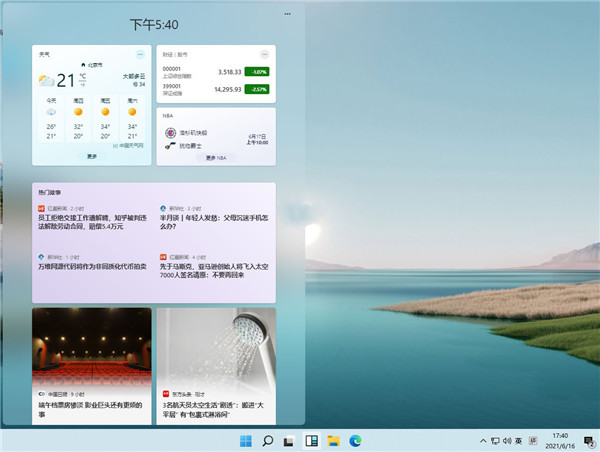
新增功能
1、毛玻璃添加入了毛玻璃效果,让你的开始界面更加的每个。
2、过度
系统的过度动画经过了全新的设计,丰富并且优美。
3、四大平台
win11系统在四大主流平台都有着优秀的表现,界面统一且强大。
4、内置的出色应用
利用邮件和日历将日常工作安排得井井有条,或使用照片发挥创意,使用视频编辑器将照片和视频编辑成影片。
5、设备通用的 Microsoft 最佳产品
使用 Microsoft 帐户登录win11系统时,您可以访问 office 365、OneDrive 和 Windows Hello等服务。对于在所有设备上同步和访问所有 Microsoft 产品、首选项和服务而言,这是方便且安全的方法。
系统特色
1、全新的安装界面2、新的UI风格
3、新的图标
4、全新的开始菜单和任务栏
5、Windows Snap
6、新闻兴趣小组件
7、提升了触控体验
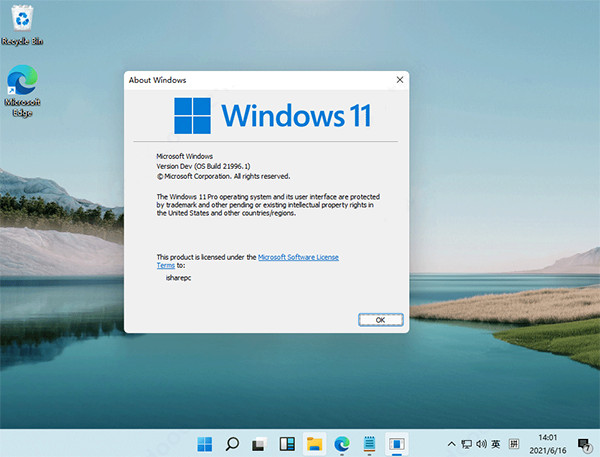
系统亮点
1、win11系统支持固态硬盘SSD 4K对齐功能,支持最新笔记本电脑配置2、组策略启用了“用于内置管理员的批准模式”,仅[Admin]
3、支持新型号主板开启SATA AHCI/RAID安装,支持I5、I7、I9平台
4、关闭允许网站通过访问我的语言列表提供本地相关内容
5、关闭允许windows跟随应用启动,以改进开始和搜索结果
6、win11系统使用了智能判断,自动卸载多余SATA/RAID/SCSI设备驱动及幽灵硬件
7、启用不安全的来宾登录,启用的目的是访问共享文件和打印机
8、关闭错误报告(收集错误向微软发送信息)的服务,避免生成垃圾文件
9、优化开机启动项,只包含最小启动,杜绝无用的软件自启,提高开机速度
系统优势
1、新的运行时库支持环境和驱动程序集成包优化安装完成后,这些程序将通过对硬件信息的完全系统适应来安装驱动程序。2、超级智能安装模式使用户能够自由使用实际手,并轻松实现快速、多种智能的新安装系统环境。
3、具有严格的检查机制,安装过程允许用户扫描本地磁盘上隐藏的病毒文件,并在有病毒文件时立即删除。
4、有多种安装方法可供选择。用户可以根据自己的使用环境和实际需要选择不同的安装方法来安装镜像智能。
5、优化了网络连接的传输模式。用户可以直观地感受到本新系统提供的高质量web服务,从而加快下载和上传速度。
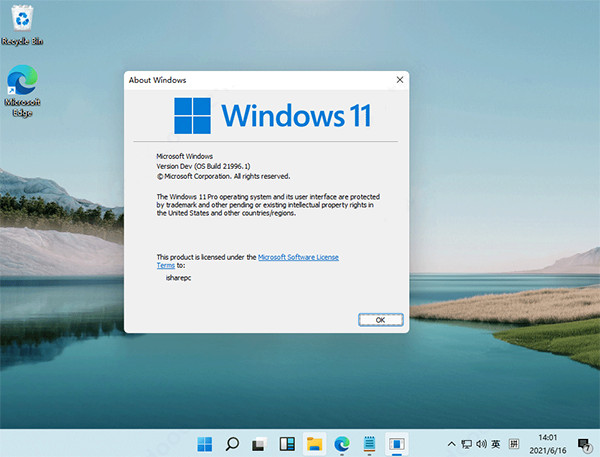
Win快捷键组合
1、开场先介绍下下面用到的最多的Windows键是什么键,在以下组合快捷键中Windows键(简称 Win 键)出现的特别多,为了照顾小白朋友,先介绍下电脑上的Win键在哪。其实Win键处于电脑键盘的左下角,处于Ctrl键与Alt键中间的那个带着微软的徽标的键就就是Win键2、Win + D 组合快捷键 这是高手最常用的第一快捷组合键。这个快捷键组合可以将桌面上的所有窗口瞬间最小化,无论是聊天的窗口还是游戏的窗口,只要再次按下这个组合键,刚才的所有窗口都回来了,而且激活的也正是你最小化之前在使用的窗口,非常实用!
3、Win + F 组合快捷键
不用再去移动鼠标点“开始→搜索→文件和文件夹”了,在任何状态下,只要一按Win + F组合快捷键即可弹出搜索窗口。
4、Win + R 组合快捷键
在我们的文章中,你经常会看到这样的操作提示:“点击‘开始→运行’,打开‘运行’对话框……”。其实,还有一个更简单的办法,就是按win + r!
5、Win + E组合快捷键
当你需要打开资源管理器找文件的时候,这个快捷键会让你感觉非常方便,不用去计算机内部里面找,那样麻烦,按两个键都出来了,速度杠杠的!再也不用腾出一只手去点鼠标了!
声明:本文内容由网友自发贡献,不代表【wpsshop博客】立场,版权归原作者所有,本站不承担相应法律责任。如您发现有侵权的内容,请联系我们。转载请注明出处:https://www.wpsshop.cn/w/我家小花儿/article/detail/408018
推荐阅读
相关标签


