- 12024年最全使用logstash迁移ES数据并解决限流等问题,2024年最新月薪30K
- 22024年前端面试题汇总_2024前端面试题_前端面试2024
- 3暑期逆袭计划!大学生学AI绘画:轻松赚外快,领跑未来职场!
- 4深入分析 Android ContentProvider (十一)_contentprovider初始化
- 5企业在实施等保2.0时,应如何结合云计算和大数据技术提高安全防护能力?
- 6java面试题(转)
- 7【Android14 ShellTransitions】(七)Transition就绪_calculatetransitioninfo
- 8Mysql Mac版下载安装教程_mysql mac下载
- 92024年下半年软考报名倒计时!报名须知早揭晓!
- 10Nginx代理——正向、反向代理,动静分离和负载均衡_nginx正向代理访问的目的地址
电脑怎么截图?截屏电脑快捷键ctrl加什么?
赞
踩
截图是我们日常使用电脑过程中非常常见的操作之一。无论是想保存有用的信息、分享有趣的内容,还是记录某个错误信息,截图都是一个简单而有效的方式。但是,不同的操作系统和需求会决定使用不同的方法来截图。接下来,我们将详细介绍几种在Windows和Mac电脑上常见的截图方法,帮助您快速掌握这一技能。
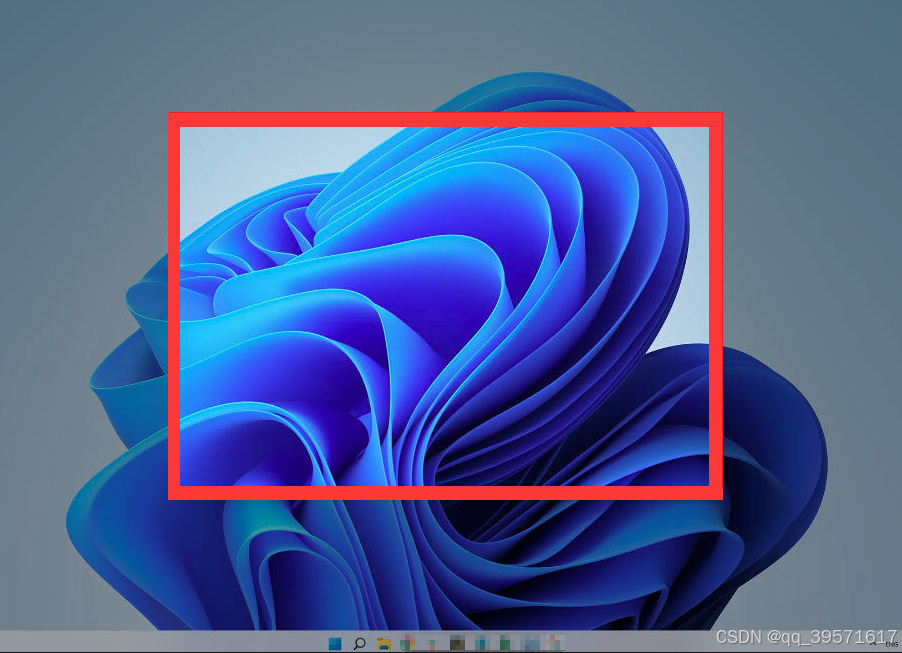
在解释具体的截图方法之前,首先了解一下“截图”到底是什么意思。截图,顾名思义,就是截取屏幕内容的图像。它可以捕捉电脑屏幕上的所有内容或某个特定的区域,并将其保存为图片文件。这张图片就是“截图”,它可以包括当前看到的所有内容,例如正在浏览的网页、正在编辑的文档,甚至是桌面上的图标和应用程序。截图在日常生活和工作中用途广泛,以下是几种常见的使用场景:
- 保存信息:当我们在浏览网页或处理文件时,遇到重要的内容想要保存,截图是一种便捷的方式。无需手动复制粘贴或记录,直接截取屏幕上显示的内容即可。
- 分享内容:有时我们想与朋友或同事分享某个有趣的网页、对话或应用程序的界面,截图可以快速将这些内容以图像的形式发送给他人。
- 技术支持:在遇到电脑问题时,描述问题可能不够清晰。这时候可以通过截图,将错误提示或问题现象直接发给技术支持人员,帮助他们更好地理解和解决问题。
- 制作教程或演示:截图在制作教程或演示文档时非常有用。通过截图展示步骤,能让读者更直观地理解操作过程。
了解了截图的意义和用途后,我们可以进一步探讨如何在不同的操作系统上进行截图操作。
一、Windows系统的电脑上如何截图
在Windows系统上,提供了多种截图方式,满足用户的不同需求。接下来,我们将一步步讲解这些方法。
方法1、使用“Print Screen”键截图
最基本、最常见的截图方式就是使用键盘上的“Print Screen”键。这个方法非常简单,可以截取整个屏幕的内容。
步骤1、按下“Print Screen”键即可截取全屏并复制到剪切板。有的键盘或是笔记本上,这个按键会被标记为“PrtScn”或“PrtSc”。
步骤2、打开系统自带的画图工具或是其他图像编辑软件,然后按下Ctrl+V键,将将截图粘贴到画图中。
步骤3、我们可以编辑图片,也可以保存为图像文件。

方法2、使用“Alt + Print Screen”组合键
如果只想截取当前活动窗口的内容,而不是整个屏幕,可以使用“Alt + Print Screen”组合键。
步骤1. 选择并点击想要截图的窗口,使这个窗口出于活动状态。
步骤2. 按下2. 按下“Alt + Print Screen”组合键:这将只截取当前窗口的内容。
步骤3. 打开“画图”或其他图像编辑软件,并粘贴截图(Ctrl + V),然后保存。
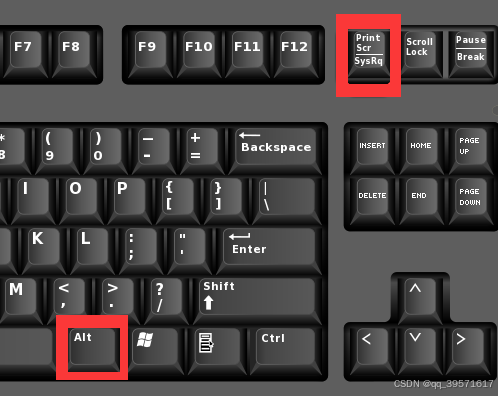
方法3、使用“Win + Shift + S”组合键(截图工具)
Windows 10及更高版本中,微软引入了一个更为灵活的截图工具,使用“Win + Shift + S”组合键可以快速调用该工具。
步骤1. 按下“Win + Shift + S”组合键:屏幕会变暗,并显示一个截图工具的选项栏。
步骤2. 可以选择截取矩形区域、自由形式的区域、窗口或整个屏幕。截图完成后,内容会自动复制到剪贴板。
步骤3. 可以直接粘贴到任何应用程序中,如聊天窗口或文档中。
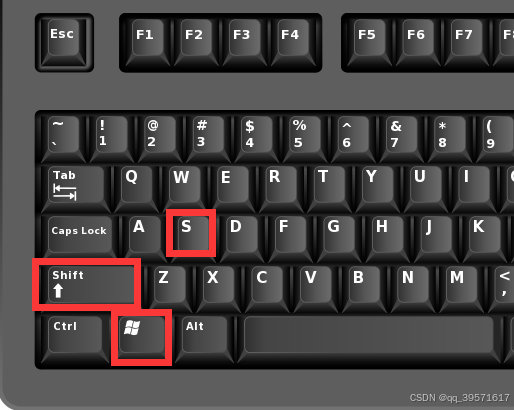
方法4、使用“截图工具”应用程序
Windows系统还内置了一个名为“截图工具”(Snipping Tool)的应用程序,它提供了更精细的截图功能。
步骤1. 在开始菜单中搜索“截图工具”,并打开该应用。
步骤2. 点击“新建”按钮,并选择截取矩形、自由形式、窗口或全屏。
步骤3. 截取的图像可以在截图工具中进行简单的标记和编辑,之后可以保存到本地。

方法5、使用第三方工具
除了系统自带的截图功能外,还有一些第三方工具和应用程序也提供了截图功能,使用这些工具截图更加灵活且功能更为丰富。比如,
许多浏览器都内置了截图功能,适合在网页上快速截图,具体使用哪些快捷键,可以看一下自己浏览器的菜单栏。
QQ或微信的截图功能:我们平时常用的聊天工具QQ和微信都提供了截图功能,操作都很简单,比如QQ默认的截图组合键是Ctrl + Alt + A。按下这个组合键后截图功能会立即激活,屏幕变暗。之后,按住鼠标左键,拖动选择截图区域。截图完成后可以进行简单的标注,之后复制、保存或发送
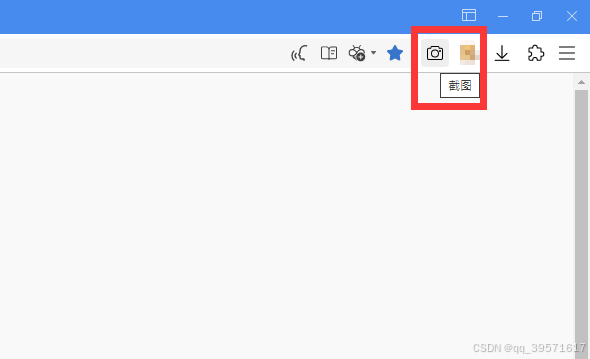
二、Mac系统的电脑上如何截图
与Windows类似,Mac系统也提供了多种截图方式,并且这些方法同样非常简便。下面我们一起来看看如何在Mac上截图。
方法1、使用“Command + Shift + 3”组合键
如果需要截取整个屏幕的内容,那么可以使用“Command + Shift + 3”组合键。
步骤1. 按下“Command + Shift + 3”组合键:此操作会自动截取整个屏幕,并将截图保存到桌面。
步骤2. 截图文件会以PNG格式保存到桌面,可以直接查看和使用。
方法2、使用“Command + Shift + 4”组合键
当只需要截取屏幕的一部分时,“Command + Shift + 4”组合键非常适用。
步骤1, 按下“Command + Shift + 4”组合键:光标会变成十字准星。按住鼠标左键,拖动选择要截取的区域。
步骤2,选定区域后松开鼠标,截图会自动保存到桌面。
方法3、使用“Command + Shift + 4 + 空格键”组合键
如果只想截取某个窗口,您可以在按下“Command + Shift + 4”后,再按一次空格键。
步骤1,按下“Command + Shift + 4”组合键,然后按下空格键:光标会变成一个相机图标。
步骤2,将相机光标移动到要截图的窗口上,点击鼠标左键,截图会自动保存到桌面。
方法4、使用“Command + Shift + 5”组合键(截图工具)
在macOS Mojave及更高版本中,苹果提供了一个更强大的截图工具,按下“Command + Shift + 5”组合键可以调用。
步骤1,按下“Command + Shift + 5”组合键:屏幕下方会出现截图工具栏。工具栏提供了截取整个屏幕、选定窗口或选定区域的选项。
步骤2,截取的图像可以直接保存,或使用内置的编辑功能进行标注。


