热门标签
热门文章
- 1YOLOv5源码逐行超详细注释与解读(2)——推理部分detect.py_class-agnostic nms
- 2【Spark编程基础】实验二Spark和Hadoop的安装(附源代码)
- 3ChatGPT在自然语言处理中的应用案例
- 4【GoEnhance AI】高质量视频转动画,无卡顿——登录和使用:详细指南!
- 5python内存地址和编译字节码_python 字节码中含有内存地址
- 6中间件的分类_操作系统数据库中间件归位哪一类
- 7NLP:spacy库安装与zh_core_web_sm配置
- 8NLP-了解BERT下游任务_nlp下游任务
- 9AIGC: 关于ChatGPT中token和tiktoken工具_tiktoken是openai开发的开源的快速token切分器
- 10(JAVA)02——面向对象编程(上)_java伪代码面向对象
当前位置: article > 正文
ArcGIS for Desktop入门教程_第五章_ArcCatalog使用 - ArcGIS知乎-新一代ArcGIS问答社区
作者:笔触狂放9 | 2024-03-25 15:00:04
赞
踩
atccatalog多边形要素类图标长什么样
原文:
ArcGIS for Desktop入门教程_第五章_ArcCatalog使用 - ArcGIS知乎-新一代ArcGIS问答社区
1 ArcCatalog使用
1.1 GIS数据
地理信息系统,就是将真实的地物或地理现象抽象为计算机可表达的简单的集合类型(比如点、线、多边形),再按其几何类型和专题信息进行分类,通过计算机技术来管理和分析这些数据。从数据的组织形式上,我们通常将其分为矢量数据和栅格数据两大类。
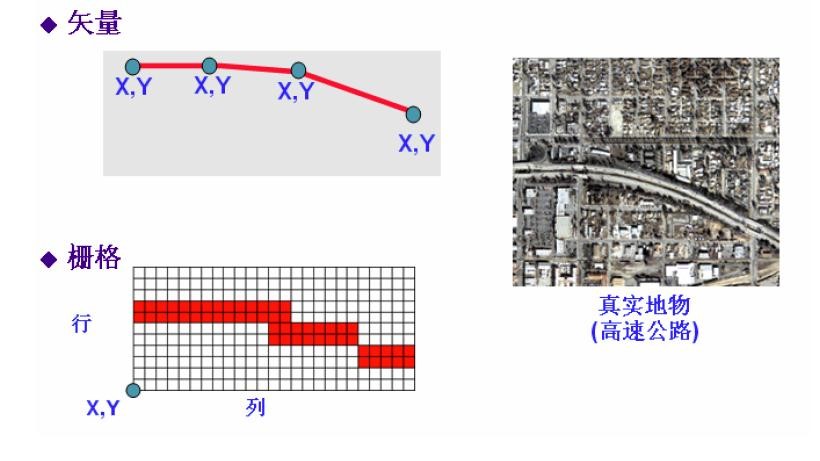
如上图所示,分别用矢量和栅格的形式来表达一条高速公路。我们可以清晰地发现矢量数据与栅格数据的对比特点。
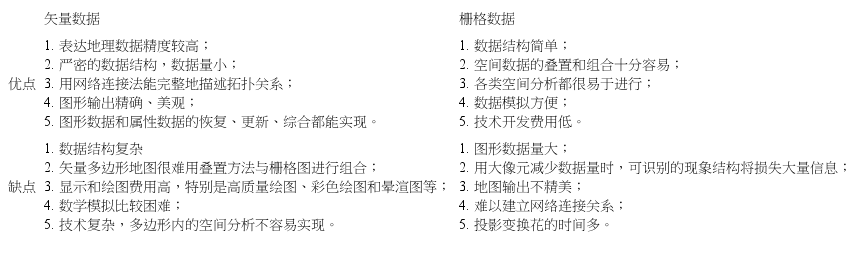
1.2 常见矢量数据介绍
在ArcGIS中,常见的矢量数据有Coverage、Shapefile和Geodatabase。这几种都是ArcGIS的原生数据格式,因此在ArcGIS中使用最多,详细信息见下表:
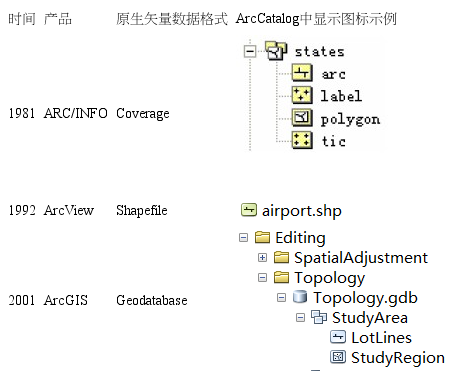
黄色调图标的Coverage格式的数据,是早期ArcInfo Workstation的原生矢量数据格式。现在在ArcGIS for Desktop中,仅支持对此格式数据的显示和转换,不再支持对此格式数据的编辑。
ArcCatalog中显示的绿色调图标Shapefile格式和灰色调图标Geodatabase格式的数据是ArcGIS for Desktop中最常用的两种可编辑的矢量数据格式。
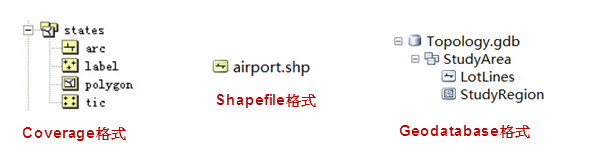
然而,在Windows的资源管理其中查看这些地理数据时,我们就会发现它们并不像在ArcCatalog中显示的那样。以Shapefile为例,同一个数据,在ArcCatalog中显示为一个绿色图标的Shapefile数据,而在Windows资源管理器下查看时,却发现相同路径下有若干个同名的文件。
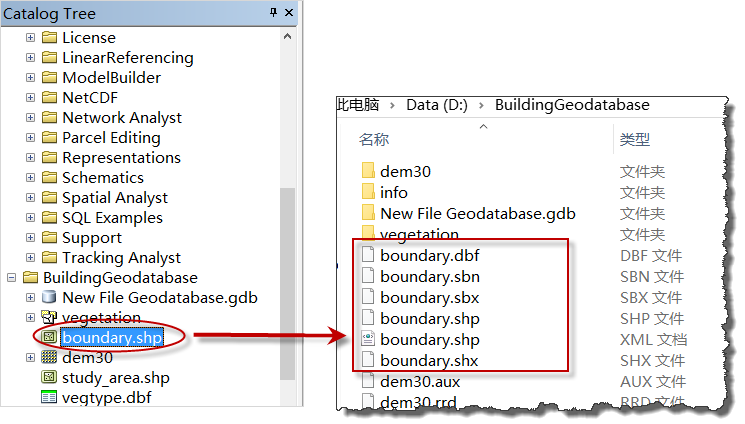
GIS数据往往有其特殊的数据结构,并且常是由多文件组成,在Windows资源管理器中一般无法识别。所以,我们强烈推荐用户养成良好的使用习惯,使用ArcCatalog作为地理数据的资源管理器,在ArcCatalog中完成对地理数据的创建、组织、管理(复制、粘贴、栅格、重命名)等工作,以最大可能的维护数据的完整性。
1.3 使用ArcCatalog
ArcCatalog是ArcGIS for Desktop中最常用的应用程序之一。与Windows资源管理器类似,在ArcCatalog界面的左侧是目录树,右侧是内容显示区域。但不同的是,在ArcCatalog不会自动将所有物理盘符添加至目录树,而需要用户手动连接到某文件夹。
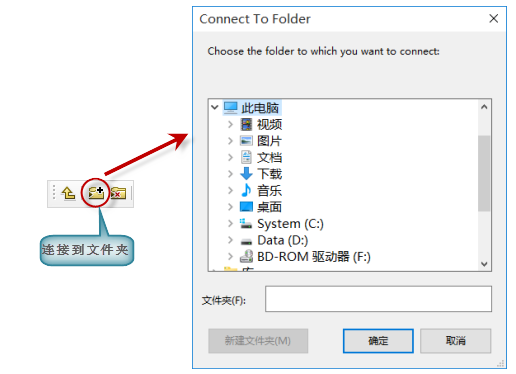
浏览数据信息
ArcCatalog界面的右侧,是信息浏览区域,在这里可以浏览数据的空间信息、属性信息以及元数据信息。
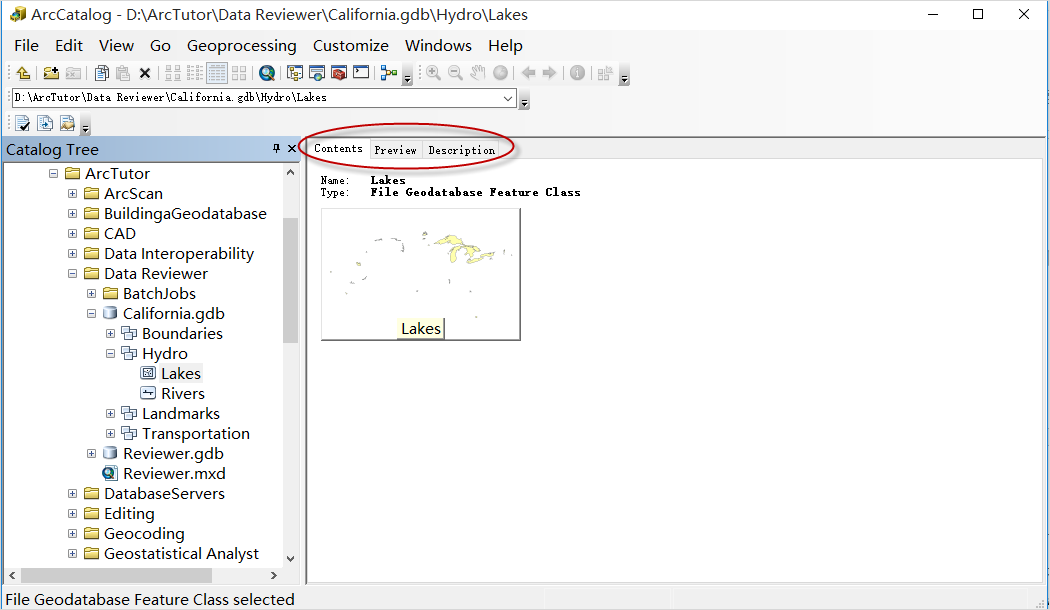
1. 预览空间信息或属性信息
在左侧目录树中定位到需要查看的数据,将右侧调整为Preview标签,即可预览到相应的信息。可以通过界面下方的Preview下拉列表选择预览的内容。
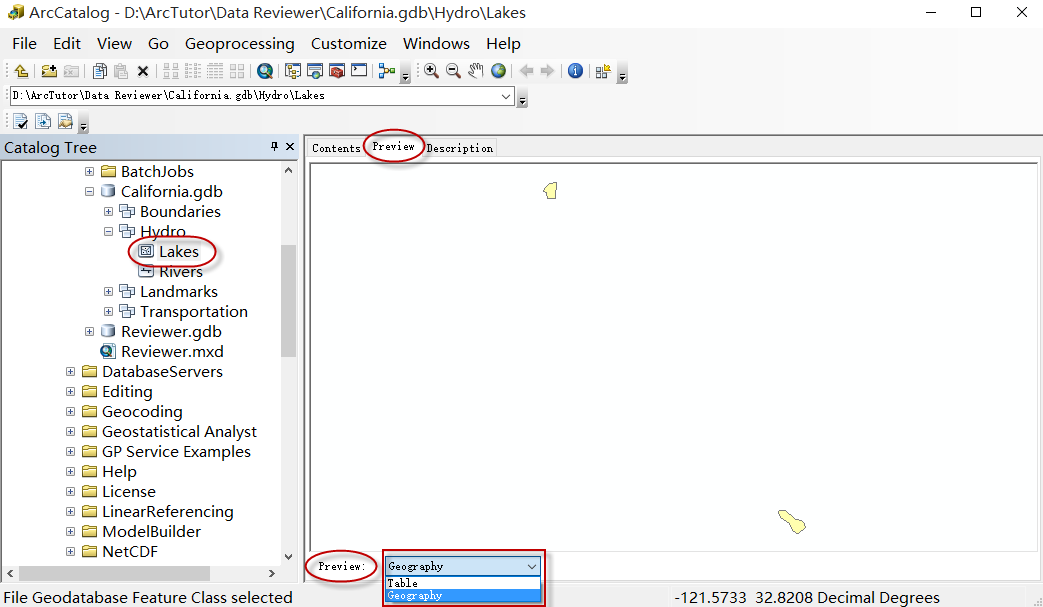
若界面下方的Preview选择为Geography,则预览的是该数据的空间信息,若选择的是Table,则预览的是其属性信息。
2. 浏览元数据信息
所谓元数据(Metadata),即是对数据基本属性的说明。ArcGIS使用标准的元数据格式记录了空间数据的一些基本信息,比如:数据的主题、关键字、成图目的、成图单位、成图时间、完成或更新状态、坐标系统、属性字段等。元数据是对数据的说明,通过元数据,我们可以更方便地进行数据的共享与交流。
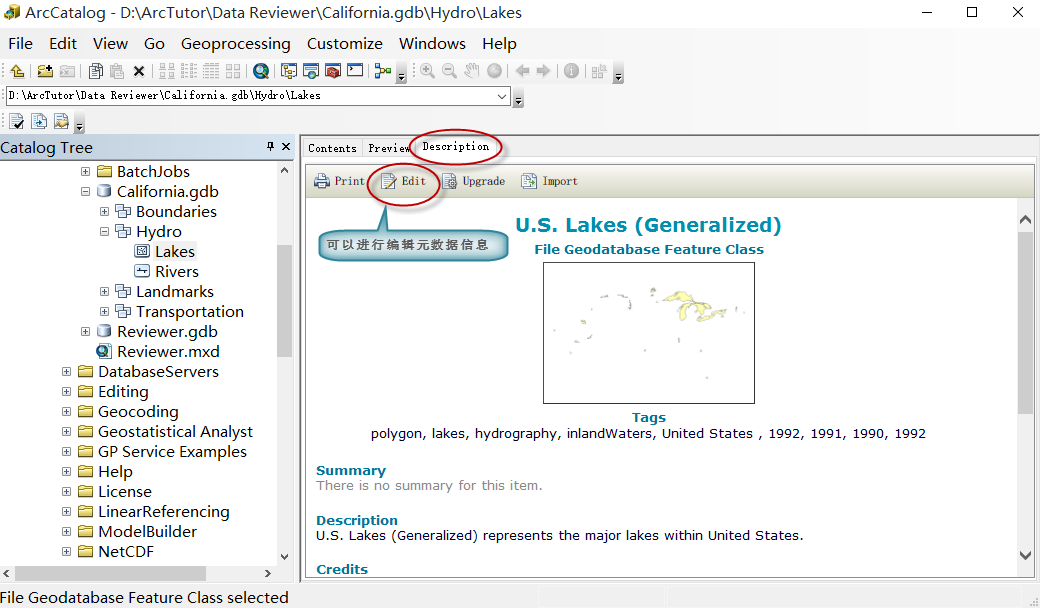
管理空间数据
由于多数GIS数据都是由多文件组成,所以若要对其进行复制、粘贴、删除或重命名之类的操作时,需要对其所有支撑文件进行统一修改。而ArcCatalog能将所有支撑文件联合识别,读取为一个空间数据,所以在ArcCatalog中,能很方便地对空间数据进行管理。在ArcCatalog左侧目录树中选中需要处理的数据,在右键菜单中即可看见这些管理选项。
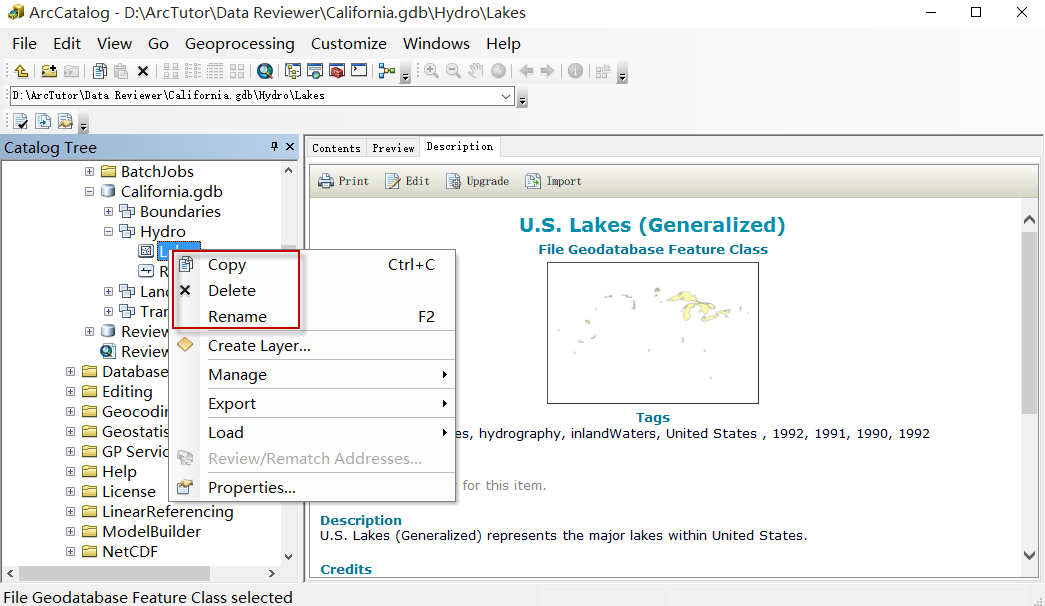
创建空间数据(练习)
1. 打开ArcCatalog,在目录树中连接到存放练习数据的本地磁盘,并找到…\DATA\Using_ArcMap文件夹,此时右边的区域显示文件夹的内容。在右边区域右键单击鼠标,在弹出菜单中选择New > Shapefile。
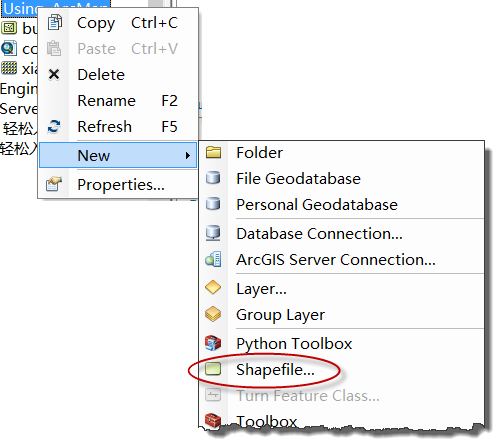
2. 在弹出的对话框中首先填入要素类名称“building1”,然后确定要素类的几何类型。常用的几何类型包括point(点),polyline(线)和polygon(多边形),本次练习要创建一个polygon 要素类。
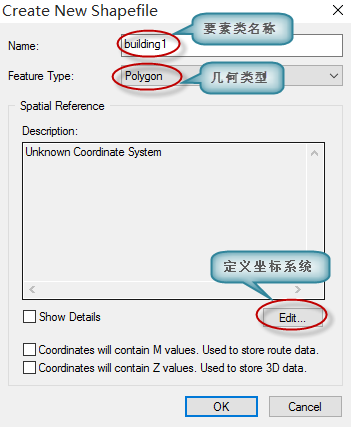
3. 定义坐标系统。点击Edit按钮。在弹出的对话框中找到Add Coordinate System选择Import,即导入已有要素类或栅格数据的坐标系统。
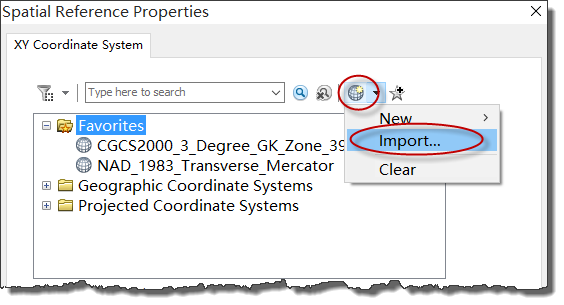
然后在弹出对话框中选择xiaoqu这个栅格数据,点击Add完成。
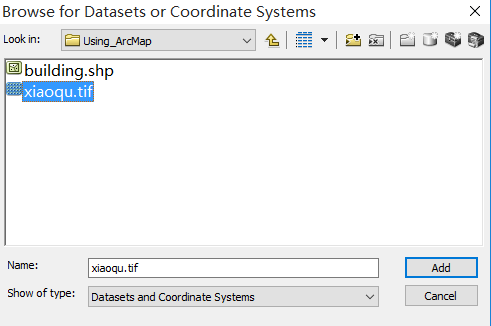
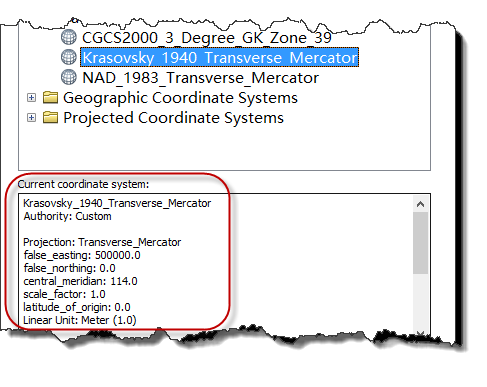
4. 给新建的要素类添加字段。右键点击building1要素类,在弹出菜单中选择Properties,打开要素类属性对话框。选择其中的Fields选项卡。输入字段名称,选择字段类型并设置字段属性(如字段长度、字段精度等)。本练习中要创建2个新建字段,具体设置如下:
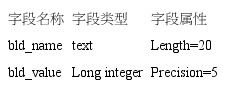
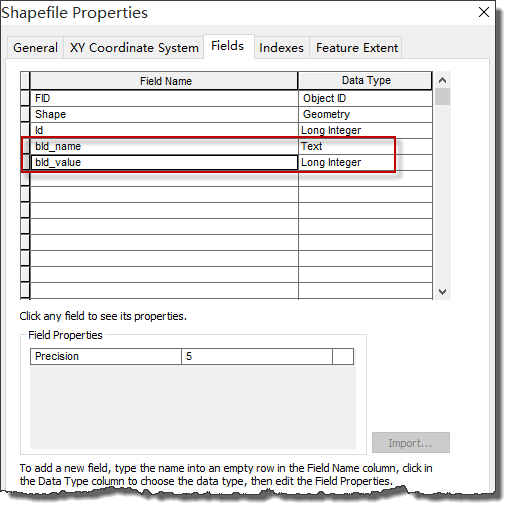
设置完字段后,一个空的要素类就创建完成了。至于如何在新建的要素类中添加地理要素数据,在下一章中将会介绍。
1.4 数据入库
现在,越来越多的组织和个人选择使用Geodatabase格式来组织其空间数据。下面我们将学习如何将已有的数据导入Geodatabase空间数据库中。示例数据在…\DATA\BuildingGeodatabase中,该文件夹中的内容是某保护区的地形及植被信息,还有该保护区的范围以及研究区域范围。
其中植被信息是Coverage格式的数据vegetion,地形信息是栅格数据dem30,保护区范围和研究区域范围都是Shapefile格式的数据boundary.shp 和study_area.shp。我们的练习目的是要在该文件夹中创建一个Geodatabase,将所有数据转换为Geodatabase格式。
矢量数据入库
1. 在ArcCatalog中定位到…\DATA\BuildingGeodatabase,右键单击BuildingGeodatabase > New > File Geodatabase,创建Geodatabase。
Geodatabase 分为三种类型:Personal Geodatabase、File Geodatabase 和ArcSDE Geodatabase。其中,Personal Geodatabase 是以微软的Access为基础,数据量有限(一般不超过2GB);File Geodatabase是ArcGIS 9.2 版本推出的,它以文件为存储基础,单文件数据量上限为1TB;ArcSDE Geodatabase 可以基于oracle、SQL Server、DB2、Informix 等关系型数据库,能够存储海量的空间数据。
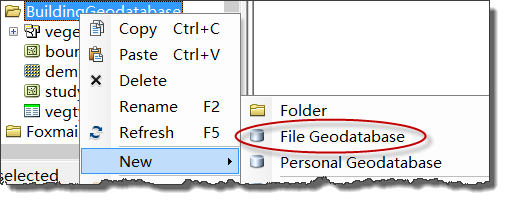
2. 点击工具栏上的红色工具箱,打开ArcToolbox。定位到ArcToolbox > Coversion Tools > To Geodatabase > Feature Class to Feature Class 工具,双击打开此工具。
常用的格式转换工具都可以在 ArcToolbox > Conversion Tools 中找到。
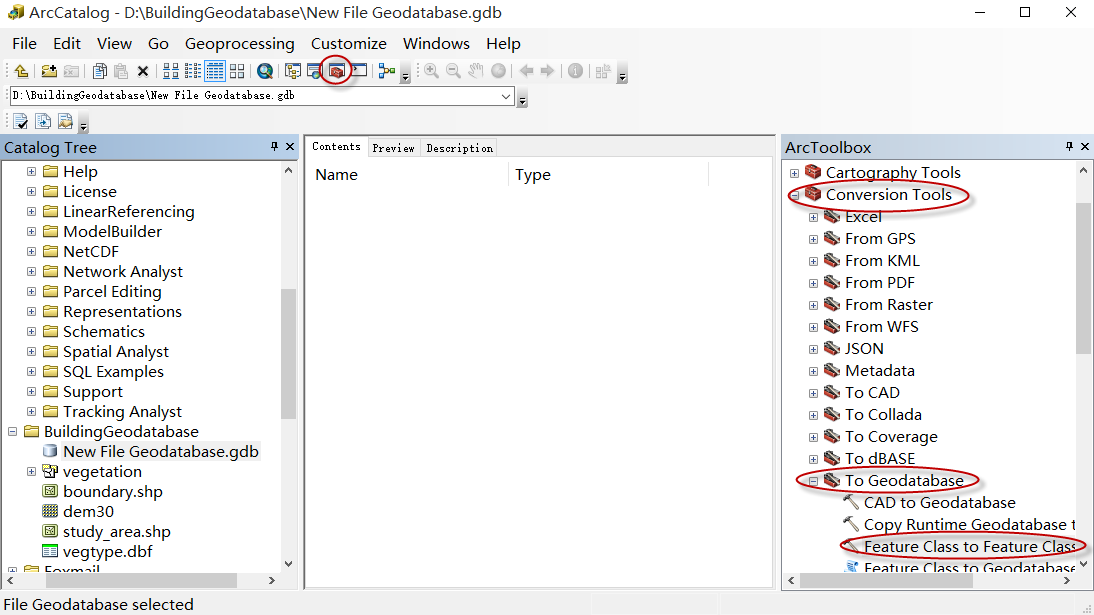
3. 在弹出的Feature Class to Feature Class工具窗口中,Input Features项填入…\ BuildingGeodatabase\vegetation\polygon;Output Location项填入…\ BuildingGeodatabase\NewFile Geodatabase .gdb;Output FeatureClass项填入vegetation。点击OK,即可开始入库格式转换。
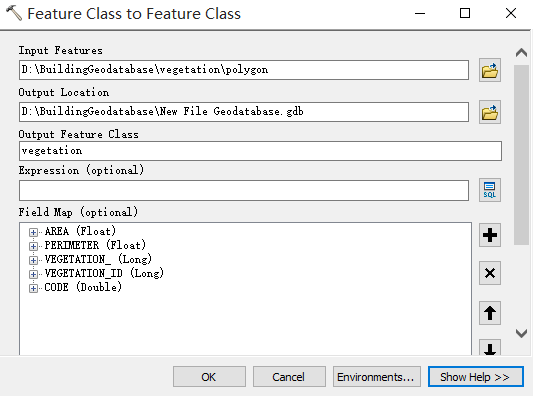
上述操作是将coverage格式的vegetation中的polygon转换为Geodatabase格式的数据,存储在第一步新建的Geodatabase中,转换后的新要素类名称为vegetation。
使用该工具不仅能够转换coverage格式的数据,还能够将Shapefile或者CAD的数据转换为Geodatabase格式。
4. 使用上述相同的方法(Feature Class to FeatureClass工具),将…\DATA\BuildingGeodatabase\boundary.shp和study_area.shp分别转化为Geodatabase格式,导入New File Geodatabase.gdb中。
栅格数据入库
1. 定位到ArcToolbox >Conversion Tools >To Geodatabase >Raster To Geodatabase(multiple)工具,双击将其打开。
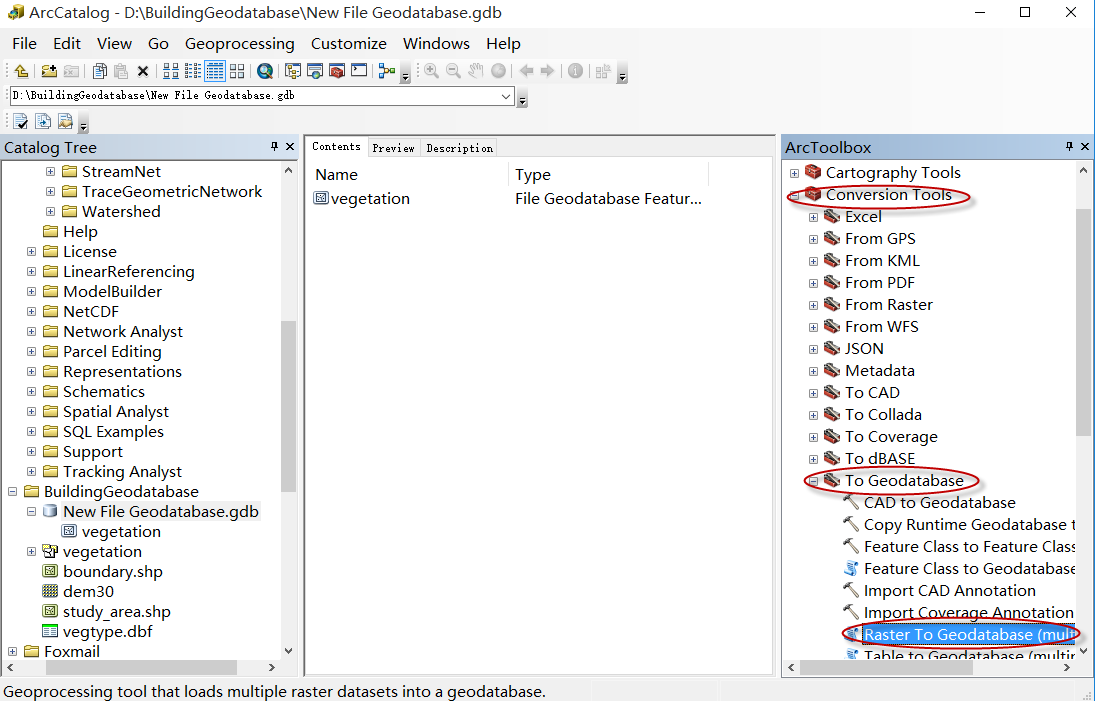
2. Input Rasters项填入…\DATA\BuildingGeodatabase\dem30; Output Geodatabase项填入…\data\BuildingGeodatabase\New File Geodatabase.gdb,点击OK,即可将栅格数据dem30导入到Geodatabase中。
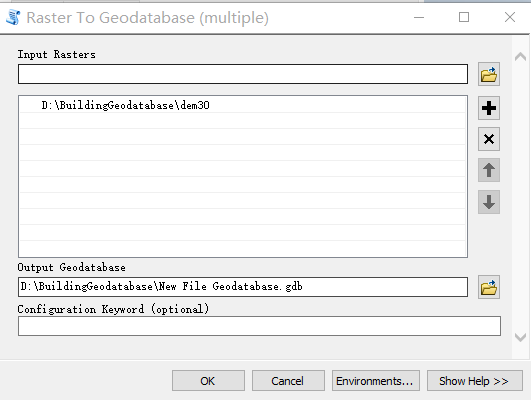
若还有更多栅格数据,需要拼接为一幅图存储,则可在已导入栅格的基础上进行数据追加。对第2步已导入Geodatabase的dem30右键 >Load > Load Data,即可开始栅格图幅的拼接工作。
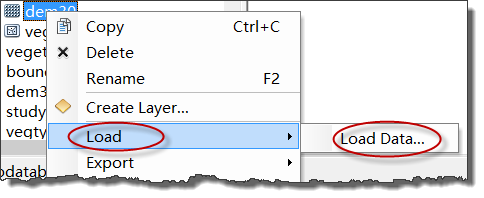
练习数据下载:链接: http://pan.baidu.com/s/1i4FuY9n 密码: sk6y
本入门教程各章节连接:
ArcGIS for Desktop入门教程_第一章_引言: http://zhihu.esrichina.com.cn/?/article/524
ArcGIS for Desktop入门教程_第二章_Desktop简介: http://zhihu.esrichina.com.cn/?/article/525
ArcGIS for Desktop入门教程_第三章_Desktop软件安装: http://zhihu.esrichina.com.cn/?/article/526
ArcGIS for Desktop入门教程_第四章_入门案例分析: http://zhihu.esrichina.com.cn/?/article/527
ArcGIS for Desktop入门教程_第五章_ArcCatalog使用: http://zhihu.esrichina.com.cn/?/article/528
ArcGIS for Desktop入门教程_第六章_用ArcMap制作地图: http://zhihu.esrichina.com.cn/?/article/529
ArcGIS for Desktop入门教程_第七章_使用ArcGIS进行空间分析: http://zhihu.esrichina.com.cn/?/article/530
ArcGIS for Desktop入门教程_第八章_Desktop学习资源 : http://zhihu.esrichina.com.cn/?/article/531
1.1 GIS数据
地理信息系统,就是将真实的地物或地理现象抽象为计算机可表达的简单的集合类型(比如点、线、多边形),再按其几何类型和专题信息进行分类,通过计算机技术来管理和分析这些数据。从数据的组织形式上,我们通常将其分为矢量数据和栅格数据两大类。
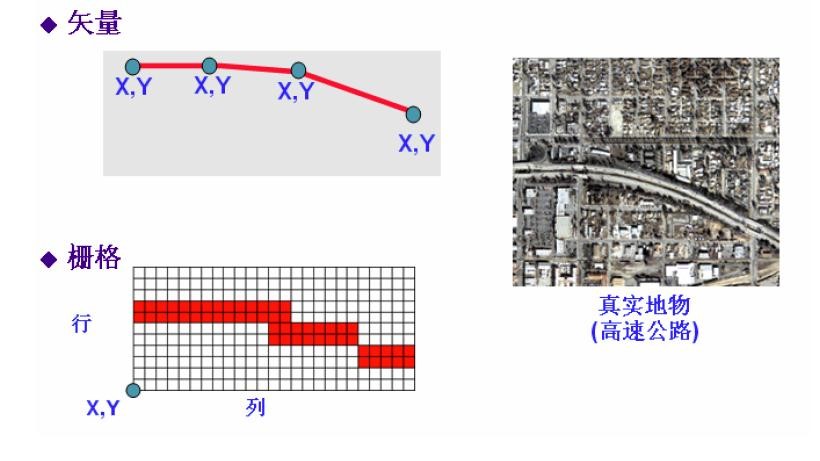
如上图所示,分别用矢量和栅格的形式来表达一条高速公路。我们可以清晰地发现矢量数据与栅格数据的对比特点。
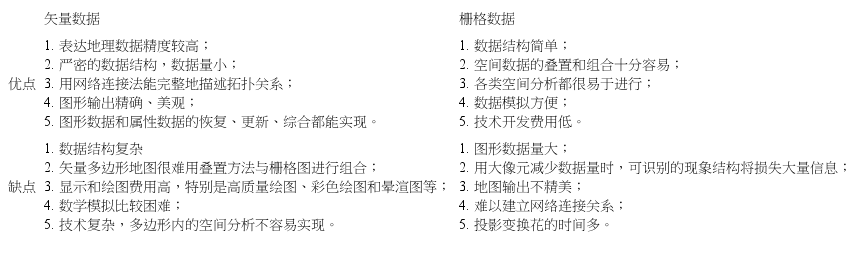
1.2 常见矢量数据介绍
在ArcGIS中,常见的矢量数据有Coverage、Shapefile和Geodatabase。这几种都是ArcGIS的原生数据格式,因此在ArcGIS中使用最多,详细信息见下表:
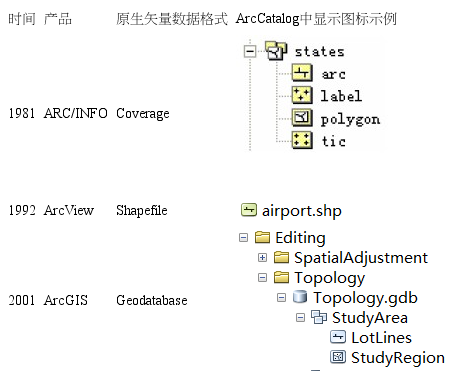
黄色调图标的Coverage格式的数据,是早期ArcInfo Workstation的原生矢量数据格式。现在在ArcGIS for Desktop中,仅支持对此格式数据的显示和转换,不再支持对此格式数据的编辑。
ArcCatalog中显示的绿色调图标Shapefile格式和灰色调图标Geodatabase格式的数据是ArcGIS for Desktop中最常用的两种可编辑的矢量数据格式。
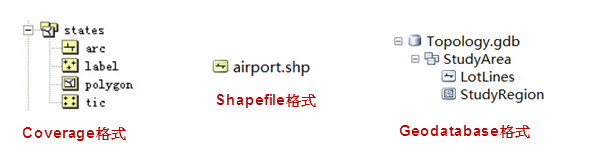
然而,在Windows的资源管理其中查看这些地理数据时,我们就会发现它们并不像在ArcCatalog中显示的那样。以Shapefile为例,同一个数据,在ArcCatalog中显示为一个绿色图标的Shapefile数据,而在Windows资源管理器下查看时,却发现相同路径下有若干个同名的文件。
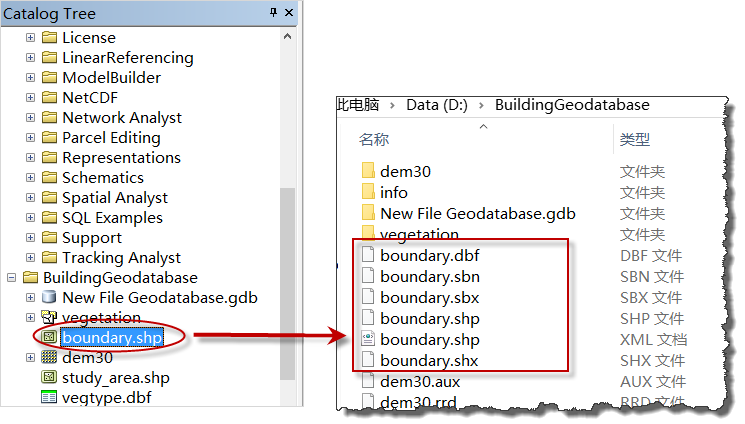
GIS数据往往有其特殊的数据结构,并且常是由多文件组成,在Windows资源管理器中一般无法识别。所以,我们强烈推荐用户养成良好的使用习惯,使用ArcCatalog作为地理数据的资源管理器,在ArcCatalog中完成对地理数据的创建、组织、管理(复制、粘贴、栅格、重命名)等工作,以最大可能的维护数据的完整性。
1.3 使用ArcCatalog
ArcCatalog是ArcGIS for Desktop中最常用的应用程序之一。与Windows资源管理器类似,在ArcCatalog界面的左侧是目录树,右侧是内容显示区域。但不同的是,在ArcCatalog不会自动将所有物理盘符添加至目录树,而需要用户手动连接到某文件夹。
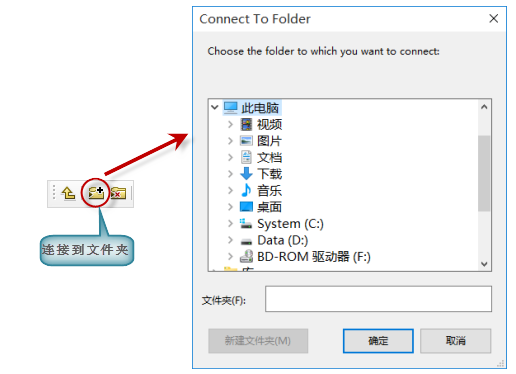
浏览数据信息
ArcCatalog界面的右侧,是信息浏览区域,在这里可以浏览数据的空间信息、属性信息以及元数据信息。
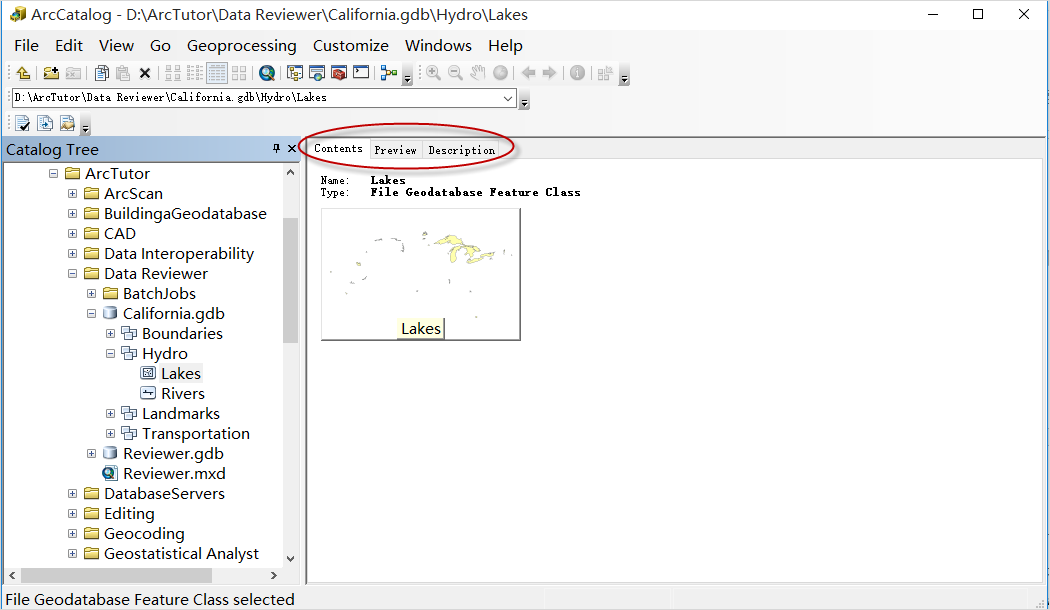
1. 预览空间信息或属性信息
在左侧目录树中定位到需要查看的数据,将右侧调整为Preview标签,即可预览到相应的信息。可以通过界面下方的Preview下拉列表选择预览的内容。
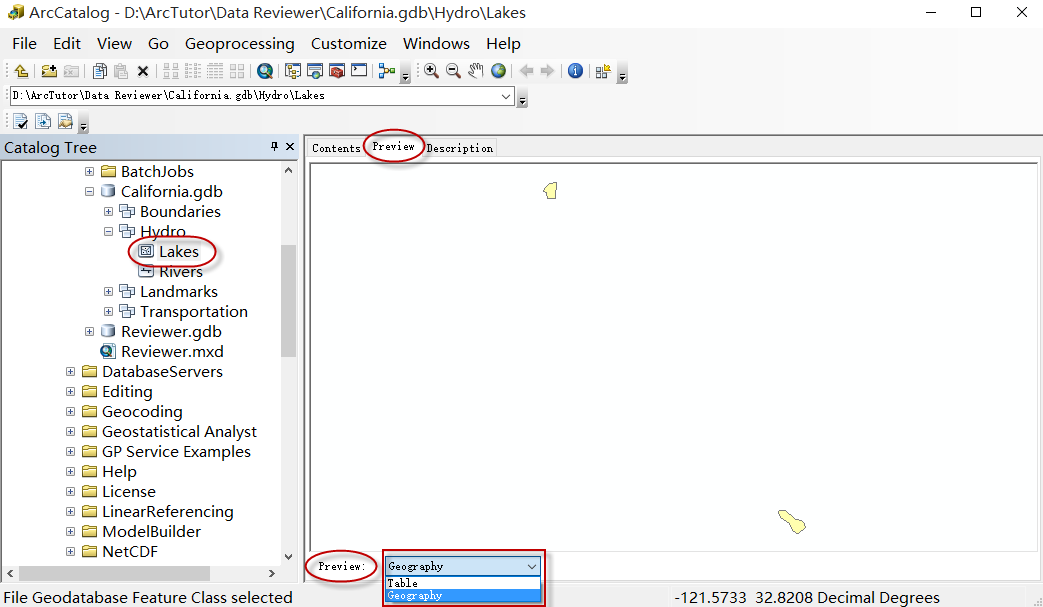
若界面下方的Preview选择为Geography,则预览的是该数据的空间信息,若选择的是Table,则预览的是其属性信息。
2. 浏览元数据信息
所谓元数据(Metadata),即是对数据基本属性的说明。ArcGIS使用标准的元数据格式记录了空间数据的一些基本信息,比如:数据的主题、关键字、成图目的、成图单位、成图时间、完成或更新状态、坐标系统、属性字段等。元数据是对数据的说明,通过元数据,我们可以更方便地进行数据的共享与交流。
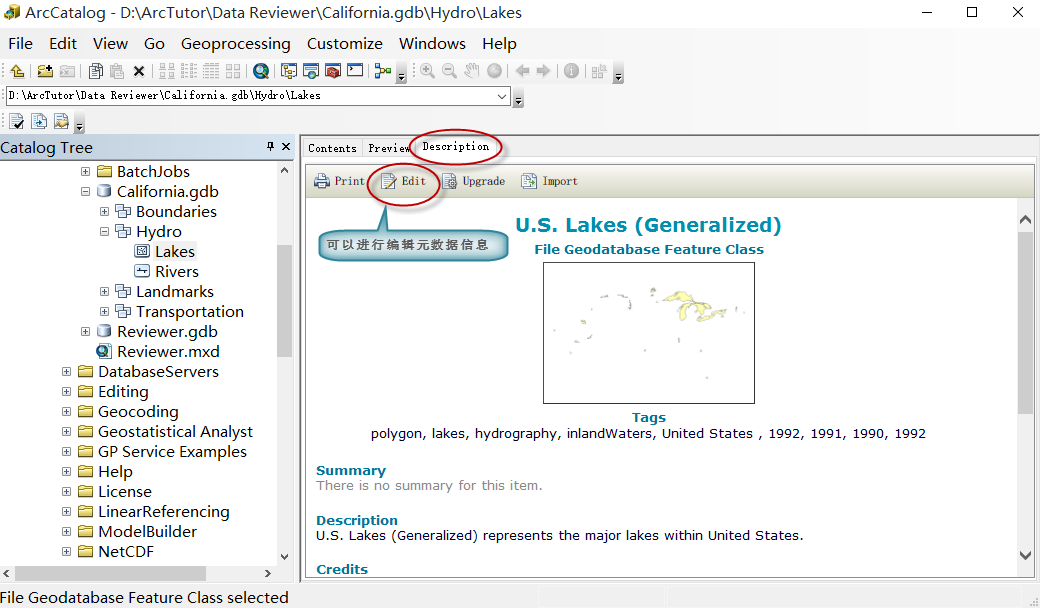
管理空间数据
由于多数GIS数据都是由多文件组成,所以若要对其进行复制、粘贴、删除或重命名之类的操作时,需要对其所有支撑文件进行统一修改。而ArcCatalog能将所有支撑文件联合识别,读取为一个空间数据,所以在ArcCatalog中,能很方便地对空间数据进行管理。在ArcCatalog左侧目录树中选中需要处理的数据,在右键菜单中即可看见这些管理选项。
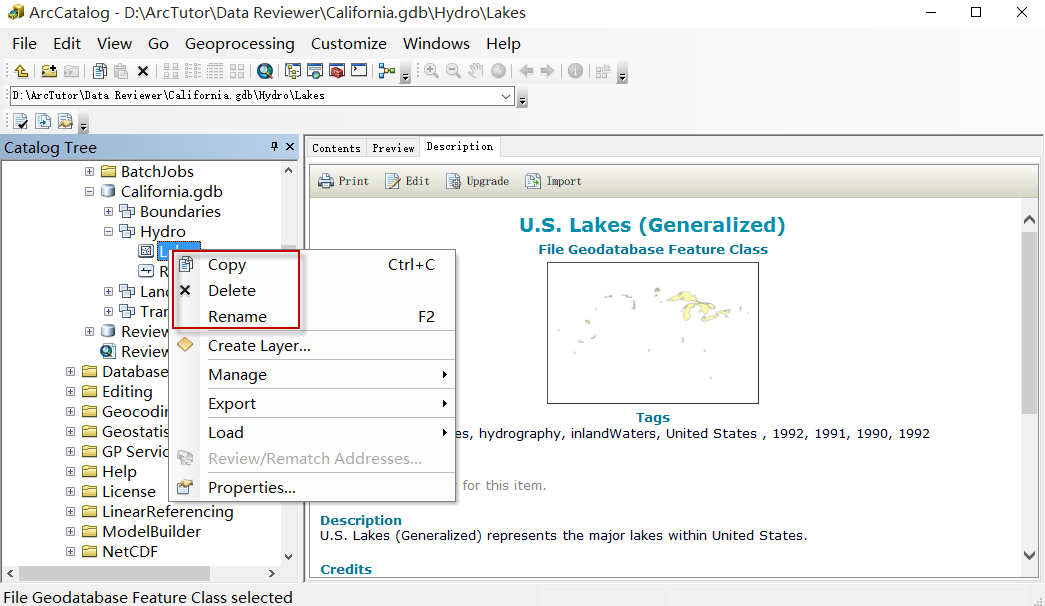
创建空间数据(练习)
1. 打开ArcCatalog,在目录树中连接到存放练习数据的本地磁盘,并找到…\DATA\Using_ArcMap文件夹,此时右边的区域显示文件夹的内容。在右边区域右键单击鼠标,在弹出菜单中选择New > Shapefile。
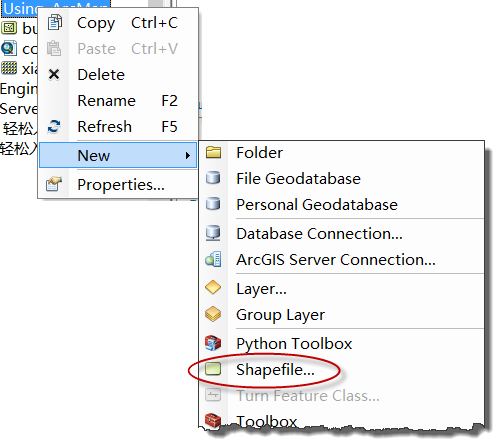
2. 在弹出的对话框中首先填入要素类名称“building1”,然后确定要素类的几何类型。常用的几何类型包括point(点),polyline(线)和polygon(多边形),本次练习要创建一个polygon 要素类。
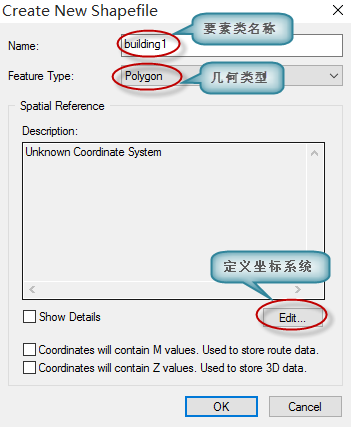
3. 定义坐标系统。点击Edit按钮。在弹出的对话框中找到Add Coordinate System选择Import,即导入已有要素类或栅格数据的坐标系统。
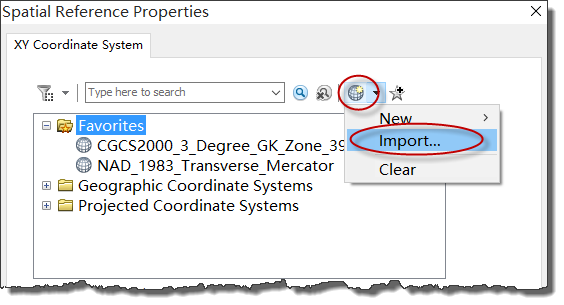
然后在弹出对话框中选择xiaoqu这个栅格数据,点击Add完成。
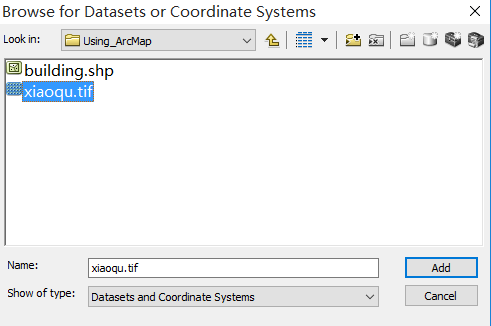
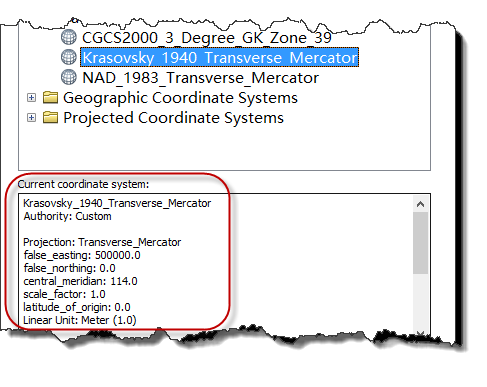
4. 给新建的要素类添加字段。右键点击building1要素类,在弹出菜单中选择Properties,打开要素类属性对话框。选择其中的Fields选项卡。输入字段名称,选择字段类型并设置字段属性(如字段长度、字段精度等)。本练习中要创建2个新建字段,具体设置如下:
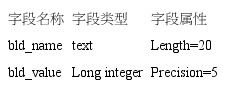
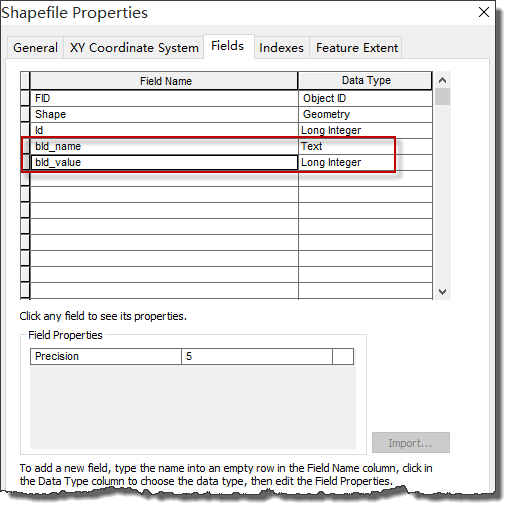
设置完字段后,一个空的要素类就创建完成了。至于如何在新建的要素类中添加地理要素数据,在下一章中将会介绍。
1.4 数据入库
现在,越来越多的组织和个人选择使用Geodatabase格式来组织其空间数据。下面我们将学习如何将已有的数据导入Geodatabase空间数据库中。示例数据在…\DATA\BuildingGeodatabase中,该文件夹中的内容是某保护区的地形及植被信息,还有该保护区的范围以及研究区域范围。
其中植被信息是Coverage格式的数据vegetion,地形信息是栅格数据dem30,保护区范围和研究区域范围都是Shapefile格式的数据boundary.shp 和study_area.shp。我们的练习目的是要在该文件夹中创建一个Geodatabase,将所有数据转换为Geodatabase格式。
矢量数据入库
1. 在ArcCatalog中定位到…\DATA\BuildingGeodatabase,右键单击BuildingGeodatabase > New > File Geodatabase,创建Geodatabase。
Geodatabase 分为三种类型:Personal Geodatabase、File Geodatabase 和ArcSDE Geodatabase。其中,Personal Geodatabase 是以微软的Access为基础,数据量有限(一般不超过2GB);File Geodatabase是ArcGIS 9.2 版本推出的,它以文件为存储基础,单文件数据量上限为1TB;ArcSDE Geodatabase 可以基于oracle、SQL Server、DB2、Informix 等关系型数据库,能够存储海量的空间数据。
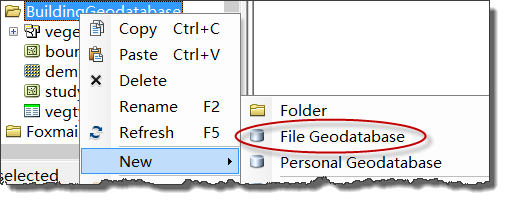
2. 点击工具栏上的红色工具箱,打开ArcToolbox。定位到ArcToolbox > Coversion Tools > To Geodatabase > Feature Class to Feature Class 工具,双击打开此工具。
常用的格式转换工具都可以在 ArcToolbox > Conversion Tools 中找到。
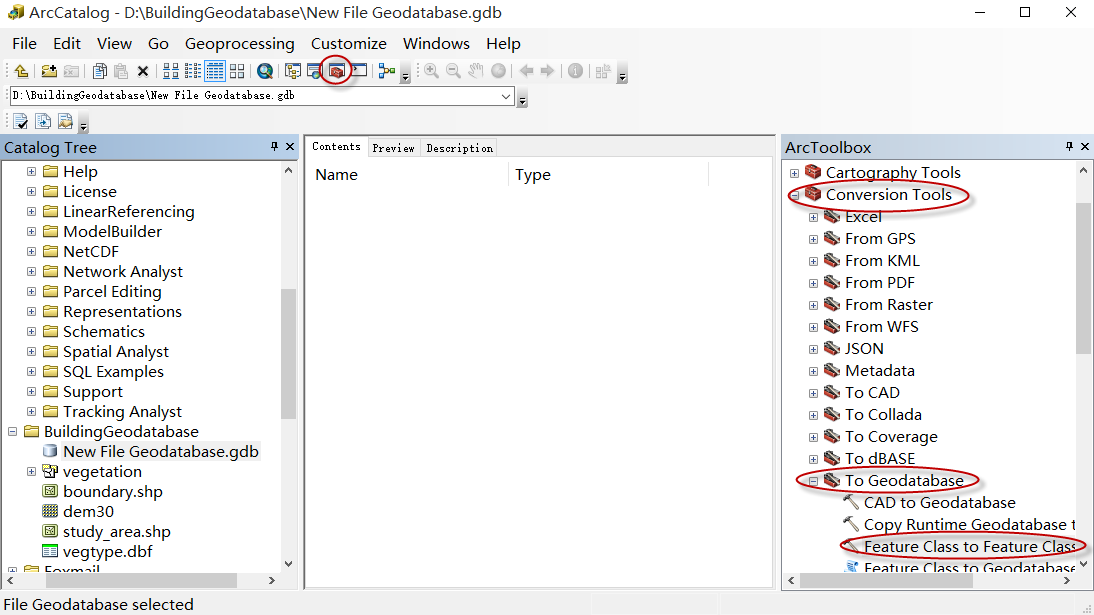
3. 在弹出的Feature Class to Feature Class工具窗口中,Input Features项填入…\ BuildingGeodatabase\vegetation\polygon;Output Location项填入…\ BuildingGeodatabase\NewFile Geodatabase .gdb;Output FeatureClass项填入vegetation。点击OK,即可开始入库格式转换。
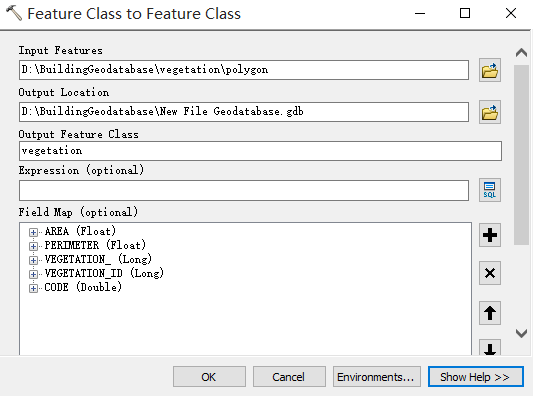
上述操作是将coverage格式的vegetation中的polygon转换为Geodatabase格式的数据,存储在第一步新建的Geodatabase中,转换后的新要素类名称为vegetation。
使用该工具不仅能够转换coverage格式的数据,还能够将Shapefile或者CAD的数据转换为Geodatabase格式。
4. 使用上述相同的方法(Feature Class to FeatureClass工具),将…\DATA\BuildingGeodatabase\boundary.shp和study_area.shp分别转化为Geodatabase格式,导入New File Geodatabase.gdb中。
栅格数据入库
1. 定位到ArcToolbox >Conversion Tools >To Geodatabase >Raster To Geodatabase(multiple)工具,双击将其打开。
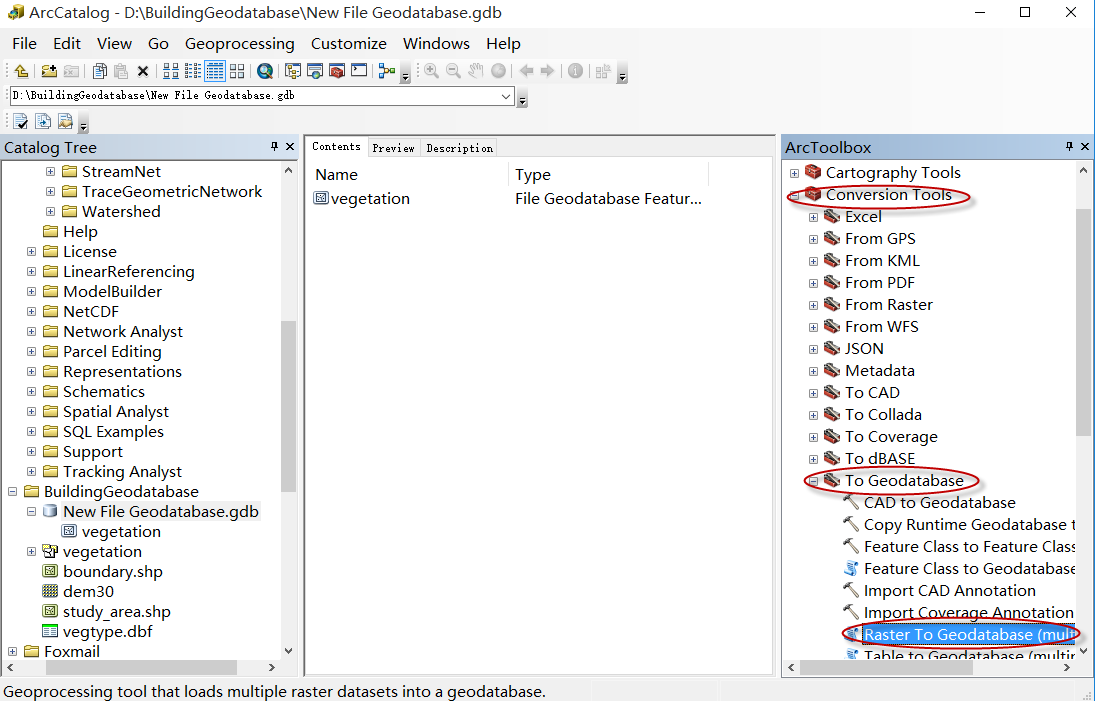
2. Input Rasters项填入…\DATA\BuildingGeodatabase\dem30; Output Geodatabase项填入…\data\BuildingGeodatabase\New File Geodatabase.gdb,点击OK,即可将栅格数据dem30导入到Geodatabase中。
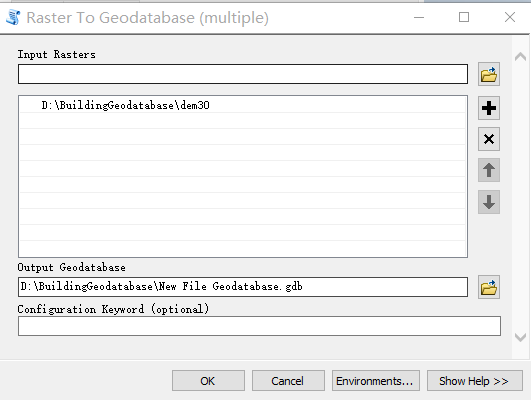
若还有更多栅格数据,需要拼接为一幅图存储,则可在已导入栅格的基础上进行数据追加。对第2步已导入Geodatabase的dem30右键 >Load > Load Data,即可开始栅格图幅的拼接工作。
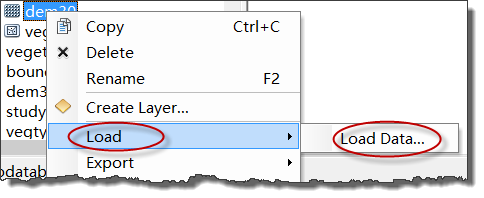
练习数据下载:链接: http://pan.baidu.com/s/1i4FuY9n 密码: sk6y
本入门教程各章节连接:
ArcGIS for Desktop入门教程_第一章_引言: http://zhihu.esrichina.com.cn/?/article/524
ArcGIS for Desktop入门教程_第二章_Desktop简介: http://zhihu.esrichina.com.cn/?/article/525
ArcGIS for Desktop入门教程_第三章_Desktop软件安装: http://zhihu.esrichina.com.cn/?/article/526
ArcGIS for Desktop入门教程_第四章_入门案例分析: http://zhihu.esrichina.com.cn/?/article/527
ArcGIS for Desktop入门教程_第五章_ArcCatalog使用: http://zhihu.esrichina.com.cn/?/article/528
ArcGIS for Desktop入门教程_第六章_用ArcMap制作地图: http://zhihu.esrichina.com.cn/?/article/529
ArcGIS for Desktop入门教程_第七章_使用ArcGIS进行空间分析: http://zhihu.esrichina.com.cn/?/article/530
ArcGIS for Desktop入门教程_第八章_Desktop学习资源 : http://zhihu.esrichina.com.cn/?/article/531
声明:本文内容由网友自发贡献,不代表【wpsshop博客】立场,版权归原作者所有,本站不承担相应法律责任。如您发现有侵权的内容,请联系我们。转载请注明出处:https://www.wpsshop.cn/w/笔触狂放9/article/detail/310656
推荐阅读
相关标签


