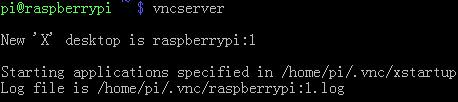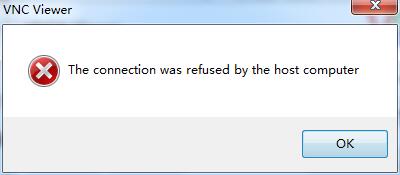热门标签
热门文章
- 1STC8H系列单片机入门教程之PWM基础知识(五)_stc8h pwm
- 2向量数据库:释放数据潜能,重塑信息世界_mysql存储向量
- 3Linux操作系统内存管理(详解)_linux系统的内存管理
- 4系统集成项目管理工程师(试题分析、考试大纲、教材目录)_系统集成项目管理师教材
- 5基于深度学习的单目视觉深度估计研究综述
- 6微软云 Azure 云服务器 Web应用服务云计算解决方案_你有一个名为 contoso2022 的 azure web 服务,该服务在标准应用服务计划中运行。
- 7基于历史对比学习的时序知识图谱推理
- 8【开发环境搭建】5.Pycharm+Anaconda的python开发环境搭建_pycharm create associations
- 9win10能作为服务器系统吗,win10系统可以做云盘服务器吗
- 10【C语言】free()函数详解(动态内存释放函数)_c free
当前位置: article > 正文
树莓派学习(二)笔记本连接_树莓派网线连接上笔记本有什么反应
作者:菜鸟追梦旅行 | 2024-06-13 15:43:44
赞
踩
树莓派网线连接上笔记本有什么反应
上一节总结了树莓派系统的安装过程,本节就此基础上
使用笔记本连接树莓派
开始
所需工具
1.笔记本电脑(我用的是win10)
2.一根网线
3.已经装好系统的树莓派(我用的是3B)
4.软件:Putty和VNC-Viewer
5.可选项:路由器
0-设置树莓派
给烧好系统的SD卡根目录下添加ssh空文件
新建txt文档>>重命名为“ssh”>>删除txt后缀,保存>>将SD卡插入树莓派
下一步树莓派连接电源和网线,红灯为电源灯,亮起,表示连接电源成功
1-1设置网络共享
右击“此电脑”→属性→左侧“高级系统设置”→远程
1-2获取树莓派IP地址
网线连接笔记本树莓派
打开网络共享中心,点击以太网,查看属性

双击打开IP v4手动分配IP地址
然后DOS下查看树莓派IP地址:
Win +R -------输入arp –a
如果将网线连接路由器,可打开路由器管理页面直接查看路由器分配给树莓派的IP地址

图中raspberrypi就是树莓派网址,记住它
3-下载SSH 工具
下载Putty( http://rj.baidu.com/soft/detail/15699.html?ald ),打开
在Host Name(or IPaddress)的输入框中输入树莓派IP,端口为22
用PuTTY登录到树莓派,Raspbian默认的用户名密码是pi/raspberry,
至此就可以使用命令行操作树莓派啦!如需打开图形界面,请看下一步
4-安装VNC
登录好树莓派后,直接在PuTTY输入
sudo apt-get install tightvncserver
- 1
增加一个桌面
tightvncserver
下面会叫你设置一个长度为8的密码
下载VNC-view http://www.realvnc.com/download/viewer/
在PuTTY上打开树莓派的vncserver
vncserver- 1
New ‘X’ desktop is raspberrypi:1
这个1是系统指派的ID
若没有打开这个服务,用VNC登录会提示连接被拒绝
用VNC登录树莓派
输入刚才设置的VNC密码,点击OK
OK ,enjoy it~
附:连接过程中如果笔记本还有连接其他无线网(如CMCC-EDU),可能会出现各种奇怪连接失败的问题,建议关闭
声明:本文内容由网友自发贡献,不代表【wpsshop博客】立场,版权归原作者所有,本站不承担相应法律责任。如您发现有侵权的内容,请联系我们。转载请注明出处:https://www.wpsshop.cn/w/菜鸟追梦旅行/article/detail/713599
推荐阅读
相关标签