编辑这个页面须要登录或更高权限!
- 您刚才的请求只有这个用户组的用户才能使用:自动确认用户
- 如果您还没有登录请登录后重试。编程那点事是一个开放式网站,修改本站大部分内容仅须要花10秒钟时间创建一个账户。 如果您已经登录,本页面可能是受保护的内容。如果您认为有修改的必要,请联系本站管理人员。
- 该页面已被锁定以防止编辑。
Bootstrap 按钮
本章将通过示例讲解如何使用 Bootstrap 按钮。任何带有 class .btn 的元素都会继承圆角灰色按钮的默认外观。但是 Bootstrap 提供了一些选项来定义按钮的样式,具体如下表所示:
以下样式可用于<a>, <button>, 或 <input> 元素上:
| 类 | 描述 | 示例 |
|---|---|---|
| .btn | 为按钮添加基本样式 | 尝试一下 |
| .btn-default | 默认/标准按钮 | 尝试一下 |
| .btn-primary | 原始按钮样式(未被操作) | 尝试一下 |
| .btn-success | 表示成功的动作 | 尝试一下 |
| .btn-info | 该样式可用于要弹出信息的按钮 | 尝试一下 |
| .btn-warning | 表示需要谨慎操作的按钮 | 尝试一下 |
| .btn-danger | 表示一个危险动作的按钮操作 | 尝试一下 |
| .btn-link | 让按钮看起来像个链接 (仍然保留按钮行为) | 尝试一下 |
| .btn-lg | 制作一个大按钮 | 尝试一下 |
| .btn-sm | 制作一个小按钮 | 尝试一下 |
| .btn-xs | 制作一个超小按钮 | 尝试一下 |
| .btn-block | 块级按钮(拉伸至父元素100%的宽度) | 尝试一下 |
| .active | 按钮被点击 | 尝试一下 |
| .disabled | 禁用按钮 | 尝试一下 |
下面的示例演示了上面所有的按钮 class:
在线示例
<!DOCTYPE html> <html> <head> <meta charset="utf-8"> <title>Bootstrap 示例 - 按钮选项</title> <link rel="stylesheet" href="https://cdn.staticfile.org/twitter-bootstrap/3.3.7/css/bootstrap.min.css"> <script src="https://cdn.staticfile.org/jquery/2.1.1/jquery.min.js"></script> <script src="https://cdn.staticfile.org/twitter-bootstrap/3.3.7/js/bootstrap.min.js"></script> </head> <body> <!-- 标准的按钮 --> <button type="button" class="btn btn-default">默认按钮</button> <!-- 提供额外的视觉效果,标识一组按钮中的原始动作 --> <button type="button" class="btn btn-primary">原始按钮</button> <!-- 表示一个成功的或积极的动作 --> <button type="button" class="btn btn-success">成功按钮</button> <!-- 信息警告消息的上下文按钮 --> <button type="button" class="btn btn-info">信息按钮</button> <!-- 表示应谨慎采取的动作 --> <button type="button" class="btn btn-warning">警告按钮</button> <!-- 表示一个危险的或潜在的负面动作 --> <button type="button" class="btn btn-danger">危险按钮</button> <!-- 并不强调是一个按钮,看起来像一个链接,但同时保持按钮的行为 --> <button type="button" class="btn btn-link">链接按钮</button> </body> </html>测试看看 ‹/›
结果如下所示:

按钮大小
下表列出了获得各种大小按钮的 class:
| Class | 描述 |
|---|---|
| .btn-lg | 这会让按钮看起来比较大。 |
| .btn-sm | 这会让按钮看起来比较小。 |
| .btn-xs | 这会让按钮看起来特别小。 |
| .btn-block | 这会创建块级的按钮,会横跨父元素的全部宽度。 |
下面的示例演示了上面所有的按钮 class:
在线示例
<!DOCTYPE html> <html> <head> <meta charset="utf-8"> <title>Bootstrap 示例 - 按钮大小</title> <link rel="stylesheet" href="https://cdn.staticfile.org/twitter-bootstrap/3.3.7/css/bootstrap.min.css"> <script src="https://cdn.staticfile.org/jquery/2.1.1/jquery.min.js"></script> <script src="https://cdn.staticfile.org/twitter-bootstrap/3.3.7/js/bootstrap.min.js"></script> </head> <body> <p> <button type="button" class="btn btn-primary btn-lg">大的原始按钮</button> <button type="button" class="btn btn-default btn-lg">大的按钮</button> </p> <p> <button type="button" class="btn btn-primary"> 默认大小的原始按钮</button> <button type="button" class="btn btn-default"> 默认大小的按钮</button> </p> <p> <button type="button" class="btn btn-primary btn-sm">小的原始按钮</button> <button type="button" class="btn btn-default btn-sm">小的按钮</button> </p> <p> <button type="button" class="btn btn-primary btn-xs">特别小的原始按钮</button> <button type="button" class="btn btn-default btn-xs">特别小的按钮</button> </p> <p> <button type="button" class="btn btn-primary btn-lg btn-block">块级的原始按钮</button> <button type="button" class="btn btn-default btn-lg btn-block">块级的按钮</button> </p> </body> </html>测试看看 ‹/›
结果如下所示:
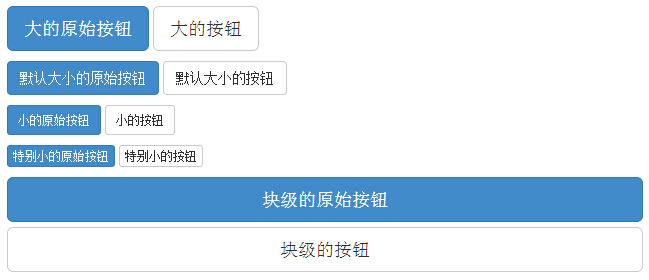
按钮状态
Bootstrap 提供了激活、禁用等按钮状态的 class,下面将进行详细讲解。
激活状态
按钮在激活时将呈现为被按压的外观(深色的背景、深色的边框、阴影)。
下表列出了让按钮元素和锚元素呈激活状态的 class:
| 元素 | Class |
|---|---|
| 按钮元素 | 添加 .active class 来显示它是激活的。 |
| 锚元素 | 添加 .active class 到 <a> 按钮来显示它是激活的。 |
下面的示例演示了这点:
在线示例
<!DOCTYPE html> <html> <head> <meta charset="utf-8"> <title>Bootstrap 示例 - 按钮激活状态</title> <link rel="stylesheet" href="https://cdn.staticfile.org/twitter-bootstrap/3.3.7/css/bootstrap.min.css"> <script src="https://cdn.staticfile.org/jquery/2.1.1/jquery.min.js"></script> <script src="https://cdn.staticfile.org/twitter-bootstrap/3.3.7/js/bootstrap.min.js"></script> </head> <body> <p> <button type="button" class="btn btn-default btn-lg ">默认按钮</button> <button type="button" class="btn btn-default btn-lg active">激活按钮</button> </p> <p> <button type="button" class="btn btn-primary btn-lg ">原始按钮</button> <button type="button" class="btn btn-primary btn-lg active">激活的原始按钮</button> </p> </body> </html>测试看看 ‹/›
结果如下所示:

禁用状态
当您禁用一个按钮时,它的颜色会变淡 50%,并失去渐变。
下表列出了让按钮元素和锚元素呈禁用状态的 class:
| 元素 | Class |
|---|---|
| 按钮元素 | 添加 disabled 属性 到 <button> 按钮。 |
| 锚元素 | 添加 disabled class 到 <a> 按钮。 |
下面的示例演示了这点:
在线示例
<!DOCTYPE html> <html> <head> <meta charset="utf-8"> <title>Bootstrap 示例 - 按钮禁用状态</title> <link rel="stylesheet" href="https://cdn.staticfile.org/twitter-bootstrap/3.3.7/css/bootstrap.min.css"> <script src="https://cdn.staticfile.org/jquery/2.1.1/jquery.min.js"></script> <script src="https://cdn.staticfile.org/twitter-bootstrap/3.3.7/js/bootstrap.min.js"></script> </head> <body> <p> <button type="button" class="btn btn-default btn-lg">默认按钮</button> <button type="button" class="btn btn-default btn-lg" disabled="disabled">禁用按钮</button> </p> <p> <button type="button" class="btn btn-primary btn-lg ">原始按钮</button> <button type="button" class="btn btn-primary btn-lg" disabled="disabled">禁用的原始按钮</button> </p> <p> <a href="#" class="btn btn-default btn-lg" role="button">链接</a> <a href="#" class="btn btn-default btn-lg disabled" role="button">禁用链接</a> </p> <p> <a href="#" class="btn btn-primary btn-lg" role="button">原始链接</a> <a href="#" class="btn btn-primary btn-lg disabled" role="button">禁用的原始链接</a> </p> </body> </html>测试看看 ‹/›
结果如下所示:
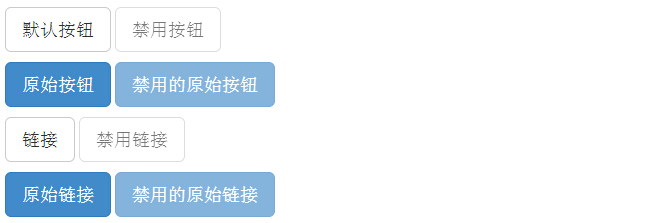
按钮标签
您可以在 <a>、<button> 或 <input> 元素上使用按钮 class。但是建议您在 <button> 元素上使用按钮 class,避免跨浏览器的不一致性问题。
下面的示例演示了这点:
在线示例
<!DOCTYPE html> <html> <head> <meta charset="utf-8"> <title>Bootstrap 示例 - 按钮标签</title> <link rel="stylesheet" href="https://cdn.staticfile.org/twitter-bootstrap/3.3.7/css/bootstrap.min.css"> <script src="https://cdn.staticfile.org/jquery/2.1.1/jquery.min.js"></script> <script src="https://cdn.staticfile.org/twitter-bootstrap/3.3.7/js/bootstrap.min.js"></script> </head> <body> <a class="btn btn-default" href="#" role="button">链接</a> <button class="btn btn-default" type="submit">按钮</button> <input class="btn btn-default" type="button" value="输入"> <input class="btn btn-default" type="submit" value="提交"> </body> </html>测试看看 ‹/›
结果如下所示:

按钮组
在 div 中直接使用 .btn-group 可以创建按钮组:
在线示例
<!DOCTYPE html> <html> <head> <meta charset="utf-8"> <title>Bootstrap 示例 - 按钮(Button)插件单选按钮</title> <link rel="stylesheet" href="https://cdn.staticfile.org/twitter-bootstrap/3.3.7/css/bootstrap.min.css"> <script src="https://cdn.staticfile.org/jquery/2.1.1/jquery.min.js"></script> <script src="https://cdn.staticfile.org/twitter-bootstrap/3.3.7/js/bootstrap.min.js"></script> </head> <body> <div class="container"> <h2>按钮组</h2> <p>.btn-group 类用于创建按钮组:</p> <div class="btn-group"> <button type="button" class="btn btn-primary">Apple</button> <button type="button" class="btn btn-primary">Samsung</button> <button type="button" class="btn btn-primary">Sony</button> </div> </div> </body> </html>测试看看 ‹/›
使用 .btn-group-lg|sm|xs 来控制按钮组的大小:
在线示例
<!DOCTYPE html> <html> <head> <meta charset="utf-8"> <title>Bootstrap 示例 - 按钮组</title> <link rel="stylesheet" href="https://cdn.staticfile.org/twitter-bootstrap/3.3.7/css/bootstrap.min.css"> <script src="https://cdn.staticfile.org/jquery/2.1.1/jquery.min.js"></script> <script src="https://cdn.staticfile.org/twitter-bootstrap/3.3.7/js/bootstrap.min.js"></script> </head> <body> <div class="container"> <h2>Button 按钮组 - 设置按钮大小</h2> <p>通过 .btn-group-* 类来控制按钮组中使用按钮的大小。</p> <h2>大按钮:</h2> <div class="btn-group btn-group-lg"> <button type="button" class="btn btn-primary">Apple</button> <button type="button" class="btn btn-primary">Samsung</button> <button type="button" class="btn btn-primary">Sony</button> </div> <h2>默认大小按钮:</h2> <div class="btn-group"> <button type="button" class="btn btn-primary">Apple</button> <button type="button" class="btn btn-primary">Samsung</button> <button type="button" class="btn btn-primary">Sony</button> </div> <h2>小按钮:</h2> <div class="btn-group btn-group-sm"> <button type="button" class="btn btn-primary">Apple</button> <button type="button" class="btn btn-primary">Samsung</button> <button type="button" class="btn btn-primary">Sony</button> </div> <h2>超级小按钮:</h2> <div class="btn-group btn-group-xs"> <button type="button" class="btn btn-primary">Apple</button> <button type="button" class="btn btn-primary">Samsung</button> <button type="button" class="btn btn-primary">Sony</button> </div> </div> </body> </html>测试看看 ‹/›
如果要设置垂直方向的按钮可以通过 .btn-group-vertical 类来设置:
在线示例
<!DOCTYPE html> <html> <head> <meta charset="utf-8"> <title>Bootstrap 示例 - 按钮</title> <link rel="stylesheet" href="https://cdn.staticfile.org/twitter-bootstrap/3.3.7/css/bootstrap.min.css"> <script src="https://cdn.staticfile.org/jquery/2.1.1/jquery.min.js"></script> <script src="https://cdn.staticfile.org/twitter-bootstrap/3.3.7/js/bootstrap.min.js"></script> </head> <body> <div class="container"> <h2>垂直按钮组</h2> <p>如果要设置垂直方向的按钮可以通过 .btn-group-vertical 类来设置:</p> <div class="btn-group-vertical"> <button type="button" class="btn btn-primary">Apple</button> <button type="button" class="btn btn-primary">Samsung</button> <button type="button" class="btn btn-primary">Sony</button> </div> </div> </body> </html>测试看看 ‹/›
自适应大小的按钮组
可以通过 .btn-group-justified 类来设置自适应大小的按钮组。
以下示例使用 a 标签来展示:
在线示例
<!DOCTYPE html> <html> <head> <meta charset="utf-8"> <title>Bootstrap 示例 - 按钮</title> <link rel="stylesheet" href="https://cdn.staticfile.org/twitter-bootstrap/3.3.7/css/bootstrap.min.css"> <script src="https://cdn.staticfile.org/jquery/2.1.1/jquery.min.js"></script> <script src="https://cdn.staticfile.org/twitter-bootstrap/3.3.7/js/bootstrap.min.js"></script> </head> <body> <div class="container"> <h2>自适应按钮组</h2> <p>以通过 .btn-group-justified 类来设置自适应大小的按钮组。</p> <div class="btn-group btn-group-justified"> <a href="#" class="btn btn-primary">Apple</a> <a href="#" class="btn btn-primary">Samsung</a> <a href="#" class="btn btn-primary">Sony</a> </div> </div> </body> </html>测试看看 ‹/›
注意: 如果是 <button> 元素, 你需要在外层使用 .btn-group 类来包裹:
在线示例
<!DOCTYPE html> <html> <head> <meta charset="utf-8"> <title>Bootstrap 示例 - 按钮</title> <link rel="stylesheet" href="https://cdn.staticfile.org/twitter-bootstrap/3.3.7/css/bootstrap.min.css"> <script src="https://cdn.staticfile.org/jquery/2.1.1/jquery.min.js"></script> <script src="https://cdn.staticfile.org/twitter-bootstrap/3.3.7/js/bootstrap.min.js"></script> </head> <body> <div class="container"> <h2>自适应按钮组</h2> <div class="btn-group btn-group-justified"> <div class="btn-group"> <button type="button" class="btn btn-primary">Apple</button> </div> <div class="btn-group"> <button type="button" class="btn btn-primary">Samsung</button> </div> <div class="btn-group"> <button type="button" class="btn btn-primary">Sony</button> </div> </div> </div> </body> </html>测试看看 ‹/›
内嵌下拉菜单的按钮组
按钮组内嵌的按钮可以设置下拉菜单,如下示例:
在线示例
<!DOCTYPE html> <html> <head> <meta charset="utf-8"> <title>Bootstrap 示例 - 按钮</title> <link rel="stylesheet" href="https://cdn.staticfile.org/twitter-bootstrap/3.3.7/css/bootstrap.min.css"> <script src="https://cdn.staticfile.org/jquery/2.1.1/jquery.min.js"></script> <script src="https://cdn.staticfile.org/twitter-bootstrap/3.3.7/js/bootstrap.min.js"></script> </head> <body> <div class="container"> <h2>内嵌按钮组</h2> <p>内嵌按钮组创建下拉菜单:</p> <div class="btn-group"> <button type="button" class="btn btn-primary">Apple</button> <button type="button" class="btn btn-primary">Samsung</button> <div class="btn-group"> <button type="button" class="btn btn-primary dropdown-toggle" data-toggle="dropdown"> Sony <span class="caret"></span></button> <ul class="dropdown-menu" role="menu"> <li><a href="#">Tablet</a></li> <li><a href="#">Smartphone</a></li> </ul> </div> </div> </div> </body> </html>测试看看 ‹/›
分割按钮
在线示例
<!DOCTYPE html> <html> <head> <meta charset="utf-8"> <title>Bootstrap 示例 - 按钮</title> <link rel="stylesheet" href="https://cdn.staticfile.org/twitter-bootstrap/3.3.7/css/bootstrap.min.css"> <script src="https://cdn.staticfile.org/jquery/2.1.1/jquery.min.js"></script> <script src="https://cdn.staticfile.org/twitter-bootstrap/3.3.7/js/bootstrap.min.js"></script> </head> <body> <div class="container"> <h2>分隔按钮</h2> <div class="btn-group"> <button type="button" class="btn btn-primary">Sony</button> <button type="button" class="btn btn-primary dropdown-toggle" data-toggle="dropdown"> <span class="caret"></span> </button> <ul class="dropdown-menu" role="menu"> <li><a href="#">Tablet</a></li> <li><a href="#">Smartphone</a></li> </ul> </div> </div> </body> </html>测试看看 ‹/›
- Copyright © 2003-2013 菜鸟教程。
- 版权与免责声明

Bootstrap 菜鸟教程
- Bootstrap 教程
- Bootstrap 入门
- Bootstrap 环境配置
- Bootstrap CSS 介绍
- Bootstrap 网格系统
- Bootstrap 排版
- Bootstrap 代码
- Bootstrap 表格
- Bootstrap 表单
- Bootstrap 按钮
- Bootstrap 图片
- Bootstrap 辅助类
- Bootstrap 响应式实用工具
- Bootstrap 字体图标(Glyphicons)
- Bootstrap 下拉菜单
- Bootstrap 按钮组
- Bootstrap 按钮下拉菜单
- Bootstrap 输入框组
- Bootstrap 导航元素
- Bootstrap 导航栏
- Bootstrap 面包屑导航
- Bootstrap 分页
- Bootstrap 标签
- Bootstrap 徽章
- Bootstrap 超大屏幕
- Bootstrap 页面标题
- Bootstrap 缩略图
- Bootstrap 警告
- Bootstrap 进度条
- Bootstrap 多媒体对象
- Bootstrap 列表组
- Bootstrap 面板
- Bootstrap Well
- Bootstrap 创建一个网页