编辑这个页面须要登录或更高权限!
- 您刚才的请求只有这个用户组的用户才能使用:自动确认用户
- 如果您还没有登录请登录后重试。编程那点事是一个开放式网站,修改本站大部分内容仅须要花10秒钟时间创建一个账户。 如果您已经登录,本页面可能是受保护的内容。如果您认为有修改的必要,请联系本站管理人员。
- 该页面已被锁定以防止编辑。
Erlang 环境设置
现在,在开始使用Erlang之前,需要确保您的系统上正在运行功能齐全的Erlang版本。本节将研究在Windows机器上安装Erlang及其后续配置,以开始使用Erlang。
在继续安装之前,请确保满足以下系统要求。
系统要求
| 内存 | 4 GB 内存(推荐) |
| 磁盘空间 | 没有最低要求。最好有足够的存储空间来存储将使用Erlang创建的应用程序。 |
| 操作系统版本 | Erlang可以安装在Windows、Ubuntu/Debian、macosx上。 |
|---|
下载Erlang
要下载Erlang,必须访问以下URL-www.erlang.org/downloads。
该页面有各种下载,以及在Linux和Mac平台上下载和安装该语言所需的步骤。
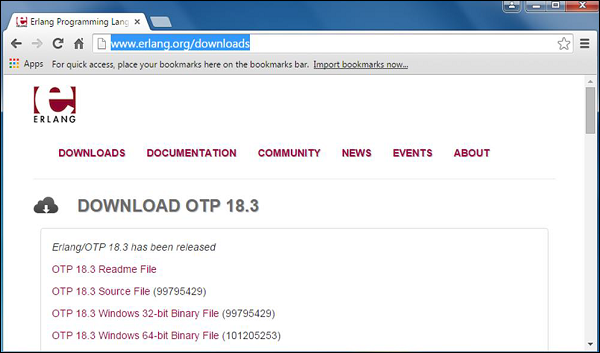
单击“ OTP 18.3 Windows 32位二进制文件”,开始下载Erlang Windows安装文件。
Erlang安装
以下步骤详细说明如何在Windows上安装Erlang-
Step 1−启动在上一节中下载的安装程序。安装程序启动后,单击“运行”。
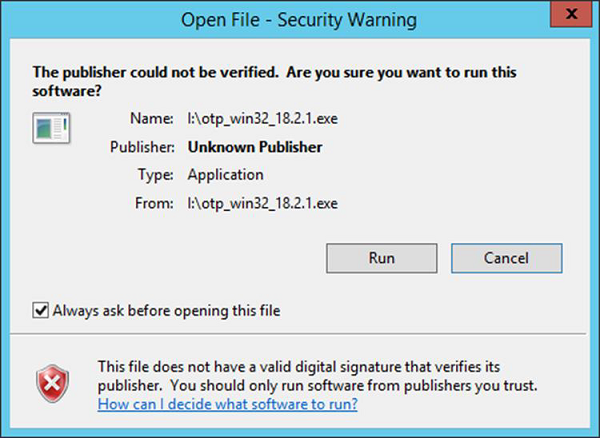
Step 2 −在以下屏幕上单击“下一步”以接受将要安装的默认组件。

Step 3 −接受默认安装路径,然后单击“下一步”。
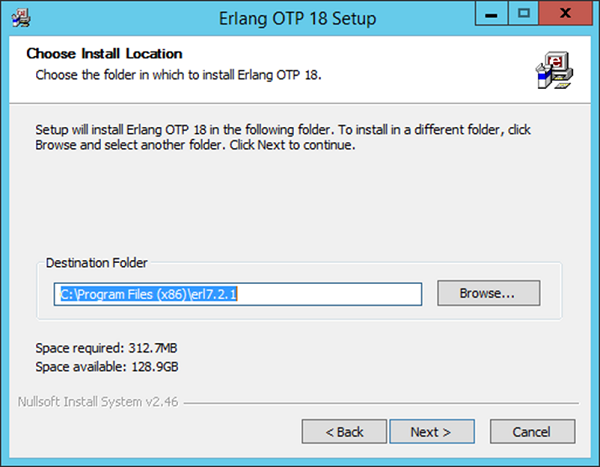
Step 4 −接受将创建的默认“开始菜单”项,然后单击“下一步”。
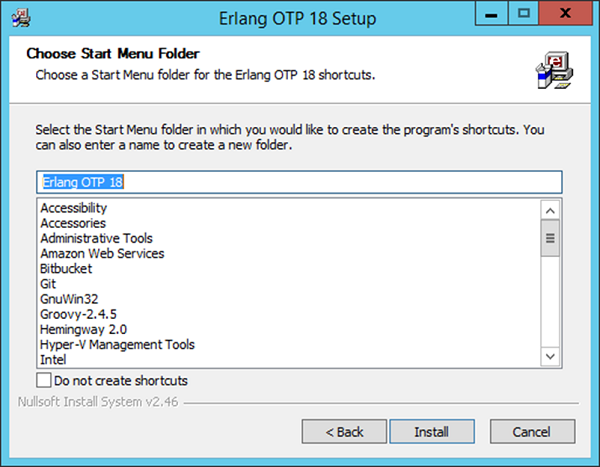
Step 5 −安装完成后,单击“关闭”以完成安装。
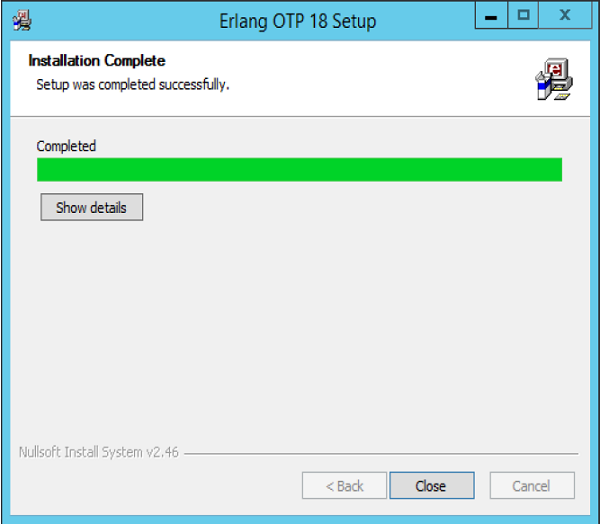
Erlang配置
安装完成后,需要执行以下配置以确保Erlang开始在系统上工作。
| 作业系统 | 输出 |
|---|---|
| Windows | Append the String; C:\Program Files(x86)\erl7.2.1\bin OR C:\Program Files\erl7.2.1\bin to the end of the system variable PATH. |
如果现在打开命令提示符并键入erl,则应该能够得到erl命令提示符。
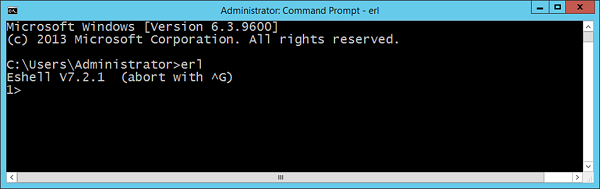
恭喜,您现在已经在笔记本电脑上成功配置了erl。
在流行的IDE上安装插件
Erlang 作为一种编程语言也可以在流行的 IDE (如 Eclipse 和 IntelliJ)中使用。让我们看看如何在这些 IDE 中获得所需的插件,以便您在使用 Erlang 时有更多的选择。
在Eclipse中安装
Step 1−打开Eclipse,然后单击菜单项Help → Install New Software。
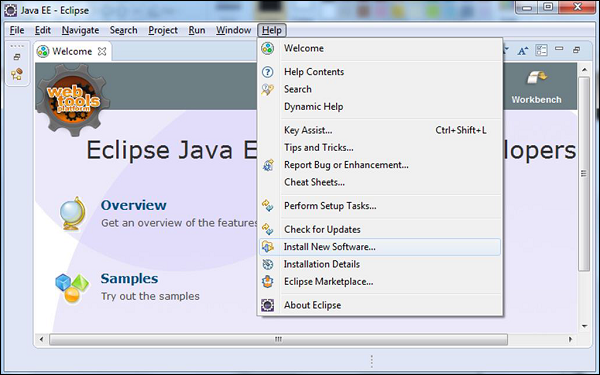
Step 2−输入工作方式链接为https://download.erlide.org/update
然后单击添加。
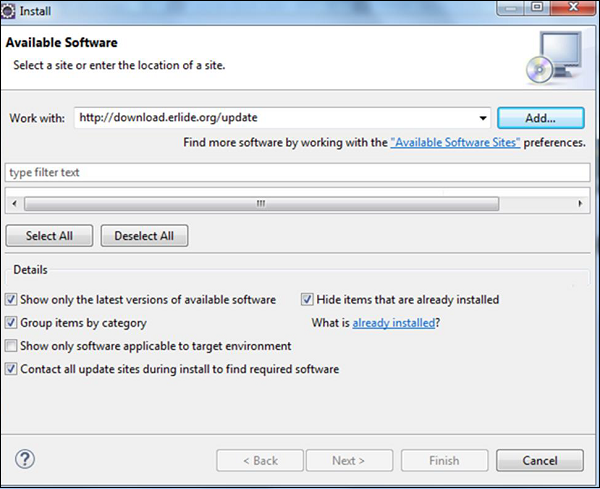
Step 3−然后将提示您输入插件的名称,输入名称为Erlide。单击确定。

Step 4−然后,Eclipse将扫描提供的链接并获取所需的插件。检查插件,然后单击下一步。
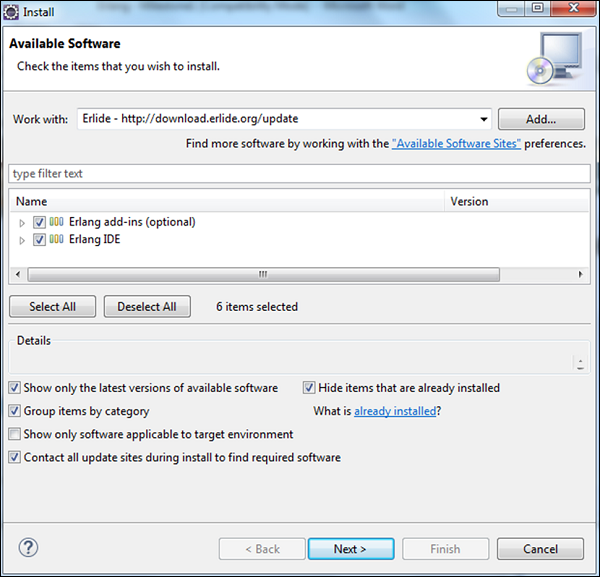
Step 5−在下一个对话框中,Eclipse将显示将要安装的所有组件。点击下一步。
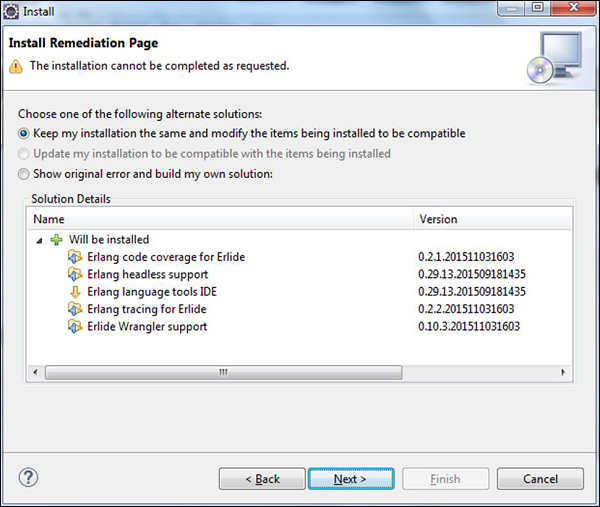
Step 6−在下一个对话框中,Eclipse将只要求查看正在安装的组件。点击下一步。
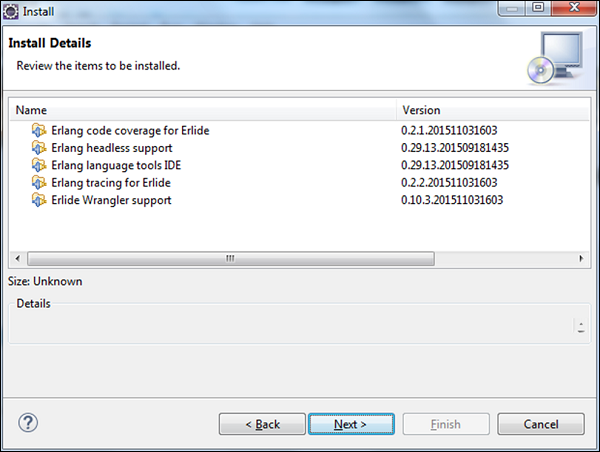
Step 7−在下一个对话框中,您只需要接受许可协议。最后,单击“完成”按钮。
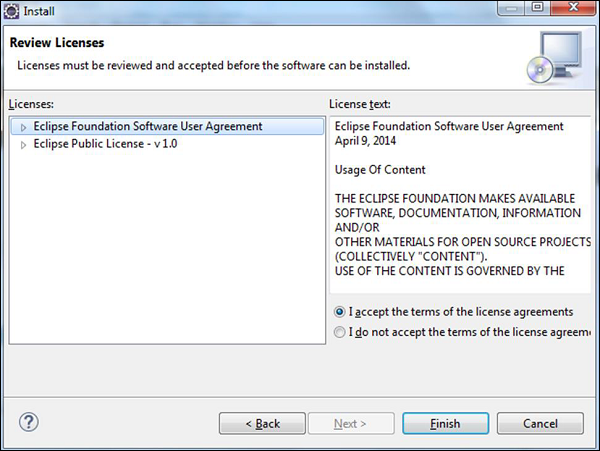
然后将开始安装,安装完成后,将提示您重新启动Eclipse。
重新启动Eclipse后,在创建项目时,您也可以将Erlang视为一个选项。
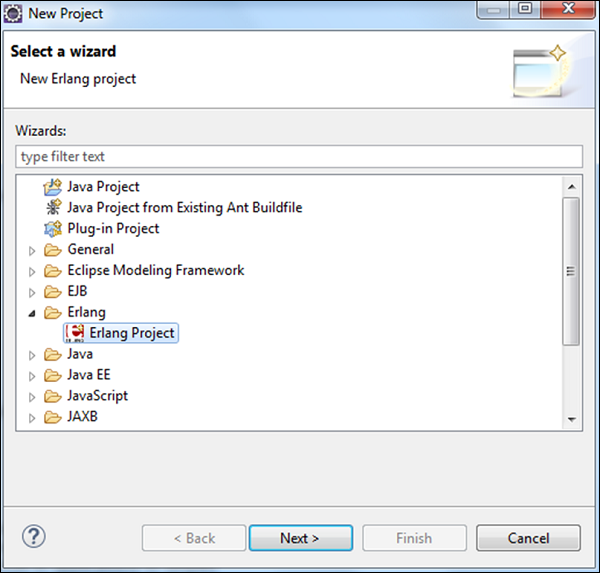
在IntelliJ中安装
请按照后续步骤在计算机上安装IntelliJ。
Step 1 −打开IntelliJ,然后单击配置→插件。
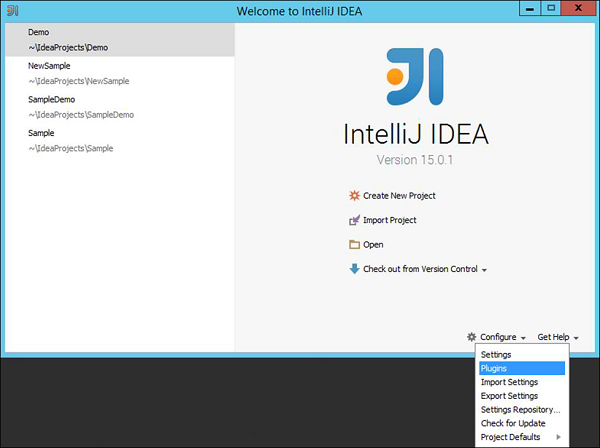
Step 2−在搜索框中输入Erlang。您将在屏幕右侧获得Erlang插件。单击安装按钮。
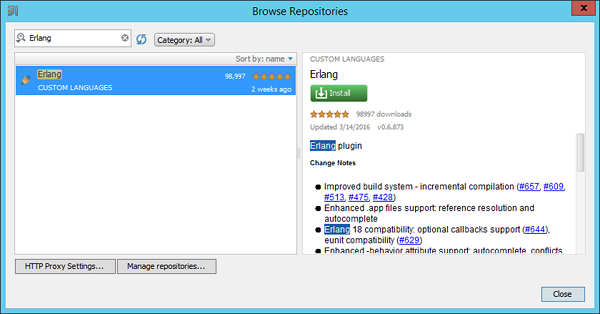
Step 3 −安装Erlang插件后,系统将提示您重新启动IDE。
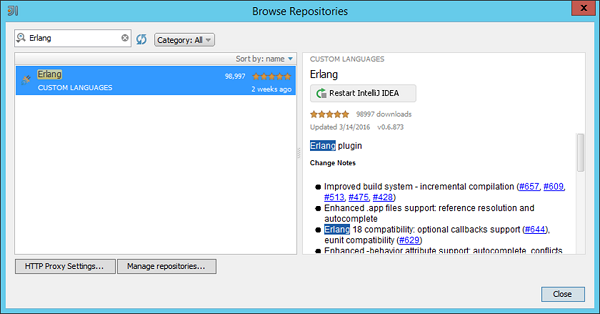
当您重新启动IDE并尝试创建一个新项目时,您将看到创建Erlang项目的选项。
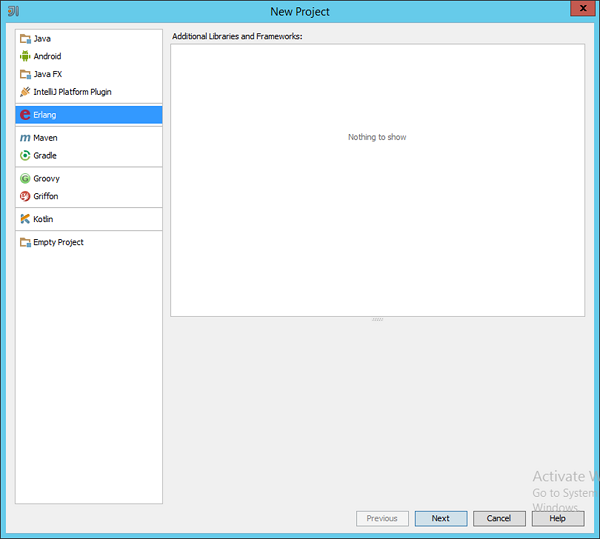
- Copyright © 2003-2013 菜鸟教程。
- 版权与免责声明

Erlang 教程
- Erlang 教程
- Erlang 简介
- Erlang 环境设置
- Erlang 基本语法
- Erlang Shell
- Erlang 数据类型
- Erlang 变量
- Erlang 运算符
- Erlang 循环语句
- Erlang 条件语句
- Erlang 函数
- Erlang 模块
- Erlang 递归
- Erlang 数字
- Erlang 字符串
- Erlang 列表
- Erlang 文件
- Erlang 原子(Atom)
- Erlang 映射(Map)
- Erlang 元组(Tuple)
- Erlang 记录(Record)
- Erlang 异常
- Erlang 宏(Macros)
- Erlang 头文件
- Erlang 预处理器
- Erlang 模式匹配
- Erlang Guard
- Erlang BIFS
- Erlang 二进制文件
- Erlang Fun
- Erlang 进程
- Erlang 电子邮件
- Erlang 数据库
- Erlang 端口(Port)
- Erlang 分布式编程
- Erlang OTP
- Erlang 并发
- Erlang 性能
- Erlang 驱动程序
- Erlang 网络编程