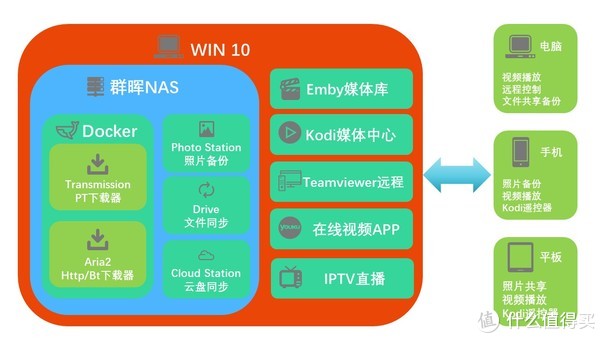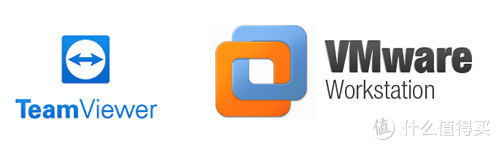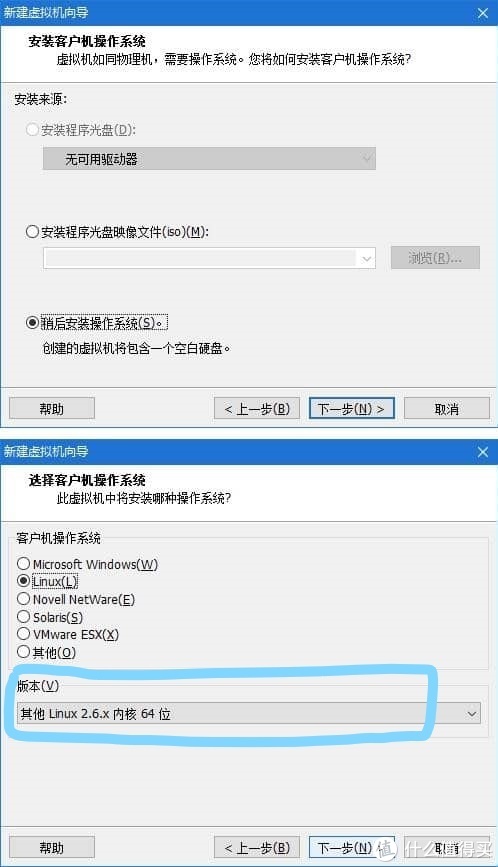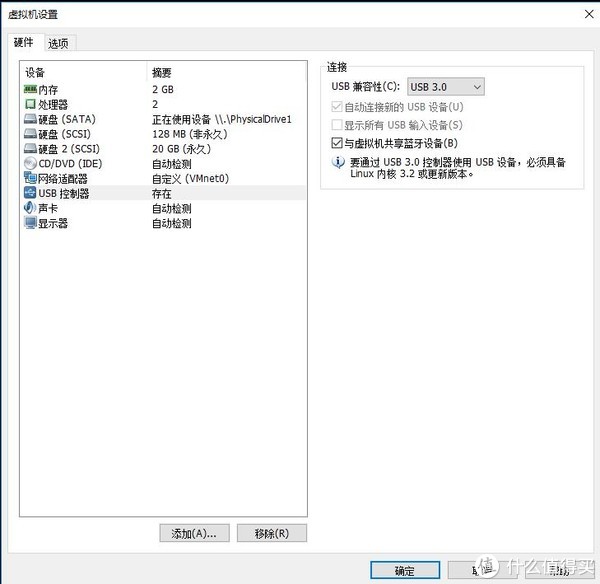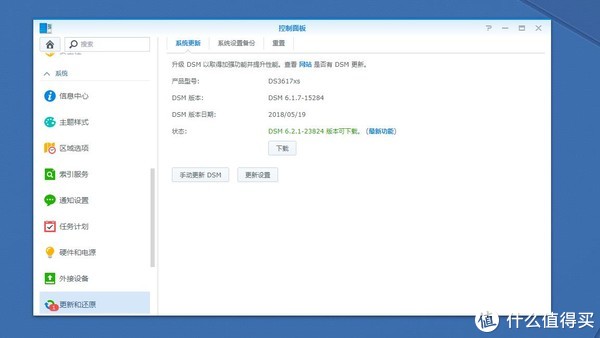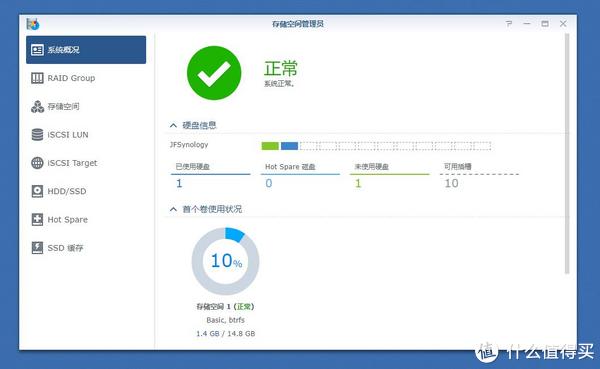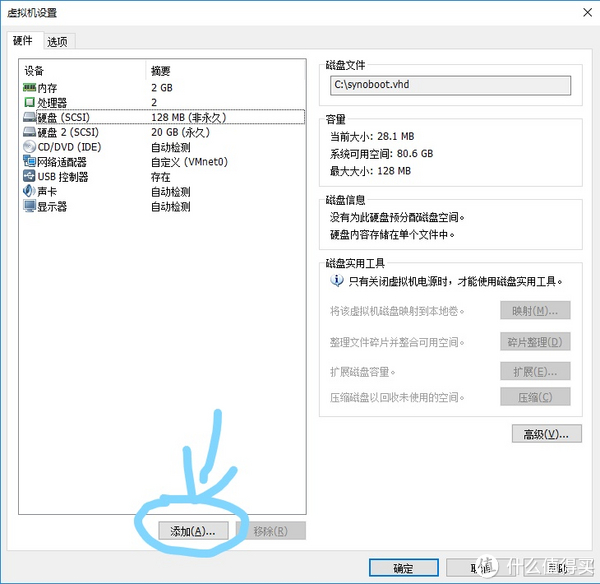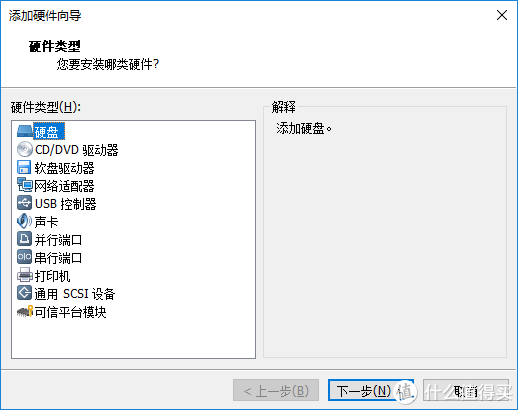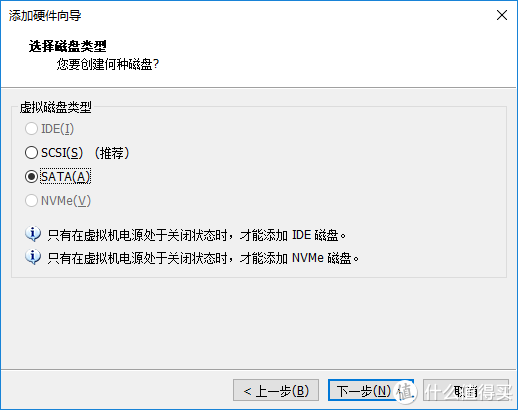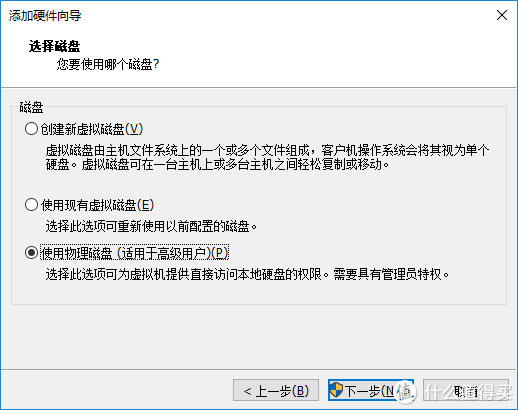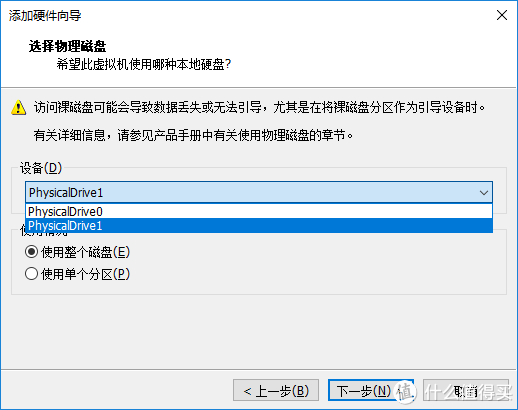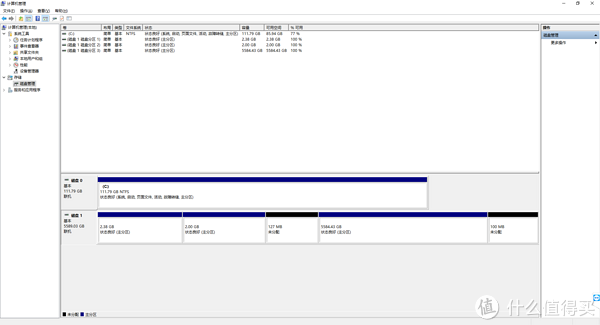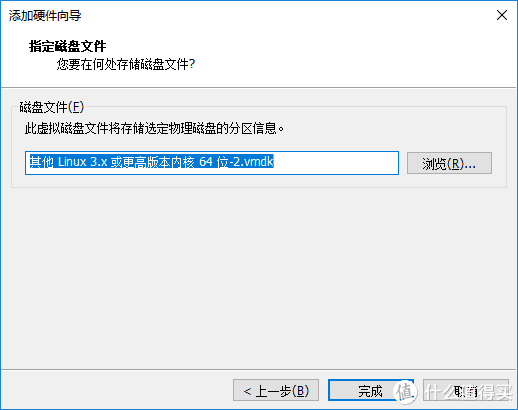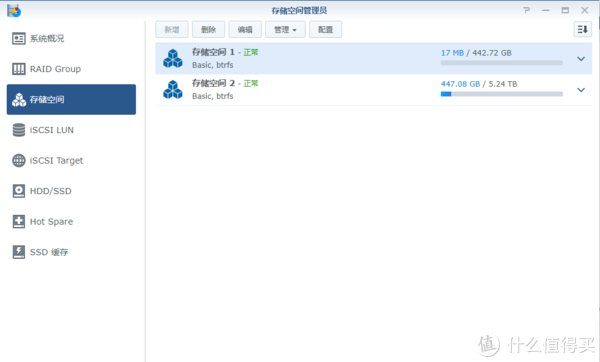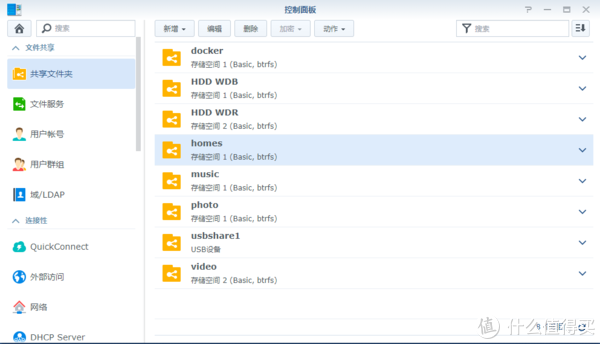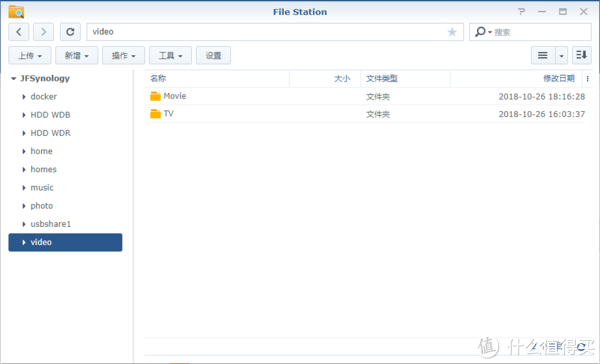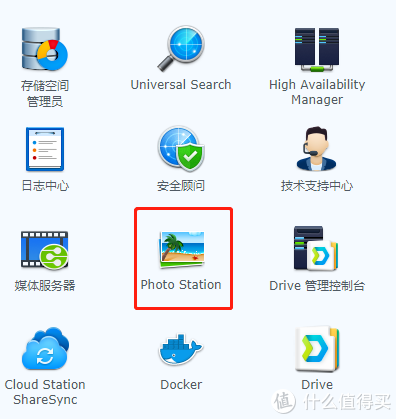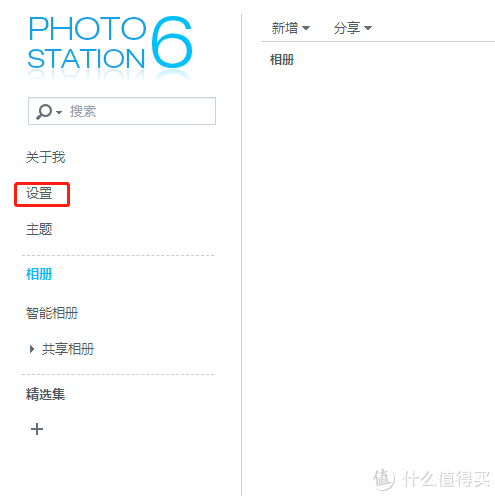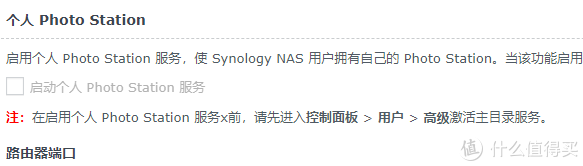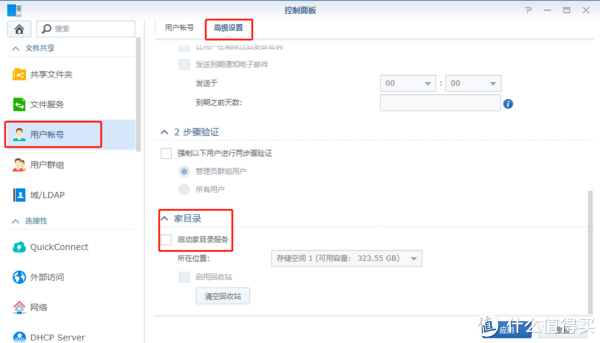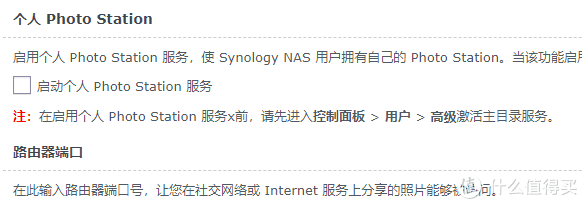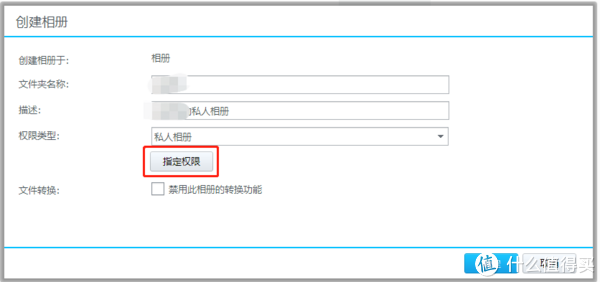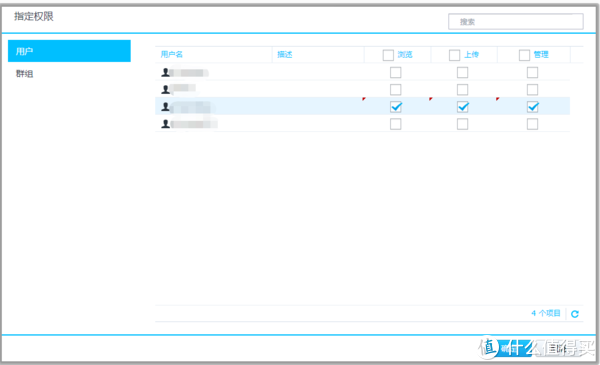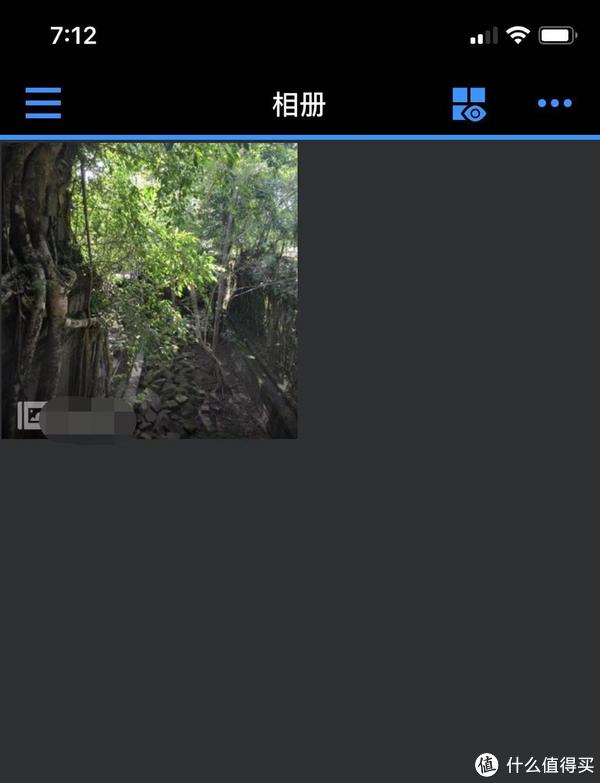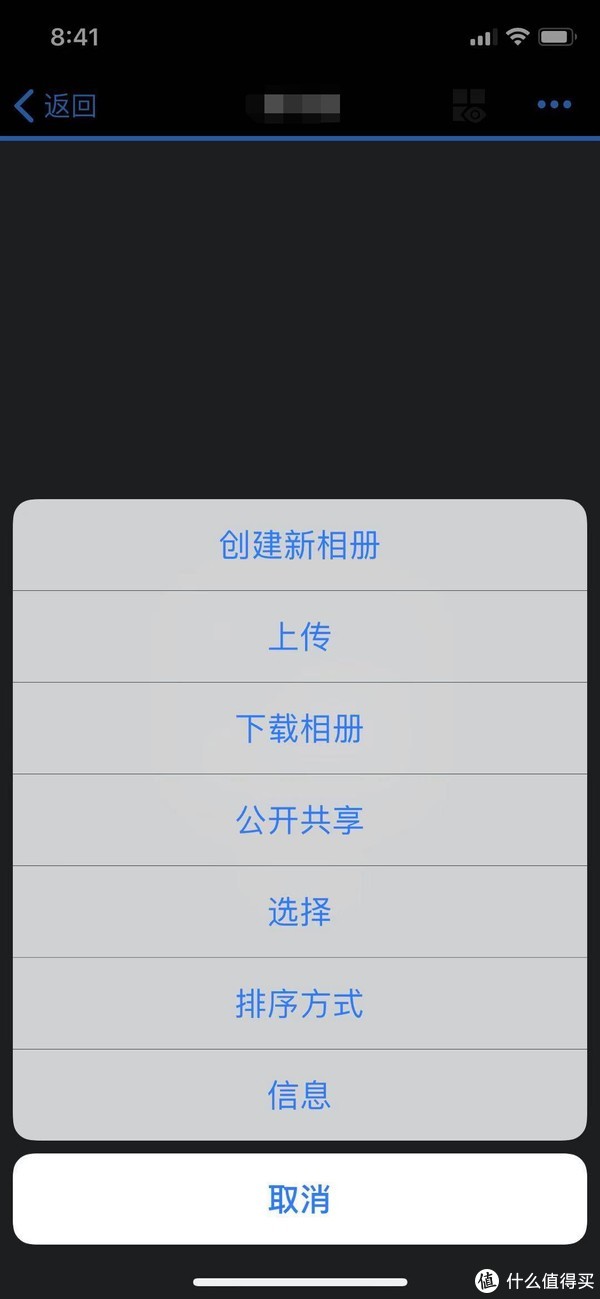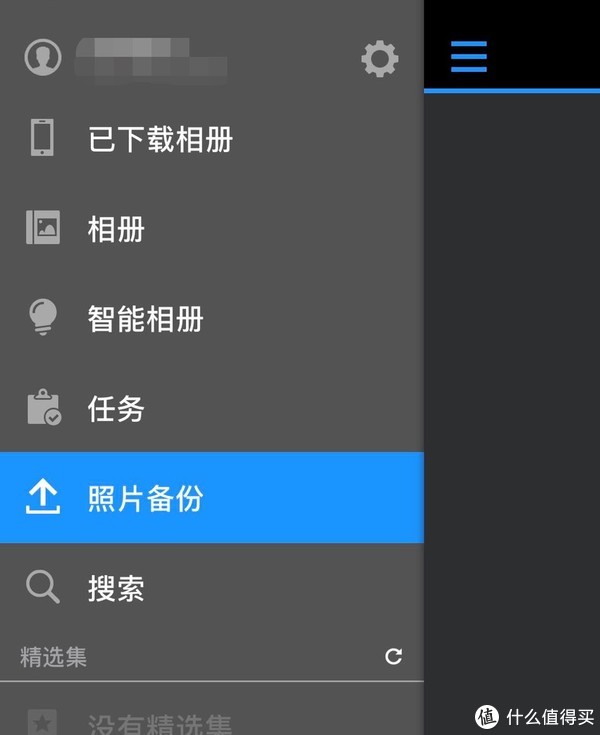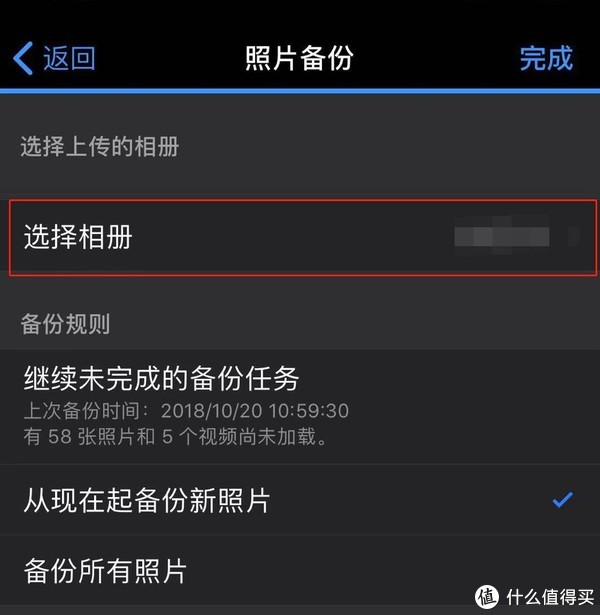- 1Caused by: java.lang.ClassNotFoundException: org.apache.hadoop.yarn.exceptions.YarnRuntimeException
- 2Ubuntu 20.04 安装RVM
- 3LLaMA: 高效且开源的基础语言模型
- 4网易+腾讯必问题库精选 C++经典编程面试题
- 5UE5 Lightmap使用
- 6[pyqt5][python][原创]pyqt5登陆界面跳转并关闭子窗口全部退出_pyqt5 关闭子窗口
- 72022年简历石沉大海,别投了,软件测试岗位饱和了...._软件测试投简历海投吗
- 8centos7安装cuda、dudnn、Nvidia驱动[最详细的教程和报错解决方案]_no package /root/libcudnn7-7.6.5.32-1.cuda10.0.x86
- 9QGIS插件开发详细教程
- 10Unity3d C# 实现滑动条(Slider)的拖拽开始和结束、点击等事件的拓展功能(含源码)_u3d slider点击拖拽弹出提示
新司机的黑裙战斗机 篇二:入门—新司机的黑群晖指北——软件篇(上)_j4105做nas
赞
踩
原文网址:https://post.smzdm.com/p/alpkmoge/
各位剁友好,我是身在长沙的一只小剁,因为ID的缘故长沙剁友赐雅号——姐夫
上一篇关于硬件配置和装机的晒单,引发了大量评论吐槽,主要集中在几个方面,我在这边一并回应一下吧。
一、性价比和平台选择
很多人吐槽我花1200装了个低功耗平台,嘲讽我不如花一半的价格上J3455+4GDDR3,这个我是无法苟同的。装机这件事从来都不是着眼于当前的,一个平台的选择既关乎你现在要达到一个什么性能,也关乎未来多长时间内你不想再为装机的事情折腾。就像一个1066用户和1080ti用户对喷是毫无意义的,选择最适合自己的就行了。不过评论区有人建议使用AMD的200GE搭配A320m平台,各方面表现优异。我看了之后确实有点心动,可惜装机之前并不知道这个平台,现在要改也来不及了~
二、TDP10W的平台配500w的电源
我本以为这个问题在文章里已经说清楚了,然而还是有很多人吐槽。我选这个电源只因为是京东全模组里面最便宜的,为了走线简洁,原因是看到不少人组黑群都是一堆电源线胡乱塞在机箱里。为什么不用DC,电源,原因很简单,个人不喜欢变压器在外面一大坨的样子。至于功耗,我专程去买了个功耗表来测一下,结果如下图
左边休眠待机功率:1.878w,中间正常运行功率:21.89w,右边CPUZ稳定测试满载功率:29.02w,我想替我家担心电费的朋友应该可以收声了吧。
三、红盘容易挂,NAS讲究数据重要性,不做raid是花样作死。
关于红盘容易挂的言论我不知道从何而来,因为我看到的很多玩家都是用的红盘,直到在某篇帖子里看到…
至于数据重要性,我真正重要的就是备份的手机照片,这个数据量不大,我只要定时另外备份到别的地方就好了。而做raid更多的是为了解决多盘读取速度提升的需求,这个跟我的当前情况不符(其实看了好多帖子都说做了Raid之后数据反而更不安全了)。
四、机箱的硬盘安装不牢靠,容易产生共振减少硬盘寿命。
这个说实话真没考虑过,毕竟新司机没有经验啊,希望有看到这里的新手朋友们注意,还是选有硬盘笼的机箱比较靠谱。我是暂时只能将就了 之前在值得买有看到过一篇小魔方魔改的帖子,希望那位大神能把坑填上~
之前在值得买有看到过一篇小魔方魔改的帖子,希望那位大神能把坑填上~
还有一些键盘侠无脑喷的就无视了,说真的文章刚发布的几天心情有点低落,恰好系统问题又层出不穷,搞得我心态有点崩…后来看到不少支持者,觉得还是世间有真情,感谢你们的温柔以待~
这一篇主要是把我在装系统和实现基础功能的过程中遇到的坑填一填,给和我一样的小白新司机们铺个路,如果有写的不好的地方,请各位老烧轻喷~因为上一篇评论区有大神说我的“钻研分享精神可嘉,可惜方向错了”,所以不敢妄称本文为指南,那就姑且叫做指北吧。反正对于我来说,南北的风景都是新鲜的,不管朝哪个方向,往前走总能有收获!
不管这台机器算是NAS也好,HTPC也罢,总归是要承担自己的工作职责帮我解决问题的。那么在文章的开头,先把工作职责明确,才好按需求选择需要的功能,分配个环节资源。
全家人的手机照片自动备份。最好能实现备份到NAS后自动再往台式电脑上备份一次,这样方便我妈这种电脑小白操作和管理。
集中化的影视媒体资料库管理。多年积累的影视资源已经有近4TB,之前用Kodi做资料库,并不是很方便,主要问题在于国内网络对Kodi的支持度太低,而Kodi只能做单设备资料库,多设备集中化管理的难度比较大。
电影和剧集的播放输出。多年的资源积累格式很杂,从3D蓝光原盘到720P都有,因为硬件上J4105具备4K@60Hz的解码能力,所以软件必须有相匹配的播放能力。
远程下载。随时随地遇到喜欢的资源都可以通过远程下载保存到NAS中,这里既要适用于普通的BT和HTTP下载,又要满足PT下载的需求。
远程访问和文件管理。虽然目前在家病休,但将来不可避免要遇到外网办公需要用到家里的资料的情况,同时一些重要的工作资料也需要随时随地的同步备份。
远程操控。因为爸妈经常要看电视,需要做系统调整等工作时不一定有显示器用,所以远程控制还是很有必要的。
兼容IPTV电视直播。因为之前给家里装过网络盒子,但是老爸平时喜欢看IPTV直播,又懒得切换HDMI信号源,所以最后也不了了之。这个难度较大,不一定能实现。
配套遥控器,这个也是为了爸妈的使用方便,但不一定能实现。
根据以上的需求,系统上主要是这个方案:
Win10系统下通过VM虚拟机安装黑群晖,群晖主要安装Photo Station、Drive、Cloud Station这几个套件,分别实现照片备份、文件同步、云盘同步功能,同时安装Docker套件,在Docker中安装Transmission和Aria2两个程序分别用于PT、Http/FTP/BT下载,在Win10中安装Emby负责媒体库维护,Kodi负责媒体播放、Teamviewer负责远程控制,另外安装各种在线视频APP、IPTV直播软件负责在线内容和直播。外部通过路由器实现内网和外网的远程连接,主要是手机、平板和电脑的多场景应用。
系统安装
装机点亮没问题后就装系统了,装Win10大家都会,但强烈议各位安装企业版,因为某些功能只有企业版支持。系统装好后别忘了把驱动程序都更新一下,实测很多驱动WIN10并不会自动安装。主板官方驱动下载地址。主板Bios也可以更新一下,连接网络进入Bios自动更新就可以了,目前最新版本1.4。
系统装好之后首先安装的软件是Teamviewer,这是一款非常方便的免费远程控制软件,相信很多人都使用过,就不赘述了。TV官网下载地址。随后安装VMWare虚拟机,直接网上下载:官网下载地址,或自行寻找国内下载地址吧 。我使用的是14版本。
。我使用的是14版本。
接下来需要创建虚拟机并在虚拟机上安装黑群晖的系统,这个在网上随意搜有大把的教程,而本站也有不少经验分享。比如这一篇站内分享就写得很详细 ——
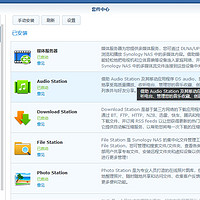 #原创新人#WINDOWS 10 + VMware + 黑群晖 + NFS共享 + DDNS 体验小编注:此篇文章来自#原创新人#活动,成功参与活动将获得额外100金币奖励。详细活动规则,请猛戳此链接!工作使用的iphone6是16g的乞丐版,空间压力巨大,照片越来越多,考虑上一个nas来存储照片。家中有一台电脑因为工作关系,常年不关机,因为此台电脑还要承担别的任务,所以安装方案定为win10的flashlry|赞180评论158收藏1k查看详情
#原创新人#WINDOWS 10 + VMware + 黑群晖 + NFS共享 + DDNS 体验小编注:此篇文章来自#原创新人#活动,成功参与活动将获得额外100金币奖励。详细活动规则,请猛戳此链接!工作使用的iphone6是16g的乞丐版,空间压力巨大,照片越来越多,考虑上一个nas来存储照片。家中有一台电脑因为工作关系,常年不关机,因为此台电脑还要承担别的任务,所以安装方案定为win10的flashlry|赞180评论158收藏1k查看详情
而我主要参考的是这一篇 ——
 VMWare虚拟机安装黑群晖 - 天润博客我用黑群晖也有好几个月了,从5.x 到 6.0 再到 6.1.2(现在是这个)一直正常使用。最新版本是6.1.3,除了解决一些漏洞,并没有什么功能性内容,所以依然保持6.1.2没有升级估计现在大部分人使用的群晖引导应该都是在网站 http://xpenolo...www.tianrunsky.com去看看
VMWare虚拟机安装黑群晖 - 天润博客我用黑群晖也有好几个月了,从5.x 到 6.0 再到 6.1.2(现在是这个)一直正常使用。最新版本是6.1.3,除了解决一些漏洞,并没有什么功能性内容,所以依然保持6.1.2没有升级估计现在大部分人使用的群晖引导应该都是在网站 http://xpenolo...www.tianrunsky.com去看看
不过在这里我想补充一点,就是在创建虚拟机的时候,选择客户机操作系统时,选择linux,下面的版本请选“其他Linux 3.X或更高版本内核 64位”
这是因为在虚拟机建好之后,可以在虚拟机硬件设置部分对USB控制器进行设置,其中只有3.X及以上版本的Linux内核才能支持USB3.0。相信这个年代大多数人的移动存储都已经是USB3.0接口的了吧。
根据教程一步步走,不用多久就可以完成黑群晖系统的安装,我选择的是6.17版本,虽然目前更高的6.21版本已经可以正常安装,但据说问题不少,所以我没有追求最新,而是选择了一个较稳定的版本。
群晖入门
大功告成,谢谢收看本水文(误~)
开个玩笑~其实群晖的安装流程真的很简单,我从一台裸机到装Win10——装VM虚拟机——装群晖——手贱点了更新群晖系统崩溃——重装群晖,整个也就花了半天的时间,这中间还包括被各种不完整的教程坑和爬坑的过程。但面对一个完全陌生的操作系统环境时,我发现大多数教程都只告诉我怎么安装,却没有告诉我怎么使用。在这其中困扰我的第一个难题就是,我的6T红盘哪去了??
虚拟黑群晖挂载物理硬盘
在装Win10系统的时候我就留了一个心眼,没有给6T红盘做分区,就是想用一个完整的躯体献给我的第一个群晖系统,然而当我按教程把群晖装起来之后,却发现根本找不到我的盘。
这就让人有点郁闷了,我本以为虚拟机可以直接识别未分配的硬盘,刻意为他保留了纯洁之身,没想到他根本不领情,还直接无视了。没办法,继续找教程吧。
保持虚拟机运行,切换到VM虚拟机的界面,单击右下角的设备小图标,选择设置。
在选择磁盘类型的时候,网上教程有用SCSI的,也有用SATA的,考虑到挂载的硬盘是以SATA接口接入的,所以这里我选择了SATA,但并没有测试与SCSI相比有什么区别,希望能有大佬解答。
此时在群晖系统的存储空间管理员中就能看到新挂载的硬盘了,然后新增Raid Group,新增存储空间,在控制面板中设置好共享文件夹,在File Station中就能看到了,把你要放在群晖中存储的文件往里面转移吧。
Photo Station 为每个用户设置独立相册
在套件中安装了Photo Station程序后,就可以使用它进行照片管理了,但此时若不对其进行设置,全家所有人的照片都是混合备份在一起的,这显然不是很好的解决方案。
首先在群晖主界面中打开Photo Station,自动跳转到新的页面。
先不要急着创建相册,点击左侧的设置来到设置界面。
第一个选项就是个人Photo Station 服务,但此刻该选项是灰色的无法勾选,根据提示需要在用户设置里开启家目录。
回到群晖主界面,打开控制面板——用户账号——高级设置,翻页到最下面,有个家目录,勾选启用家目录。
这时回到Photo Station页面,刷新之后,启用个人Photo Station服务的选项就可以打钩了。保存设置并返回上一级。
这时可以在主界面中新建相册了。我在这里是按照家庭成员的名字建立了四个相册,分别对应四个用户,名字和描述填写完毕后点击指定权限进行权限设置。
在权限设置时只需将该相册所属主人的用户设置为可浏览、上传和管理,其他用户全部不选。点击确定。
按此方法创建四个相册并设置后对应的权限后,个人独立相册就设置完毕了,通过DS Photo可以看到,APP中只能看到属于自己的相册,DS File中也之能看到自己相册的文件夹。
在相册中点击右上菜单,可以选择创建新相册、上传、下载、共享等一系列的操作。
在顶层相册的左上角点击可以打开用户菜单,其中有各相册的选项和照片备份,点击照片备份可以启用自动备份。
注意在DS Photo中设置自动备份时,一定要将选择相册到自己的私人相册中去,否则备份的照片会上传到相册根目录中,这样就变成所有用户可见了。备份规则建议选择从现在起备份新照片。
设置好点击完成后会弹出一个通知,问是否要立即设置地理围栏,请选是。添加地理围栏后,就能根据地理位置自动触发照片备份任务了。至此,Photo Station就可以正常使用了。当然还有一些进阶功能,我也还没有来得及研究。
小结
作为一个纯新手,从无到有的装配起一台群晖,并开始研究系统和软件,简直就是打开了新世界的大门,知识点有点多,需要慢慢消化。在目前短暂的使用过程中,主要用到了一些基础功能,并且大部分都只是在浅尝辄止的阶段。但从初识到上手过程中往往会遇到一些阻碍,所以在《新司机的黑群晖指北——软件入门篇》中,会把我的一些上手心得分享出来,主要包含以下几点:
虚拟黑群晖挂载实体硬盘
Photo Station 为每个用户设置独立相册
Docker 安装下载软件Aria2和Transmission及其设置
Drive 文件夹远程同步实现照片二次备份
Cloud Sync 公共云盘同步
DDNS 远程连接和控制
由于篇幅原因,本篇暂时只分享了前2项内容,计划在下一个软件入门篇中将后4项内容分享出来。另一大主题——Emby和Kodi的媒体库设置及应用准备放在之后的中级篇中分享,因为目前我还没有完全玩通。 其他一些在需求中提到的难以实现的功能暂时还没来得及研究,如果有研究成功的话也会在以后的进阶篇分享出来。
其他一些在需求中提到的难以实现的功能暂时还没来得及研究,如果有研究成功的话也会在以后的进阶篇分享出来。
预告
本文其实早一个星期就应该发出了,无奈中途遭遇变故,因为一次意外断电,正常运行了几天的系统崩溃了,还原系统总是失败,然后带有3.7TB数据的红盘读不出了。所以本系列的篇3会强势插入番外篇——群晖系统崩溃后的数据抢救。至于3.7TB的数据最终是否恢复成功,客官且看下回分解~
感谢辛苦看完的值友!感谢提供指导的大神们~!