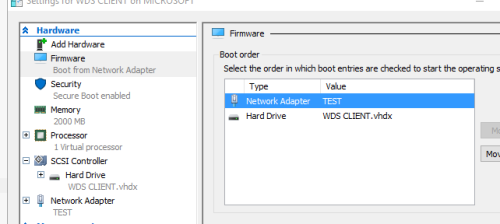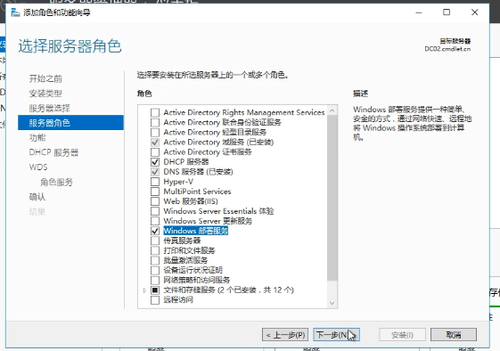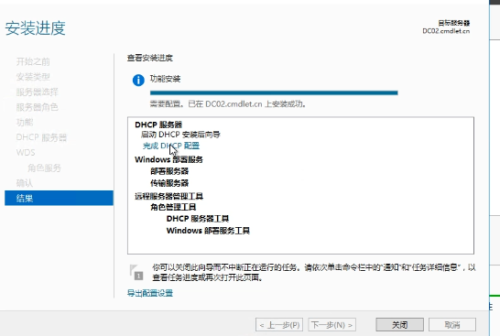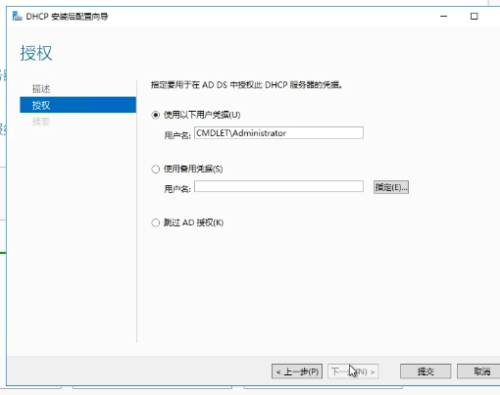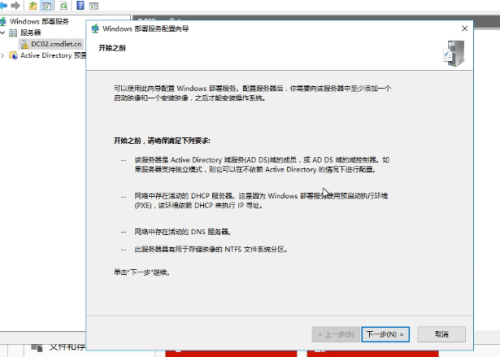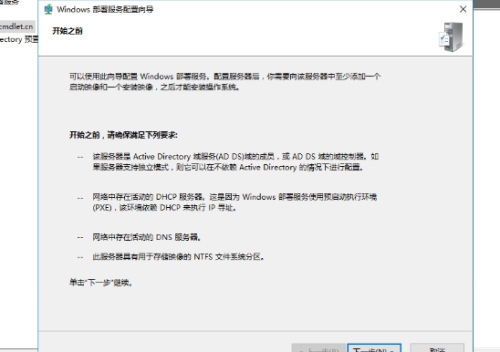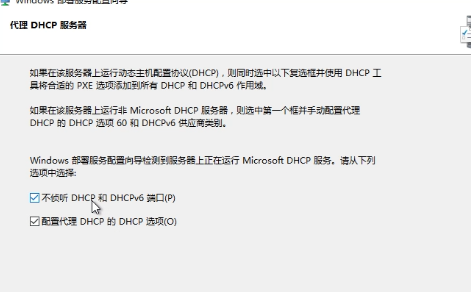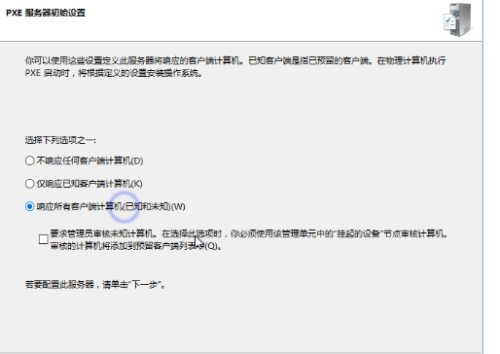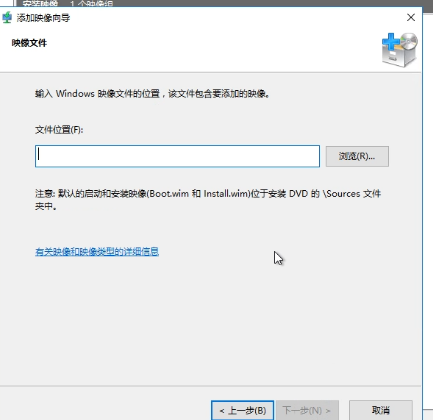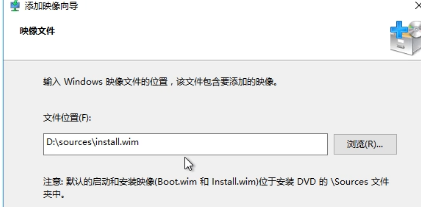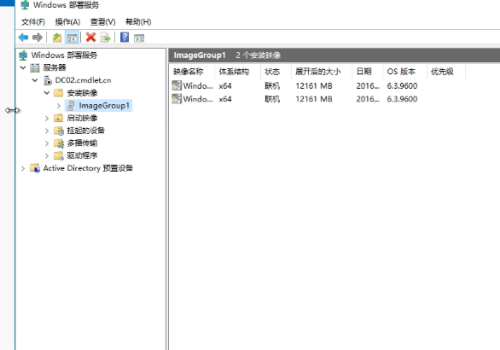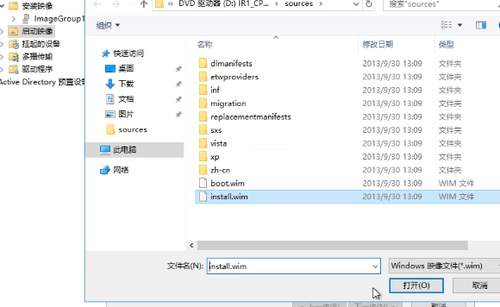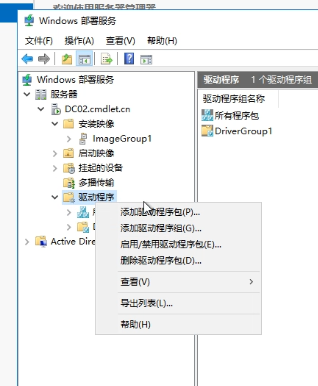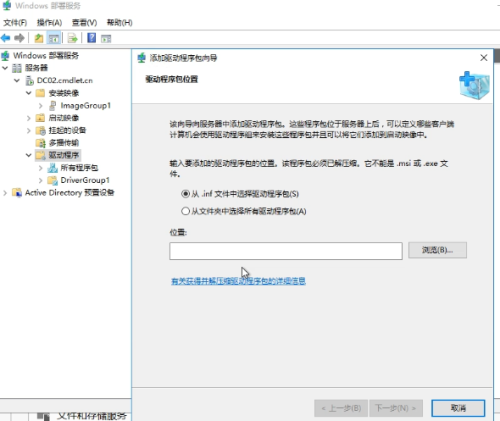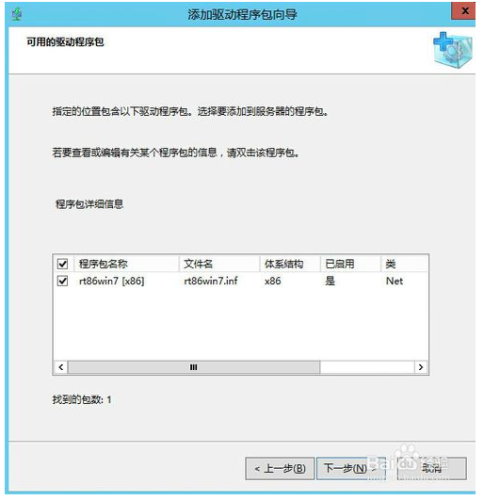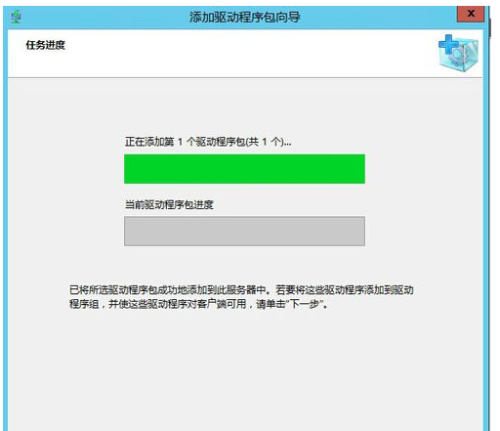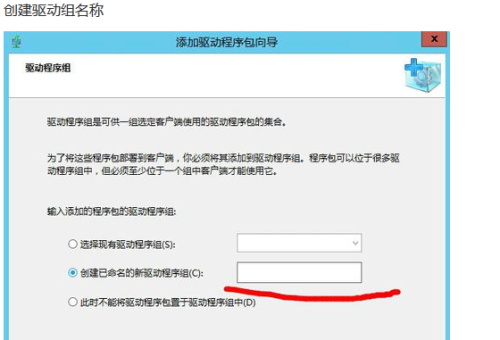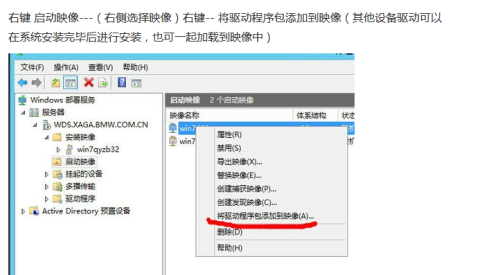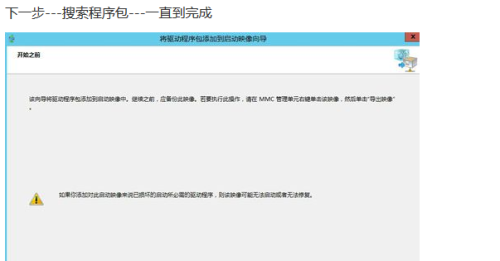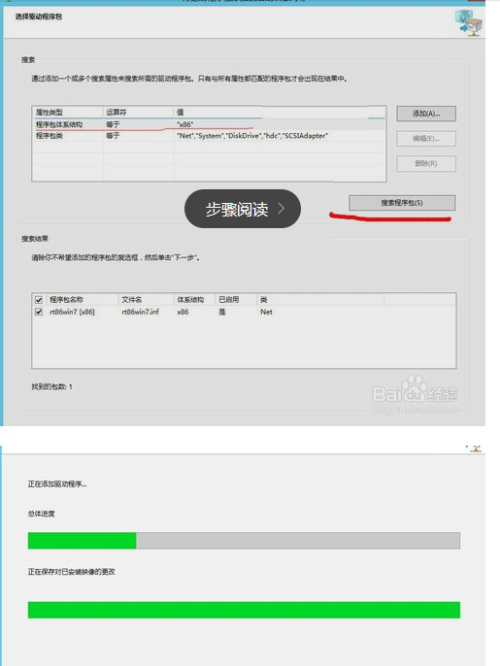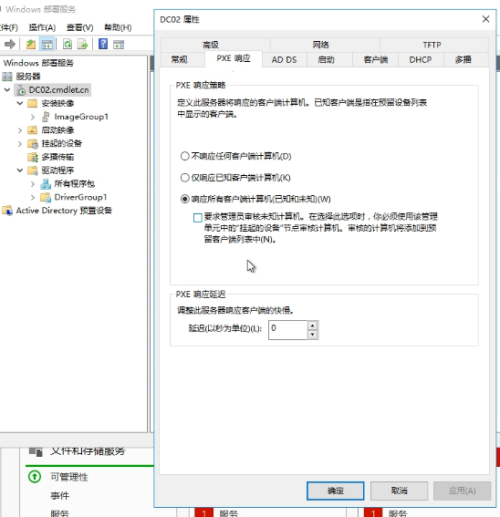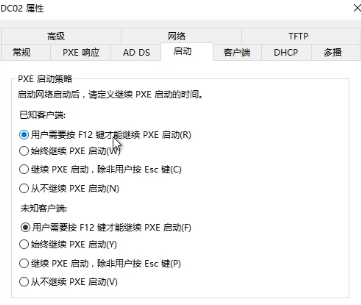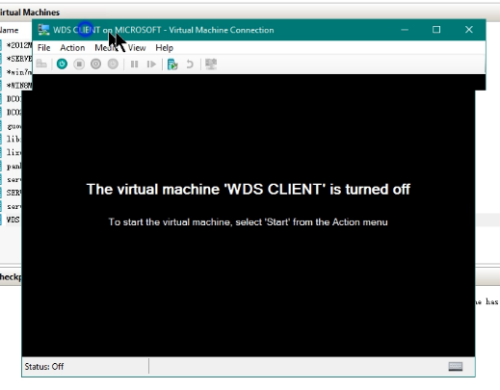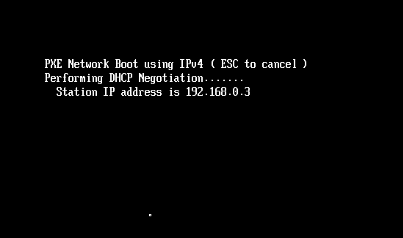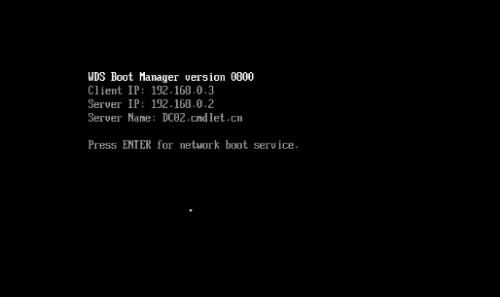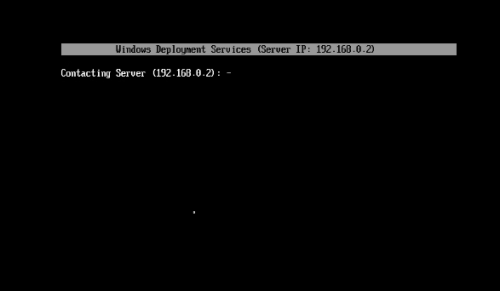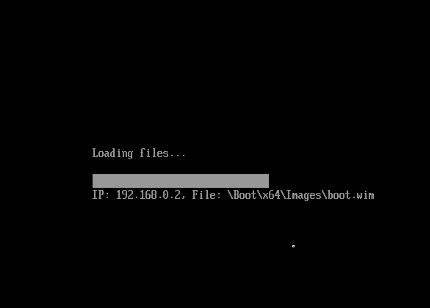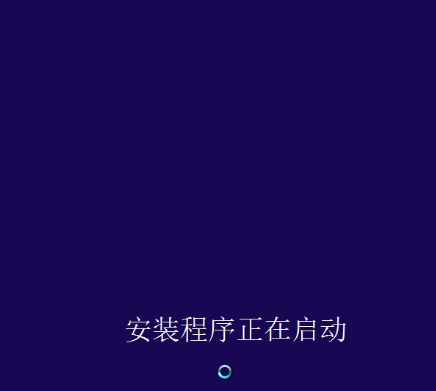WINDOWS的部署服务方便成规模的给客户机安装系统,为管理工作节省了大量时间。
首先说一下安装部署服务(WDS)的条件:
域环境
DNS
实验环境说明:
windows server 2016的操作系统
dc01
dc02
客户端
为了方便这次是在DC02上面部署DHCP和WDS服务,实际中可建立单独的服务器。
此次实验环境为HYPER-V,和真实环境相比有些操作的参数可能稍有不同,比如,虚拟环境的网卡驱动不需要考虑,真实的需要把驱动提前打包好,后面会讲到。
一、客户端准备
新建一台虚拟机,设置好硬盘、网卡等设备并把网络启动调整到优先位置
二、服务器端准备
安装DHCP和WDS服务
2.一些提示信息
3. WDS角色选择默认即可
4.完成安装并配置DHCP服务器
5. DHCP服务器配置
5.1 授权信息,默认当前管理员即可
5.2 配置5.2.1 创建作用域
5.2.2 配置5.2.3 确保DHCP服务启动,到此DHCP服务配置完毕
6. WDS服务器配置
6.1 启动windows 部署服务
6.2 打开配置向导并注意提示信息
此处选择与活动目录集成,当然也可部署独立的WDS服务器
代理DHCP服务器,此处要注意下选项
“不侦听DHCP和DHCP”端口:
目的在于如果WDS和DHCP在一台服务器上,此选项避免了相互之间的冲突
下一步 PXE服务器初始设置,此处选择“响应所有客户端计算机(已知和未知)”
6.3 启动服务并 配置安装映像
选择映像位置,找到install.wim文件,此处为光盘。
以后步骤默认选择即可完成
6.4 配置启动映像
其余步骤默认下一步完成即可
6.5 多播传输(一般情况下无需配置)
多播传输需要路由器支持还要防止泛洪的发生
6.6 驱动程序集成
添加驱动程序包或组
建议从官网下载网卡驱动和其他驱动并指定,必选项为网卡驱动,要不然无法完成安装。
此处虚拟机 环境不需要添加。
以下图片来自于百度
百度图片结束,感谢原作者的付出。
6.7 属性调整
右击服务器选择“属性”,可进行一些调整
比如,客户端启动时的响应操作
三、客户端测试
输入有权限的用户名和密码进行系统安装,完成后会成为域中的计算机。
ps:需要普通域用户有权限加入域的话,可以使用委派功能。指定委派权限的帐号,单击下一步,选择委派以下常见任务,选择“将计算机加入域”。
安装过程略
客户端的IP信息,自动从DHCP服务器获取了相应的信息。(IPV4属性里面还是自动获取的ip,可手动添加固定ip信息)
到此WDS部署服务实验完成。