- 1大模型中有一个fp16.safetensor以及一个safetensor,这两个文件有什么区别_pastelmix-fp16.safetensors
- 2node JS 中安全和防范之 sql 注入、XSS攻击 和 密码加密_node.js需要防sql注入吗
- 3Linux systemd-resolve占用53端口的解决方法_ubuntu 53端口占用
- 4PMP认证的作用有哪些?_pmp证书的作用
- 5深度学习进阶篇-预训练模型[4]:RoBERTa、SpanBERT、KBERT、ALBERT、ELECTRA算法原理模型结构应用场景区别等详解_roberta预训练模型
- 6MyBatis-plus实现代码自动生成以及简单的增删改查_mybatisplus的代码生成器可以直接生成增删改查
- 7搞量化先搞数(上):A股股票列表免费抓取实战_a股免费数据
- 8Cocos2d-x 实时动态阴影_cocos 阴影 2d 光照
- 9【Git】分支管理--创建新分支、删除分支、恢复分支_git 创建新分支
- 10玩转ChatGPT:Transformer分类模型_transform分类
零基础Github Page免费无限流量个人博客搭建教程-----与github连接 配置SSH公钥等_github 自用静态超链接服务
赞
踩
这篇文章主要介绍了什么是Github Page,以及如何用Github Page搭建一个免费的、无限流量的个人博客并绑定独立域名。
一、前言
1.1 为什么要用Github Page搭建博客
借用阮一峰老大的话说,
- 喜欢写Blog的人,会经历三个阶段。
-
- 1. 第一阶段,刚接触Blog,觉得很新鲜,试着选择一个免费空间来写。
-
- 2. 第二阶段,发现免费空间限制太多,就自己购买域名和空间,搭建独立博客。
-
- 3. 第三阶段,觉得独立博客的管理太麻烦,最好在保留控制权的前提下,让别人来管,自己只负责写文章。
那么Github Page无疑就是第三个阶段最Geek范儿的选择了。
1.2什么是Github Page
简单的说,Github是一个具有版本管理功能的代码仓库,每个项目都有一个主页,列出项目的源文件。
但是对于一个新手来说,看到一大堆源码,只会让人头晕脑涨,不知何处入手。
他希望看到的是,一个简明易懂的网页,说明每一步应该怎么做。
因此,github就设计了Pages功能,允许用户自定义项目首页,用来替代默认的源码列表。
所以,github Pages可以被认为是用户编写的、托管在github上的静态网页。
二、安装本地Git环境
2.1 安装MyGit
首先在Github上注册账号,然后下载Windows下的Git客户端MyGit,一路next至安装完毕。
找到桌面的Git Bash,双击打开,熟悉的命令行界面就出来了。
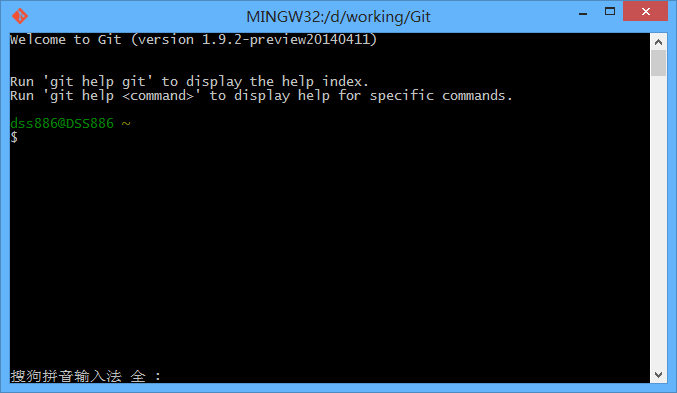
使用cd命令进入你想要的目录,比如我进入了d:/working/Git
2.2 修改Git Bash默认工作路径
值得注意的是,一般情况下打开Git Bash后默认的路径一般都是C:/Users/用户名,每次工作都得切换到常用的目录下,此操作是重复且没有意义的。
我们打开Git安装位置\etc\profile文件,找到
- # normalize HOME to unix path
- HOME="$(cd "$HOME" ; pwd)"
- export PATH="$HOME/bin:$PATH"
增加两行,修改后结果如下:
- # normalize HOME to unix path
- HOME="你想要修改的HOME路径"
- HOME="$(cd "$HOME" ; pwd)"
- cd
- export PATH="$HOME/bin:$PATH"
更多的修改路径及自定义Bash路径变量,参考这里
至此,本地的Git环境已经搭建完毕。
三、配置Github
3.1 本地生成SSH公钥
为了保证与服务器通信的安全,Github只提供HTTPS和SSH两种连接方式,这里我们使用SSH。
在Git bash中输入
$ ssh-keygen -t rsa -C "your_email@youremail.com"看到以下信息,输入你的Github密码:
- # Creates a new ssh key using the provided email Generating public/private rsa key pair.
- Enter file in which to save the key (/home/you/.ssh/id_rsa):
-
- Enter passphrase (empty for no passphrase): [Type a passphrase]
- Enter same passphrase again: [Type passphrase again]
然后你在你的目录下会发现有一个.ssh目录,里面有一个id_rsa文件和一个id_rsa.pub文件,说明SSH私钥和公钥已经成功生成了。
3.2 将SSH公钥添加到Github
在Github网站上找到Account Setting -> "SSH Keys" -> Add SSH key,将id_rsa.pub中的内容粘贴到key一栏,点击add key按钮。
在Git Bash中输入以下代码测试:
ssh -T git@github.com如果你看到了以下结果,说明成功了:
- The authenticity of host 'github.com (207.97.227.239)' can't be established.
- RSA key fingerprint is 16:27:ac:a5:76:28:2d:36:63:1b:56:4d:eb:df:a6:48.
- Are you sure you want to continue connecting (yes/no)?[Type yes]
-
- Hi username!
- You've successfully authenticated, but GitHub does not provide shell access.
四、创建你的Github Page
登录https://github.com/yourname,点击Repositories -> New创建一个新的仓库。
注意,Repository name一定要设置为yourname.github.io,其他选项默认,点确认
然后在这个仓库的页面https://github.com/yourname/yourname.github.io的右边栏点Settings
往下拉找到GitHub Pages -> Automatic Page generator,一路Next即可
等几分钟,访问http://yourname.github.io就能看到你创建的页面了。
五、本地修改网页和上传
在仓库页面右边栏,有一个SSH clone URL,将里面的内容复制下来
在Git Bash中输入:
$ git clone 你复制的内容看看你的工作目录下,Github帮你自动生成的网站就被复制下来了,目录结构类似于:
- --images
- --javascripts
- --stylesheets
- index.html
- params.json
尝试更改一下index.html,比如将
<title>Test</title>
改成:
<title>我的博客</title>
然后在Git Bash里面依次输入下面三个命令
- $ git add -A
- $ git commit -m "change title of index.html"
- $ git push
这三个命令的意义及更多git命令的用法,见这里
上传完毕后,等几分钟,刷新页面,就会发现页面的标题已经变成“我的博客”了。
六、自定义博客的主题和页面
Github Page只是一个静态页面托管服务,也就是说不能运行php和mysql等程序。
Github Page允许站内生成网页(比如我们刚刚做的那样),
也允许用户自己编写网页上传,只不过上传的网页会经过Jekyll程序的再处理。
用Github Page建立博客的思路:
- 使用Jekyll语言人工编写符合规范的代码上传(不推荐)
- 使用基于Jekyll的Octopress静态博客系统搭建(推荐)
- 使用其他基于Jekyll的静态博客主题,比如HPSTR或Hexo(推荐)
这里使用的是HPSTR主题,它的示例链接是这里
它本身就是一个Github Page,我们找到它的git地址clone下来
$ git clone git@github.com:mmistakes/hpstr-jekyll-theme.git复制它的文件到你自己的文件夹里,然后按照配置提示修改参数、上传即可
HPSTR主题里有几篇默认文章,讲解了一下如何写文章以及一些简单的Markdown语法等等。
其他主题的安装方法也很类似,就不一一说明了。
七、绑定域名
如果你想要显得更Geek一点,还可以绑定独立域名。
假设你已经有一个域名yourname.com,在你的代码仓库的根目录下创建一个名为CNAME的文件,注意没有后缀名。
里面写入你要绑定的域名,比如youname.com
然后前往你的域名托管商处,新增一条CNAME类型的解析记录,指向yourname.github.io
根据域名托管商的默认TTL设置的不同,解析生效需要10分钟至24小时不等。
等解析生效,你就可以使用你的独立域名访问博客了。
(完)
转载:http://www.dss886.com/github/2014/05/05/03



