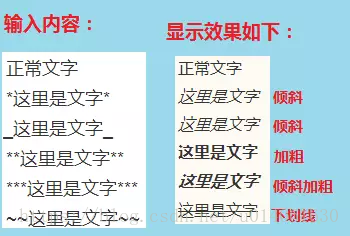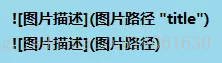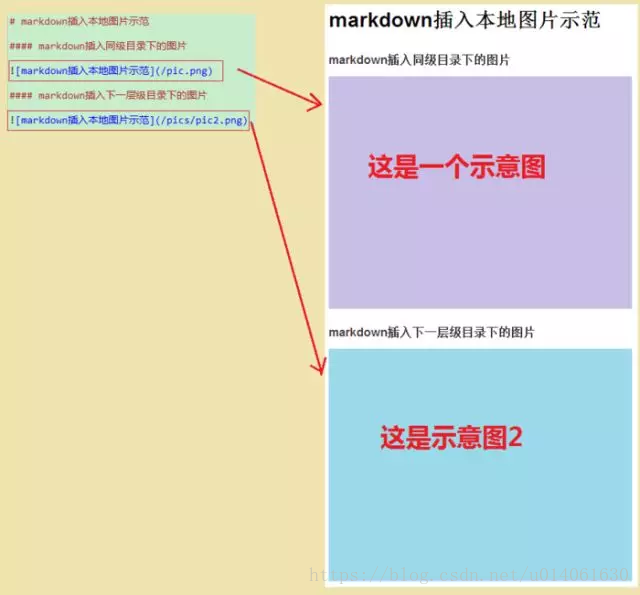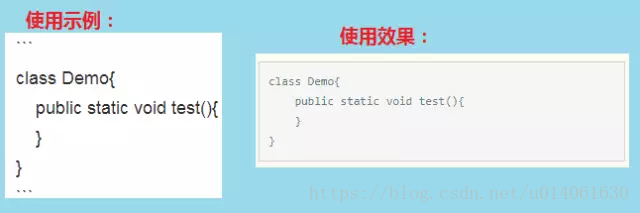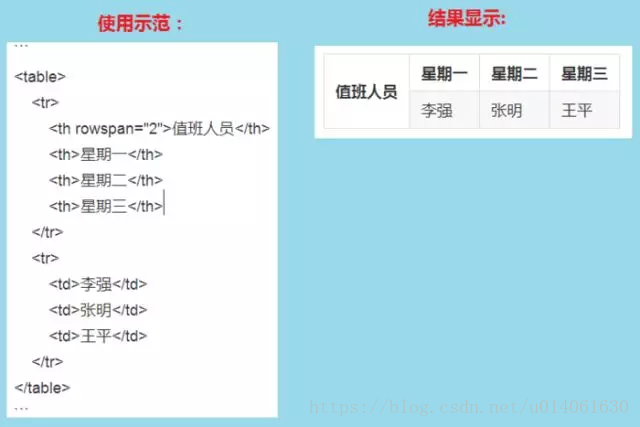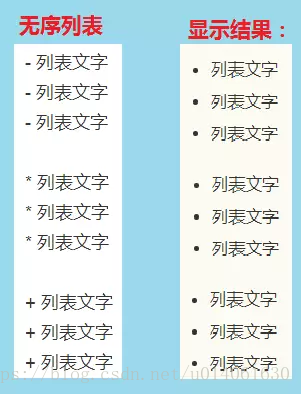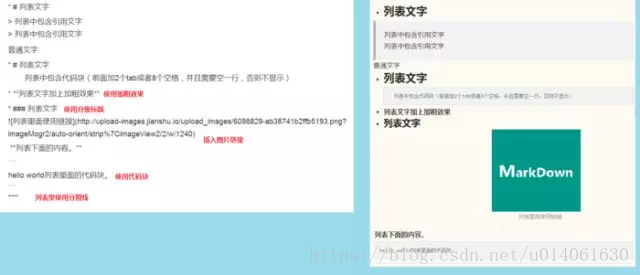- 1数据库实验八 触发器实验_请编写触发器在每一次删除商品信息表(goodsinfo)的记录时在输出窗口输出“删除{商
- 2MIMO中的迫零算法
- 3失业之后如何调整自己,才能摆脱迷茫期?
- 4介绍一个生成流程图工具—解放生产力_ai生成流程图
- 5【模型详解】从注意力机制到VIT到DETR,万字长文详解_vit多头注意力机制细节
- 6pagerank算法_PageRank 及衍生
- 7org.springframework.dao.DataRetrievalFailureException数据检索失败的解决方法,亲测有效,已解决,嘿嘿嘿_method threw 'org.springframework.dao.dataretrieva
- 8python爬虫入门教程(非常详细),超级简单的Python爬虫教程_python 爬虫教程
- 9AI短视频制作一本通:文本生成视频、图片生成视频、视频生成视频_怎样用文档图片自动ai合成视频
- 10ZooKeeper 基本介绍
Markdown语法图文详解(10分钟学会)——收藏当字典用_markdown 流程图语法
赞
踩
转正公众号码个蛋:Markdown语法图文全面详解(10分钟学会) (qq.com)
软件推荐Typora:免费版教程

目录
前言
写过博客或者github上面的文档的,应该知道Markdown语法的重要性,不知道的朋友们也别着急,一篇博客轻松搞定Markdown语法。话说这个语法超级简单,一看就会,不信你点进来看看。
1. 快捷键
| 功能 | 快捷键 |
|---|---|
| 加粗 | Ctrl + B |
| 斜体 | Ctrl + I |
| 引用 | Ctrl + Q |
| 插入链接 | Ctrl + L |
| 插入代码 | Ctrl + K |
| 插入图片 | Ctrl + G |
| 提升标题 | Ctrl + H |
| 有序列表 | Ctrl + O |
| 无序列表 | Ctrl + U |
| 横线 | Ctrl + R |
| 撤销 | Ctrl + Z |
| 重做 | Ctrl + Y |
2. 基本语法
2.1 字体设置斜体、粗体、删除线
*这里是文字*
_这里是文字_
**这里是文字**
***这里是文字***
~~这里是文字~~
2.2 分级标题
写法1:
# 一级标题## 二级标题### 三级标题#### 四级标题##### 五级标题###### 六级标题 这个写法和 **文字**效果是一样的
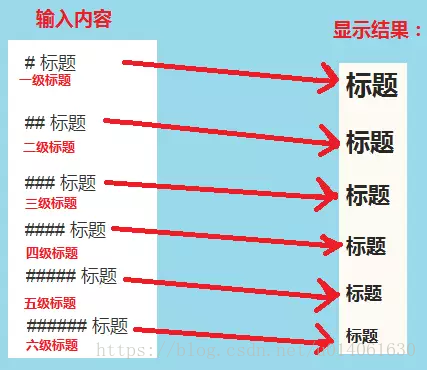
写法2:
这是一个一级标题
============================
或者
二级标题
- - - - - - - - - - - - - - - - - - - - - - - - - - - - - - - - - - -
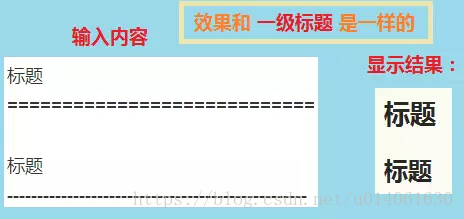
2.3 链接
(1)插入本地图片链接
语法规则,有两种写法:
注意:这个图片描述可以不写。
示例图如下:
(2)插入互联网上图片
语法规则:
注意:这个图片描述可以不写。
示例如下:

(3)自动连接
Markdown 支持以比较简短的自动链接形式来处理网址和电子邮件信箱,只要是用<>包起来, Markdown 就会自动把它转成链接。也可以直接写,也是可以显示成链接形式的
例如:
2.4 分割线
你可以在一行中用三个以上的星号(*)、减号(-)、底线(_)来建立一个分隔线,行内不能有其他东西。你也可以在星号或是减号中间插入空格。
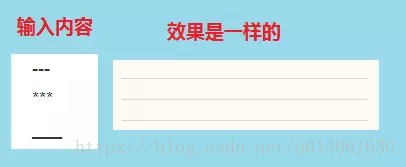
2.5 代码块
对于程序员来说这个功能是必不可少的,插入程序代码的方式有两种,一种是利用缩进(tab), 另一种是利用英文“`”符号(一般在ESC键下方,和~同一个键)包裹代码。
(1)代码块:缩进 4 个空格或是 1 个制表符。效果如下:

(2)行内式:如果在一个行内需要引用代码,只要用反引号`引起来就好(一般在ESC键下方,和~同一个键)

(3)多行代码块与语法高亮:在需要高亮的代码块的前一行及后一行使用三个单反引号“`”包裹,就可以了。
示例如下:
(4)代码块里面包含html代码
在代码区块里面, & 、 < 和 > 会自动转成 HTML 实体,这样的方式让你非常容易使用 Markdown 插入范例用的 HTML 原始码,只需要复制贴上,剩下的 Markdown 都会帮你处理。
注意:简书代码块里不支持html。
示例如下:
2.6 引用
在被引用的文本前加上>符号,以及一个空格就可以了,如果只输入了一个>符号会产生一个空白的引用。
(1)基本使用
使用如下图所示:
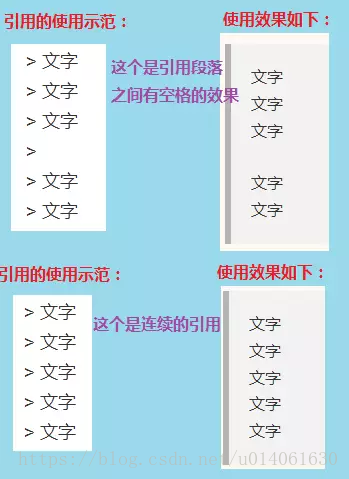
(2)引用的嵌套使用
使用如图所示:
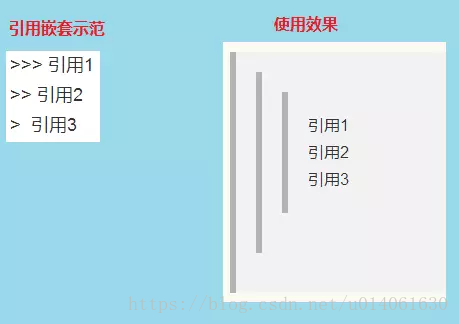
(3)引用其它要素
引用的区块内也可以使用其他的 Markdown 语法,包括标题、列表、代码区块等。
使用如图所示:
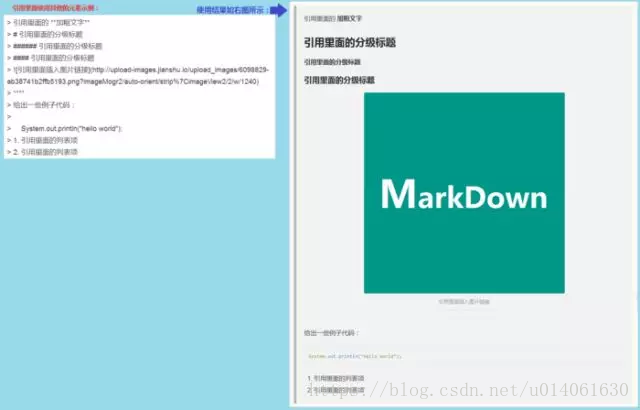
2.7 列表
(1)无序列表
使用 *,+,- 表示无序列表。
注意:符号后面一定要有一个空格,起到缩进的作用。
(2)有序列表
使用数字和一个英文句点表示有序列表。
注意:英文句点后面一定要有一个空格,起到缩进的作用。
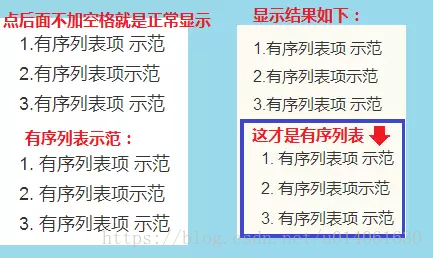
(3)无序列表和有序列表同时使用
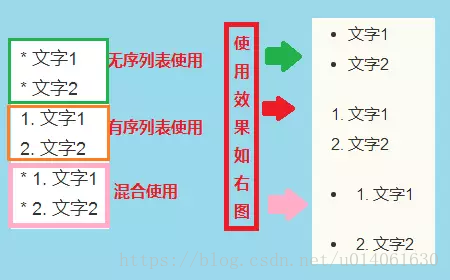
(4)列表和其它要素混合使用
列表不光可以单独使用,也可以使用其他的 Markdown 语法,包括标题、引用、代码区块等。
注意事项:
(1)加粗效果不能直接用于列表标题里面,但是可以嵌套在列表里面混合使用。
(2)列表中包含代码块(前面加2个tab或者8个空格,并且需要空一行,否则不显示)。
.
使用示例如下图:
(5)注意事项
在使用列表时,只要是数字后面加上英文的点,就会无意间产生列表,比如2017.12.30 这时候想表达的是日期,有些软件把它被误认为是列表。解决方式:在每个点前面加上\就可以了。如下图所示:

2.8 表格
表格的基本写法很简单,就跟表格的形状很相似:
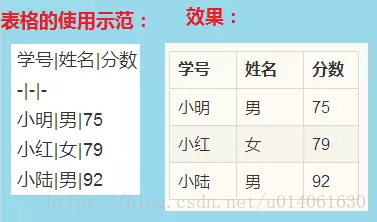
表格对齐方式:我们可以指定表格单元格的对齐方式,冒号在左边表示左对齐,右边表示有对齐,两边都有表示居中。
如下图所示:
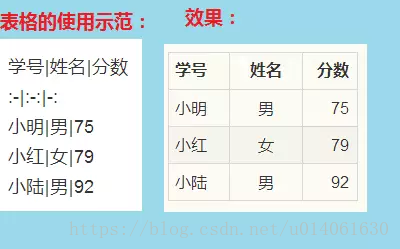
3. 常用技巧
3.1 换行
方法1: 连续两个以上空格+回车
方法2:使用html语言换行标签:
3.2 缩进字符
不断行的空白格 或 半角的空格 或 全角的空格 或
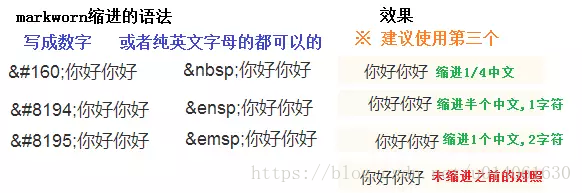
3.3 特殊符号
(1)对于 Markdown 中的语法符号,前面加反斜线\即可显示符号本身。
示例如下:
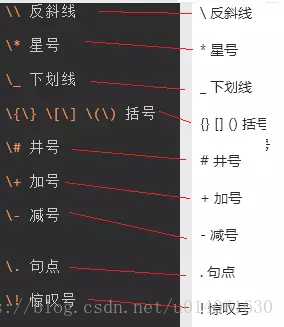
(2)其他特殊字符,示例如下:
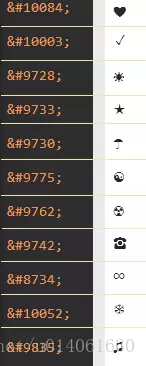
想知道字符对应的Unicode码,可以看这个网站:Unicode 符号表 - 所有 Unicode 字符及其代码都在一页上 (◕‿◕) SYMBL
附上几个工具对特殊字符的支持的对比图:
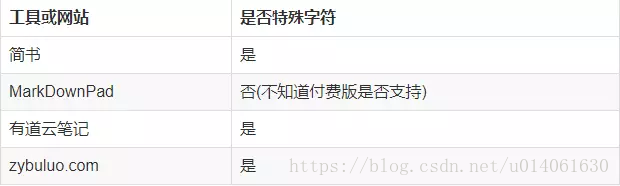
3.4 字体、字号与颜色
Markdown是一种可以使用普通文本编辑器编写的标记语言,通过类似HTML的标记语法,它可以使普通文本内容具有一定的格式。但是它本身是不支持修改字体、字号与颜色等功能的!
CSDN-markdown编辑器是其衍生版本,扩展了Markdown的功能(如表格、脚注、内嵌HTML等等)!对,就是内嵌HTML,接下来要讲的功能就需要使用内嵌HTML的方法来实现。
字体,字号和颜色编辑如下代码

具体颜色分类及标记请看下表:

3.5 链接的高级操作
链接的高级操作(这个需要掌握一下,很有用)
1.行内式
这个在上文第二条基本语法的 链接这个小节已经过,这里就不继续讲解了。
2.参考式链接
在文档要插入图片的地方写![图片或网址链接][标记],在文档的最后写上[标记]:图片地址 “标题”。(最后这个”标题”可以不填写)
示例如下:
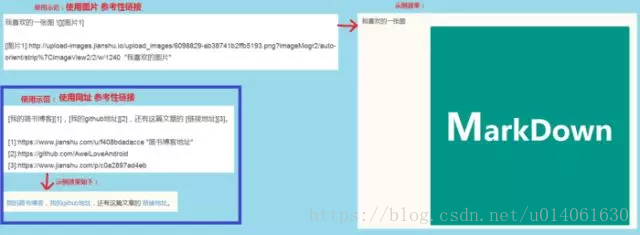
3.内容目录
在段落中填写 [TOC] 以显示全文内容的目录结构。
4.锚点
锚点其实就是页内超链接。比如我这里写下一个锚点,点击回到目录,就能跳转到目录。 在目录中点击这一节,就能跳过来。
注意:在简书中使用锚点时,点击会打开一个新的当前页面,虽然锚点用的不是很舒服,但是可以用注脚实现这个功能。
语法说明:
在你准备跳转到的指定标题后插入锚点{#标记},然后在文档的其它地方写上连接到锚点的链接。
使用如下图所示:
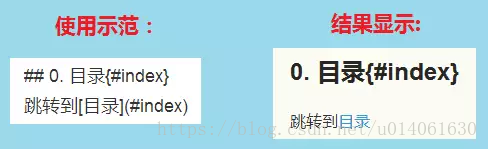
5.注脚
语法说明:
在需要添加注脚的文字后加上脚注名字[^注脚名字],称为加注。 然后在文本的任意位置(一般在最后)添加脚注,脚注前必须有对应的脚注名字。
示例如下:
注:
- 脚注自动被搬运到最后面,请到文章末尾查看,并且脚注后方的链接可以直接跳转回到加注的地方。
- 由于简书不支持锚点,所以可以用注脚实现页面内部的跳转。
3.6 背景色
Markdown本身不支持背景色设置,需要采用内置html的方式实现:借助 table, tr, td 等表格标签的 bgcolor 属性来实现背景色的功能。举例如下:
<table><tr><td bgcolor=orange>背景色是:orange</td></tr></table>
3.7 emoji表情符号
emoji表情使用:EMOJICODE:的格式,详细列表可见
https://www.wpsshop.cn/w/从前慢现在也慢/article/detail/778880