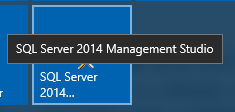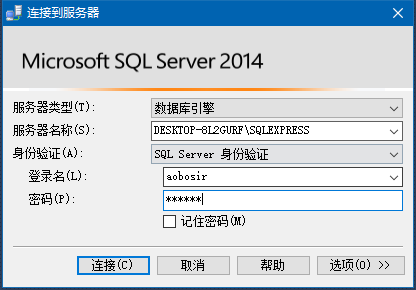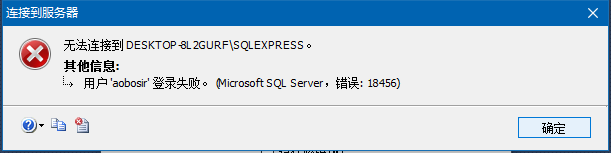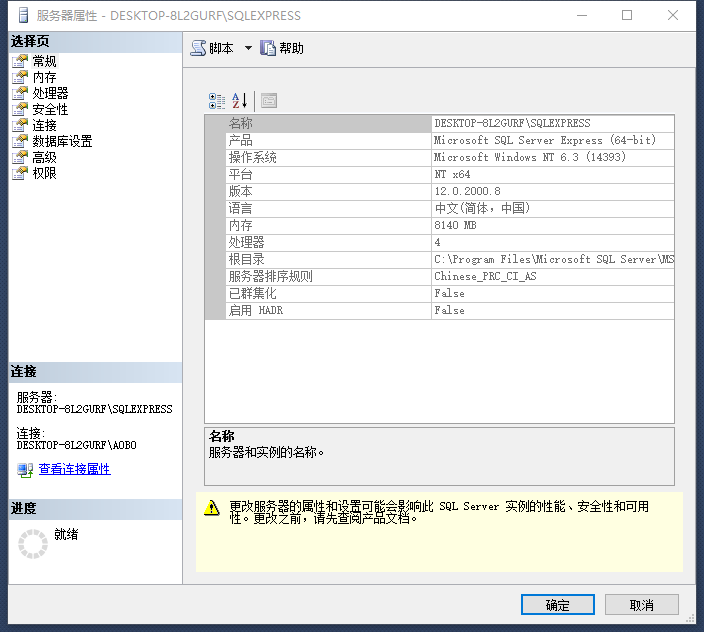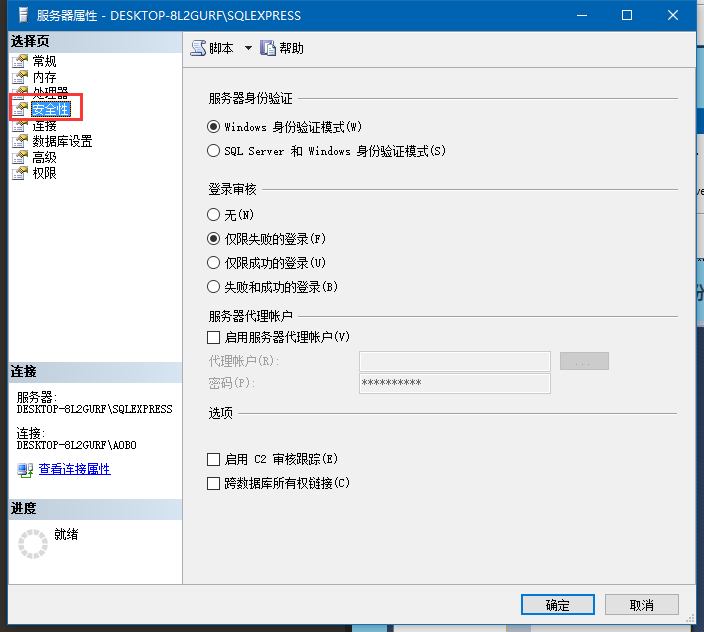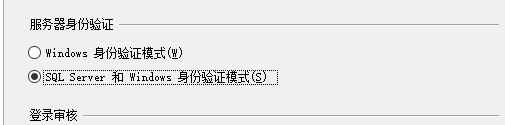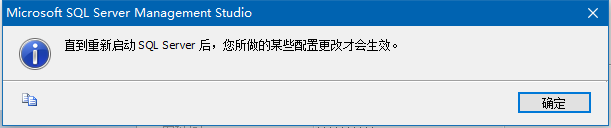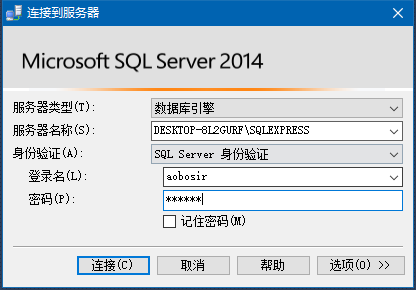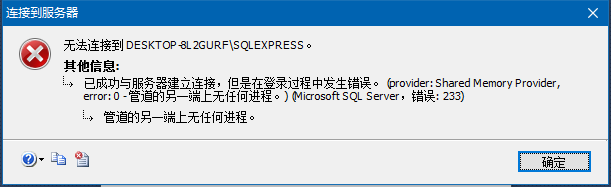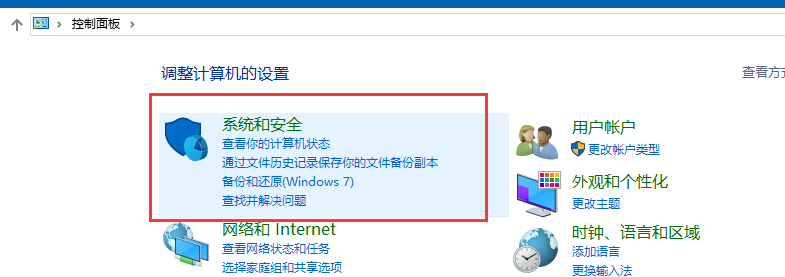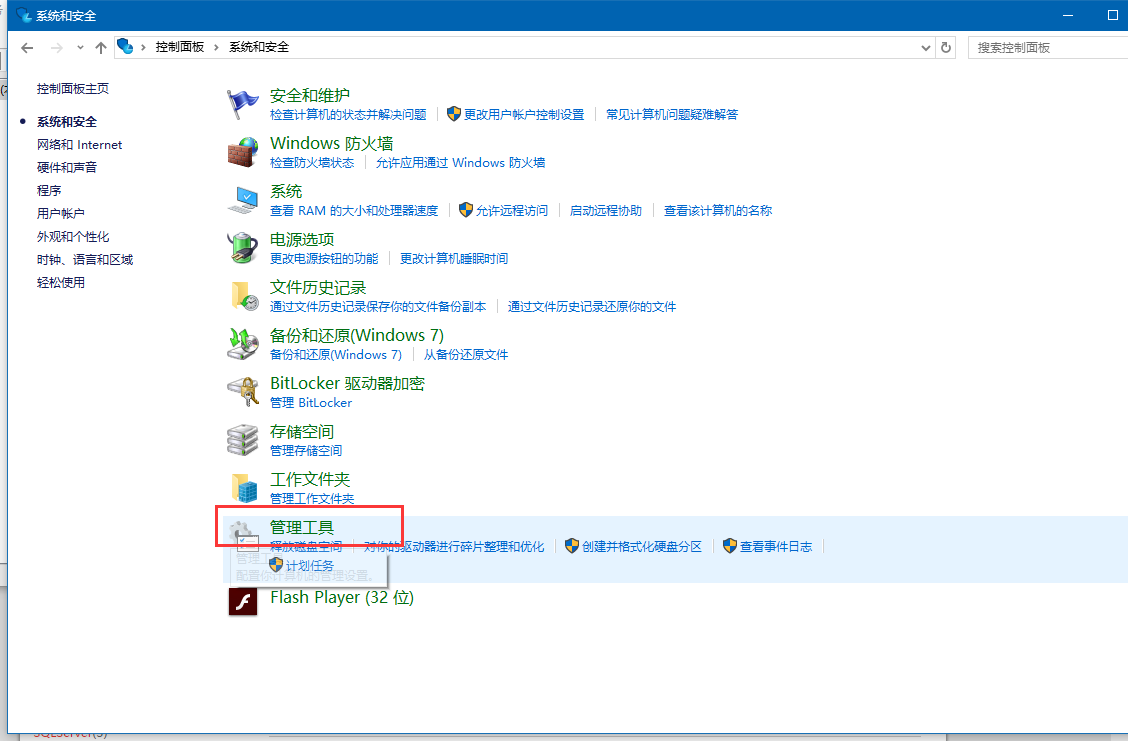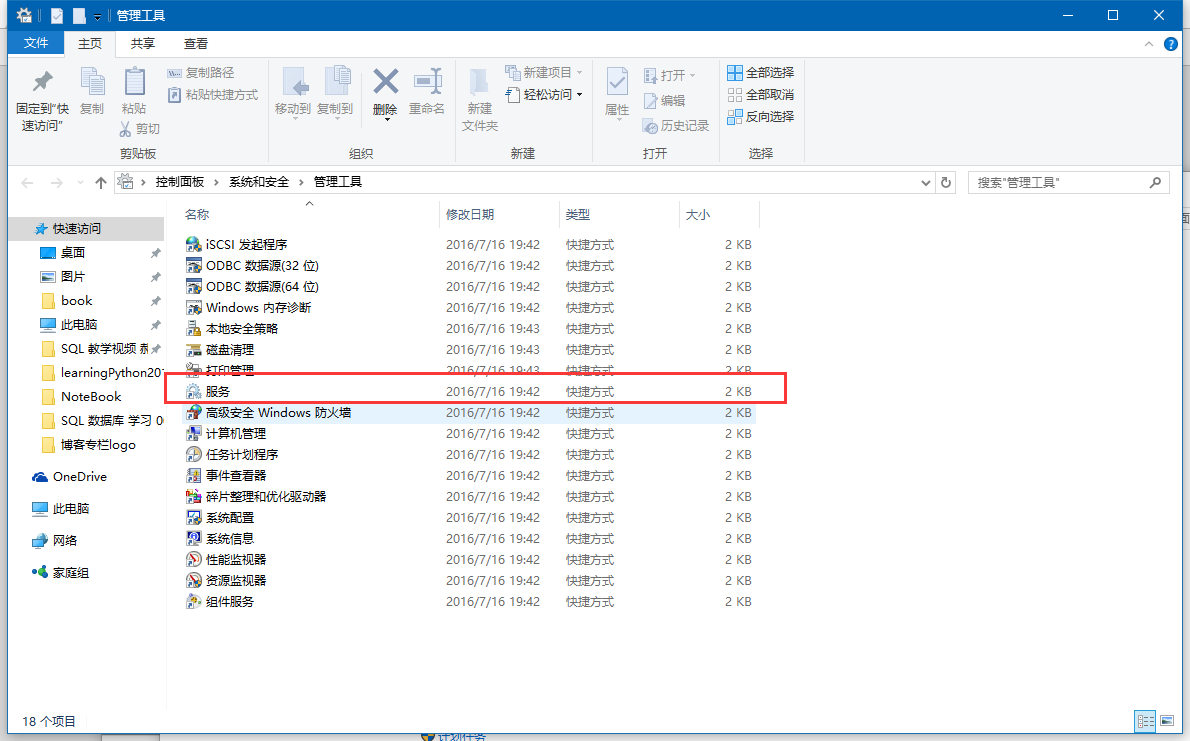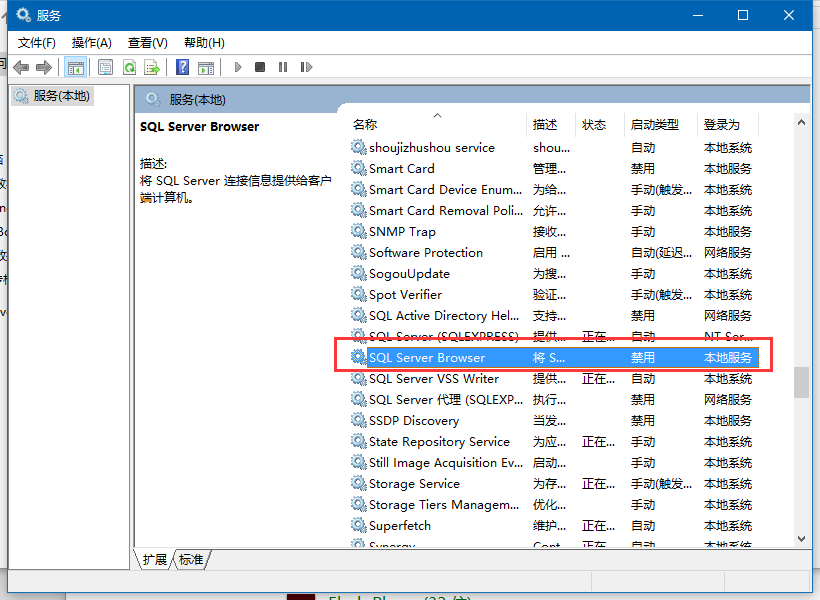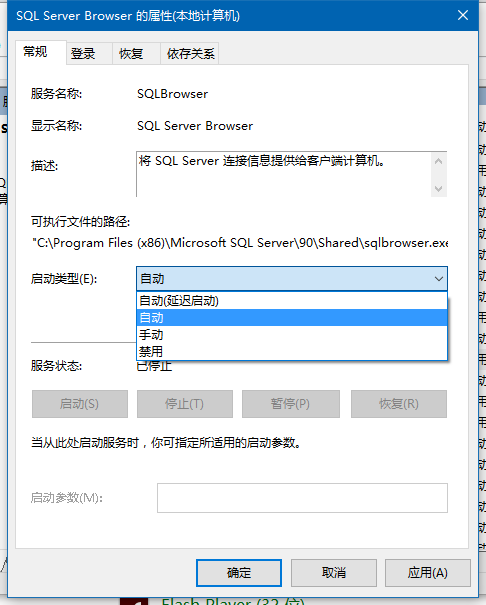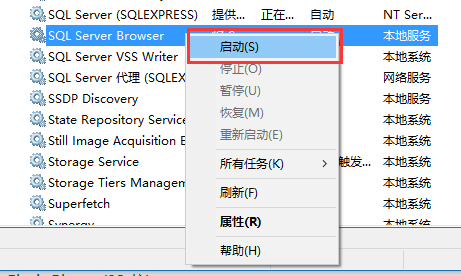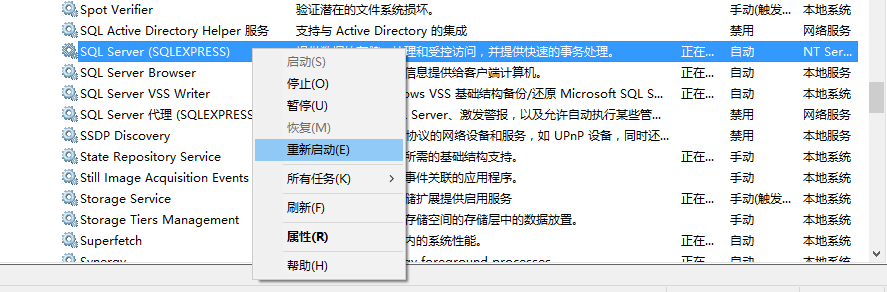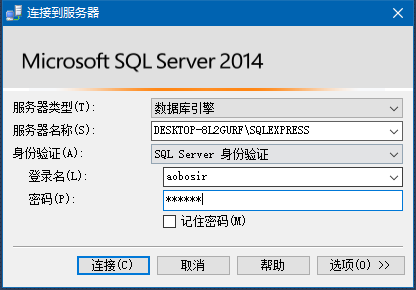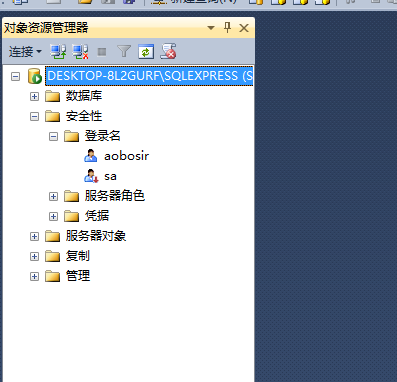如果你在使用新创建的 SQL Server 用户名和密码 对数据库进行连接的时候出现了下面的问题。阅读本篇博客可以帮助你解决这个问题。
已成功与服务器建立连接,但是在登录过程中发生错误。(provider: Shared Memory Provider, error:0 - 管道的另一端上无任何进程。)(Microsoft SQL Server,错误:233) 管道的另一端上无任何进程。- 1
出现问题的操作
先启动 SQL Server 2014 Management Studio
我们将 身份验证 选择为 SQL Server 身份验证。输入刚刚创建的用户名和密码:
但是现在还是不能直接使用,因为权限问题。你会看到下面的错误提示框:
解决问题的方法
所以,我们现在还是需要通过 Windows 身份验证 连接数据库。在里面进行下面的设置设置。
Step 1 .
对着服务器,点击鼠标右键,选择里面的 属性。
弹出下面的窗口:
进入 安全性 。你可以看到现在 服务器身份验证 里面默认的是 : Windows 身份验证模式(W)
我们将 服务器身份验证 选择为:SQL Server 和 Windows 身份验证模式(S)。
最后点击 确定,会弹出下面的提示框,提示我们需要重启SQL Server软件,设置才会生效。
现在再次关闭 SQL Server软件,再次重新打开这个软件。
将 身份验证 选择为 SQL Server 身份验证。输入刚刚创建的用户名和密码:
这次又出现了问题:
Step 2 .
我们先将 SQL Server 软件给关闭。
打开: 控制面板 -> 管理工具 -> 服务
找到 SQL Server Browser 服务,将其启动。
Step 3 .
找到 SQL Server(SQLEXPRESS) 服务,将它重新启动
现在,我们再次启动 :SQL Server 2014 Management Studio。
将 身份验证 选择为 SQL Server 身份验证。输入刚刚创建的用户名和密码。点击 连接。
现在就可以了。
问题解决
总结:网上有很多解决方法,但是都不好使,并且方法太老,或者方法讲解的不详细。